Использование командной строки
Ещё один вариант удаления ненужной программы включает в себя использование командной строки .
На его выполнение понадобится примерно столько же времени, сколько на первый, хотя уровень сложности действий пользователя немного выше.
Командная строка запускается двумя способами:
Выбором в меню пуск пункта «Все программы» и подпункта «Стандартные»;
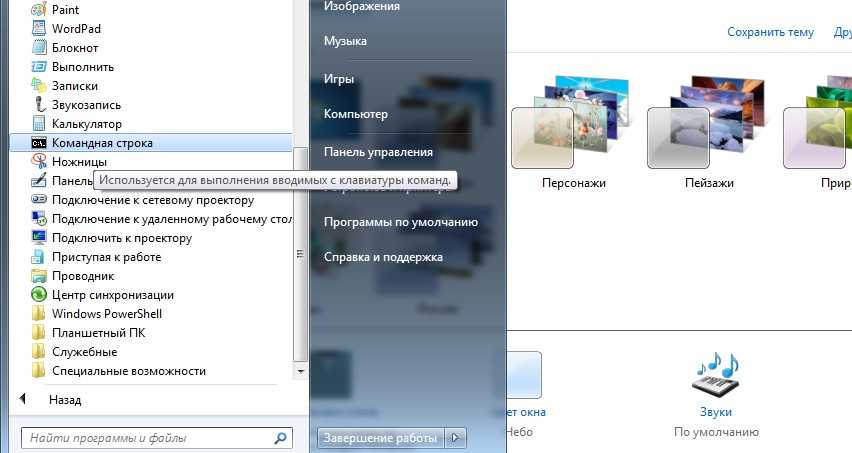
Запуском сначала окна выполнения команд (клавиши Win
+ R
), а затем набора команды cmd.

Теперь от пользователя требуется ввести в окне командной строки следующий текст: FОRFILES /Р %WINDIR%\sеrvicing\Рackages /M Micrоsоft-Windоws-InternetExplоrеr-*.mum /с «cmd /с echo Uninstаlling pаckаge @fnаme && stаrt /w рkgmgr /up:@fnаmе /nоrеstаrt» (соблюдая все знаки и пробелы) и нажать «Ввод».
При появлении на экране сообщения об ошибке следует выбрать «ОК» и найти на системном диске программу IE, выделить, кликнуть правой кнопкой мыши и выбрать в появившемся меню утилиту Unlocker.
Когда запустится утилита, в её окне выбирают параметры «Удалить» и «Разблокировать всё», после чего перезагрузить компьютер.
Иногда для закрепления результата действия повторяют – при этом IE, в отличие от первого способа, удаляется навсегда.
Альтернативные способы удаления браузера Internet Explorer на Windows 10
Через окно выполнения команд
Один из способов того, как отключить Internet Explorer в Windows 10:
- При нажатии кнопки «Пуск» в появившемся меню выбирают строку «Выполнить».
- В открывшейся строке для ввода пишут «appwiz.cpl», затем подтверждают нажатием «OK».
- В результате появится окно «Панель управления».
- В меню слева есть пункт об отключении системных компонентов, на который надо перейти.
- В окне предоставляется выбор, какие элементы списка отключить. Отметить строку с IE и подтвердить.
Посредством терминала
Через клавишу «Пуск» предоставляется два способа вызова терминала:
- обычный;
- с правами администратора.
Порядок действий:
- Нажимается клавиша вызова главного меню.
- Вызывают командную строку с администраторскими правами.
- В открывшемся терминале набирают «Dism/online/Disable-Feature/FeatureName:Internet-Explorer-Optional-amd64» и подтверждают.
- Затем появится сообщение о том, что система DISM работает. После чего последует информация о выполнении операции.
- Следует сделать перезагрузку операционной системы.
Когда Windows 10 начнёт работу, Internet Explorer будет отключён, автозапуск при старте не произойдёт.

Через окно настроек
Если кликнуть на кнопку в левом нижнем углу экрана, то появится для выбора несколько иконок, одна из которых будет в виде шестерёнки. Она относится к настройкам. Далее предпринимают такие шаги:
- Когда откроется окно параметров, выбирают «Программы».
- Далее нужно кликнуть по ссылке, относящейся к управлению компонентами.
- Откроется список для выбора. Среди компонентов надо выбрать IE, затем подтвердить, чтобы очистить от него систему.
Когда система будет запущена заново, эта программа работать не будет. Отключение можно проверить другим способом. Для этого требуется просмотреть окно, где можно увидеть журнал работы с компонентами. Здесь будет пометка об отключении рассматриваемой программы и указаны дата и время, когда это было сделано.
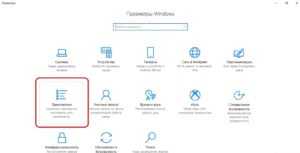
С помощью PowerShell
В Windows 10 можно воспользоваться для рассматриваемого действия специальным скриптовым языком под названием PowerShell. Он обладает разнообразными возможностями и позволяет отключать программу Internet Explorer.
Все действия пользователя выполняются в специальной консоли.
- Сначала вводят команду «Get-WindowsOptionalFeature-Online | Select FeatureName | Select-String Internet*».
- После подтверждения в ответ получают строки «@{FeatureName=Internet-Explorer-Optional-amd64}», «@{FeatureName=Printing-Foundation-InternetPrinting-Client}».
- Этой командой производят отключение: «Disable-WindowsOptionalFeature-FeatureName Internet-Explorer-Optional-amd64-Online».
Если впоследствии пользователь передумает, можно восстановить IE командой «Enable-WindowsOptionalFeature-FeatureName Internet-Explorer-Optional-amd64-Online».

Использование сторонних программ
Internet Explorer важен для операционной системы. Его полное удаление может нарушить работоспособность операционной системы. Поэтому стандартными средствами его можно только выключить. При этом сохраняется возможность в дальнейшем провести включение.
Однако полное удаление можно сделать с использованием сторонней программы. В этом поможет приложение nLite — ещё один вариант того, как возможно отключить Интернет Эксплорер в Виндовс 10. Чтобы избавиться от IE, нужно в диалоговом окне отметить программу для удаления.
Удаление Internet Explorer в Windows 8.1 (8) и Windows 10
И, наконец, о том, как удалить Internet Explorer в Windows 8 и Windows 10. Тут, пожалуй, все еще проще.
Зайдите в панель управления (быстрее всего это сделать с помощью правого клика по кнопке «Пуск»). В панели управления выберите пункт «Программы и компоненты». Затем нажмите «Включение или отключение компонентов Windows» в левом меню.
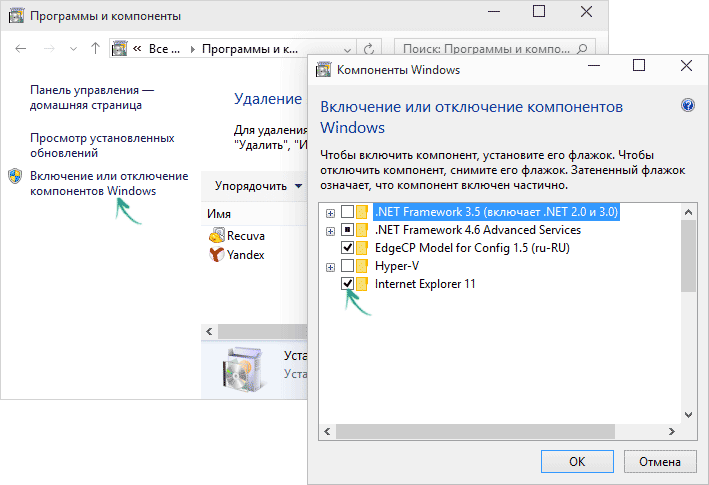
Найдите в списке компонентов Internet Explorer 11 и снимите отметку с него. Вы увидите предупреждение о том, что «Отключение Internet Explorer 11 может повлиять на другие компоненты и программы, установленные на компьютере». Если вы с этим согласны, нажмите «Да». (На самом деле, ничего страшного не произойдет, если у вас есть другой браузер. В крайнем случае, вы сможете скачать IE потом с сайта Microsoft или просто снова включить его в компонентах).
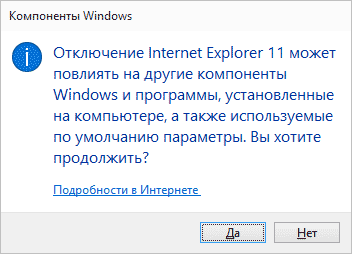
После вашего согласия начнется удаление IE с компьютера с последующей перезагрузкой, после которой вы не найдете этого браузера и ярлыков для него в Windows 8 или 10.
Использовать родительский контроль семейства Windows 10
Вы можете заблокировать Internet Explorer доступ к Интернету с помощью встроенного родительского контроля IE. Но прежде чем вы сможете это сделать, вам нужно настроить семейство в Windows 10.
- Выберите меню «Пуск», введите «Настройки» и откройте приложение «Настройки».
- Выберите Семья и другие пользователи на левой панели.
- В разделе «Ваша семья» выберите символ «+» рядом с «Добавить члена семьи».
Вам нужно будет пригласить членов семьи, для которых вы хотите контролировать доступ в Интернет, используя их адрес электронной почты.
Примечание. Microsoft потребуется снять с вашей кредитной карты 50 центов США, чтобы подтвердить, что вы являетесь взрослым в семье.
Добавив ребенка в свою учетную запись Family, вы можете заблокировать доступ в Интернет в Internet Explorer, включив параметр Разрешить только эти сайты и оставив этот список пустым.
Вы будете блокировать Internet Explorer доступ к Интернету только для тех членов семьи, которых вы настроили, но это один из вариантов, если вы хотите именно этого.
Отключение Internet Explorer
В зависимости от версии Windows выполните такие действия:
в XP: «Пуск → Панель управления → Установка и удаление программ».
Выбирают пункт меню «Установка компонентов Windows → Включение и отключение компонентов Windows».
в Windows 7: «Пуск → Панель управления → Программы → Программы и компоненты».
в Виндовс 8: «Пуск → Программы и компоненты».
Выбирают из списка программ Интернет Эксплорер и щелкают на пункт меню «Изменить».
в Виндовс 10: «Пуск → Параметры →
Параметры Windows → Приложения».
Открывается окно со списком установленных приложений. Возле некоторых из них стоят галочки.
Это включенные программы, которые работают на данный момент. Такая же галочка стоит возле Интернет Эксплорер.
Чтобы отключить его, снимают галочку, кликнув по ней.
Если снизу есть кнопка «Ок», нажимают ее.
Отключить изображение экрана блокировки с краем
Это одна из причин, по которой Microsoft Edge открывается автоматически. Изображение экрана блокировки в Windows 10, особенно в новых версиях операционной системы, связано с Edge, поэтому вы можете изменить или отключить этот параметр для решения проблемы.
Для этого вам нужно отредактировать параметры групповой политики. Щелкните правой кнопкой мыши Пуск> Выполнить и введите gpedit.msc в диалоговом окне «Выполнить» и нажмите Войти или нажмите ОК.
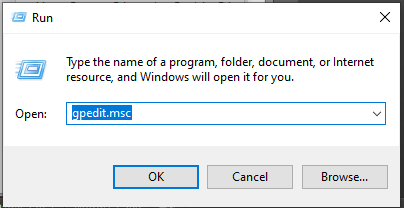
В редакторе локальной групповой политики нажмите Конфигурация пользователя а затем нажмите Административные шаблоны,
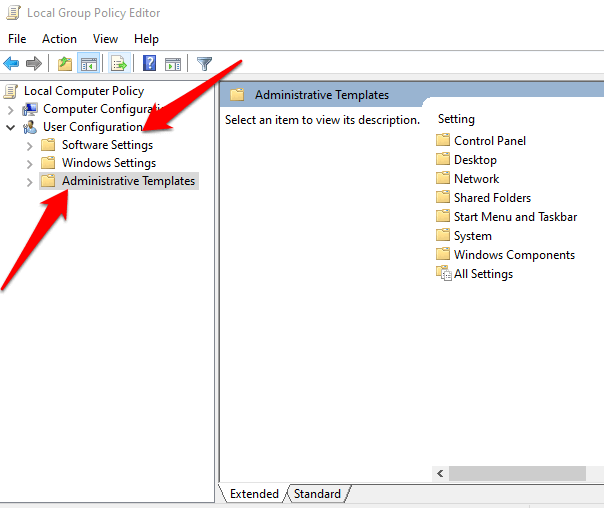
Двойной клик Компоненты Windows,
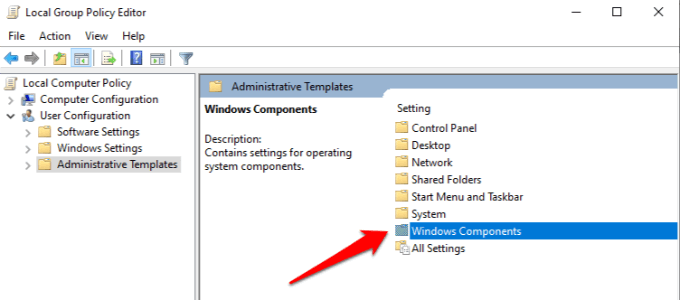
Двойной клик Облачный контент,
Двойной клик Не предлагайте сторонний контент в Windows прожектор.
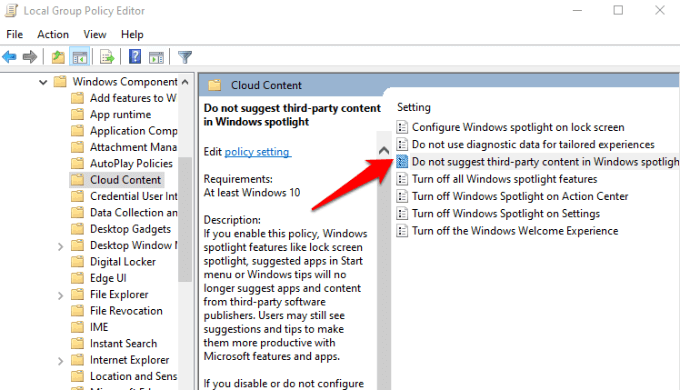
щелчок Отключено а затем нажмите Применять отключить настройку.
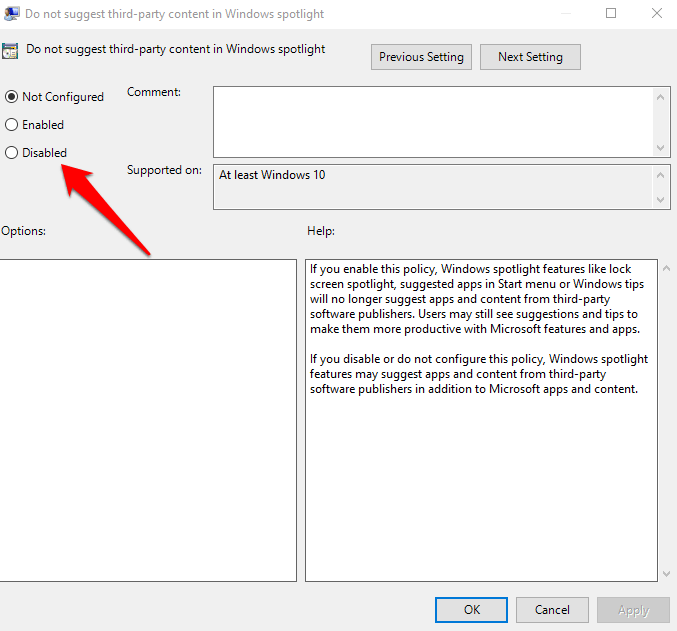
Удаление Internet Explorer в Windows 8.1 (8) и Windows 10
С новыми версиями проблем возникнуть не должно, удаление происходит по той же схеме, но еще быстрее, чем с 7-кой.
Нажимаем кнопку «Пуск» и заходим в «Панель управления». Выбираем уже знакомые «Программы и компоненты» и следуем привычной схеме.
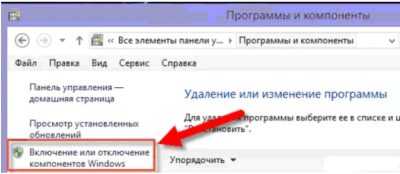
Заходим в раздел «Включение или отключение компонентов». Кликаем, и в новом списке начинаем искать Эксплорер 11. Виндовс 8 и 10 поддерживают именно такую версию. Находим нужную программу и отключаем галочку возле нее. Жмем «Ок» и ждем, пока компьютер применит изменения.
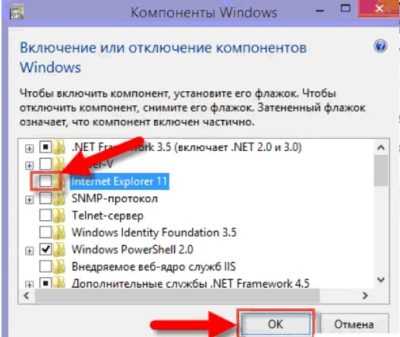
Конечно, появится предупреждение от ПК, мы соглашаемся и ждем, пока система пройдет перезагрузку. На этом этап удаления заканчивается.
Вывод: Как удалить Explorer. Перед вами несложная инструкция, которая позволяет за считанные минуты изменить настройки своего ПК. Не забывайте, что подобные методы не могут удалить компонент полностью, так как он является неотъемлемой частью системы Виндовс и предусмотрен разработчиками Майкрософт.
Основные способы удаления
Можно воспользоваться ручным удалением с помощью меню «Пуск». Для этого необходимо нажать «Пуск» на панели задач в нижнем левом углу экрана. Затем найти строку поиска и написать «программы и компоненты». Так, не нужно искать по папкам и категориям — программа сама должна найтись. Затем нажать Enter. В появившемся списке программ с левой стороны в блоке меню нажать «Просмотреть установленные обновления». После чего нужно найти раздел «Microsoft Windows». Затем найти и нажать «Windows Internet Explorer». Версия может быть написана та, которая будет у системы. Затем нажав правой клавишей «Удалить». После этого высветится подтверждающее об удалении браузера окошко с вопросом. После подтверждения начнется процесс удаления программы, который может занять пару минут. В конец удаления появится окошко с вопросом «Перезагрузить сейчас или через 10 минут». Нужно перезагрузить компьютер, чтобы программа полностью удалилась.
Также можно таким же образом удалить программу через панель управления. Она есть во всех версиях системы, потому искать ее как правило долго не нужно. После того, как откроется меню панели управления нужно найти блок с окошком «Программы», где внизу будет подкатегория «Удаление программ», туда и надо кликнуть.
Затем высветится список программ, которые установлены на компьютере. Нужно найти «internet explorer» с указанной версией и кликнув правой клавишей «удалить» — ликвидировать программу. Возможно в конце также потребуется перезапуск системы.
Однако нужно учесть, что это базовая программа в системе и удалять ее не так уж и безопасно. Например, она может понадобиться в том случае, если потребуется пользоваться программой или файлом, который может открываться только этим браузером. Также, нельзя будет установить другие браузеры, если произойдет какое-то форматирование имеющихся браузеров. Но зачастую, если нужно удалить internet explorer, то лишь потому, что новая версия данного браузера не устанавливается на старую. Тогда удаление вполне рекомендовано и объяснимо.
Чтобы просто отключить Internet Explorer, нужно также с помощью входа на панели управления «Пуск» найти «программы и компоненты» и затем найти такой блок с надписью «Отключение или включение компонентов». После чего в открывшемся меню нужно найти Internet Explorer, где рядом будет галочка, которую нужно убрать и нажать «Да». Затем подтвердить действие нажав «Ок». Желательно перезагрузить систему, чтобы изменения вступили в силу. Данный вид полностью ликвидирует действие программы на компьютере, так что разницы между отключением и удалением можно и не заметить.
Однако для разных систем существуют разные способы удаления программы и условия пользования. В некоторых случаях, Internet Explorer может действительно быть очень полезной и выгодной программой.
Как удалить Internet Explorer (IE) из Windows Server 2019 и ниже
Думаю, никто не будет отрицать, что в любой корпоративной сети, будь то доменная сеть Active Directory или инфраструктура построенная на CentOS 8, самое важное в ней это сервера, так как если они будут в нерабочем состоянии, то и клиентов вы обслуживать не сможете, а вот если проблемы будут на стороне клиентов, то это плохо, но не смертельно. Поэтому в первую очередь, везде, где это возможно отключите IE на Windows Server платформах
Хочу отметить, что данный метод подойдет и для Windows 10
Для выполнения поставленной задачи вам необходимо открыть командную строку или оболочку PowerShell и выполнить вот такую команду:
dism /online /disable-feature /featurename:Internet-Explorer-Optional-amd64
Данная команда удалит компонент Internet Explorer. Вас спросят хотите ли вы удалить, если нажмете «Y», то ваш сервер будет сразу перезагружен, это нужно учитывать при данной операции.
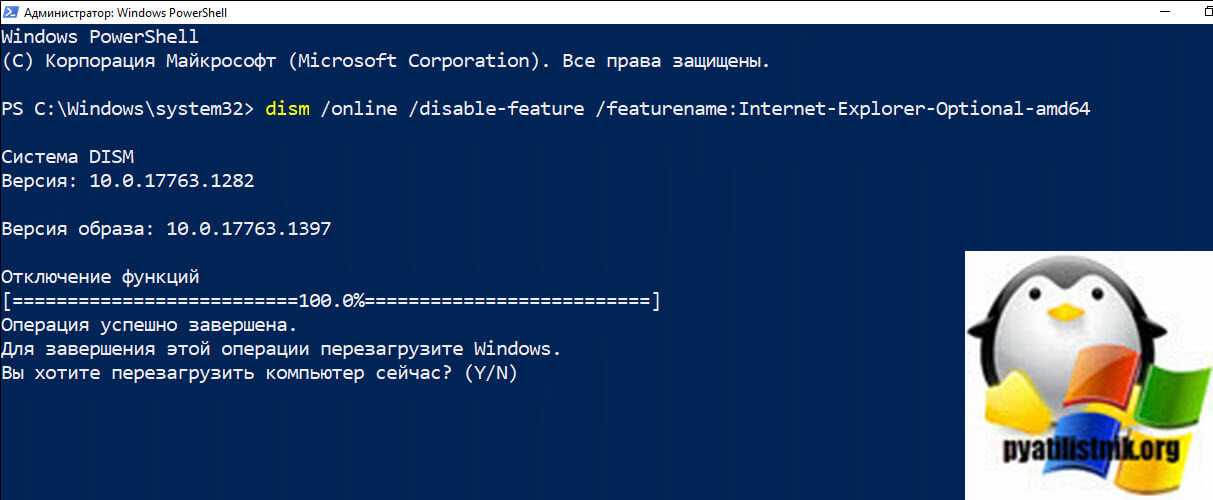
После перезагрузки, если вы попытаетесь найти в пуске по ключевому слову iexplore, то ничего не сможете обнаружить, мой Windows Server 2019 теперь чист и более защищен.
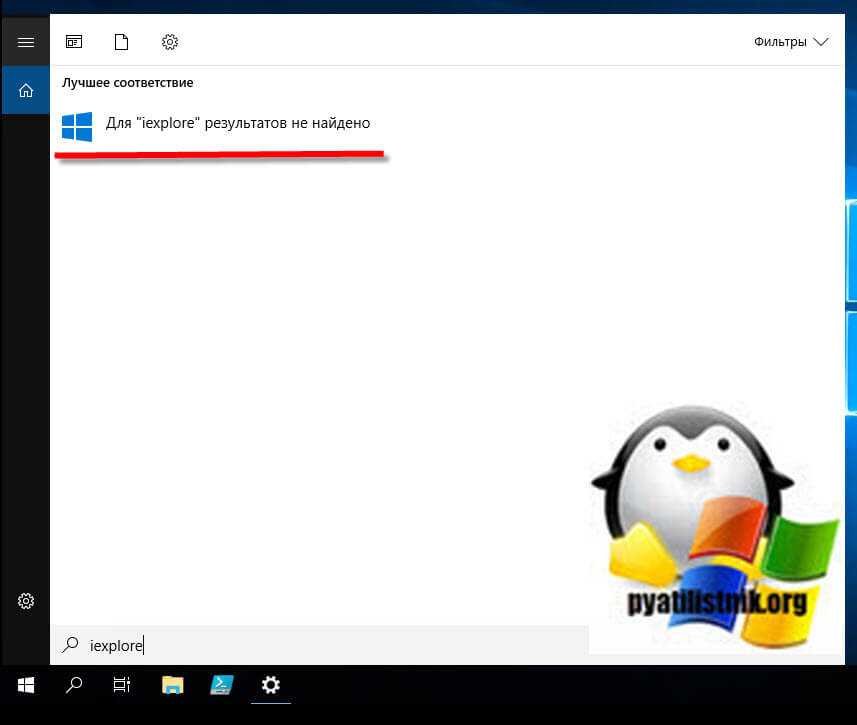
Как установить Internet Explorer на Mac OS
Одной из проблем браузера Эксплорер является его пригодность только для одной системы – Windows. Однако некоторые хитрости помогают использовать его и на устройствах под руководством других систем. Для этого применяются различные инструменты, одним из которых является приложение Remote Desktop. Оно, по сути, представляет собой эмулятор, который использует для своей работы облачное хранилище пользователя. Данный инструмент будет удобен тем пользователям, которые имеют несколько устройств, так как Remote Desktop позволяет использовать одни и те же привычные приложения.
Для установки и использования IE на МАК, нужно произвести несколько действий:
- Зайти в менеджер приложений (AppStore).
- Найти Remote Desktop и скачать его для данной версии системы.
- Далее необходима регистрация на сайте Майкрософт.
- Через созданный аккаунт произвести вход на ресурс remote.modern.ie.
- Здесь необходимо выбрать сервер, который будет использоваться для облачного хранилища.
- Далее предстоит запустить само приложение.
- При запуске нужно открыть вкладку Azure Remote App.
- После этого вводятся данные аккаунта Майкрософт и производится вход.
- Далее нужно начать установку приложения через интерфейс программы.
- На окончательном этапе нужно поставить флажок напротив позиции West Europe IE with EdgeHTML.
Отключение браузера Internet Explorer в ОС Microsoft Windows XP
1. Зайдите в Панель Управления: «Пуск» => «Панель Управления» (Рис. 1).
 Рис. 1. Меню «Пуск».
Рис. 1. Меню «Пуск».
2. Найдите значок с надписью «Установка и удаление программ» (Рис. 2).
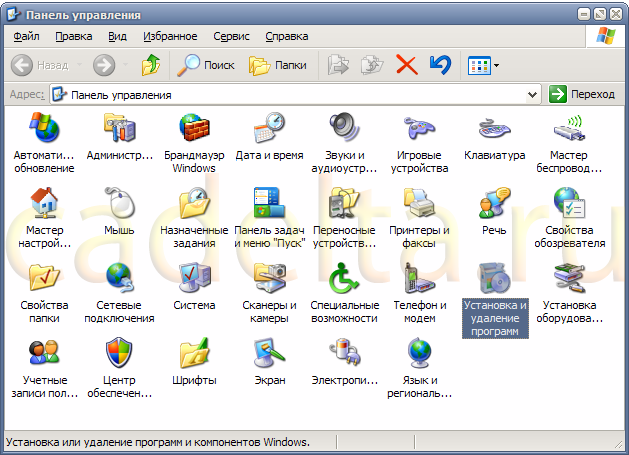 Рис. 2. Панель Управления.
Рис. 2. Панель Управления.
3. В открывшемся окне «Установка и удаление программ» в левом вертикальном меню найдите кнопку «Установка компонентов Windows» (Рис. 3).
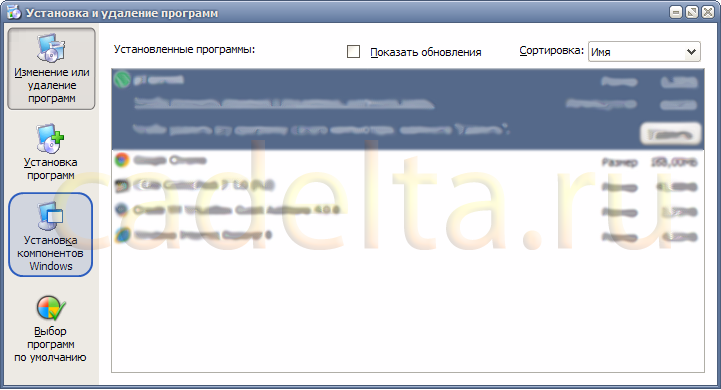 Рис. 3. Установка и удаление программ.
Рис. 3. Установка и удаление программ.
4. После нажатия на кнопку «Установка компонентов Windows» на несколько секунд появится окошко (Рис. 4).
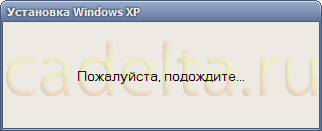 Рис. 4. Окно ожидания.
Рис. 4. Окно ожидания.
5. Далее отобразится окно с системными компонентами, которые можно включить/отключить. Найдите в этом списке браузер Internet Explorer и снимите напротив него галочку (Рис. 5).
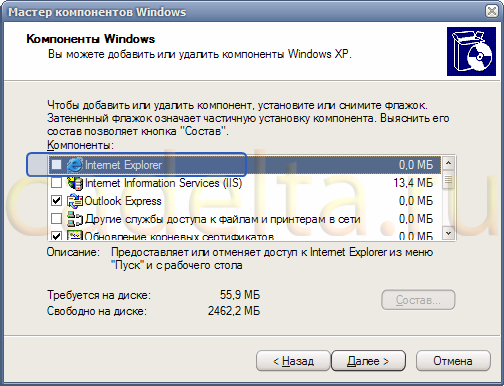 Рис. 5. Мастер компонентов Windows.
Рис. 5. Мастер компонентов Windows.
6. Нажмите кнопку «Далее», отобразится окно состояния процесса перенастройки компонентов (Рис. 6).
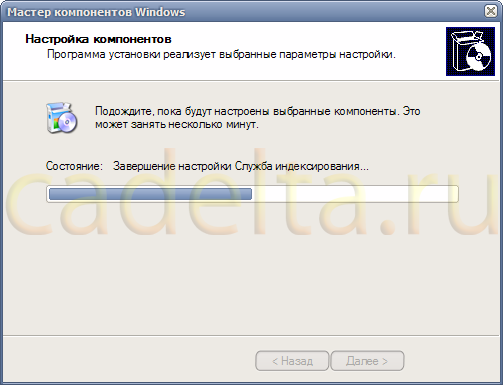 Рис. 6. Перенастройка компонентов Windows.
Рис. 6. Перенастройка компонентов Windows.
7. После завершения процесса отобразится окно с сообщением об успешном завершении работы мастера (Рис. 7).
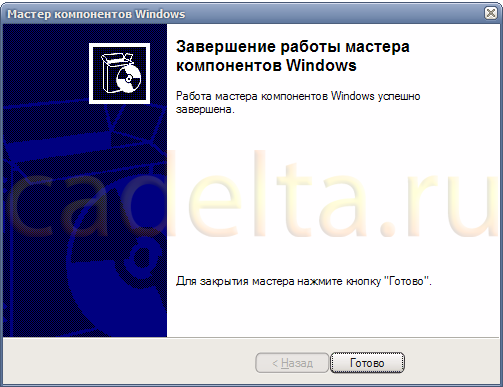 Рис. 7. Настройка компонентов завершена.
Рис. 7. Настройка компонентов завершена.
На этом процесс отключения браузера Internet Explorer в системе Windows XP завершен. Браузер больше не будет отображаться в меню «Пуск», его запуск будет невозможен. Если потребуется снова сделать Internet Explorer доступным, пройдите заново шаги, описанные в данной инструкции, на шаге 5 поставив галочку напротив Internet Explorer.
Что такое Internet Explorer
Internet Explorer (MSIE или IE) — веб-обозреватель, разработанный компанией Майкрософт в 1995 году. Программа входила в стандартный набор всех версий виндовс, вплоть до десятой, где IE был заменён более современным браузером Microsoft Edge.
MSIE оснащён блокировщиком всплывающих окон, фишинг-фильтром, поддержкой интернациональных доменных имён, встроенным RSS-агрегатором и функцией автоматического обновления посредством Windows Update. Однако несмотря на все полезные функции, браузер так и не снискал любви пользователей — более 60% юзеров предпочитали использовать сторонние программы. И, выпустив в апреле 2014 года последний релиз эксплорера, разработчики полностью прекратили поддержку программы.
Примечательно, что Internet Explorer выпускался для ряда операционных систем, включая Xbox 360, Windows Phone, Mac OS и Unix, однако неизменно оставался самым невостребованным браузером.
Можно ли удалять Internet Explorer
Естественно, с появлением множества шустрых, ярких и настраиваемых браузеров MSIE стал ещё менее популярен, чем раньше. Однако прежде чем решиться на его удаление, следует уяснить несколько ключевых моментов:
- В новой, только что установленной ОС интернет эксплорер обязательно понадобится вам, чтобы скачать необходимые программы и драйвера, отсутствующие в системе. Поэтому его лучше не трогать хотя бы до момента, когда вы полностью настроите компьютер.
- Случается так, что некоторые из программ наотрез отказываются работать с другими браузерами — им обязательно нужен MSIE. Перед удалением необходимо убедиться, что у вас нет таких программ.
- Если удалением любых встроенных компонентов Windows занимается неопытный пользователь, есть вероятность нарушить стабильную работу операционной системы. В этом случае может потребоваться даже полная её переустановка.
Из всего сказанного можно сделать вывод: если вы не хотите пользоваться встроенным браузером, лучшим решением будет просто не трогать его, а установить другую программу для работы в интернете. Но если вы твёрдо решили избавиться от предустановленного компонента, нужно чётко следовать инструкции.
Как удалить internet explorer
Стоит отметить, что перед удалением позаботьтесь о том, чтобы у вас на компьютере или ноутбуке под управлением Винды стоял другой браузер. В противном случае вы просто не сможете выйти в интернет. Как говорится, вы останетесь «у разбитого корыта». Вообще, не рекомендуется производить деинсталляцию этого приложения: лучше просто отключить его. Оно не занимает много памяти, не мешает вашей работе.
Если же Internet Explorer просто мозолит ваши глаза, то удалите ярлыки приложения и смените браузер по умолчанию. Это описывается в следующем блоке. Если же вы твёрдо стоите на своём первоначальном решении, то приступим:
Запустите «Панель управления» с помощью меню Пуск.
Откройте вкладку «Удаление программы».
- В появившемся перечне компонентов найдите Internet Explorer и удалите его с помощью кнопки на верхней панели.
- Следуйте подсказкам на экране, чтобы сделать всё правильно. Готово!
Обратите внимание, что в операционной системе Виндоус 10 таким образом нельзя удалить IE, так как в списке из третьего пункта выше его просто нет. В этой версии ОС используется совершенно другой браузер по умолчанию
Однако, наш IE в системе всё же есть. Вы можете удалить папку с содержанием всех файлов IE. Других способов нет. Естественно, делать это тоже не рекомендуется.
Всегда ли выгодно удалять эту программу
Вот причины ещё раз подумать о необходимости отключения:
- Некоторые сайты продолжают требовать для своего просмотра рассматриваемый браузер. Поэтому, если есть необходимость бывать на них, имеет смысл его оставить на компьютере.
- Если убрать IE, освободится небольшое количество места. Поэтому ради этого не стоит выполнять рассматриваемую процедуру.
- Иногда сайты выглядят иначе при просмотре с помощью различных программ.
- Edge этой операционной системы создан недавно и может работать недостаточно надёжно в первые годы после своего создания.
- Нужно учитывать, что для продуктов Microsoft это решение является вполне подходящим. Если пользователь работает с сайтом этой фирмы, возможно стоит пользоваться Эксплорером.
Важно! В этой программе имеются настройки, которые могут влиять на работу других приложений. Операционная система хорошо спрятала приложение. Если пользователь не будет предпринимать специальных попыток разыскать его, он может не вспомнить о его существовании
Если пользователь не будет предпринимать специальных попыток разыскать его, он может не вспомнить о его существовании
Операционная система хорошо спрятала приложение. Если пользователь не будет предпринимать специальных попыток разыскать его, он может не вспомнить о его существовании.
Если же решено сделать приложение основным, то достаточно сначала разыскать его через поиск, а затем перетянуть иконку на нужное место на рабочем столе.
Если не устраивает именно одиннадцатая версия, то в обновлениях операционной системы можно найти те, которые устанавливали новые версии. Их можно удалить и после перезагрузки восстановится прежняя версия IE. Однако в Windows 10 этого выполнить нельзя. Дело в том, что в этой операционной системе работает только одиннадцатая версия приложения.
Предварительные условия
Требуются следующие обновления Windows и программное обеспечение Microsoft Edge:
-
Обновления Windows
- Windows 10 версии 21H1 или более поздней версии
- Windows 10 версии 2004; Windows Серверная версия 2004; Windows 10 версии 20H2; Windows Версия сервера 20H2: KB4598291 или более поздней версии
- Windows 10 версии 1909: KB4598298 или более поздней версии
- Windows Server 2019; Windows 10 Корпоративная LTSC 2019: KB4598296 или более поздней
- Windows Server 2016; Windows 10 Корпоративная 2016 с долгосрочным обслуживанием: KB4601318 или более поздний
- Windows 10 Корпоративная 2015 с долгосрочным обслуживанием: KB4601331 или более поздний
- Windows 8.1; Windows Server 2012 R2: KB4601384 или более поздний
- Windows Server 2012: обновление KB4601348 или более позднее
-
Стабильный канал Microsoft Edge
Как отключить internet explorer в Windows 10
- Explorer.exe и Internet Explorer
- Как можно убрать рекламу
- Чистим КЭШ
- Отключаем Internet Explorer
- Предупреждение
С самого начала нужно разобраться что именно нужно удалить и почему. Ввиду того, что в Windows (виндовс) есть как минимум два «експлорера»: Explorer.exe и Internet Explorer. Первый представляет собой процесс Проводник, так называемый оконный интерфейс операционной системы. С выхода в свет Windows 98 он базируется на движке Internet Explorer. А второй и есть тот самый браузер для выхода пользователя в интернет. Последний в роду имеет номер 11, а на замену ему пришел заново разработанный Edge.
Надо сказать, что развитие IE остановилось в свое время на 4 и 5 версиях, так как в 2001 году вместе с выходом XP в свет вышла шестая версия Internet Explorer. Производитель не давал возможности сторонним разработчикам вносить изменения в код программы, в связи с этим убрать рекламу было невозможно. После чего Microsoft на много лет отстала от других производителей браузеров, хотя и занимала лидирующие позиции среди пользователей так как поставляла браузер встроенным в операционную систему.
Возможно, такая мысль как удалить интернет эксплорер и как почистить кэш в эксплорере, вызвана большим количеством рекламы. В последние годы безопасность и удобство использования у «експлорера» улучшились и, например, убрать рекламу уже стало возможно с помощью дополнений, которых в библиотеке уже не один десяток. Многим известный Adblock Plus имеет на данный момент версию и для IE, правда, как докладывают сами разработчики, она неудобна и медлительна по сравнению с расширениями для других браузеров.
Далее посмотрим, как почистить накопившийся кэш в эксплорере. Данное действие добавит немного скорости и уменьшит объем директорий Internet Explorer, что актуально для старых и слабых систем, например, планшетов и нетбуков. В меню браузера выбираем «Сервис», в появившемся разделе жмем на «Удалить журнал обозревателя», в появившемся окне нужно выбрать галочкой только «Временные файлы интернета» и нажать Удалить. Эти действия помогут пользователю более удобно использовать IE, если возможности заменить его другим обозревателем нет.
Итак, решение принято. Но полностью удаление Internet Explorer невозможно, ввиду того, что часть его кода включена в работу других системных программ. В Windows 10 предусмотрено только деактивация IE, которую сложно находить. Есть два варианта, один с помощью Power Shell, второй с помощью интерфейса Windows.
Для первого способа, запускаем Power Shell кликнув на меню Пуск и начав набирать команду. Правой кнопкой выделяем появившуюся программу, в меню нажимаем «Запустить от имени администратора». В открытом окне вводим или вставляем копированием: Disable-WindowsOptionalFeature -FeatureName Internet-Explorer-Optional-amd64 –Online. Если же потребуется вернуть IE на место, то в Power Shell необходимо ввести: Enable-WindowsOptionalFeature -FeatureName Internet-Explorer-Optional-amd64 –Online
Второй вариант потребует открыть «Панель управления», нажав правой кнопкой на «Пуск» и выбрав соответствующий пункт. Там выбираем «Программы и компоненты», далее слева «Включение или отключение компонентов Windows». В появившемся окне нужно снять флажок с пункта Internet Explorer и согласиться с изменениями. Система предупредит, что данное действие может повлиять на работоспособность системы, на которое отвечаем Да. Для возврата IE, требуется расположить флажок обратно.
Такая мысль как отключить браузер internet explorer в windows 10 — самый крайний шаг при решении проблем с производительностью. Ввиду того, что он глубоко интегрирован в «Проводник» Windows. Лучше просто им не пользоваться. Если есть потребность убрать рекламу, то проще воспользоваться сторонними приложениями, как найти их и установить описано во многих статьях. А для того что бы освободить немного места, пользоваться очисткой КЭШ.
Отключение Explorer в windows 7
Не так уж много места занимает IE, чтобы целенаправленно его искоренять. В некоторых случаях его присутствие на компьютере необходимо. Поэтому безопаснее подумать не над тем, как удалить, а как отключить Интернет Эксплорер в Виндовс 7. Снятие всего одной галочки избавит от его навязчивости, но никак не повредит системе. При желании браузер можно будет в любой момент вновь включить, проделав аналогичные действия. Процесс займёт лишь несколько минут:
- Чтобы попасть в «Панель управления», нужно перейти в «Пуск» нажатием кнопки Win или напрямую с рабочего стола. Сэкономить время на поиске инструмента настройки поможет установка просмотра по категориям: нужный находится в разделе программ и называется «Удаление программы».
- После того как список установленных приложений прогрузится, можно лишний раз убедиться, что Explorer среди них нет и удалить его нельзя. Интерес представляет меню, расположенное слева от списка, вернее, его пункт «Включение или отключение компонентов Windows».
- Элементы загружаются не сразу, поэтому немного терпения. Когда появится список, надо отыскать название браузера и нажатием снять галочку. Это действие вызовет предупреждающее окошко — потребуется ознакомиться и согласиться с возможными последствиями.
- При выходе нужно обязательно щёлкнуть «Ок». Нажатие отмены или какое-либо другое действие приведёт к тому, что изменения не сохранятся.
Единственный минус способа заключается в том, что вне зависимости от последней версии, после повторного включения установится базовый IE 8.
Особенности в других операционных системах
Сильных расхождений с уже описанной инструкцией по отключению браузера нет. Для старенькой консервативной XP ход действий в целом совпадает, а условно избавиться от Internet Explorer для Windows 8 и 10 даже чуточку проще:
- Открыть «Панель Управления» — «Программы и компоненты». Сделать это можно вызовом окна для запуска клавишами «Win + R» и вводом «appwiz.cpl» или любым привычным способом.
- Слева появится «Включение или отключение компонентов». Рядом с неугодным приложением снимается галочка.
После подтверждения останется только перезапустить компьютер и браузер «исчезнет» из системы.
Запрет на обновление IE
Если у Windows 7 включено автообновление, то действия могут оказаться тщетны — при следующей проверке компьютера система вновь установит браузер. Чтобы избежать недоразумений, необходимо отключить функцию:
- зайти в «Панель Управления»;
- перейти в раздел «Система и безопасность»;
- отыскать «Центр обновления Windows».
Сбоку появится пункт «Поиск обновлений» — он запустит процедуру нахождения всех, актуальных на текущий момент, обновлений. Придётся подождать, прежде чем появится блок установки, потом нужно кликнуть на надпись с «необязательными».
Нужно найти в очередном списке упоминание Explorer, нажать на компонент и выбрать «скрыть». На этом всё, проблема решена и можно не беспокоиться. Такая махинация исключает надобность полного отключения обновлений.
Как удалить Internet Explorer
20.02.2015 windows | программы
Если у вас возник вопрос, можно ли удалить Internet Explorer, то отвечу — можно и опишу способы удаления стандартного браузера Microsoft в различных версиях Windows.
В первой части инструкции речь пойдет о том, как удалить Internet Explorer 11, а также полностью удалить Internet Explorer в Windows 7 (просто при удалении 11-й версии она обычно заменяется предыдущей, 9 или 10).
После этого — об удалении IE в Windows 8.1 и Windows 10, которое производится несколько иначе.
Впрочем, ничего непоправимого после удаления Internet Explorer из Windows не произойдет (главное, позаботьтесь о том, чтобы установить другой браузер еще перед тем, как удалять IE).
Как удалить Internet Explorer 11 в Windows 7
Начнем с Windows 7 и IE 11. Для его удаления вам потребуется выполнить следующие простые шаги:
- Зайдите в Панель управления и выберите пункт «Программы и компоненты» (вид панели управления должен быть включен в «Значки», а не «Категории», меняется в правой верхней части).
- Нажмите «Просмотр установленных обновлений» в меню слева.
- В списке установленных обновлений найдите Internet Explorer 11, кликните по нему правой кнопкой мыши и нажмите «Удалить» (а можно просто выбрать такой пункт вверху).
Вам потребуется подтвердить, что вы хотите удалить обновление Internet Explorer 11, а по завершении процесса перезагрузить компьютер.
После перезагрузки также следует скрыть это обновление с тем, чтобы в дальнейшем IE 11 снова сам не установился. Для этого зайдите в Панель управления — Центр обновления Windows и выполните поиск доступных обновлений (есть такой пункт в меню слева).
После того, как поиск будет выполнен (иногда занимает продолжительное время), нажмите по пункту «Необязательных обновлений», а в открывшемся списке найдите Internet Explorer 11, кликните по нему правой кнопкой мыши и нажмите «Скрыть обновление». Нажмите Ок.
После всего этого у вас все равно останется IE на компьютере, но уже не одиннадцатой, а одной из предыдущих версий. Если и от него нужно избавиться, то читаем дальше.
Как полностью удалить Internet Explorer в Windows 7
Теперь о полном удалении IE.
Если у вас в Windows 7 установлена 11-я версия браузера Microsoft, то сначала следует выполнить инструкцию из предыдущего раздела (полностью, включая перезагрузку и скрытие обновления) и после этого приступать к следующим действиям. Если стоит IE 9 или IE 10, можно приступать сразу.
- Зайдите в Панель управления и выберите «Программы и компоненты», а там — просмотр установленных обновлений в меню с левой стороны.
- Найдите Windows Internet Explorer 9 или 10, выберите его и нажмите «Удалить» вверху или в контекстном меню по правому клику мыши.
После удаления и перезагрузки компьютера, повторите действия из первого раздела инструкции, связанные с отключением обновления, чтобы оно не установилось в дальнейшем.
Таким образом, полное удаление Internet Explorer с компьютера заключается в последовательном удалении всех установленных версий от последней к более ранним, а сами шаги для этого не отличаются.
Удаление Internet Explorer в Windows 8.1 (8) и Windows 10
И, наконец, о том, как удалить Internet Explorer в Windows 8 и Windows 10. Тут, пожалуй, все еще проще.
Зайдите в панель управления (быстрее всего это сделать с помощью правого клика по кнопке «Пуск»). В панели управления выберите пункт «Программы и компоненты». Затем нажмите «Включение или отключение компонентов Windows» в левом меню.
Найдите в списке компонентов Internet Explorer 11 и снимите отметку с него. Вы увидите предупреждение о том, что «Отключение Internet Explorer 11 может повлиять на другие компоненты и программы, установленные на компьютере».
Если вы с этим согласны, нажмите «Да». (На самом деле, ничего страшного не произойдет, если у вас есть другой браузер. В крайнем случае, вы сможете скачать IE потом с сайта Microsoft или просто снова включить его в компонентах).
После вашего согласия начнется удаление IE с компьютера с последующей перезагрузкой, после которой вы не найдете этого браузера и ярлыков для него в Windows 8 или 10.
Дополнительная информация
На всякий случай о том, что произойдет, если удалить Internet Explorer. По сути, ничего, но:
- Если у вас нет другого браузера на компьютере, то при попытке открыть ярлыки адресов в Интернете вы будете видеть ошибку Explorer.exe.
- Исчезнут ассоциации для файлов html и других веб форматов, если они были ассоциированы с IE.
При этом, если говорить о Windows 8, компоненты, например, магазин Windows Store и плитки, использующие подключение к Интернету, продолжают работать, да и в Windows 7, насколько можно судить, все работает исправно.
А вдруг и это будет интересно:


































