Как должен выглядеть файл hosts. Содержание файла hosts
Для Windows XP:
# Copyright (c) 1993-1999 MicrosoftCorp.## This is a sample HOSTS file used by Microsoft TCP/IP for Windows.## This file contains the mappings of IP addresses to host names. Each# entry should be kept on an individual line. The IP address should# be placed in the first column followed by the corresponding host name.# The IP address and the host name should be separated by at least one# space.## Additionally, comments (such as these) may be inserted on individual# lines or following the machine name denoted by a ‘#’ symbol.## For example:## 102.54.94.97 rhino.acme.com # source server# 38.25.63.10 x.acme.com # x client host
Для Windows Vista:
# Copyright (c) 1993-2006 MicrosoftCorp.## This is a sample HOSTS file used by Microsoft TCP/IP for Windows.## This file contains the mappings of IP addresses to host names. Each# entry should be kept on an individual line. The IP address should# be placed in the first column followed by the corresponding host name.# The IP address and the host name should be separated by at least one# space.## Additionally, comments (such as these) may be inserted on individual# lines or following the machine name denoted by a ‘#’ symbol.## For example:## 102.54.94.97 rhino.acme.com # source server# 38.25.63.10 x.acme.com # x client host
# localhost name resolution is handled within DNS itself.# 127.0.0.1 localhost# ::1 localhost
Для Windows 7, 8, 8.1, 10:
# Copyright (c) 1993-2009 Microsoft Corp.## This is a sample HOSTS file used by Microsoft TCP/IP for Windows.## This file contains the mappings of IP addresses to host names. Each# entry should be kept on an individual line. The IP address should# be placed in the first column followed by the corresponding host name.# The IP address and the host name should be separated by at least one# space.## Additionally, comments (such as these) may be inserted on individual# lines or following the machine name denoted by a ‘#’ symbol.## For example:## 102.54.94.97 rhino.acme.com # source server# 38.25.63.10 x.acme.com # x client host
# localhost name resolution is handled within DNS itself.# 127.0.0.1 localhost# ::1 localhost
Как восстановить исходный файл hosts
В некоторых случаях до реального файла hosts не добраться:
- либо нельзя открыть (например, заблокирован вирусом) ;
- либо он скрыт и его невидно;
- либо их просто несколько, и какой из них реальный разобраться не опытному пользователю далеко не всегда под силу.
Но есть одна антивирусная утилита, способная быстро и легко восстановить файл hosts. Речь идет об утилите — AVZ.
AVZ (да и ряд других антивирусов) можете найти в моей подборке.
После скачивания и разархивирования утилиты — просто запустите исполняемый файл. Далее откройте меню «Файл/Восстановление системы».
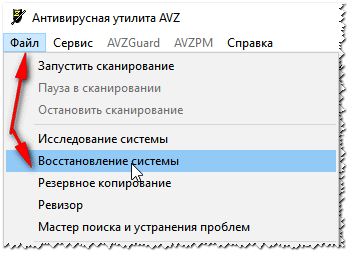
Файл/восстановление системы / AVZ
После чего в списке восстановления настроек системы пометьте галочкой пункт «Очистка файла hosts» (как на скриншоте ниже ), и нажмите кнопку «Выполнить отмеченные операции» .
Примечание : обратите внимание, что утилита AVZ предлагает разблокировать и восстановить довольно много нужных системных настроек. В общем, рекомендую!
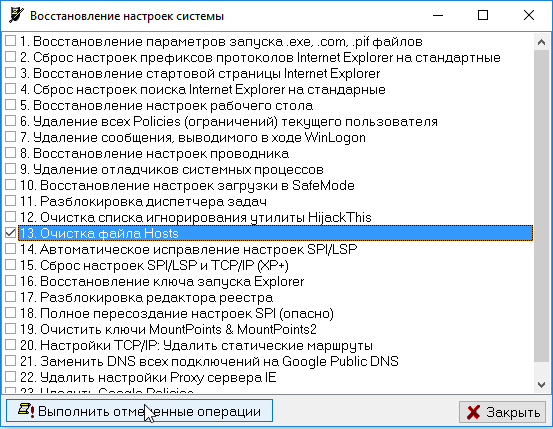
Очистка файла hosts
Если все прошло успешно, вы должны увидеть окно о удачном завершении операции восстановления (как на примере ниже).
Рекомендую так же проверить свой компьютер на вирусы с помощью всё той же утилиты AVZ (причем, сделайте это даже, если у вас установлен антивирус. Можете узнать много интересного о его эффективности. ).
Примечание
Так же привести систему в рабочее состояние можно с помощью восстановления .
Если на компьютере есть резервные точки (а они по умолчанию создаются в Windows 7/8) , когда Windows стабильно работала — то к ним можно откатиться и восстановить прежнюю работу системы. В том числе, кстати, и файл hosts.
На этом моя миссия статьи завершена!
Если файл hosts с помощью рекомендаций выше вы восстановить не смогли, последнее, что порекомендую — переустановить Windows.
Редирект (перенаправление)
Для перенаправления с одного адреса на другой сначала необходимо указать IP-адрес ресурса, на который делается редирект, а затем через табуляцию или пробел — его номинальный адрес, например, «121.242.18.70 www.example.com» и «49.3.202.16 www.naprimer.ru». Такая конструкция позволит перенаправить запрос с одного сайта на другой (при условии ввода их реальных IP-адресов).
И блокировка, и перенаправление могут быть использованы в целях безопасности как обычными пользователями, так и системными администраторами в организациях. Но для этого используются специальные инструменты от различных разработчиков — антивирусы, брандмауэры, комплексы защит. Сейчас наиболее частая причина обращения к этому файлу — его чистка или полное восстановление после вирусного заражения компьютера.
https://youtube.com/watch?v=kUKN3Z0J4nM
Многие вирусы меняют содержимое этого файла с нужными злоумышленникам целями: редирект на визуально неотличимый от нужного ресурс, где пользователь вводит те или иные персональные данные. Нередки и ситуации, когда в результате вирусной атаки многие системные файлы могут якобы пропасть. На самом деле вирус скрывает их от глаз пользователя, чтобы ограничить к ним доступ.
Ручное восстановление
Обычно восстановление файла hosts требуется после действия вредоносных приложений, добавляющих в него новые записи. Типичная атака выглядит так
: вы открываете Одноклассники или ВКонтакте, а сайт сообщает, что аккаунт заблокирован, и просит отправить SMS для подтверждения входа. В результате деньги с телефона снимаются, а вы потом узнаете, что вместо ВКонтакте файл hosts перенаправлял вас на поддельную страничку.
Но хост здесь ни при чем: он лишь оказался инструментом в руках вредоносного программного обеспечения. Поэтому после чистки Windows антивирусом нужно приступать к восстановлению hosts.
Другой вариант — пройти по адресу C:\Windows\System32\drivers\et и просто открыть hosts через «Блокнот». Внутри вы увидите много текста на английском языке. Вам нужно убедиться, что в хосте нет лишних записей. По умолчанию текст должен заканчиваться строкой «# ::1 localhost». Всё, что после неё, следует удалить, тем более если вы сами ничего в файл не вписывали.
Однако такая чистка может оказаться неполной, поэтому настоятельно рекомендуется соотнести содержимое вашего хоста с данными, указанными на странице поддержки по адресу https://support.microsoft.com/ru-ru/kb/972034 . На Windows 7 содержимое hosts должно выглядеть следующим образом:
Чтобы никаких лишних записей точно не было, удалите старый хост и создайте новый файл:
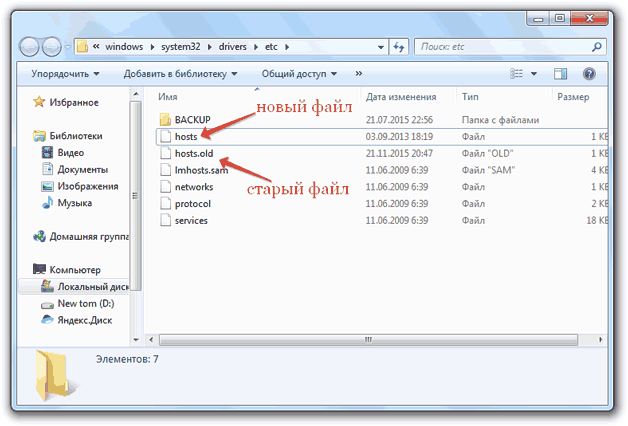
Теперь старый хост не будет действовать, а внутри нового точно ничего лишнего не будет, поэтому можно не беспокоиться о сохранности денег и личных данных.
Где находится файл hosts?
Файл hosts расположен в папке с операционной системой Windows, обычно это диск «С» на компьютере пользователя.
Путь к файлу hosts будет таким: C:\Windows\System32\drivers\etc
Вы можете вручную пройти этот путь или сразу открыть папку с файлом хост с помощью специальной команды.
Для быстрого доступа к файлу нажмите на клавиатуре сочетание клавиш «Windows» + «R». После этого откроется окно «Выполнить». В поле «Открыть» введите или путь к файлу (смотрите выше) или одну из этих команд:
%systemroot%\system32\drivers\etc %WinDir%\System32\Drivers\Etc
Затем нажмите на кнопку «ОК».
Далее будет открыта папка «etc», в которой расположен файл hosts.
Этот файл не имеет расширения, но его можно будет открыть и отредактировать в любом текстовом редакторе.
Где лежит файл hosts и каковы его функции?
Файл является преобразователем доменных имен в цифровое обозначение. Он трансформирует набор символов в IP-адрес, и наоборот. Запоминая постоянно используемые ссылки, он позволяет увеличить открытие популярных сайтов. Как происходит этот процесс? Когда вы запрашиваете у браузера какой-либо сайт, он последовательно ищет IP-адрес:
- В поле hosts;
- в КЭШе;
- с помощью DNS-сервера.
Файл hosts обеспечивает быстрый доступ к постоянно используемым страницам, однако его часто используют вредоносные программы. Они заменяют популярные IP-адреса на те, которые ведут к сайтам злоумышленников. Например, вместо сайта «Одноклассники» открывается страница, которая похожа на него визуально. Выпадает окошко «ваша страница заблокирована, введите номер телефона» и после манипуляций неопытного пользователя с телефона пропадают деньги.
Примеров такого использования файла много, например, вирус dfh hosts corrupted обнаруживается часто при проблемах со скоростью действия браузера. Обнаружив «случайный» переход на вредоносный или рекламный ресурс, проверьте и исправьте hosts.
Расположен файл во всех вариациях Виндовс на диске С. Однако в зависимости от типа системы и месторасположение меняется. Файл лишен расширения, и используется даже в ОС Линукс. В ОС Windows версии XP, Vista, 7, 8 и далее вы найдете его на диске C:\Windows\system32\drivers\etc\.
Как изменить файл hosts?
Ниже описано, как можно внести изменения в файл hosts.
Запустите «Блокнот» от имени администратора
Сначала необходимо запустить «Блокнот» (или другой текстовый редактор) от имени администратора. Это связано с тем, что файл hosts является системным файлом и не может быть изменен другим пользователем.
Откройте файл hosts
- Windows 95/98/Mec:windows;
- Windows NT/2000/XP Proc:winntsystem32driversetc;
- Windows XP Home/Vista/Windows 7c:windowssystem32driversetc;
- Windows 8c:windowssystem32driversetc;
- Windows 10c:windowssystem32driversetc.
Теперь нужно открыть файл hosts. В Блокноте выберите меню «Файл», затем пункт «Открыть …». Файл hosts не является стандартным .txt файлом, который «Блокнот» будет искать по умолчанию. Поэтому измените в раскрывающемся в правом нижнем углу списке значение «Текстовые документы» на «Все файлы (*.*)». Затем дважды кликните по файлу, чтобы открыть его в «Блокноте».
Найдите IP-адрес, связанный с вашей учетной записью
- Войдите в cPanel.
- Справа найдите столбец статистики, описывающей вашу учетную запись. Найдите информацию о сервере и нажмите на ссылку.
- Ниже на странице найдите «Общий IP-адрес». Если у вас выделенный IP-адрес, вместо «Общий IP-адрес» будет написано «Выделенный IP-адрес». Это информация, которая понадобится вам для изменений файла hosts.
Как отредактировать файл hosts?
Содержимое файла hosts выглядит примерно следующим образом:
# Copyright (c) 1993-1999 Microsoft Corp. # # This is a sample HOSTS file used by Microsoft TCP/IP for Windows. # # This file contains the mappings of IP addresses to host names. Each # entry should be kept on an individual line. The IP address should # be placed in the first column followed by the corresponding host name. # The IP address and the host name should be separated by at least one # space. # # Additionally, comments (such as these) may be inserted on individual # lines or following the machine name denoted by a '#' symbol. # # For example: # # 102.54.94.97 rhino.acme.com # source server # 38.25.63.10 x.acme.com # x client host 127.0.0.1 localhost
Внимание: Перед внесением изменений обязательно создайте резервную копию файла hosts! Для этого выполните следующие действия:
- В «Блокноте» зайдите в меню «Файл» и выберите пункт «Сохранить как …»
- В качестве имени файла введите то, что вы запомните, например hosts_file_09.16.2013
- Нажмите кнопку «Сохранить»
Добавьте несколько строк в файл hosts. Они будут выглядеть примерно так:
202.133.229.123 my-wordpress-site.com 202.133.229.123 www.my-wordpress-site.com
После внесения изменений зайдите в меню «Файл», затем выберите пункт «Сохранить».
Как изменить файл hosts: открытие, редактирование и сохранение
Итак, где лежит hosts мы знаем, теперь давайте посмотрим, что с ним можно сделать, и зачем вообще может понадобиться его изменение. По сути, файл хост это обычный текстовый документ, только без расширения. Открыть его можно любым текстовым редактором, тем же штатным Блокнотом.
Есть также специальные утилиты вроде HostsEditor, но их использование в большинстве случаев, пожалуй, излишне. Содержимое файла hosts представлено краткими сведениями о его предназначении и двумя примерами использования. Синтаксис записей очень прост. Сначала идет IP-адрес, а через несколько пробелов после него указывается имя хоста. Например, IP 38.25.63.10 будет соответствовать адрес x.acme.com, а IP 127.0.0.1 или ::1 (для IPv6) – адрес локального компьютера (localhost).
Обратите внимание, что перед всеми строками стоит знак #, это означает, что строка закомментирована, то есть она неактивна, а это равносильно тому, как если бы файл был пустым. Работать он начнёт только тогда, когда вы добавите новую запись
Приведем пример, как изменить файл hosts в Windows 7/10 и заблокировать с его помощью сайт, перенаправив обращение на локальный компьютер. Допустим, мы хотим ограничить доступ к социальной сети Вконтакте. Для этого в конце файла добавляем такую строчку:
127.0.0.1 vk.com
Сохраняем файл HOSTS как любой другой текстовый файл, перезапускаем браузер и пробуем зайти на сайт. В результате вы получите ошибку «Не удается получить доступ к сайту». Работает это очень просто. Когда пользователь переходит на vk.com, браузер первым делом обращается к HOSTS и ищет в нём соответствие имени хоста и его IP-адреса, и, найдя, переходит по указанному IP-адресу, игнорируя службы DNS-серверов, так как обращение к файлу хост является приоритетным.
Само собой, на локальном компьютере никакой социальной сети нет, поэтому браузер возвращает ошибку. Таким образом можно блокировать любые ресурсы, прописывая их в HOSTS в столбик. Другой пример использования хост-файла – перенаправление на другой сайт в интернете. Тут всё то же самое, только вместо локального IP-адреса 127.0.0.1 прописывается адрес другого сайта. Кстати, этим часто грешат вирусы, изменяя HOSTS и добавляя в него редиректы на фишинговые ресурсы.
Вот почему так важно знать, как должен выглядеть файл hosts по умолчанию. Если вы его не редактировали, а в нём присутствуют незакомментированные записи, это должно стать поводом для беспокойства
Впрочем, изменять hosts могут также антишпионские утилиты, прописывая в него адреса блокируемых неблагонадёжных ресурсов. Изменения также способны вносить кейгены, используемые для обходной активации лицензионного программного обеспечения.
Ручное редактирование (через «Блокнот»)
А.) Запускаем «Блокнот» («Пуск» —> «Все программы» —> «Стандартные») от имени администратора (нажимаем прав. кн. мышки на значок программы —> Запуск от им. администратора) и добавляем в него файл hosts («Файл» — >»Открыть»).
Можно сделать и по-другому.
Б.) Находим хостс-файл по одному из вышеуказанных адресов и просто кликаем на него прав. кн. мышки, далее выбираем опцию «Открыть» / «Открыть с помощью», затем выбираем «Блокнот», жмем «ОК» и смотрим на содержимое файла.
В начале идут пояснительные комментарии от Microsoft о том, что это за файл и как им пользоваться. Потом приводится несколько примеров, как вводить различные команды. Все это, простой текст и никаких функций он не несет! Пропускаем его и доходим до конца. Дальше должны идти уже сами команды. В отличие от комментариев (т.е. простого текста) они должны начинаться не со значка «#», а с конкретных цифр, обозначающих ip-адрес.
Вредоносными могут быть любые команды, идущие в вашем hosts-файле после следующих строк:
- В Windows XP: 127.0.0.1 localhost
- В Windows Vista: ::1 localhost
- В Windows 7/8: # ::1 localhost
Как видите, host-файлы в разных операционных системах немного отличаются. Более подробно, как должны выглядеть файлы hosts вы можете прочесть здесь.
Чтобы не почистить чего-нибудь лишнего, нужно знать, как расшифровываются команды. Ничего сложного тут нет. В начале каждой команды идет цифровой ip-адрес, затем (через пробел) соотносимое с ним буквенное доменное имя, а после него может идти небольшой комментарий после значка «#».
Запомните! Все команды, начинающиеся с цифр 127.0.0.1 (за исключением, 127.0.0.1 localhost) блокируют доступ к различным сайтам и интернет-сервисам. К каким именно, смотрите в следующей графе, идущей после этих цифр. Команды, имеющие в начале любые другие цифры ip-адреса, перенаправляют (делают редирект) на мошеннические сайты вместо официальных. Какие сайты вам подменили на мошеннические, так же смотрите в каждой графе, идущей после этих цифр. Таким образом, догадаться будет совсем несложно, какие команды в вашем хостс-файле — вредоносные! Если все же что-то не понятно — смотрите на скриншот снизу.
Учтите еще такой момент. Многие вирусные команды хитрыми интернет-злоумышленниками могут быть спрятаны далеко в самом низу файла, поэтому не поленитесь прокрутить ползунок вниз до конца!
После того, как вы проведете «зачистку», не забудьте сохранить все изменения («Файл» —> «Сохранить»). Если вы открывали файл hosts из самой программы «Блокнот» (вариант А.), при сохранении изменений, в графе «Тип файла» обязательно выберите вариант «Все файлы», иначе блокнот вместо сохранений в hosts-файле сделает лишь его текстовую копию hosts.txt, которая не является системным файлом и никаких функций не выполняет!
После удачного сохранения не забудьте перезагрузить компьютер.
Hosts. Что это такое?
По сути hosts
— это текстовый файл, в котором содержится база данных доменных имен
сопоставляемая с их IP адресами
. Другими словами адрес любого домена первоначально имеет вид IP адреса. По одному ip адресу может находиться несколько виртуальных серверов, поэтому на одном ip может быть несколько сайтов. В hosts
файле по умолчанию прописан лишь один ip адрес (127.0.0.1)
, который зарезервирован для localhost
, т.е. для локального (именно вашего)
компьютера. Сам файл hosts
на компьютере находится по следующему адресу: (источник таблицы: Wikipedia)
| Операционная система | Версии | Расположение |
|---|---|---|
| Unix и Unix-подобные | /etc/hosts | |
| Windows | 95, 98, Me | %windir%\ |
| NT, 2000, XP, 2003, Vista, 7 | %SystemRoot%\system32\drivers\etc\ , его расположение может быть переопределено в ключе реестра HKEY_LOCAL_MACHINE\SYSTEM\CurrentControlSet\services\Tcpip\Parameters\DataBasePath , в котором содержится путь к папке. | |
| Windows Mobile | Ветка реестра \HKEY_LOCAL_MACHINE\Comm\Tcpip\Hosts | |
| Mac OS | 9 и более ранние | Системная папка: Preferences или просто в системной папке |
| Mac OS X и iPhone OS | /private/etc/hosts или /etc/hosts (/etc на Mac OS X — символьная ссылка к /private/etc) | |
| Novell NetWar | SYS:etc\hosts | |
| OS/2 и eComStation | «bootdrive»:\mptn\etc\ | |
| Symbian OS | 6.1-8.1 | C:\system\data\hosts |
| 9.1+ | Z:\private\10000882\hosts | |
| Android | /system/etc/hosts |
Файл hosts
не имеет расширения, но легко редактируется текстовыми редакторами (например Блокнот)
Hosts. История возникновения.
Когда компьютеры были ну очень большими, а Интернет был еще совсем маленьким, уже тогда, для удобства пользователей, хостам присваивались имена. Хостов тогда было мало. Для сопоставления текстовых имен IP-адресам необходимо было послать запрос на главный хост, который высылал список всех имен и адресов. Этот файл (host file
)
регулярно рассылался всем компьютерам, подключенным к Сети. По мере развития и расширения Глобальной Сети возрастало количество хостов, серверов, пользователей, – непомерно разрастался и host file
. Возникали значительные задержки при регистрации и получении имени новым компьютером, подключаемым к Сети. Слишком много времени затрачивалось и на рассылку host file
… Для решения этих проблем была создана DNS
– Служба доменных имен. О hosts-файле
на время забыли…
Hosts. Принцип работы.
Запрос к hosts
файлу имеет приоритет перед обращением к DNS
-серверам. В отличие от DNS
, содержимое файла полностью контролируется администратором компьютера. Что происходит когда интернет пользователь набирает в адресной строке своего браузере адрес сайта (url)
и нажимает перейти (Enter
)
? Браузер связывается с DNS
сервером, который преобразует этот обычный адрес в IP адрес запрашиваемого сервера. В строке состояния браузера в этот момент пишется: «Поиск узла
…». Если запрашиваемый узел найден, то в строке состояния выводится текст «Узел найден, ожидается ответ
…», и устанавливается TCP соединение
по стандартному для данного сервиса порту. Пошагово, нагляднее на вопрос «Что происходит, когда интернет пользователь набирает в адресной строке своего браузере адрес сайта (url)
и нажимает перейти (Enter)
?
» можно ответить что:
- браузер обращается к hosts
файлу и проверяет не соответствует ли имя сайта, собственному имени компьютера (localhost
) т.е. не равен ли ip адрес сайта локальному ip адресу 127.0.0.1
; - если не равен, то проверяет hosts файл
на наличие запрашиваемого адреса (имени хоста)
; - если запрашиваемый адрес (имя хоста)
есть в файле hosts
, то браузер переходит по указанному в этом файле хосту (ip -адресу)
; - если запрашиваемый адрес в файле hosts
не найден, то браузер обращается к кэшу DNS распознавателя (DNS-кэш
)
; - если запрашиваемый адрес (имя хоста)
найдено в DNS-Кэш
е, то соответственно браузер обращается к DNS-сервер
у; - если таковая web-страница (сайт)
существует, то DNS-сервер
переводит url-адрес
в ip-адрес
и браузер загружает запрашиваемую страницу сайта.
Вот мы и узнали для чего и как работает hosts файл
. Теперь давайте посмотрим что в нем содержится.
Как отредактировать файл hosts
1. Восстановление
- Открыть файл с помощью блокнота от имени администратора.
- Скопировать содержание файла из этой статьи, вставить с заменой и сохранить.
Внимание!
Хитрости измененного файла hosts
1. Некоторые вирусы для маскировки своих изменений после строк
127.0.0.1 localhost::1 localhost
Поэтому при замене содержимого выделяйте все содержимое (горячие клавиши CTRL+A).
2. Файл скрыт
Если в указанной паке нет файла, то его, возможно, скрыли и присвоили атрибут «Скрытый».В меню Вид → Параметры→ Вид ставим флажок «Показывать скрытые файлы, папки и диски».
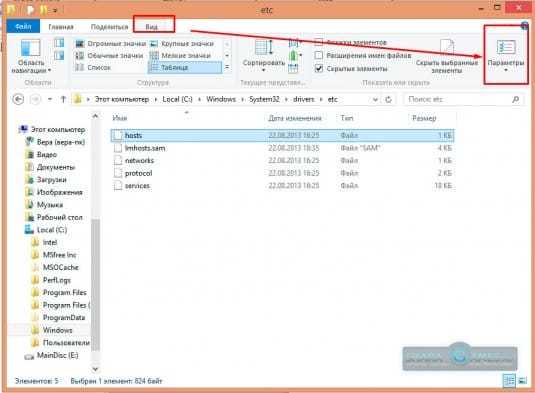
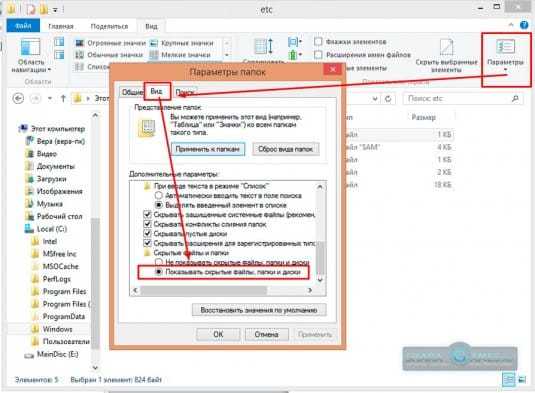
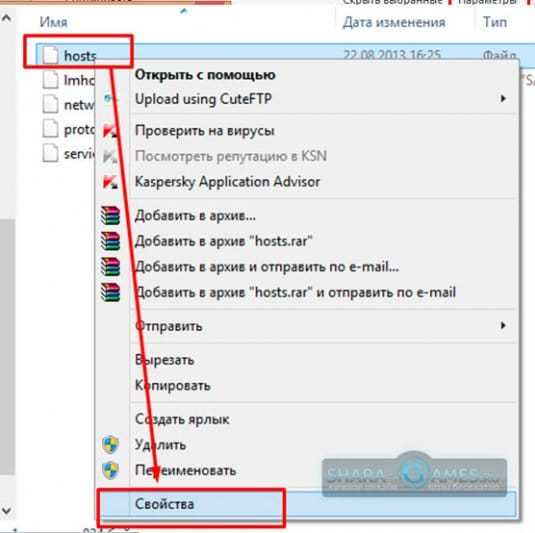
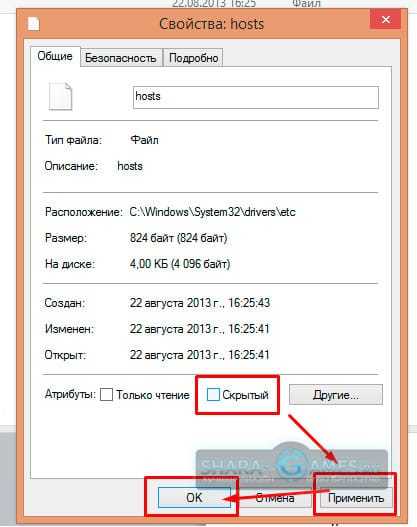
3. Нельзя отредактировать
Файлу присвоили атрибут «Только чтение». В свойствах файла снимаем соответствующий флажок.
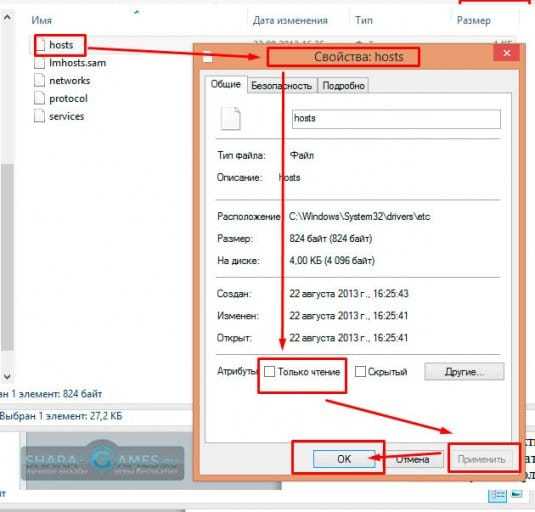
В папку C:\ Windows\ System32\ drivers\ etc
помещают файл с именем hosts, но с расширением .txt
(файл hosts.txt) или без расширения, как файл hosts, но с другим именем, например, host.
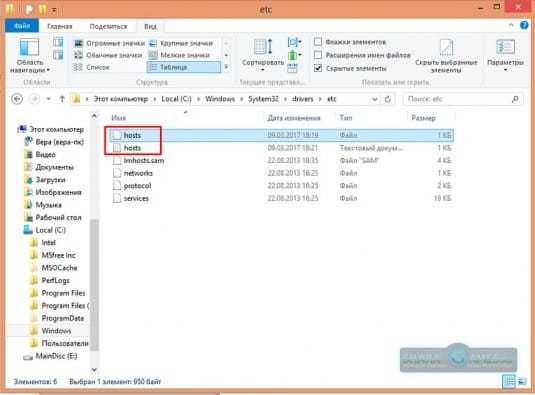
2. Изменение
{Пропуск строки}127.0.0.1 {несколько пробелов} {Имя блокируемого домена }127.0.0.1 {несколько пробелов} {Имя блокируемого домена с www.}
На примере все того же ВКонтакте и Одноклассников:
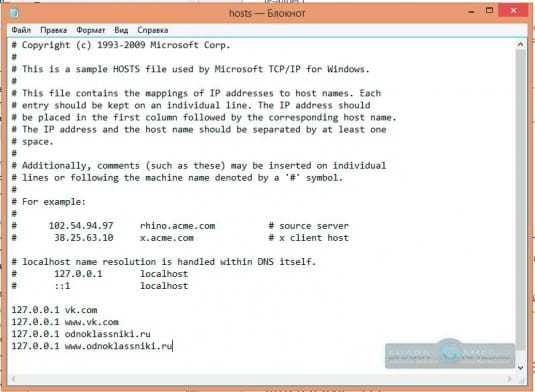
Таким образом можно наложить блокировку на сайты компьютерных игр, сайтов-казино, порнографических сайтов и т. д.
Пример. Пусть и при входе на ВКонтакте и Одноклассники открывается сайт https://vk.com/Пишем строки:{Пропуск строки}87.240.131.118 vk.com87.240.131.118 www.vk.com87.240.131.118 ok.ru87.240.131.118 www.ok.ru
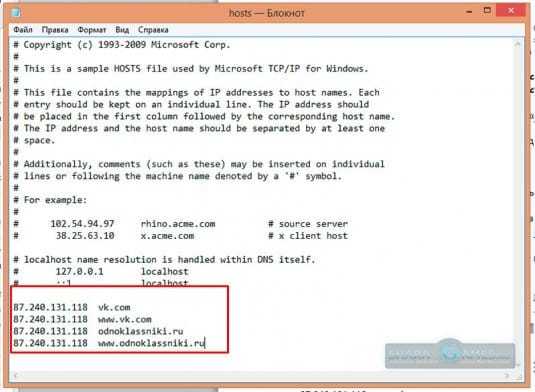
Для определения IP-адресов любых сайтов интернете полно сервисов. Гуглите.
Изменение файла hosts в Windows 10
Для изменения файла hosts вам понадобятся права администратора. Для получения дополнительной информации по этому вопросу обратитесь к справочной документации Microsoft «Администратор для локальных учетных записей».
Как внести изменения в файл hosts
- Войдите в систему с правами администратора
- Кликните правой кнопкой мыши по иконке Windows в панели инструментов.
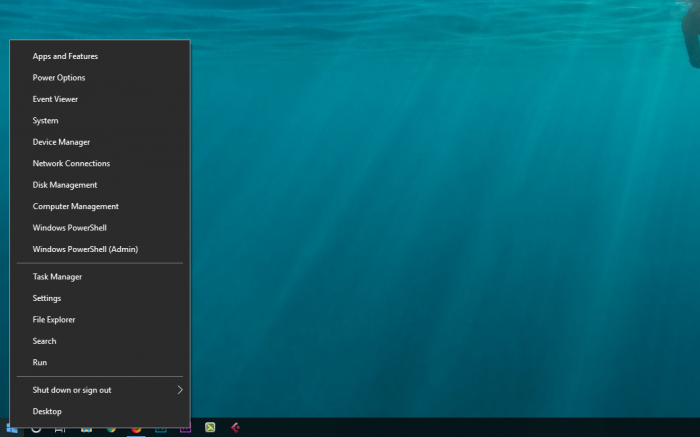
Появится всплывающее меню. Найдите Powershell (Администратор) и выберите эту опцию.
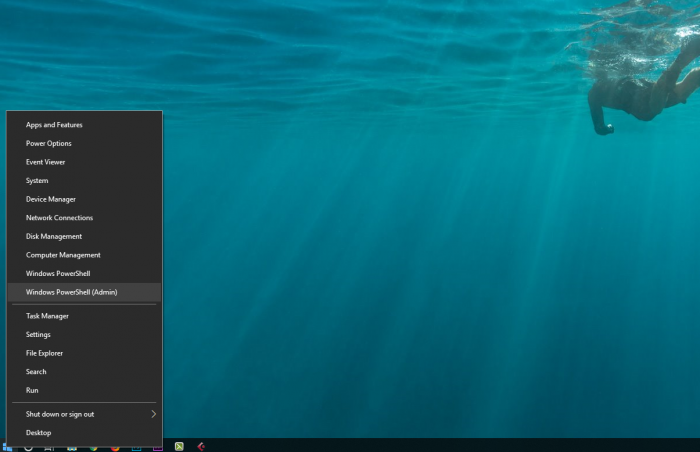
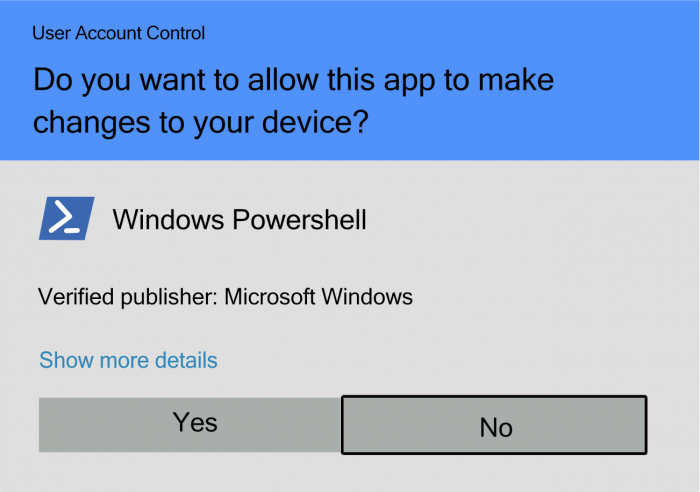
Когда откроется инструмент командной строки, введите «Notepad». Поскольку вы запускаете «Блокнот» из Powershell, он запустится с правами администратора.
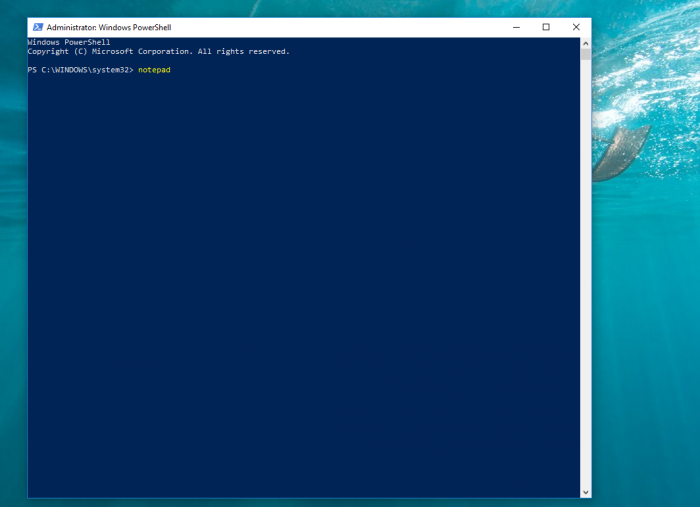
- В меню «Блокнот» нажмите пункт «Файл», «Открыть». Перейдите к папке с файлом hosts. Стандартный путь: c:WindowsSystem32driversetc.
- Введите «hosts», затем нажмите «Enter». Это вызовет файл hosts. Поскольку файл hosts является системным, он будет скрыт, если вы не зададите в настройках показ скрытых файлов.
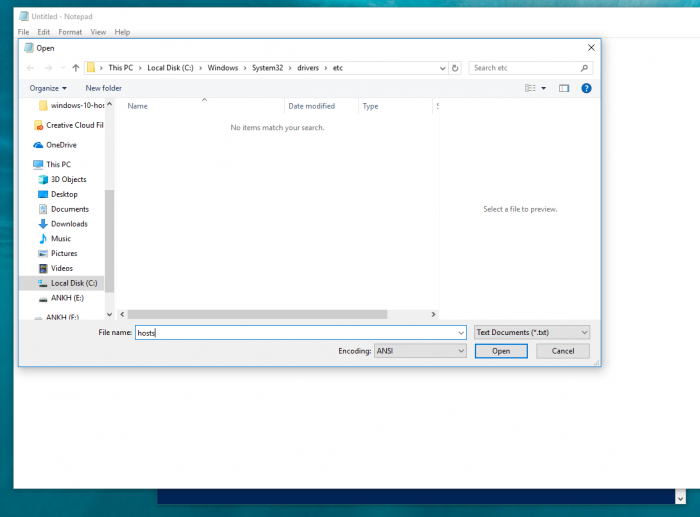
На этом этапе вы увидите файл hosts. Убедитесь, что вы следуете приведенному выше примеру. Поставьте пробел между IP-адресом и доменным именем, которое вы хотите использовать.
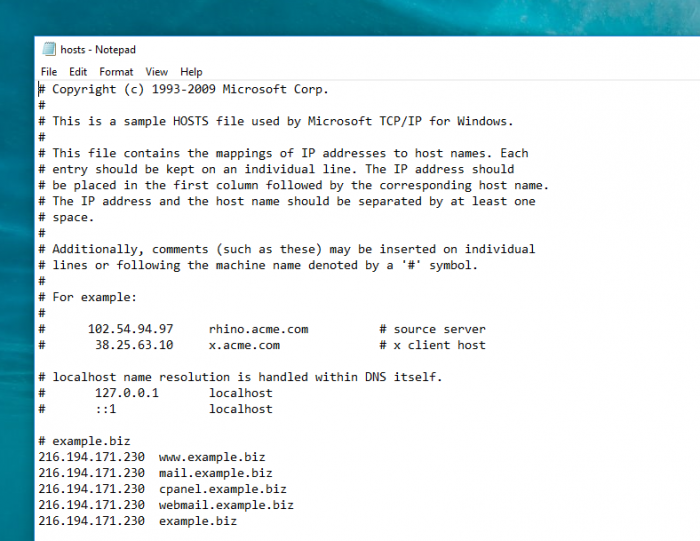
Нажмите «Файл»> «Сохранить», чтобы сохранить изменения, которые внесли в файл.
Закройте «Блокнот», а затем снова загрузите файл hosts и проверьте, что внесенные изменения были применены.
Принцип работы hosts
Работает hosts подобно глобальной DNS, но в локальных масштабах одной машины. Служит для локального преобразования символьных значений адресов сайтов в цифровые IP адреса.
Процесс работы связки hosts+DNS выглядит так: в процессе работы в сети интернет, пользователь набирает адрес в строке браузера буквами и нажимает Enter. Запрос из браузера, сверяется с записями hosts, а затем отправляется на один из глобальных dns серверов, тот в свою очередь, снабдив ответ на запрос уже цифровым IP-адресом, передаёт его браузеру пользователя, тем самым направляет на интересующую страничку в интернете.
Ручное восстановление
Обычно восстановление файла hosts требуется после действия вредоносных приложений, добавляющих в него новые записи. Типичная атака выглядит так: вы открываете Одноклассники или ВКонтакте, а сайт сообщает, что аккаунт заблокирован, и просит отправить SMS для подтверждения входа. В результате деньги с телефона снимаются, а вы потом узнаете, что вместо ВКонтакте файл hosts перенаправлял вас на поддельную страничку.
Но хост здесь ни при чем: он лишь оказался инструментом в руках вредоносного программного обеспечения. Поэтому после чистки Windows антивирусом нужно приступать к восстановлению hosts.
- Найдите в меню «Пуск» стандартное приложение «Блокнот». Щелкните по нему правой кнопкой и запустите с администраторскими полномочиями.
- Раскройте «Файл» и щелкните «Открыть».
- Пройдите в C:WindowsSystem32driversetc и откройте hosts. Выбирать нужно тот файл, у которого нет никаких расширений типа «old», «ics» и других подобных приписок.
Другой вариант — пройти по адресу C:WindowsSystem32driverset и просто открыть hosts через «Блокнот». Внутри вы увидите много текста на английском языке. Вам нужно убедиться, что в хосте нет лишних записей. По умолчанию текст должен заканчиваться строкой «# ::1 localhost». Всё, что после неё, следует удалить, тем более если вы сами ничего в файл не вписывали.
Однако такая чистка может оказаться неполной, поэтому настоятельно рекомендуется соотнести содержимое вашего хоста с данными, указанными на странице поддержки по адресу https://support.microsoft.com/ru-ru/kb/972034. На Windows 7 содержимое hosts должно выглядеть следующим образом:
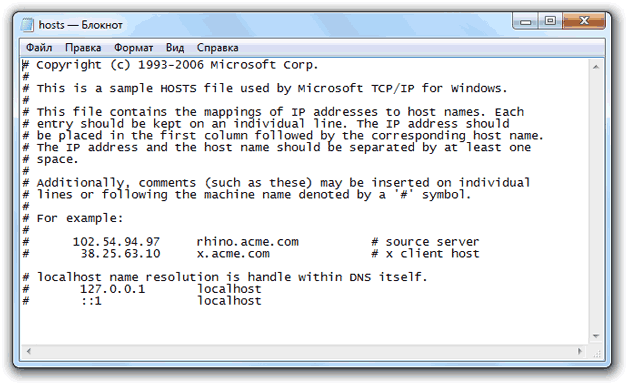
Чтобы никаких лишних записей точно не было, удалите старый хост и создайте новый файл:
- Откройте «Блокнот», скопируйте текст для Windows 7.
- Раскройте «Файл», выберите «Сохранить» и задайте документу имя «hosts». Сохраните его пока на рабочий стол
- Откройте папку C:WindowsSystem32driversetc. Переименуйте старый хост, добавив к нему приставку «old».
- Переместите только что созданный документ hosts с рабочего стола в каталог C:WindowsSystem32driversetc. Если появится запрос на ввод пароля администратора, нажмите «Продолжить».
Теперь старый хост не будет действовать, а внутри нового точно ничего лишнего не будет, поэтому можно не беспокоиться о сохранности денег и личных данных.
Как отредактировать файл hosts
1. Восстановление
Внимание!
Хитрости измененного файла hosts
1. Некоторые вирусы для маскировки своих изменений после строк 127.0.0.1 localhost::1 localhostоставляют множество пробелов и только тогда дописывают строки.
Поэтому при замене содержимого выделяйте все содержимое (горячие клавиши CTRL+A).
2. Файл скрытЕсли в указанной паке нет файла, то его, возможно, скрыли и присвоили атрибут «Скрытый».В меню Вид → Параметры→ Вид ставим флажок «Показывать скрытые файлы, папки и диски».
3. Нельзя отредактироватьФайлу присвоили атрибут «Только чтение». В свойствах файла снимаем соответствующий флажок.
4. Дубликаты файла hostsВ папку C: Windows System32 drivers etc помещают файл с именем hosts, но с расширением .txt (файл hosts.txt) или без расширения, как файл hosts, но с другим именем, например, host.
2. Изменение
2.1. Блокировка
На примере все того же ВКонтакте и Одноклассников:
Сохраняем. Проверяем свою работу, вписывая в адресную строку браузера URL-адрес этих сайтов. Сайты не открываются. Бинго!
Таким образом можно наложить блокировку на сайты компьютерных игр, сайтов-казино, порнографических сайтов и т. д.
2.2. Перенаправление
Для перенаправления проделываем все, как и раньше, но даем нужному URL-адрес другой IP.
Пример. Пусть и при входе на ВКонтакте и Одноклассники открывается сайт https://vk.com/Пишем строки:87.240.131.118 vk.com87.240.131.118 www.vk.com87.240.131.118 ok.ru87.240.131.118 www.ok.ru
Для определения IP-адресов любых сайтов интернете полно сервисов. Гуглите.
Назначение и методы использования hosts
Файл hosts присутствует во всех современных версиях операционных систем Windows, располагается в одном и том же месте и сейчас везде выполняет одинаковую опцию. Однако раньше он заменял собой технологию DNS-сервера, то есть сопоставлял доменные имена с их IP-адресами. В нем указывался сам адрес, например, 192.154.12.1, и ему присваивалось доменное имя, например, site.com. Теперь юзер мог вводить доменное имя вместо полного IP-адреса, чтобы перейти на веб-ресурс через браузер. Это позволило более быстро запоминать расположение конкретных страниц, а также добавило креатива и маркетинга, ведь сейчас адрес сайта подбирают таким образом, чтобы он соответствовал не только тематике, но и запоминался.
hosts
- Базовый способ заключается в редактировании с целью блокировки доступа к определенным ресурсам. Делается это указанием ложного IP-адреса для конкретного доменного имени, о чем более детально мы поговорим позже. Системный администратор без каких-либо проблем может закрыть доступ к любому ресурсу, лишь введя его домен и присвоив несуществующий IP, на который и будет происходить перенаправление, соответственно, безуспешное.
- Такая же методика применяется и для блокировки вредоносных, а также рекламных сайтов, которые в перспективе могут нанести вред компьютеру. В разделе, посвященному редактированию самого hosts, мы затронем эту тему, представив один из самых актуальных список, подходящих для импорта.
- Реже опытные пользователи, обладающие локальными ресурсами, присваивают ему оптимальное доменное имя, чтобы каждый раз вручную не вводить цифры в браузере. Однако эта тема относится только к знающим юзерам, которые и так прекрасно понимают предназначение hosts.
- Последняя цель редактирования — ускорение загрузки веб-страниц. Если автоматически подобранный DNS-сервер по каким-то причинам не может обеспечить быстрый переход на конкретные ресурсы, вы можете сопоставить их IP и домены в данном файле, чтобы использовать именно его при переходе в браузере.
Отметим, что иногда разработчики вредоносного ПО при заражении компьютера совершают теневое редактирование объекта, внося туда правки по переадресации. Так, если компьютер заражен вирусом или рекламой, при открытии браузера вы можете автоматически попадать на какой-то неизвестный сайт. Если такая ситуация возникла, в первую очередь проверьте сам файл, удалив ненужные и подозрительные строки, а затем переходите к другим методам решения проблемы.
Подробнее: Борьба с рекламными вирусами
На будущее также рекомендуем проверить атрибут «Только чтение», чтобы заблокировать возможность повторного возникновения подобных случаев внезапного изменения объекта. Этой теме будет посвящен один из следующих разделов этой статьи.




![[решено] файл hosts — где находится, как должен выглядеть, редактирование, сохранение](http://myeditor.ru/wp-content/uploads/6/e/9/6e9cba06d582f734c5e3238e8b1f4b72.jpeg)




























