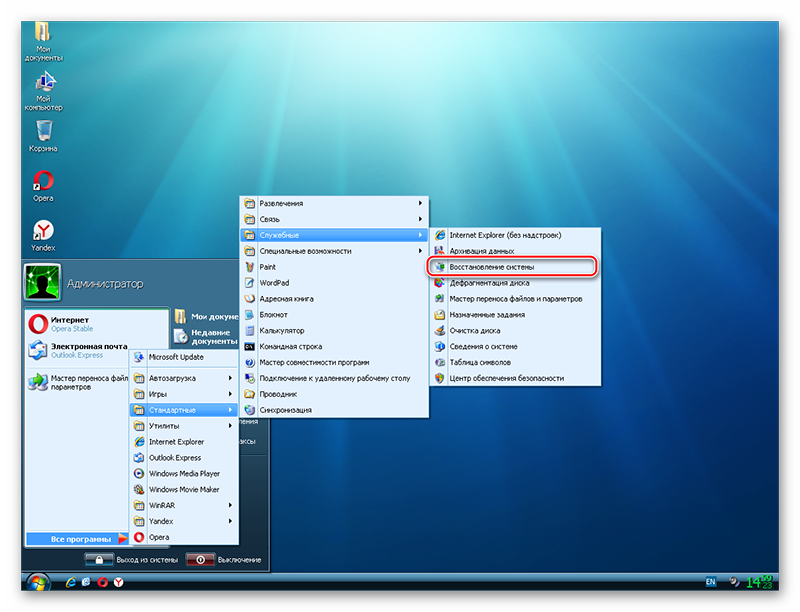Структура и содержание файла boot.ini
Файл содержит две основные категории. Первый — boot loader. В нём содержаться две настройки. Время ожидания перед загрузкой подсвеченной системы по умолчанию «timeout={ ХХ сек.}» — вы вольны выставить от 30 до 0. А операционная система, загружаемая по умолчанию выводится в строке «default={адрес операционной системы}. И у большинства пользователей эта запись одна и та же:
"default=multi(0)disk(0)rdisk(0)partition(1)\WINDOWS"
или реже:
"scsi(0)disk(0)rdisk(0)partition(1)\WINDOWS"
Нижеследующие параметры означают:
- multi(Х) — указанные здесь параметры определяют тип адаптера именно жёсткого диска и используется контроллерами ATA, IDE, SCSI дисков для поиска загрузочного раздела с включенным BIOS. multi(Х) всегда стоит для жёстких дисков такого типа. Ему на замену идёт параметр scsi(X) в том случае, если SCSI-контроллер имеет место быть в системе с отключенной BIOS. Параметры всегда предшествуют параметру disk(Х). Число в скобках определяет порядок загрузки адаптера, но если в системе установлены жёсткие диски на устаревшем IDE контроллере, число в скобках было всегда 0. Так как, насколько я помню, эмулятору было всегда наплевать на разницу между шинами.
- rdisk(X) — физический жёсткий диск; Х — количество винчестеров — 0, 1, 2 и т.д. Отсчёт идёт от 0, напомню.
- disk(Х) — логический диск (он же том физического диска); Х — количество томов — 0, 1, 2 и т.д. Отсчёт идёт от 0!
- partition(Х) — это параметр завязан с параметром rdisk(X) — означает раздел этого физического жёсткого диска; Х — количество разделов- 1, 2, 3 и т.д. Отсчёт идёт от 1.
- \WINDOWS — характерная именно для Windows XP форма параметра для местонахождения системных файлов (ХР-ха хранит файлы в этой папке).
Точка входа используется файлом Ntldr для того, чтобы найти место, где система лежит. Но существуют и более сложные по написанию пути дефолтные строки файла boot.ini, которые, однако на домашних машинах почти не встретишь, да и со стандартами они так и не определились, так что подобные системы ушли в небытие. Но что интересует рядового пользователя, так это возможность изменить порядок загрузки в мультизагрузочной конфигурации компьютера. Обычно, проходящая рядовым порядком установка нескольких операционных систем, прописывает по умолчанию верные пути, с коими можно поиграть описываемыми ниже способами. Однако так происходит до момента, когда работоспособность одной из систем перестаёт пользователя устраивать, или после неудачной установки запись появилась, а системы … уже нет.
Как отредактировать boot.ini файл вручную?
Раз это текстовый файл, значит его можно и поправить. Сначала сменим атрибуты. Это делается прямо в настройках самого файла после того, как вы сделали его видимым в директории системного диска. Да… скопируйте содержимое файла в документ и расположите в известном месте, ибо одна лишь ошибка — и система не будет загружаться, либо меню изменится не в вашу пользу.
Какие есть варианты?
Конечно, немало. Сократим время на раздумья, например, до 10 секунд. Запустим утилиту конфигурации msconfig и скорректируем время в части окна Таймаут:
В этом окне мы с содержимым файла больше ничего не сможем сделать. Зато поработать с текстом файла можно либо найдя его через проводник:
… а можно через панель управления Windows XP (или через Мой компьютер):
В любом случае Блокнот отобразит его содержимое:
Проблема вторая. Поврежден загрузочный сектор
Проявляются симптомы, по признакам напоминающие предыдущую неполадку, при которых «ХР» выдает такие ошибки, как:
- Заархивированный загрузчик NTLDR;
- Неполадки при чтении диска;
- Отсутствие загрузчика.
Решение данных проблем заключается в следующем:
- После загрузки консоли восстановления следует выполнить вход в необходимую операционную систему Windows XP;
- Далее ввести «fixboot» — для перезаписи загрузчика (кода) активного раздела.
Проблема третья. Ошибка в загрузочной конфигурации файла boot.INI
При отсутствии или содержании ошибок в конфигурационном файле загрузки «виндовс» XP NTLDR, при всём желании, не «найдет» ОС. Эту проблему характеризуют нижеперечисленные сообщения, выдаваемые системой:
- Предложение о проверке загрузочного диска;
- Неудачная попытка прочесть данные, находящиеся на загрузочном диске;
- Невозможность загрузки Windows XP из-за неполадок, связанных с конфигурацией.
Исправить их можно следующим образом:
В запущенной консоли восстановления пропечатайте «bootcfg /rebuild». После этой команды разделы диска будут просканированы на установленные в них версии «Виндовс» XP. При нахождении первой ОС – «юзеру» предложат внести данные в файл конфигурации. 
Ошибка пятая. Повреждение системного реестра
Данная неполадка происходит нечасто, но всё же. Системный реестр, содержащий данные о запуске драйверов, влияет на старт операционной системы Windows XP. При повреждении раздела SYSTEM, NTLDR приостанавливает работу компьютера и выводит уведомление с ошибкой. Файлы, находящиеся в реестре – уникальны. Поэтому восстановить их, перенеся с другой версии «операционки» — задача невозможная. Выход заключается в следующем:
- При входе в Windows ХР пропечатайте : rename c:windowssystem32configsystem system.old, завершив «Вводом». Поврежденный раздел реестра получит другое имя, после чего его можно заместить другим.
- После этого выполните: copy c:windowsrepairsystem c:windowssystem32configsystem для восстановления раздела. Система должна загрузиться.
Настройки автозагрузки
Чтобы работа компьютера была более быстрой, и ничего не стесняло действия системы, необходимо регулярно чистить автозагрузки в Windows XP. Чтобы это сделать, нужно по аналогии с перечисленными выше действиями зайти в меню необходимой нам функции. Там вы выбираете сразу скопом все те программы, которые нужно убрать из списка.
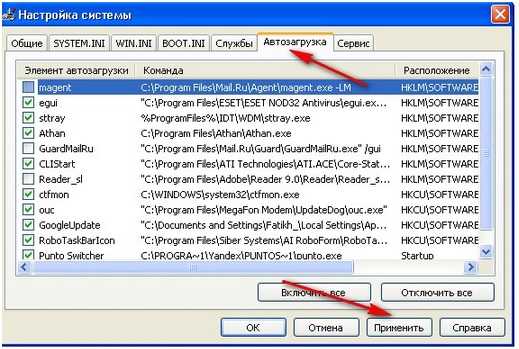
Нет четкого списка программ, которые должны в любом случае присутствовать в автозапуске, так что вам придется самостоятельно выбирать все те приложения, которые по вашему мнению являются лишними в работе системы. После того, как вы определились с выбором, нажимайте на кнопку «Выполнить» в нижней части окна настройки системы.
Очищать следует не только реестр, но и саму папку автозапуска. В ней находятся иконки приложений, которые работают автоматом. Не бойтесь удалять ненужное. При желании вы сможете вернуть все на исходное положение. О том, как добавлять программы в запуск, мы говорили выше. Когда вы удаляете ярлыки из запуска, вы не удаляете саму программу. ВЫ просто чистите систему компьютера. Папка с нужными вам данными находится по адресу в системе:
Но можно и обойтись без перечисленных действий. Есть один небольшой секрет, который позволяет избежать запуска совершенно всех приложений при загрузке системы. Делается это так: когда вы включаете компьютер, то вам следует нажимать на клавишу Shift по аналогии с тем, как если бы нажимали на одну из клавиш при попытке зайти в Bios. Это действие полностью заблокирует функции автозапуска в вашей операционной системе.
Анализируемые файлы и первый взгляд на этапы загрузки
Для анализа используются два файла: ETL и создаваемый из него XML.
ETL
Я думаю, что вы уже успели дважды щелкнуть файл boot_BASE+CSWITCH+DRIVERS+POWER_1.etl и полюбоваться красивыми графиками и диаграммами. В левой панели графики можно отображать и скрывать, а также переходить к ним двойным щелчком мыши.
В WPA из ADK для Windows 10 сводку этапов загрузки можно получить так. Из меню Profiles — Apply — Browse Catalog выберите FullBoot.Boot.wpaprofile. При этом автоматически открывается несколько вкладок с подборками сведений. Для отображения информации на отдельной вкладке из левой панели выберите Regions of interest — FullBoot. Получите такую диаграмму и таблицу.
График Boot Phases отражает длительность основных этапов загрузки, которые мы будем рассматривать подробнее дальше. На нем видно, что последний этап, Post Boot занял 26 секунд (Duration), а общее время загрузки составило 64 секунды (End Time).
Для определения длительности основных этапов загрузки можно выделять их мышью, как показано в нижней части рисунка. Можно также щелкнуть на графике правой кнопкой мыши и выбрать из меню пункт Summary Table, чтобы получить отчет в табличном режиме (верхняя часть рисунка).
XML
Для удаленной диагностики по почте или в форуме можно создать текстовый отчет в виде XML-файла. Выполните команды:
cd c:\trace xperf /tti -i boot_BASE+CSWITCH+DRIVERS+POWER_1.etl -o summary_boot.xml -a boot
Первая переходит в папку с логами, а вторая — создает требуемый XML-файл. Для его просмотра отлично подойдет Internet Explorer!
Сложите узлы, как показано на рисунке, чтобы лучше видеть общую картину. В узле timing указано время в миллисекундах, и там можно увидеть длительность двух больших, условно говоря, частей загрузки (выделены зеленым):
- bootDoneViaExplorer – время загрузки операционной системы вплоть до появления рабочего стола, в данном примере 37 секунд
- bootDoneViaPostBoot – полное время загрузки системы, рабочего стола и всех программ в автозагрузке, в данном примере 64 секунды (из этой цифры следует вычесть 10 секунд, в течение которых определяется полное бездействие системы)
Время первой части складывается из основных этапов загрузки операционной системы (обведены синим), вплоть до начала загрузки рабочего стола. В уже знакомом вам событии 100 длительность этого этапа записывается в параметре .
Разница между этими двумя частями – это время от начала загрузки рабочего стола, до его полной готовности. В событии 100 — это .
Что делать, если операционная система не запускается?
Если компьютер два или более раза не может запуститься самостоятельно, искусственный интеллект переводит его в среду восстановления. Если это не произошло моментально, нужно при перезапуске несколько секунд зажимать кнопку включения (Power), чтобы машина выключилась.
При следующем запуске вы зайдете в Win Re (среда восстановления). Выберите «Диагностика» и повторите описанный чуть выше в статье алгоритм.
Важно: если у Вас на экране не отображается пункт меню, как на скриншоте, значит файлы ОС повреждены. В этом случае выполнить диагностику своими силами не представляется возможным
Вам придется обратиться в сервисный центр, чтобы комп отремонтировали мастера.
Загрузка и установка WPT
Поскольку набор Windows Performance Toolkit 4.7 для Windows 7 и Vista недоступен для отдельной загрузки, этому вопросу придется уделить чуть больше внимания, чем обычно. Самый простой и экономичный с точки зрения трафика способ – это скачать его с помощью веб-установщика Windows 7 SDK. Пройдя все приветственные окна установщика, вы увидите страницу с выбором компонентов.
Здесь нужно снять все флажки кроме одного, показанного на рисунке и продолжить установку.
Вы, наверное, обратили внимание, что WPT присутствует в двух узлах. Если вам нужны пакеты MSI, их можно скачать, отметив флажок в узле Redistributable Packages
После установки вы найдете пакеты для различных архитектур в папке Program Files\Microsoft SDKs\Windows\v7.1\Redist. Если вы выбрали только этот вариант (вместо рекомендуемого выше), запустите установку двойным щелчком по MSI-пакету.
Сбои со шрифтами
Поддержка кириллицы всегда была головной болью пользователей, и хотя в Windows XP этот вопрос решен гораздо лучше, чем в альтернативных ОС, тем не менее, может так оказаться, что при установке в нелокализованной Windows русских программ, все меню с кириллицей будут искажены, либо кириллица будет недоступна в DOS-приложениях. Чтобы получить полную поддержку русского языка необходимо в диалоге «Control Panel» — «Regional and Language Options» — «Advanced» («Панель управления» — «Язык и региональные стандарты» — «Дополнительно») поставить флажок в длинном списке кодировок «Code page conversion tables» («Кодовые страницы таблиц преобразования») на строке «20880 (IBM EBCDIC — Cyrillic (Russian))» и установить параметр «Language for non-Unicode programs» («Язык программ, не поддерживающих Юникод») в положение «Rusian» («Русский»). На вкладке «Regional Options» («Региональные параметры») также нужно установить поддержку русского языка — это параметры «Standarts and formats», «Location», («Языковые стандарты и форматы», «Расположение»), а в разделе «Languages» — «Text services and input languages» («Языки» — «Языки и службы текстового ввода») нужно добавить русскую раскладку клавиатуры.
Если не помогло, то в редакторе реестра откройте ветвь
и исправьте параметры шрифта, «отвечающего» за окна с искаженными символами:
на
либо на
Для других шрифтов тоже можно выбрать кириллическое подмножество, по аналогии дописав к ним цифры «204». Также в ветви
установите:
И, наконец, в ветви:
После изменений следует перезагрузить Windows. Установка параметра «1252»=»C_1251.NLS» реально помогает во многих сложных ситуациях, но она, строго говоря, не совсем корректна и может в свою очередь привести к искажениям некоторых шрифтов, в этом случае от нее придется отказаться.
Если же с DOS-приложениями после этого по-прежнему остались проблемы, то вставьте в файл WINNTSYSTEM32AUTOEXEC.NT вызов какого-нибудь DOS-русификатора или команду:
а в разделе реестра
установите значение параметра «00000409» равным «ru».
Если же какие-то системные шрифты вообще стали отображаться некорректно (а к шрифтам относятся даже символы «Минимизировать», «Закрыть» «Восстановить», отображаемые на кнопках правого верхнего угла окон при использовании классического интерфейса), то попробуйте в меню «Выполнить» («Run») кнопки «Пуск» ввести команду
— Windows проверит защищенные системные файлы (exe, sys, dll, ocx, ttf, fon) и восстановит в случае их подмены или повреждения.
Выключение
При выключении ПК с Windows XP самая распространенная проблема — перезагрузка машины или отказ системы выключить блок питания ATX. Для устранения этого сбоя первым делом обновите систему на сайте Windows Update — некоторые проблемы с выключением питания устраняются специальными патчами. Проверьте, установилась ли при инсталляции Windows поддержка ACPI — для этого загляните в свойства системы и в менеджере устройств убедитесь, что устройство «Computer» представлено как «Advanced Configuration and Power Interface (ACPI) PC». Если это не так, то обновите BIOS и переустановите систему, чтобы добиться поддержки ACPI (все современные ПК должны соответствовать этому стандарту). Если же все в порядке, то в CMOS Setup, в разделе «Power Management» установите параметр «Suspend Mode» равным «ST3».
Попробуйте удалить все устройства из ПК кроме видеокарты. В диалоге «Свойства Системы» («System Properties») — «Дополнительно» («Advanced») — «Загрузка и восстановление» («Startup and Recovery») снимите флажок «Выполнить автоматическую перезагрузку» («Automatically restart») — тем самым вы отключите происходящую при сбоях автоматическую перезагрузку, и при очередном выключении ПК, возможно, появится синий экран, который подскажет, что является причиной проблемы. Запишите точный текст сообщения об ошибке и попробуйте поискать решение в базе данных службы технической поддержки Microsoft — . Проверьте также, стоит ли флажок «Расширенное управление питанием» («Enable Advanced Pоwer Management Support») в диалоге «Панель управления» — «Электропитание» — «APM» («Control Panel» — «Power Options» — «APM»). Попробуйте снять или поставить его. Если это не помогло, то попробуйте отключить управление питанием в CMOS Setup, либо испытайте разные комбинации включения-выключения этих опций. Отключите в CMOS Setup пробуждение ПК при входящем звонке и прочих событиях. Обновите драйверы всего имеющегося оборудования и добавьте в реестр параметр:
Если и это не решило проблему, то запустите Диспетчер Устройств (Device Manager), в меню «Вид» («View») установите отображение скрытых устройств («Show Hidden Devices») и в появившемся дополнительном списке устройств «Non-Plug and Play Drivers» проверьте, установлен ли компонент «NT Apm/Legacy Interface Node» (поддержка ATX блоков питания). Если его там нет, то установите, воспользовавшись диалогом установки нового оборудования («Add New Hardware Wizard», изготовитель — Microsoft в полном списке устройств). Попробуйте выключить APM и NT Apm/Legacy Interface Node, перегрузить ПК и снова их включить. Если в списке «Non-Plug and Play Drivers» вы обнаружите устройство «TPkd», то попробуйте удалить его. Отключите автозапуск для привода компакт-дисков.
Windows 7
Прорывной эту систему сделало много нововведений и наличие функции безопасного восстановления было одним из них. Принцип её работы стал стандартом и в будущем подвергался незначительным модификациям. В главе стола здесь — последняя удачная конфигурация. Это своеобразная контрольная точка ОС, к которой та возвращается в случае неполадок. Для Windows 7 сделали сразу несколько вариантов запуска службы, и мы подробно их рассмотрим.
С помощью F8
В ходе удаления антивирусом зараженных системных файлов, или некорректно работающего драйвера, установленного намедни, ОС может выводиться из строя. Бить тревогу в таком случае не стоит, так как ниже описан действенный способ, устраняющий эти неполадки.
Действия, которые вам стоит предпринять, в таком случае, следующие:
Во время очередного запуска компьютера нажмите клавишу F8 на вашей клавиатуре. Сделать это нужно аккурат до загрузки Windows. Если момент не был упущен, на экране вашего монитора должно появиться следующее окно:
С помощью «стрелок» выберите пункт «Загрузка последней удачной конфигурации» / «Последняя удачная конфигурация». Система запустит службу восстановления, а вы с вероятностью в 50% решите свою проблему.
Используя точки восстановления
- Запускаем процесс восстановления. Сделать это можно в меню Пуск. Весь путь выглядит следующим образом: «Пуск – Все программы – Стандартные – Служебные – Восстановление системы».
- В появившемся следом окне вы можете наблюдать, как система предложит вам выбрать точку восстановления, в названии которой будет указана дата её создания. Предварительно необходимо поставить галочку около надписи «Показать другие точки восстановления». Если окно осталось пустующим – значит точки восстановления, к которой можно было бы вернуться, вы не имеете. В обратном случае – жмем кнопку «Далее».
- В результате система начнет подготовку к процессу восстановления, предварительно предупредив вас о невозможности прервать этот процесс (ни в коем случае, нельзя отключать ПК от сети во время работы процесса). Подтверждаем запуск процесса.
- По его завершению ваш ПК будет перезагружен, а сбой, мешающий ОС функционировать как следует, останется в прошлом.
Через безопасный режим
Если вы уверены, что запуститься системе мешает во всю разбушевавшийся вирус, или нарушающий работу видеодрайвер, действенным методом будет провести запуск в безопасном режиме (safe mode). В этом случае, запускаются только те службы и драйвера, которые обеспечивают работу системы и только. Кроме того, во время работы безопасного режима ПК не получает доступ к сети, что становиться предопределяющим в борьбе с вирусами. А вот некорректно работающий драйвер будет автоматически отключен, так как видеосистема работает в режиме VGA.
Для того, чтобы начать работу в этом режиме, вам, как и прежде, понадобиться нажать клавишу F8, в момент до появления заставки Windows.
Теперь в списке для выбора нас интересует пункт «Безопасный режим». Нажатием на «Enter» мы запускаем привычную нам систему, только теперь работающую в ограниченном режиме. Как сообщалось ранее, такой запуск позволит вам устранить первопричину неполадок (вирусы, драйвера и т.п.).
С помощью загрузочного диска
А вот этот вариант будет интересен тем, кто запустить систему не может и вышеперечисленные методы результата не дают. Чтобы знать, как вернуть ОС в исправное состояние без потери данных, следует воспользоваться указанной ниже инструкцией. Кроме того, заранее подготовьте диск, на котором находится образ инсталлятора Win7.
- Предварительно вставляем нужный нам диск в дисковод. Включаем компьютер. Во время запуска ПК, вызываем диалог выбора источника загрузки нажатием на клавишу F9/F12. В появившемся окне установки Windows выбираем параметр «Восстановление системы».
- В представленных параметрах нас интересует вариант «Восстановление системы».
- Далее нашему вниманию будет представлен уже знакомый по разделу «Используя точки восстановления» процесс загрузки бекапов системы. С точностью повторяем все указанные в нем действия, кроме пункта 1.
Лог загрузки в Windows 10: как создать, где находится, как правильно читать

Компания Microsoft в ходе обновления своих операционных систем часто меняет способы активации функций, к которым все пользователи привыкли. Зачастую даже опытным пользователям Windows сложно разобраться, где в Windows 10 включить лог загрузки операционной системы, чтобы после его можно было посмотреть и проанализировать. В рамках данной статьи рассмотрим, как в Windows 10 включить лог загрузки.
1. Зачем нужен лог загрузки 2. Где находится лог загрузки в Windows 10 3. Как включить лог загрузки в Windows 10 4. Как читать лог загрузки Windows 10
Многие пользователи вовсе не знают, что такое лог (или журнал) загрузки, и зачем он нужен. Если не вдаваться в детали, то лог загрузки — это простой текстовый файл, который содержит в себе информацию для анализа процесса старта компьютера и операционной системы.
Чаще всего лог загрузки необходим системным администраторам, чтобы понять, какие проблемы препятствуют загрузке операционной системы, вызывают те или иные ошибки при запуске программ или в процессе работы Windows. В логе загрузки отображается полный список загружаемых при старте компьютера драйверов и библиотек.
Где находится лог загрузки в Windows 10
В операционной системе Windows 10 лог загрузки располагается на системном диске в папке Windows. Файл называется ntbtlog.txt.
Обратите внимание: Как можно видеть, это обычный текстовый файл. Его можно открыть при помощи стандартного приложения “Блокнот” или других сторонних программ, которые позволяют работать с txt файлами
Как включить лог загрузки в Windows 10
Чтобы текстовый файл ntbtlog.txt появился в папке Windows, нужно его сгенерировать. По умолчанию в Windows 10 отключен процесс создания данного файла при загрузке компьютера.
Включить создание файла журнала загрузки можно двумя способами:
Через настройки конфигурации системы. Чтобы это сделать, необходимо запустить утилиту “Конфигурация системы”. Для запуска этой утилиты нажмите на клавиатуре сочетание Win+R, чтобы открылось окошко “Выполнить”. В нем пропишите команду для запуска утилиты — msconfig. Откроется окно “Конфигурация систему”, где нужно сверху переключиться на вкладку “Загрузка” и далее в разделе “Параметры загрузки” установить галочку у пункта “Журнал загрузки”. После этого нажмите “Применить” и “ОК”, чтобы изменения вступили в силу. Появится сообщение с предложением перезагрузить компьютер. Нажмите “Перезагрузка”, чтобы сразу выполнить создание лога загрузки в папке Windows. В таком случае компьютер перезагрузится. Если нажать “Выход без перезагрузки”, тогда лог загрузки будет создан после следующей перезагрузки компьютера.
Через командную строку. Второй способ предлагает использование командной строки. Чтобы создать через нее лог загрузки, запустите командную строку от имени администратора и используйте в ней команду bcdedit. После этой команды в окне консоли командной строки появятся сведения обо всех операционных системах, установленных на компьютере, и их загрузочных записях. Если на компьютере установлена одна операционная система Windows 10 (как на примере на скриншоте), тогда будет отображаться два списка элементов — диспетчер загрузки и загрузка Windows. Необходимо обратиться к загрузке Windows, у которой имеется идентификатор current
Пропишите в командной строке следующее:bcdedit /set {current} bootlog YesВажно: Если у вас идентификатор отличный от {current}, необходимо заменить на него часть команды, используемой выше.После выполнения этой команды необходимо перезагрузить компьютер, чтобы лог загрузки был создан в папке Windows.
Как читать лог загрузки Windows 10
Несмотря на то что лог загрузки — это текстовый документ исключительно для системных администраторов, что-то полезное из него может вынести и обычный пользователь.
В журнале загрузки указывается перед каждым из компонентов — был он исполнен или нет:
- BOOTLOG_LOADED — означает, что драйвер был загружен без ошибок.
- BOOTLOG_NOT_LOADED — указывает, что во время загрузки операционной системы старт данного драйвера был пропущен.
На основании этой информации можно сделать выводы о том, с какими драйверами на компьютере могут быть проблемы.
(156 голос., 4,50 из 5) Загрузка…
Как восстановить загрузчик Windows ХР
Здравствуйте, сейчас я расскажу как можно восстановить загрузчик не только с помощью программ, но и вручную, что зачастую помогает в большинстве случаев.
Как происходит процесс загрузки компьютера?
После того как включился компьютер, происходит его самотестирование, далее управление передаётся в главную загрузочную запись жёсткого диска, в ней находится таблица разделов винчестера и небольшая программа загрузчик, которая считывает в этой таблице информацию с какого винчестера (если их несколько) и какого раздела жёсткого диска производить загрузку ОС.
Далее происходит загрузка ядра операционной системы в оперативную память и собственно запуск Windows XP. Так же нужно знать, что в загрузке операционной системы участвуют ещё и группа файлов, находящаяся в корневой директории диска С, а именно boot.ini, NTDETECT.COM, ntldr. Наличие всего вышеперечисленного, исключает наличие ошибки Bootmgr is missing при загрузке XP и обеспечивает успешный запуск системы.
Какие же могут быть причины возникновения ошибки Bootmgr is missing?
- Первое самое простое, при наличии нескольких жёстких дисков в системе, нарушились настройки Bios, а именно например в AMI Bios, во вкладке BOOT, пункт Boot Device Priority, далее Hard Disk Drives, в качестве винчестера с которого нужно производить загрузку выставлен совсем не тот, который нужен.
Т.е. загрузка происходит не через жесткий диск, на котором установлена система. Так же проверьте что у вас не вставлена флешка или внешний жесткий диск.
2. Использование в главной загрузочной записи программ сторонних разработчиков, так называемых менеджеров загрузки, например Acronis OS Selector, применяется в основном при наличии на компьютере нескольких операционных систем, менеджер выводит в начале загрузки удобное меню выбора ОС.
Пользоваться такими программами нужно очень осторожно, при некорректном удалении с компьютера самой программы Acronis Disk Director, очень большой шанс заняться восстановлением загрузчика Windows XP. 3
Тоже самое относится к загрузчику GRUB, позволяющему использовать на одном компьютере Linux и Windows XP, при удалении GRUB, вы оставите свой компьютер один на один с непонятной ему загрузочной записью и он не долго думая покажет вам Bootmgr is missing
3. Тоже самое относится к загрузчику GRUB, позволяющему использовать на одном компьютере Linux и Windows XP, при удалении GRUB, вы оставите свой компьютер один на один с непонятной ему загрузочной записью и он не долго думая покажет вам Bootmgr is missing.
Вот в крации что мы будем делать
Исправлять ситуацию в этом случае будем в консоли восстановления Windows XP, первое введём команду FIXMBR и перепишем главную загрузочную запись, второй командой FIXBOOT запишем новый загрузочный сектор.
Но и это ещё не всё, после исправления загрузочной записи, а так же записи нового загрузочного сектора в консоли, ситуация с выводом ошибки может остаться неизменной и могут быть уже другие ошибки, к примеру: NTLDR is missing. В этом случае нужно ещё раз убедится в наличии файлов загрузочного сектора, напрямую участвующих в загрузке Windows XP: boot.ini, NTDETECT.COM, ntldr, в корневой директории диска (С:), в принципе для загрузки Windows XP вполне хватит трёх данных файлов.
Проще всего использовать Live CD, произвести с него загрузку, далее зайти в корневую директорию диска С и убедится в наличии данных файлов, если их там нет, значит нужно скопировать их с любой работоспособной XP и закинуть их себе, предварительно проверив и в случае необходимости отредактировав файл boot.ini, простой текстовый файл, в котором прописан путь к системным файлам Windows XP, сделать это нужно обязательно, а то получите другую ошибку, можете почитать Редактирование BOOT.INI.
Но есть способ проще: восстановление загрузчика Windows XP с помощью консоли восстановления. Если у вас есть дистрибутив XP, давайте им воспользуемся и скопируем три наших файла boot.ini, NTDETECT.COM, NTLDR в корневую директорию диска С.
Если ничего не помогло
Скорее всего, повреждены системные файлы Windows. Попробуйте восстановить их с помощью специальных средств.
Воспользуйтесь средой восстановления Windows
Это меню с инструментами для восстановления работы Windows. При проблемах с загрузкой система часто запускает его самостоятельно сразу после включения ПК. На экране появляется надпись «Автоматическое восстановление». В таком случае выберите «Дополнительные параметры» → «Поиск и устранение неисправностей» → «Дополнительные параметры».
Если ничего подобного не происходит, попробуйте вызвать среду восстановления вручную.
В Windows 7 и более старых версиях ОС нажимайте для этого клавишу F8 или Fn + F8 (на ноутбуках) сразу после запуска ПК. Когда на экране появится меню «Дополнительные варианты загрузки», выберите «Устранение неполадок компьютера» и воспользуйтесь вариантами восстановления, которые предложит система.
Чтобы войти в среду восстановления Windows 10 или 8, выключите компьютер, зажав кнопку питания, и включите его снова через несколько секунд. Повторяйте эти действия до тех пор, пока на экране не появится меню «Автоматическое восстановление». Обычно требуется до трёх перезагрузок. После входа в меню выберите «Дополнительные параметры» → «Поиск и устранение неисправностей» → «Дополнительные параметры».

Иллюстрация: Лайфхакер
Попав в среду восстановления, вы увидите несколько опций. Сделайте следующее.
1. Выберите «Восстановление при загрузке». Система попробует устранить проблемы самостоятельно.
2. Если не сработает, снова зайдите в среду восстановления и выберите опцию «Командная строка». В появившемся окне по очереди введите команды diskpart, list volume и exit. После каждой нажимайте Enter.
На экране появится таблица с локальными дисками
Обратите внимание, какой из них подписан как системный (диск с файлами Windows)
Это важно, поскольку его буква может не совпадать с меткой системного диска в проводнике

Иллюстрация: Лайфхакер
Если ни один диск не отмечен как системный, вычислите его по размеру: надо найти в списке том, чей объём совпадает с размером локального диска, на который установлена Windows. Если не помните или не знаете этого, лучше не выполняйте следующее действие и закройте командную строку.
Введите команду bcdboot C:\windows, заменив C на букву того диска, который является системным. Нажмите Enter и перезагрузите устройство.
3. Если не поможет, попробуйте другие доступные опции восстановления с помощью подсказок системы.
Воспользуйтесь загрузочным диском или флешкой
Если меню восстановления не открывается, можно запустить его с помощью загрузочного диска или флешки с Windows. Если у вас ничего из этого нет, придётся купить установочный диск ОС.
Но вы также можете воспользоваться другим компьютером, чтобы скачать образ Windows и записать его на флешку
Обратите внимание: для успешного восстановления разрядность образа Windows должна совпадать с разрядностью ОС на вашем ПК
Когда подготовите носитель, используйте его для загрузки своего компьютера. Для этого вставьте флешку или диск и перезапустите машину. Сразу после запуска нажимайте клавишу входа в BIOS (F2, F8 или Delete).
Попав в настройки BIOS, найдите раздел Boot (меню загрузки) и установите на первое место в списке устройств флешку или диск с Windows.
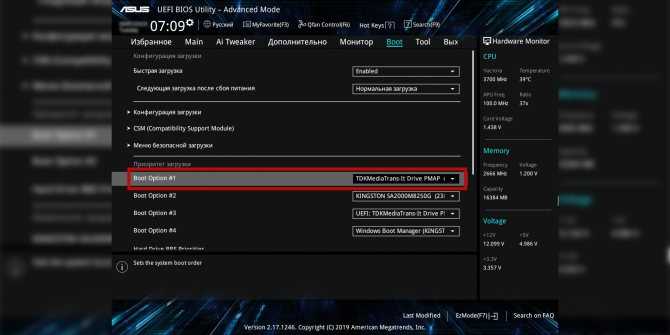
Иллюстрация: Лайфхакер
Выберите вариант «Сохранить и выйти» (Save and Exit), чтобы применить изменения и перезапустить ПК.
Когда устройство загрузится со съёмного носителя, нажмите «Далее» и выберите «Восстановление системы».
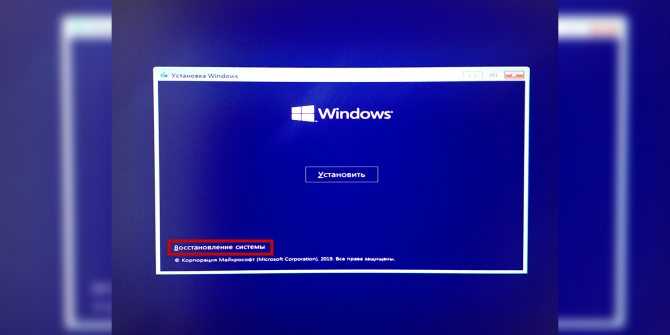
Иллюстрация: Лайфхакер
Теперь попробуйте «Восстановление при загрузке» и другие опции, перечисленные в предыдущем пункте этой статьи.
Если средства восстановления не помогают, остаётся переустановить Windows с помощью вставленного диска или флешки. В процессе все данные на системном диске будут удалены, зато ОС, скорее всего, заработает.
Чтобы переустановить систему, перезагрузите устройство, нажмите «Установить» и следуйте инструкциям на экране.
Если переустановка Windows не помогает, скорее всего, проблема в железе компьютера. В таком случае обратитесь в сервисный центр.
Заключение
В этой статье рассказывается о настройке элементов автоматически запускаемых приложений при загрузке и входе в операционную систему Windows. Вкратце описан процесс загрузки операционной системы Windows 7, а также рассмотрены методы работы и мониторинга автозапуска средствами системной утилиты «Конфигурация системы», изменение элементов автозапуска при помощи системного реестра, принципы работы с приложениями Autoruns и консольной версией Autorunsc от Sysinternals. С помощью помещенной в статье информации, вы сможете грамотно настроить автозагрузки приложений своей операционной системы.