Установка и использование Driver Sweeper
Приступим к установке утилиты и очистке системы от остатков драйверов…
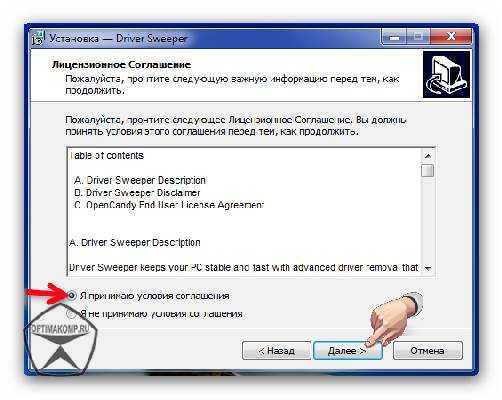
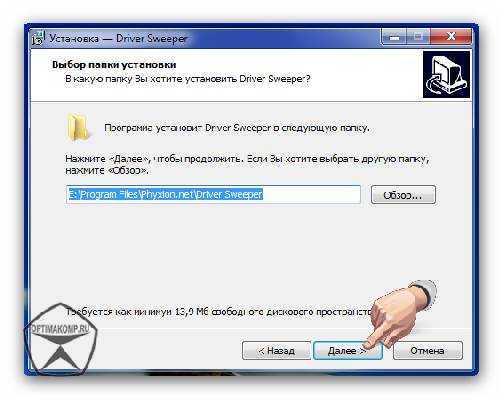
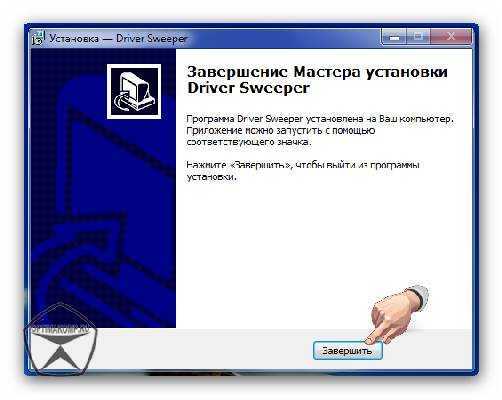
Если не установили галочку, создав ярлык на рабочем столе, заходим в меню «Пуск» , находим программу и запускаем…
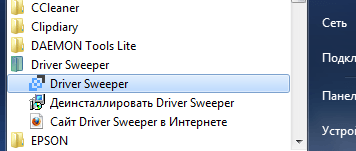
Неувязочка — программа на английском языке. Лёгким движением руки переключаем интерфейс на свой язык…
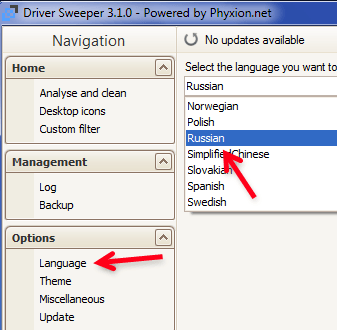
…не забыв нажать внизу…
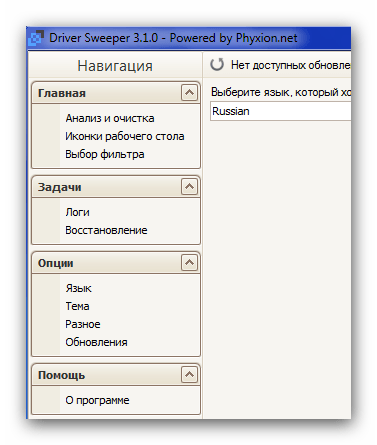
Награда за убитые несколько тысяч нервных клеток и сожжённые килокалории при трёх кликах.
Можете подстроить программу под себя — внешний вид изменить, заглянув в «Разное» и «Тема» …
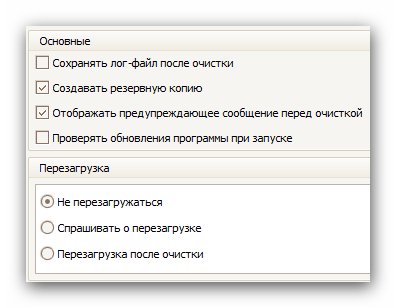
«Анализ и очистка » …
Перед нами список основных производителей оборудования. Установите галки напротив производителя, чей драйвер хотите полностью удалить. Был удивлён, когда Driver Sweeper нашёл и удалил драйвера видеокарт Nvidia при моей интегрированной Intel. Откуда они взялись — ума не приложу.
Теперь «Анализ» справа, внизу и следом «Очистка» …

Ясен день…
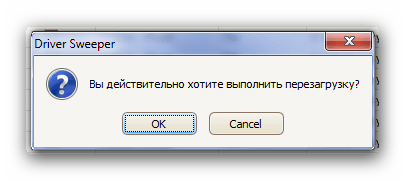
Перегружайтесь и радуйтесь! Теперь знаете, как полностью удалить драйвер.
При необходимости, можно восстановить удалённые драйверы…
Чистой системы и быстрого интернета! До новых полезных компьютерных программ и интересных приложений для Андроид.
Как найти и как удалить старые драйверы в Windows
Идём далее. Жмём Win+R и вводим команду devmgmt.msc, чтобы перейти в “Диспетчер устройств”.

В “Диспетчере устройств” открываем вкладку “Вид” и отмечаем пункт “Показать скрытые устройства”.
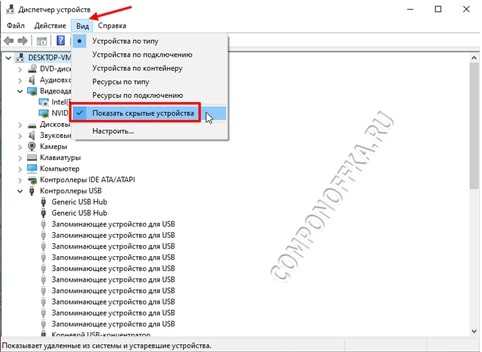
Всё, что будет выделено серым цветом, а не чёрным — это старые и ненужные драйверы от таких же старых и ненужных устройств, которые когда-либо устанавливались на ваш компьютер. В каждом разделе вы можете обнаружить разное количество таких устройств, в зависимости от того, сколько вы инсталлировали девайсов в своё время.
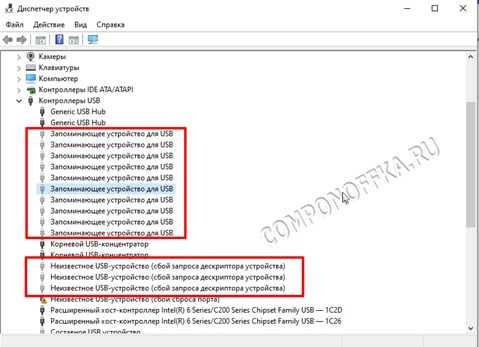
Удалю (для примера) драйверы от сканера “HP”, которым уже не пользуюсь несколько месяцев и пользоваться больше не собираюсь. Запомните, что перед началом такой операции лучше всего создать точку восстановления системы или сделать резервное копирование, так как, к сожалению, от сюрпризов никто не застрахован. По ходу дела, заодно, можете посмотреть и сведения о том, где хранятся в системе драйверы от того устройства, которое вам больше не потребуется.
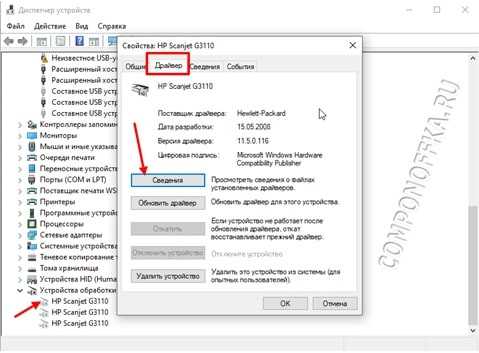
Как видно на фото ниже, перед вами должно появиться окно с “адресами” драйверов, то есть путь, по какому вы их можете найти.
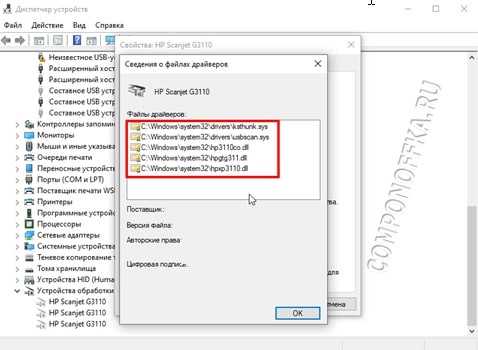
Для удаления ненужных драйверов от старого устройства необходимо нажать правой клавишей мыши по названию этого девайса и выбрать “Удалить” или “Удалить устройство”, а затем поставить галочку напротив пункта “Удалить программы драйверов для этого устройства” и нажать “ОК” или “Удалить”, когда появится окно для подтверждения действия.
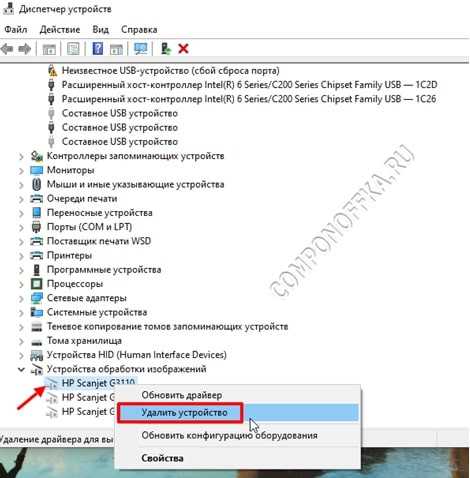
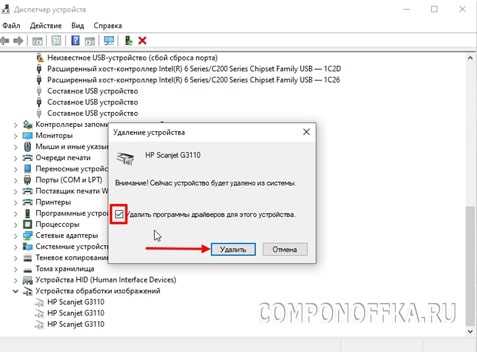
Если несколько пунктов с одним и тем же названием устройства, то проведите удаление каждого.
Как загрузить и переустановить Диспетчер Realtek HD в Windows 10
Если со звуком у вас проблемы или кажется что он стал значительно хуже (особенно это касается ноутбуков), то это говорит об отсутствии у вас Диспетчера Realtek HD. Проверьте — действительно ли он загружается при старте Windows и проверьте его наличии в панели задач рядом с часами (а если у вас нет звука вообще — можете ознакомиться с рекомендациями по устранению проблем со звуком)
Достаточно часто такие проблемы возникают на Windows 10 после крупных обновлений системы или просто обновление вашего драйвера в фоне из репозитария Microsoft.
В данном руководстве мы рассмотрим как загрузить (на официальном сайте черт ногу сломит) и переустановить Диспетчер Realtek HD. Отсутствие Realtek HD Audio Manager несет и другие проблемы, поэтому по ходу статьи ответим не следующий вопросы:
- Пропал значок Диспетчер Realtek HD в панели задач рядом с часами
- Проигрыватель HD Realtek отсутствует
- Диспетчер Realtek HD не открывается
Перед началом настоятельно рекомендую создать контрольную точку восстановления Windows.
Скачать и переустановить Realtek HD Audio Drivers для Windows 10
Прежде чем загружать и устанавливать свежую версию драйверов для звука необходимо удалить текущие. Чтобы избежать конфликтов оборудования не допустить дубликатов аудиоустройств.
Откройте меню «Пуск» и перейдите в «Диспетчер устройств»
Разверните категорию «Звуковые, игровые и видеоустройства» в списке и удалите устройство «Realtek High Definition Audio».
Обратите внимание, что необходимо отметить галочкой «Удалить программы драйверов для этого устройства» и нажмите «Удалить»
Перейдите на вкладку «Вид» и нажмите кнопку «Показать скрытые устройства» в выпадающем меню.
Как и в предыдущем шаге найдите все дубликаты (если есть) и удалите их, после этого перезагрузите компьютер.
Прочитайте лицензионно соглашение (вы же всегда так делаете) и согласитесь с ним отметив галкой «I accept to the above».
На странице загрузки будут перечислены доступные файлы драйверов для загрузки (они выделены синим шрифтом)
В зависимости от разрядности вашей версии скачайте необходимый драйвер кликнул «Global» на напротив необходимого файла. Если вы не знаете какая Windows 10 у вас установлена, то рекомендую ознакомиться с подробной заметкой здесь.
После завершения загрузки откройте скачанный файл и следуйте подсказкам программы установки (не забудьте перезагрузиться после успешного завершения).
Если несмотря на переустановку Realtek HD Audio вы так и не увидели в системе Диспетчер Realtek HD, то переходим к следующему пункту
Устранение проблем с Диспетчером Realtek HD
Помимо серьезных и явных проблем со звуком могут быть банальные причины… такие как «Просто убрали из автозагрузки, чтобы быстрее компьютер загружался» — сейчас мы их тоже рассмотрим.
Включаем Диспетчер Realtek HD в автозапуске
Как работают программы для ускорения компьютера? Самое простое — выкинуть все лишнее из автозагрузки, достаточно часто их жертвой становится Realtek HD Audio Manager (если ваш компьютер тормозит, то прочитайте как правильно ускорить работу компьютера)
Открываем диспетчер задач и на вкладке «Автозагрузка» найдите «Диспетчер Realtek HD» и проверьте — включен ли он. Если выключен, то включите и перезагрузите компьютер.
Если вам интересен механизм автозагрузки в Windows 10, то у меня есть развернутая заметка про автозагрузку Windows 10.
Обновляем программное обеспечение звукового драйвера
Если Диспетчер Realtek HD все еще отсутствует, то выполните следующие действия. Откройте Диспетчер Устройств и перейдите в категорию «Звуковые, игровые и видеоустройства». Кликните правой кнопкой мыши на «Realtek High Definition Audio» и в контекстном меню выберите «Обновить драйвер»
Если вы еще не пробовали обновиться, то выберите «Автоматический поиск обновленных драйвером». Если вы дошли сюда выполнив все вышеописанные способы — то предполагается, что у вас уже установлена последняя версия драйверов и их нужно установить принудительно — выбираем «Выполнить поиск драйвером на этом компьютере».
Просто укажите путь к распакованным файла драйвера и нажмите далее — не забываем перезагрузить компьютер.
Добавляем устаревшее оборудование
Если ваш компьютер или ноутбук не первой свежести и со звуком в Windows 10 у вас возникли проблемы, возможно вам поможет вариант с установкой устаревшего оборудования.
Во вкладке «Действие» выберите «Установить старое устройство» из выпадающего меню.
Выберите пункт «Поиск и автоматическая установка оборудования (рекомендуется)», кликните далее и попробуйте установить драйвер еще раз.
Данная ошибка особенно часто проявляется после обновления Windows 10, когда вроде все работало нормально и резко пропало…
Как удалить старые драйверы в Windows из папки FileRepository
Хочу дополнить статью рассказом о папке “FileRepository” (DriverStore), в которой хранятся все старые драйверы, например, для откатов или случайного удаления. Чтобы её очистить, нужно быть очень внимательным и перед данной процедурой обязательно произвести “бэкап” системы.
Вам снова потребуется запустить “Командную строку” от имени администратора, как в самом начале статьи и ввести команду pnputil.exe/ e > c:\drivers.txt и нажать “Enter”, чтобы получить список с расширением txt, где перечислены те драйверы, которые хранятся в “FileRepository”. Найти список вы сможете на диске С, пройдя туда с помощью “Этот компьютер” или любой файловый менеджер.
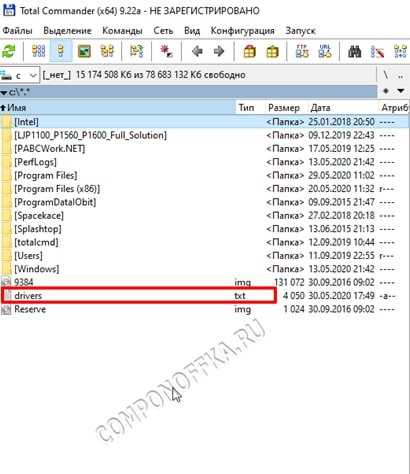
Этот текстовый файл — своего рода подсказка для вас, как выявить нужные вам драйверы, провести фильтрацию или сортировку по группам и как произвести удаление выбранных. Ниже на фото я отметил сначала, как отобразить все драйверы, находящиеся в системе, а точнее — какой командой.
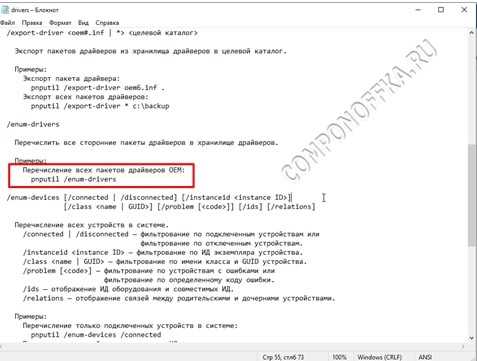
Вот к примеру и полный список.
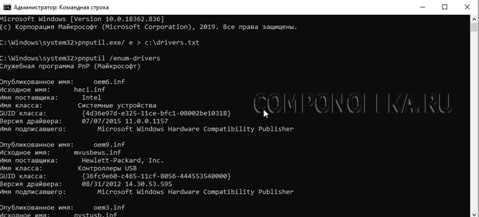
А вот команды для удаления. Нужно просто в команде подставлять именно тот номер драйвера, который ему здесь присвоен. Например, для удаления драйвера с инициалами oem19, в команду pnputil /delete-driver oemNN.inf соответственно нужно вводить oem19 и так далее. Главное — всё внимательно просмотреть и не удалить те драйверы, которые используются. Система вам сообщит об этом соответствующей ошибкой, но всё же и самим нужно быть более бдительными.
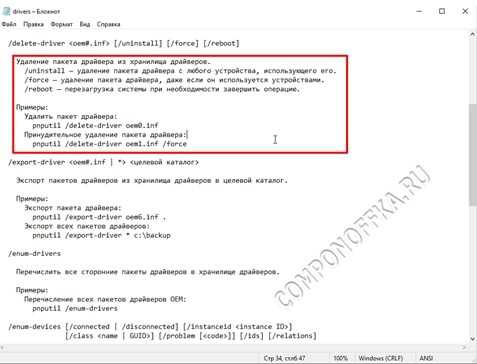
Можно удалять и вручную, зайдя в папку С:\Windows\System32\DriverStore\FileRepository. Жмите по папке правой клавишей мыши, заходите в “Свойства”.
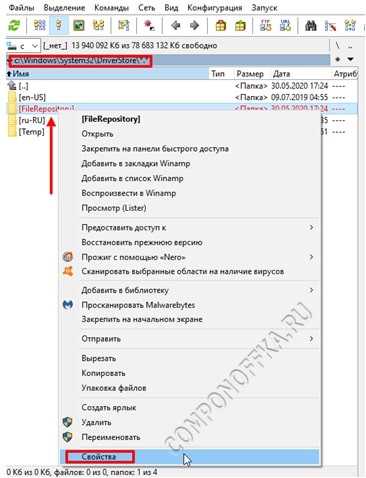
Во вкладке “Безопасность” жмите “Дополнительно”.

В поле “Владелец” нажмите на “Изменить” или введите своё имя пользователя, нажав на “Дополнительно”, затем “Поиск” и “ОК”.
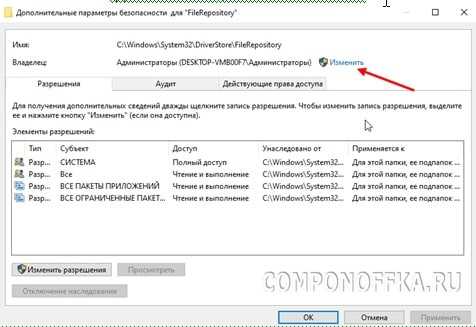
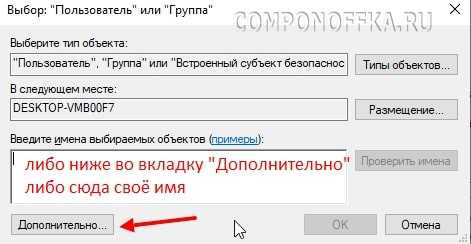
Ставьте галочки напротив пунктов «Заменить владельца подконтейнеров и объектов» и «Заменить все записи разрешений дочернего объекта«. Всё время подтверждайте свои действия, когда появляются запросы. После этого вы вернётесь во вкладку “Безопасность”, где нажимайте “Изменить”.

Затем “Добавить” и добавляйте своё имя пользователя. Даёте себе полный доступ, проставив везде галочки и подтвердив изменения. Останется нажать после этого только “ОК” в “Свойствах” папки “FileRepository”.
Теперь просто внутри самой папки “FileRepository” вы можете в обычном порядке удалять то, что считаете устаревшим и ненужным вручную.
Теперь вы знаете, как удалить старые драйверы в Windows и таким образом вы сможете очистить пространство и избавиться от того, что уже не будете использовать на своём компьютере.
Пока, друзья! До новых встреч на Componoffka!!!
Как удалить неиспользуемые драйвера
У меня старых драйверов пока что нет, так как я совсем недавно переустанавливал систему, но есть и пользователи, которые пользуются Windows уже несколько лет без переустановки. Удалить все это добро можно через Диспетчер устройств.
Перед удалением желательно создать точку восстановления, так как очень опасно работать с драйверами, даже если они неиспользуемые.
Так, откройте диспетчер устройств. Это можно сделать из панели управления, либо в Windows 10 нажать по меню Пуск правой кнопкой мыши и щелкнуть на данный пункт. Для пользователей других версий Windows открываем окно «Выполнить» с помощью комбинации Win+R и вводим команду devmgmt.msc.
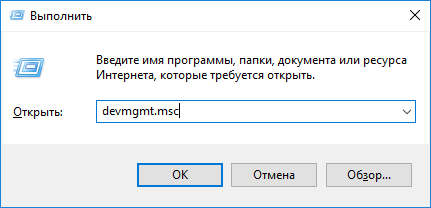
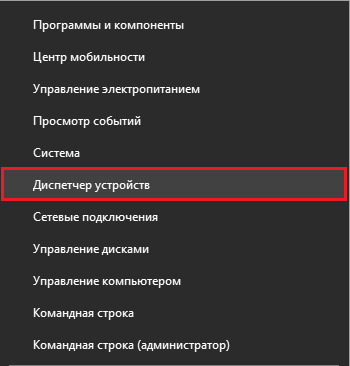
Нашему взоры открывается окно диспетчера устройств. Чтобы показать все устройства жмем на кладку «Вид» и ставим галочку на пункте «Показать скрытые устройства».
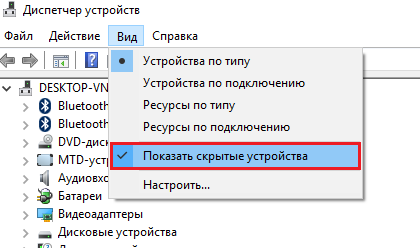
Таким образом, диспетчер устройств откроет нам, давно неиспользуемые устройства, они будут выделены сероватым, почти прозрачным оттенком.
Если я открою вкладки Звуковые устройства и Контроллеры USB, то мы увидим много неиспользуемых драйверов.
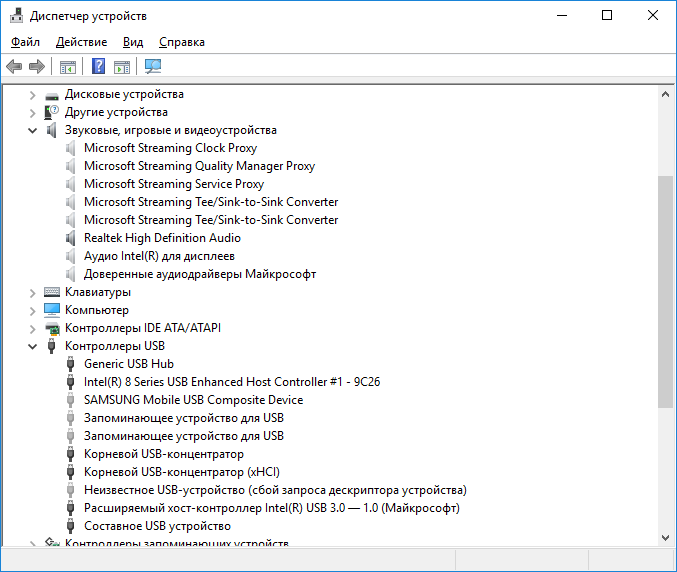
В дисковых устройствах будет отображаться программное обеспечение устройств, которые вы не часто используете, но все же пользуетесь ими иногда, например, флешки, внешние жёсткие диски и прочее.
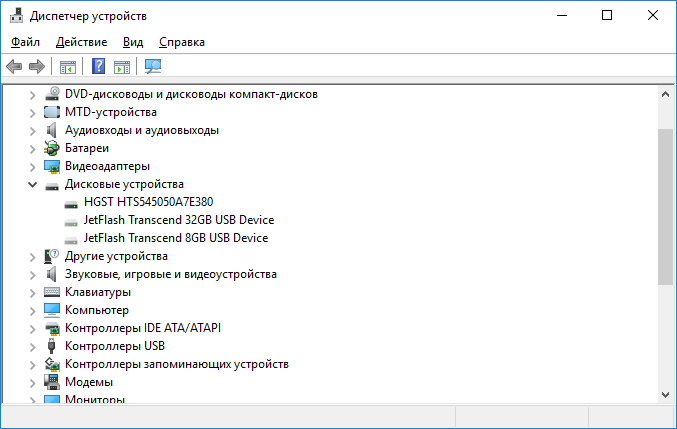
Чтобы узнать, где находится устройства на диске, нужно дважды нажать по устройству, откроется окно свойств, перейти во вкладку «Драйвер» и нажать на кнопку «Сведения» там и будет показываться информация о пути хранения драйверов.
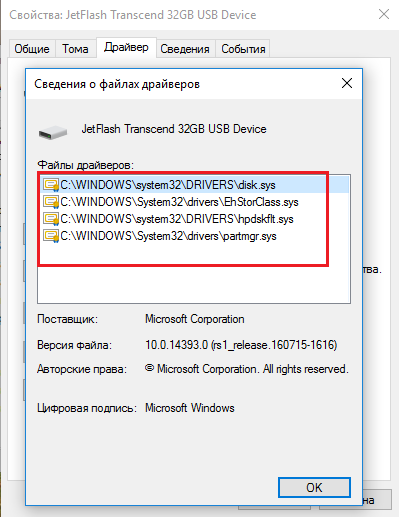
Чтобы удалить неиспользуемое устройство вместе с драйверами от него, нужно на нем нажать правой кнопкой мыши и щелкнуть по пункту «Удалить».
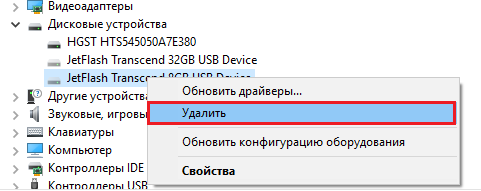
При появлении подтверждения об удалении, ставим галочку «Удалить программы драйверов для этого устройства» и жмем ОК.
Таким вот не хитрым образом мы освободили место на жестком месте и избавились от ПО, которое могло конфликтовать с более новыми драйверами.
Утилита Nvidia
Оборудование от компании Nvidia достаточно распространено среди пользователей, а потому предусмотрена специальная утилита от разработчиков для проведения различных операций с “дровами”.
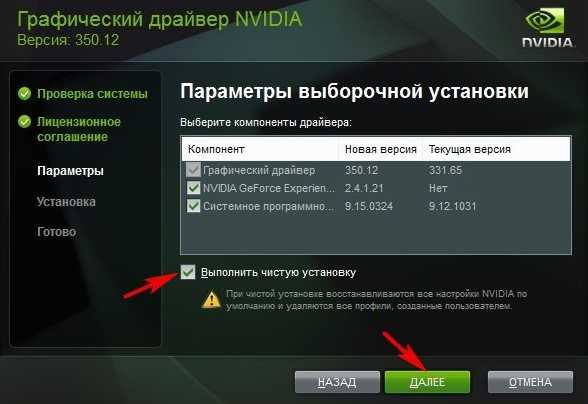
После этого, запустится процесс полноценной очистки компьютера от старой версии драйверов, т. е. их удаление. После этого, последует обновление и установка актуальной версии, которые будут скачаны программой непосредственно с сайта производителя.
Полезное видео по теме:
Заключение
Вопрос удаления драйверов с компьютера либо ноутбука, решается при помощи множества программ, работа которых связана с “дровами”. Однако большинство из них могут быть платными либо иметь ограниченный функционал. Подобное явление достаточно распространено и не способствует оперативному решению проблемы удаления драйверов. Таким образом, рядовым пользователям рекомендуется воспользоваться советами из данной статьи, чтобы легко и быстро решить рассматриваемую проблему.
Удаление устаревших версий
Производитель может обновить инструкции устройства, а разработчик ОС — внедрить новые функции. В результате драйвер, как и любое ПО, со временем устаревает. Пользователь, получая автоматические обновления, даже не замечает, как происходит замена. Идеальная картина взаимодействия портится за счет того, что система «аккуратно» складирует, а не удаляет ненужное. Microsoft отдала решение этой проблемы в руки пользователя.
Windows 7
Никаких специальных инструментов, предусматривающих удаление старых драйверов, здесь не предусмотрено. Тем не менее, у пользователя такая возможность имеется. Отправимся в панель управления.
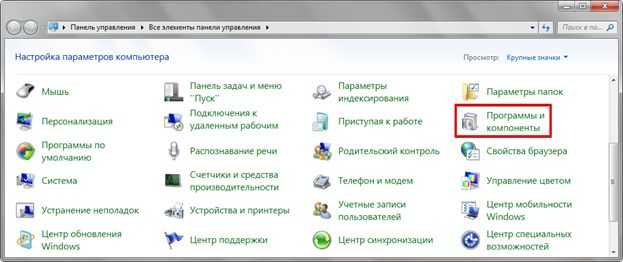
Отмеченный на скриншоте пункт открывает меню управления установленным программным обеспечением и компонентами системы. Во вторую категорию как раз и попадают драйверы устройств.
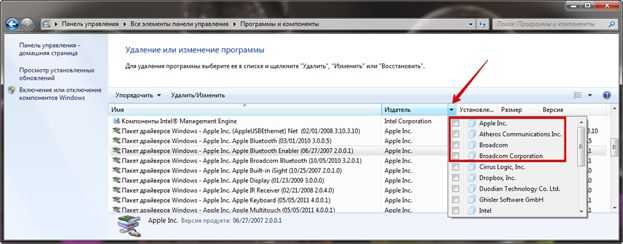
Упростить поиск можно, выполнив сортировку по издателю. Когда вы знаете производителя ненужного более устройства, его можно найти и отметить в выпадающем списке. Система оставит в окне только выпущенное им ПО.
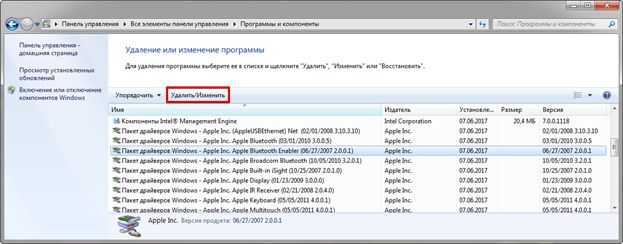
После того как вы определились с компонентами, можно начинать удаление драйверов из системы Windows 7. Воспользовавшись указанной кнопкой, вы получите предупреждение о последствиях своих действий.

Подтверждая свое решение, проходим «последнюю линию обороны». Выбранный компонент будет удален, а соответствующее устройство станет недоступно для использования.
Windows 10
В последней версии ОС Microsoft сделала шаг навстречу пользователям и предусмотрела специальные инструменты, позволяющие удалить ненужные драйверы в Windows 10. Располагаются они в меню очистки диска.
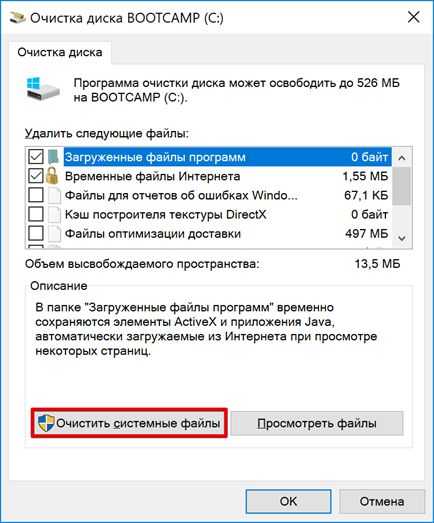
Открыв его, выбираем отмеченный пункт, позволяющий работать с файлами системы.
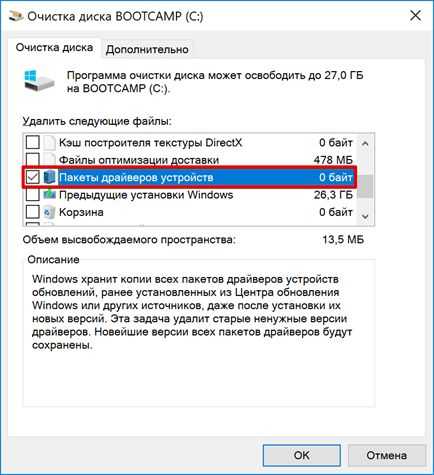
После того как будет выполнена проверка компонентов на актуальность, мы получим следующее окно. Как видите, система неспособна сама удалить ненужные драйверы, но может определить устаревшие версии и предложить пользователю от них избавиться.
Способ 1: Свойства диска
Этот метод идеально подходит для удаления практически всех типов драйверов, которые уже не используются, но при этом установлены на ПК.
- Зайдите в меню «Пуск» и найдите пункт «Проводник».
- Выберите системный диск, нажав на него правой клавишей мыши. Подразумевается тот каталог, в котором хранятся данные о вашей ОС.
- В появившемся списке кликните на надпись «Свойства».
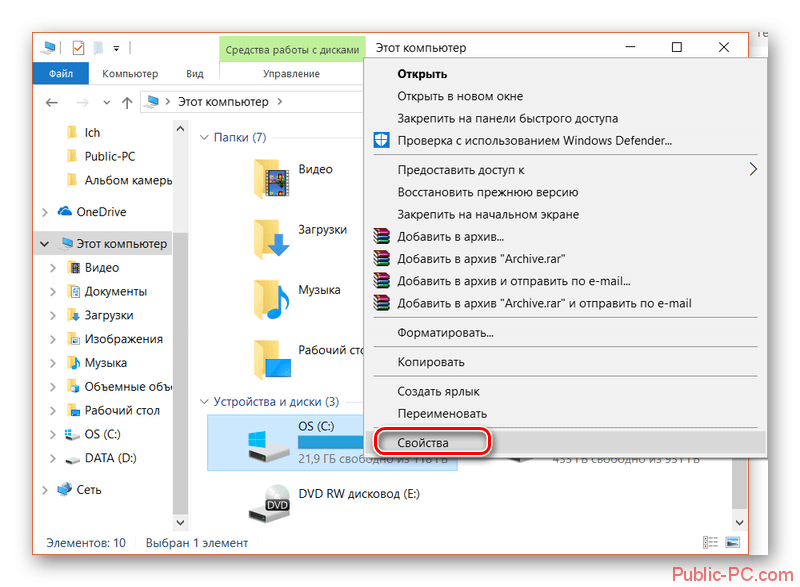
Нажмите на кнопку «Очистка диска» в открывшемся окне.
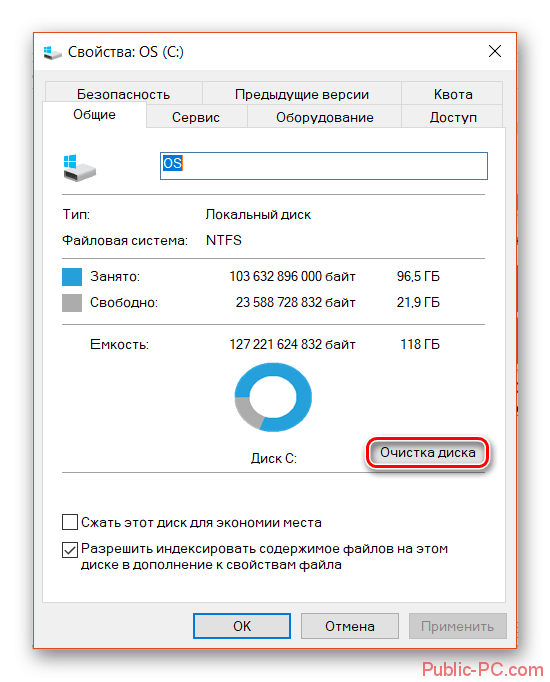
Запустится процедура анализа диска, по завершению которой отобразится сводка обо всех неиспользуемых файлах.По завершению загрузки нажмите на кнопку «Очистить системные файлы».
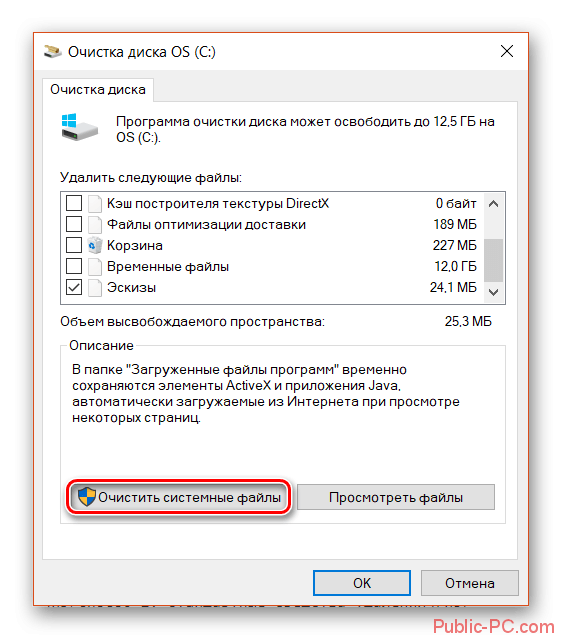
Подождите, пока компьютер соберет всю необходимую информацию, и в новом окне выберите пункт «Пакеты драйверов устройств».
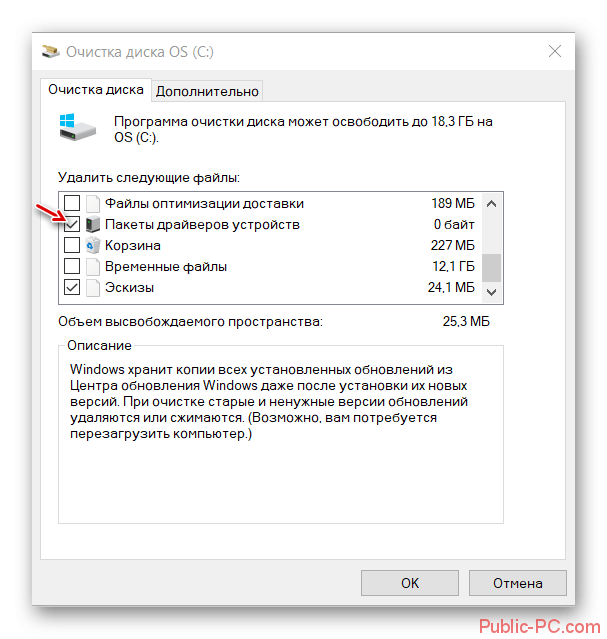
Нажмите «ОК» для очистки системы от неиспользуемых компонентов.
Способ 2: Стандартные средства удаления
Некоторые драйвера можно деинсталлировать так же, как и любую другу установленную на компьютер программу. Делается это следующим образом:
- Откройте меню «Пуск» или «Панель управления» и нажмите на вкладку «Программы и компоненты».
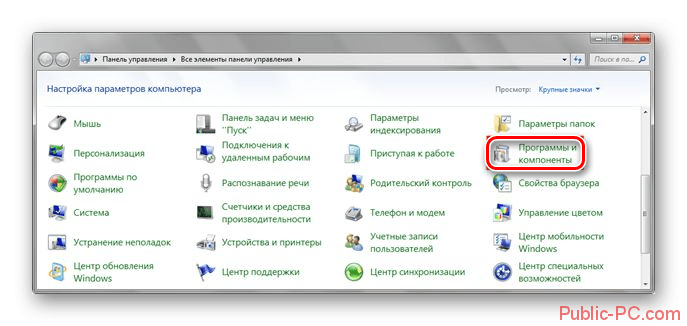
Чтобы быстрее найти ненужные драйвера, нажмите на поле «Издатель» и выберите того разработчика, чьи драйвера вы собираетесь удалить. Например, драйвера от ASUS.
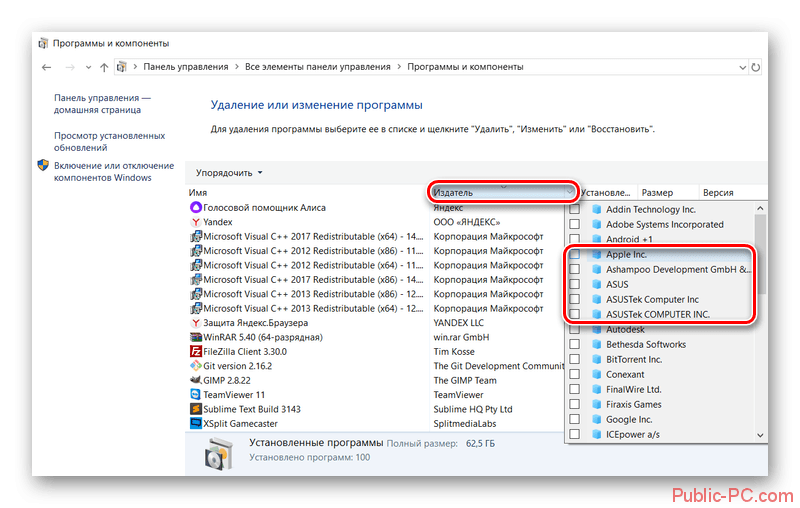
Из предложенных вариантов выберите подлежащий удалению компонент и, нажав на него ПКМ, кликните «Удалить».
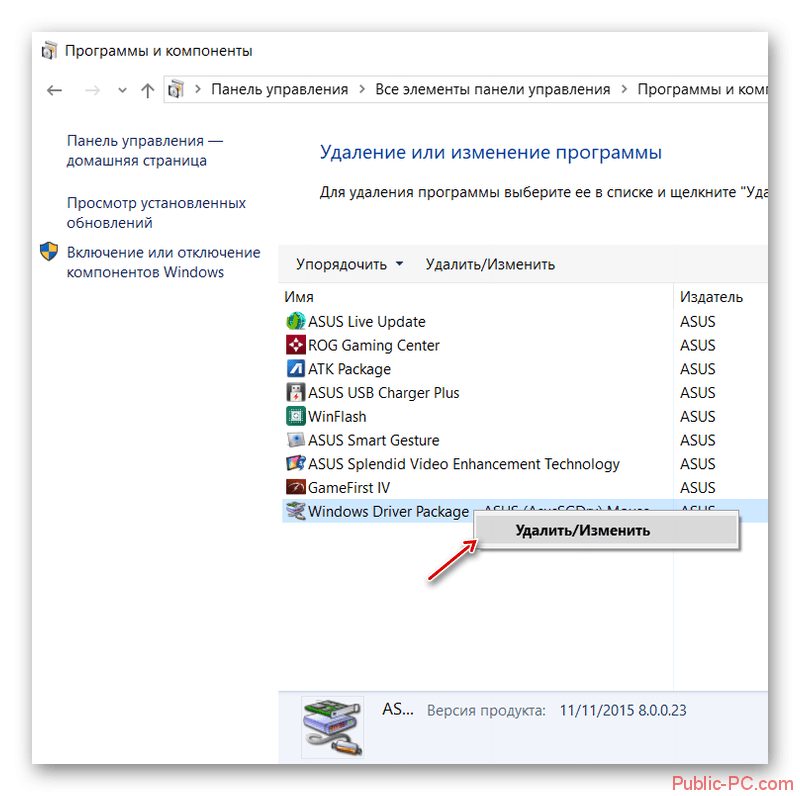
Активируется мастер удаления приложений, в котором требуется подтвердить желание деинсталлировать компонент.По окончанию процедуры обязательно перезапустите компьютер.
Способ 3: Диспетчер устройств
Этот способ наиболее удобен в том случае, когда вы не знаете наименование драйвера, который нужно удалить, но имеете представление о том, какую функцию он выполняет в системе.
- В меню «Пуск» найдите вкладку «Диспетчер устройств».
- Перед вами отобразится таблица со всеми установленными компонентами, поделенная по заголовкам в соответствии с выполняемыми функциями.
- Откройте раздел, в котором находится необходимый вам драйвер, и нажмите на него ПКМ.
- В появившемся списке кликните на пункт «Свойства».
- Зайдите в блок «Драйвер» и найдите в его рабочем поле кнопку «Удалить».
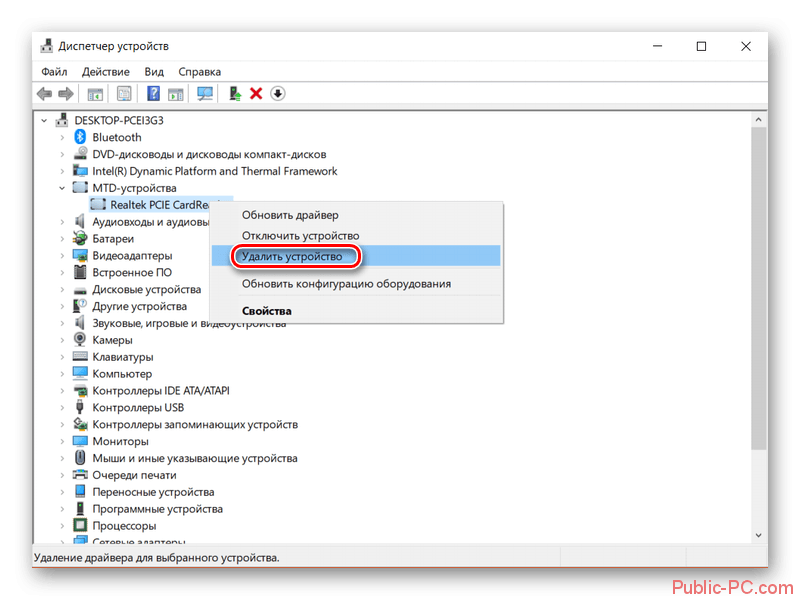
Отобразится оповещение, в котором требуется дать согласие на удаление, кликнув «ОК».Обязательно перезапустите ПК.
Ярлыки
_удалить
(17)
1С
(93)
1С++
(8)
1Cpp.dll
(1)
1cv7evt.txt
(1)
3G-модем
(1)
автоматизация
(5)
автоматическое обновление
(1)
авторское право
(1)
АгентПлюс
(10)
АгентПлюс Сервер
(2)
администрирование
(10)
администрированиe
(162)
аккумулятор
(2)
активация
(1)
алгоритмы
(5)
антивирус
(6)
аренда
(1)
АТС
(2)
аудит
(1)
банки
(1)
батарея
(2)
безопасность
(4)
Бест Звит
(1)
бизнес
(1)
виртуализация
(2)
внедрение
(2)
война
(2)
восстановление
(1)
восстановление пароля
(1)
выражения
(1)
геокодирование
(2)
гипервизоры
(1)
ГИС
(1)
горячие клавиши
(1)
громкость
(1)
групповые политики
(1)
группы
(1)
документация
(2)
доступ
(1)
драйвера
(5)
дурдом
(1)
животные в городе
(3)
журнал событий
(3)
забавно
(14)
загрузка
(6)
Запорожье-2
(1)
заправка
(2)
запросы
(2)
защита
(1)
ибп
(2)
игры
(5)
инструкции
(7)
интересное
(32)
интернет
(1)
интерфейс
(1)
информация
(1)
историческое
(1)
калибровка
(1)
картинки
(1)
картриджи
(4)
Киев
(1)
кино
(1)
клонирование
(1)
книги
(1)
коды ошибок
(2)
коды событий
(1)
командная строка
(2)
координаты
(1)
копирайт
(1)
КПК
(11)
личное
(1)
локализация
(1)
Мариуполь
(1)
маркеры
(1)
маршрутизация
(4)
математика
(1)
мебель
(1)
метки
(1)
мини-АТС
(1)
мониторинг
(2)
МТС
(1)
музыка
(3)
МФУ
(2)
настройка
(2)
ностальгическое
(1)
обжимка кабеля
(2)
обмен данными
(1)
обозреватель сети
(1)
обслуживание
(1)
Одесса
(1)
онлайн сервисы
(3)
оптимизация
(7)
организация рабочего места
(1)
ОС
(1)
оснастки
(1)
очистка диска
(1)
ошибки
(8)
памятка
(5)
панель управления
(1)
парсер
(1)
парсинг
(4)
переворот
(5)
перенаправление принтеров
(1)
печать
(2)
пиратство
(1)
платформа
(1)
ПО
(4)
познавательно
(2)
пользователи
(1)
порты
(2)
посуточно
(1)
почта
(1)
правила
(1)
принтеры
(7)
природа
(1)
проблемы
(53)
проблемы печати
(7)
проблемы печати из 1С
(6)
проверка подлинности
(2)
программирование
(18)
производственное
(40)
прокси
(1)
профиль пользователя
(3)
процессоры
(1)
прямые запросы
(7)
ПУЭ
(1)
ПФУ
(1)
пьеса
(1)
раскладка
(1)
расписание поездов
(1)
рассказы
(7)
реестр
(7)
режим бога
(1)
резервное копирование
(1)
рекомендации
(3)
рецепты
(2)
САПР
(1)
сатира
(1)
сетевая печать
(6)
сетка цветов
(1)
сеть
(6)
синхронизация данных
(1)
сканирование
(1)
СКД
(1)
службы
(3)
смешное
(60)
снежинки
(1)
события
(2)
сообщения
(1)
ссылки
(17)
ссылки на ПО
(11)
статьи
(5)
стихи
(2)
строительство
(1)
строка соединения
(1)
строки
(1)
теория
(2)
терминология
(1)
тестирование
(1)
технологии
(2)
ТЗ
(1)
торренты
(1)
трудности перевода
(3)
удаление
(1)
Украина
(4)
улыбнуло
(2)
установка
(2)
утилиты
(4)
форматы видео
(1)
формы
(1)
фразы
(1)
франчайзинг
(1)
Херсон
(1)
хроники
(1)
ценообразование
(1)
цитаты
(34)
числа
(1)
чужие мысли
(43)
шаблон
(1)
шифрование
(1)
шрифты
(1)
ЭККР
(1)
экран приветствия
(2)
электропроводка
(1)
эмулятор
(2)
Югославия
(1)
язык запросов
(1)
Ясиноватая
(1)
active directory
(11)
Alawar
(1)
amd
(1)
android
(13)
apcupsd
(1)
applus.dll
(1)
avast
(2)
backup
(1)
BartPE
(1)
base.sdf
(1)
BIOS
(2)
bluetooth
(1)
bmc
(1)
boot
(3)
Brother
(2)
BSOD
(1)
CAD
(1)
canon
(1)
CAPICOM
(1)
Cisco AnyConnect
(3)
cleanmgr
(1)
cleanwipe
(1)
COM
(2)
compmgmt
(1)
Daemon Tools
(1)
dcpromo
(2)
dfs
(1)
dial-up
(1)
dns
(1)
dnscache
(1)
DropBox
(1)
ERP
(1)
event log
(3)
Excel
(11)
explorer
(3)
firefox
(5)
flash
(1)
from1c.zip
(3)
(2)
gpo
(1)
gprs
(1)
gps
(7)
gpstrack.txt
(1)
grub
(1)
hard reset
(1)
HASP
(1)
hdd
(2)
hpmup081.bin
(2)
html5
(1)
iGo8
(3)
intel
(1)
ipmi
(1)
ipv4
(1)
ipv6
(1)
iso
(1)
KML
(1)
kms
(1)
LineAge
(1)
linux
(1)
liveupdate
(1)
Lotus Notes
(1)
MD Office
(1)
MediaServer
(1)
mlg
(4)
mmc
(1)
ms office
(2)
msg
(1)
msxml
(1)
nmea
(1)
Norton
(1)
nslookup
(1)
NTLDR is missing
(1)
olap
(1)
ole
(5)
OS
(1)
panasonic
(2)
pdf
(1)
ping
(1)
RDP
(10)
RIP
(1)
root-права
(2)
RRAS
(1)
Samsung
(2)
SAP
(1)
SEP
(1)
skype
(4)
smart
(1)
Smart-UPS
(1)
SPTD
(1)
SQL
(21)
ssd
(1)
Symantec
(7)
sysprep
(1)
TCP/IP
(3)
tda-100
(2)
TeamViewer
(2)
to1C.zip
(2)
torrents
(1)
tp-link
(2)
ubuntu
(1)
UltraISO
(1)
upgrade
(1)
uptime
(1)
USB
(5)
UTF-8
(1)
v7plus.dll
(1)
viber
(1)
Vista
(1)
VPN
(2)
Wake-on-LAN
(1)
wifi
(4)
windows
(106)
Windows 2003 Server
(11)
Windows 2008 Server
(1)
Windows 7
(7)
windows 8
(1)
windows features
(1)
windows server
(4)
windows update
(2)
windows xp
(4)
wmi
(1)
Word
(3)
wsus
(2)
XML
(2)
youtube
(1)
Как удалить неиспользуемые драйвера
Привилегия удаления драйверов с компьютера доступна только администратору, поэтому перед тем как приступать к действиям, описанным ниже, убедитесь, что у вас есть достаточные права для этого. Для очистки компьютера от неиспользуемых драйверов проделайте следующее:
- Нажмите правой кнопкой мыши на меню «Пуск» и выберите пункт «Диспетчер устройств». Если у вас данного пункта там не оказалось, можно нажать на клавиатуре сочетание клавиш Windows+R, чтобы запустить команду «Выполнить», и прописать в открывшемся окне команду devmgmt.msc, после чего нажать «ОК»;
- Когда «Диспетчер устройств» будет открыт, в верхнем меню выберите «Вид» и в выпадающем списке поставьте галочку в пункте «Показать скрытые устройства». Это необходимо сделать, чтобы в списке доступных устройств также отобразились те, которые подключались к компьютеру ранее, но сейчас не задействованы.
Обратите внимание: В некоторых версиях операционной системы отображение скрытых устройств отключено на программном уровне. Если вы столкнулись с ситуацией, когда после установки указанной галочки скрытые устройства не появились, необходимо проделать действия, которые описаны ниже в статье в отдельном пункте
- Далее раскройте любой из списков устройств, из которого вы хотите удалить неиспользуемые драйвера. Устройства, которые в данный момент не подключены к компьютеру, будут отображаться блекло. Не советуем удалять драйвера тех аксессуаров, которые позже вновь будут подключаться к компьютеру;
- После этого нажмите правой кнопкой на устройство и выберите пункт «Удалить». Появится окно подтверждения, в котором необходимо нажать «Да», если вы желаете удалить драйвер с компьютера.
Интересный факт: На компьютере драйвера даже одного устройства хранятся в нескольких папках. Убедиться в этом довольно легко, необходимо на неиспользуемое устройство нажать правой кнопкой мыши и выбрать пункт «Свойства». Далее зайти на вкладку «Драйвер» и выбрать пункт «Сведения». В графе «Файлы драйверов» будут отображаться десятки файлов, которые являются программным обеспечением всего одного устройства.
Зачем и как удалить драйвер полностью
Сменили видеокарту, установили новенькие драйверы с диска, а что со старыми? Лежат старые, лишние, неиспользуемые драйверы на диванчике в глубинах операционной системы, курят сигареты, попивают чаёк с печеньем и чувствуют, подлецы, себя в полной безопасности.
Мало того, что лежат мёртвым грузом, а ещё и крадут ресурсы компьютера. При подключении любого оборудования происходит поиск по всей базе драйверов, без разбора — старый ли, молодой. Задействуется целая служба, просматривается реестр…
Нагрянем в гости к редискам вместе с бесплатной, безопасной программой для избавления от устаревших, лишних драйверов и их остатков Driver Sweeper. Она предназначена именно для этой, благородной цели.
Узнайте как удалить драйвер — подробно, досконально, пошагово и в картинках…
Определимся, что такое драйвер — это мини-программа помогающая системе взаимодействовать, управлять оборудованием, будь то мышь, клавиатура, монитор, принтер или видеокарта.
Драйверы желательно периодически обновлять, что и пытается делать система Windows самостоятельно, по умолчанию, ускоряя и облегчая жизнь себе и пользователям. Но при обновлении, автоматическом или ручном, неработающие драйверы не всегда удаляются системой. Ими и будем заниматься.
Как удалить старые драйвера windows 10 Anniversary Update
Добрый день уважаемые читатели и просто посетители блога, рад, что вы снова заглянули ко мне. Когда вы устанавливаете свежие обновления Windows 10 или обновляете драйвера на ваше железо, в операционной системе остаются копии предыдущих, старых драйверов, и занимают они некоторое дисковое пространство, хорошо когда у вас ssd диск большого объема, а если всего 60 гб, и для него очень критично свободное пространство, так, что избавиться от ненужных файлов можно и нужно, я покажу как удалить старые драйвера windows 10 Anniversary Update.
Нужно ли удалять старые драйвера
И так давайте разбирать в вопросе, нужно ли удалять старые драйвера в операционной системе Windows 10. Как я и писал выше они не несут ни какой полезности, если вы при установке новых драйверов Windows, через некоторое время поняли, что все устройства работают так как нужно и проблем ни каких нет. Если драйвер сбойный, то вы в большинстве случаев получите разновидность синего экрана с кодом ошибки, по которому можно понять, что за устройство стало его причиной, простой недавний пример ошибка dpc watchdog violation.
Вторым фактором, может служить экономия дискового пространства, очень критичная для ссд, об этом я писал в статье как увеличить срок службы ssd диска. Так, что отвечая на вопрос о необходимости удаления старых драйверов, ответ ДА! нужно.
Как удалить старые драйвера
Слава Богу, что Microsoft хоть изредка слушает своих пользователей или может туда еще приходят работать их фанаты, чтобы сделать виндоус чуточку лучше и для людей, не суть они имеют под капотом встроенную утилиту в windows 10 Anniversary Update, под названием очистка диска. Думаю вы слышали про нее да и я вам уже рассказывал как открывается утилита Очистка диска с дополнительными опциями.
Нажимаем WIN+R и в открывшемся окне выполнить пишем cleanmgr
У вас Windows 10 начнет сбор информации об операционной системе
- Старые обновления Windows
- Старые драйвера
- Кэши
- Эскизы и тд.
Чтобы увидеть какие старые драйвера можно удалить, нажимаем Очистить системные файлы.
Спускаемся в утилите очистка диска в самый низ и находим пункт Пакеты драйверов устройств, в моем случае он показывает 0 байт, так как я их уже удалил у вас данная цифра может быть другой, тут же обратите внимание можно удалить Предыдущие установки Windows (это папка на диске C:\Windows.old)
Процесс деинсталляции занимает немного, возможно вам придется перезагрузиться, чтобы операционная система смогла применить настройки.
Хочу отметить, что если вы хотите удалить старый драйвер nvidia, вам нужно воспользоваться специальной утилитой
Как удалить старые видео драйвера
Когда вы производите установку обновления драйверов для видеокарты, то может получиться так, что это может очень значительно отразиться на производительности операционной системы Windows 10 Anniversary Update (я для более старых версий актуально, и может затронуть установленные игры). По умолчанию AMD и NVidia автоматически обновляют драйвера, и этот процесс проходит штатно и без последствий, поставил и забыл, но бывают случаи, когда сначала вам потребуется удалить старые драйвера видеокарты nvidia.
Если обратиться к официальному заявлению от NVIDIA, то они настоятельно рекомендуют удалять все свои драйвера перед установкой свежей версии, чтобы у пользователя не возникало проблем с инсталляцией, и как следствие меньше будет обращений к ним. Можете по изучать их форумы, там есть и синие экраны BSOD и другие разновидности глюков.
Я думаю, что если вас спросят, надо ли удалять старые драйвера nvidia, вы наверняка скажете нет, если только не встречали сами на практике эти глюки, я бы сказал так же :).
Как правильно удалить драйвера видеокарт
Тут америку не открою, но может кому то напомню как это делать. Вообще правильным удалением любой утилиты или программы в WIndows 10 занимается оснастка Программы и компоненты, но легко заменяется такими утилитами сиклинер, я вам рассказывал как удалить программу с помощью ccleaner. Я воспользуюсь встроенным средством. Щелкаем правым кликом по кнопке пуск и выбираем Панель управления.
Далее делаем отображение крупных значков и выбираем Программы и компоненты Windows 10.
Выбираем из списка драйвера на удаления NVIDIA
- NVIDIA GeForce Experience
- NVIDIA Графический драйвер
- NVIDIA Системное программное обеспечение physx
Что хочется отметить, что приходится по очереди удалять все старые драйвера видеокарты и к сожалению так вы удалите не все компоненты, у вас останутся так в Windows 10 драйвера видеокарт
- NVIDIA GeForce
- Intel HD Graphics
- AMD Radeon
Полное удаление ПО компонентов
Перед описанием методов считаем нужным отметить – удаление драйверов является крайней мерой, прибегать к которой следует лишь в случаях, когда иные решения не способны устранить возникающие проблемы.
Собственно, вариантов полного удаления драйверов существует два: посредством сторонних приложений или же системными средствами. У каждого из представленных вариантов есть свои преимущества и недостатки, поэтому рекомендуем ознакомиться с обоими, и выбирать подходящий, исходя из конкретной ситуации.
Способ 1: Сторонние программы
Среди вариантов доступного для Виндовс софта существует отдельная категория программ, которые предназначены для деинсталляции драйверов. Один из наших авторов рассмотрел наилучшие решения из этой категории в отдельном обзоре.
Подробнее: Программы для удаления драйверов
Работу с подобными приложениями рассмотрим на примере решения Driver Fusion.
- Загрузите и установите приложение на целевой компьютер, после чего запускайте его с иконки на «Рабочем столе». В главном меню программы воспользуйтесь пунктом «Очиститель драйверов».
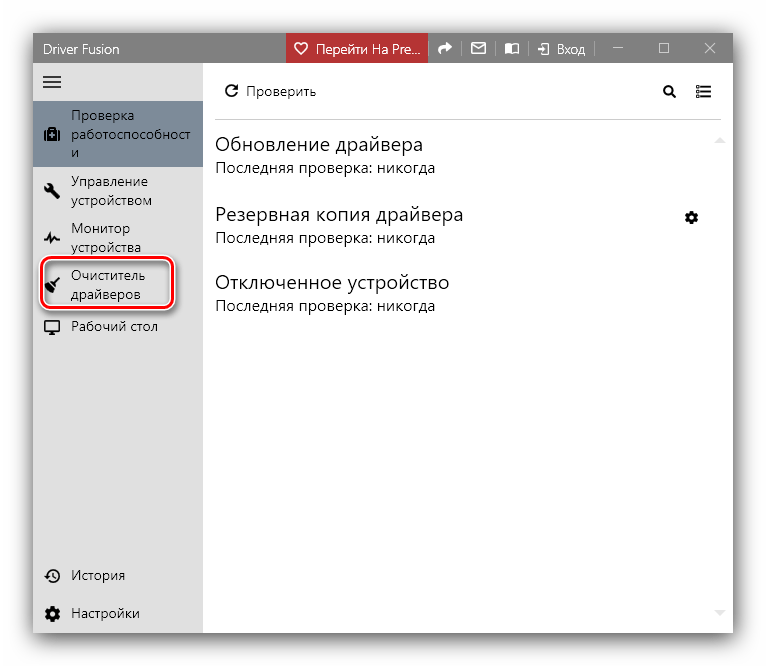
В правой части окна Драйвер Фьюжн будут открыты распознанные категории устройств. Щёлкните по нужной для раскрытия.
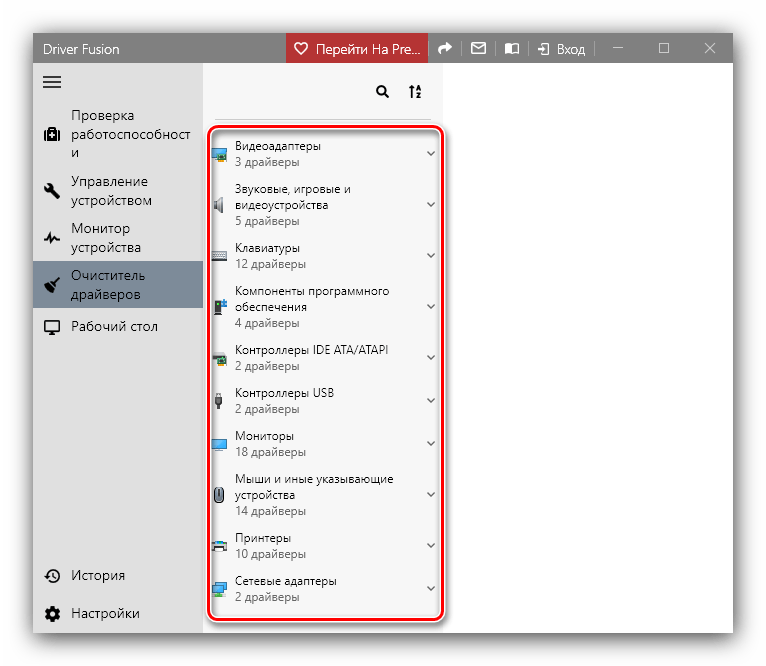
Будут представлены основные вендоры выбранного семейства девайсов. Найдите установленный на вашем компьютере, драйвер к которому желаете удалить.
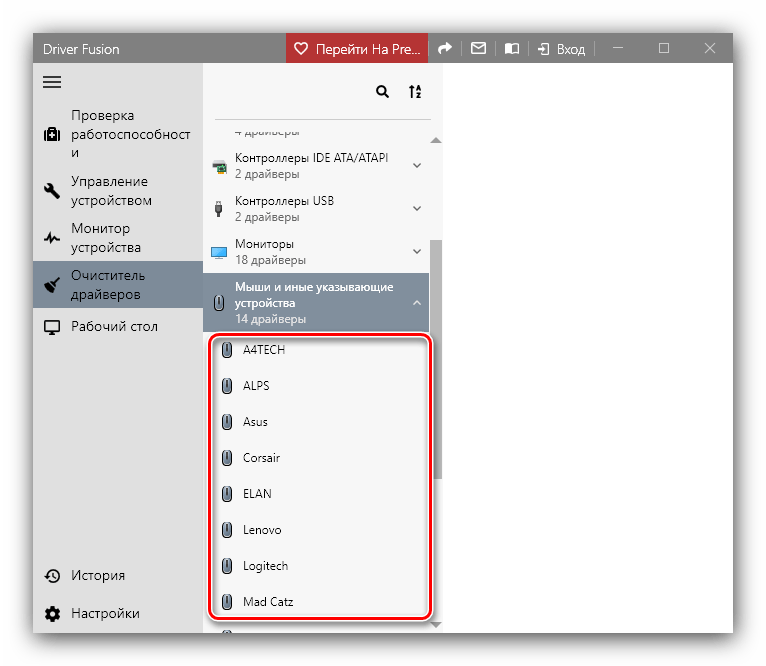
Справа появятся распознанные сведения о драйверах: как физическое расположение в системной папке, так и записи в реестре Windows. Выделите одну из записей щелчком левой кнопки мыши и нажимайте на опцию «Очистить».
Повторите эту процедуру для всех найденных элементов и связанных с ними сведений.
После выполнения операции закрывайте Driver Fusion и перезагружайте компьютер.
Как видим, ничего сложного. Впрочем, бесплатная версия Драйвер Фьюжн не умеет распознавать некоторое специфическое оборудование, поэтому в таком случае можно использовать другую программу. Также кроме приложений, предназначенных для удаления драйверов, справиться с нашей сегодняшней задачей могут и определенные утилиты-драйверпаки: некоторые из них кроме опций установки и обновления, имеют в себе также функционал удаления ПО для распознанных компонентов.
Подробнее: Лучшие программы для установки драйверов
Способ 2: Системные средства
Порой более надёжным и удобным вариантом удаления драйверов будет системный функционал – в частности, оснастка «Диспетчер устройств», которым мы и воспользуемся.
- Открыть нужную оснастку проще всего через окно «Выполнить»: нажмите сочетание клавиш Win+R, введите в появившееся окошко команду devmgmt.msc и нажмите «ОК».
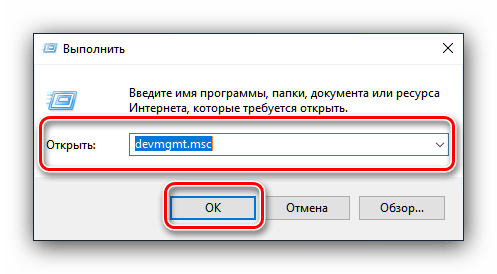
После открытия «Диспетчера устройств» найдите категорию устройства, драйвера для которого желаете удалить, и раскройте её.
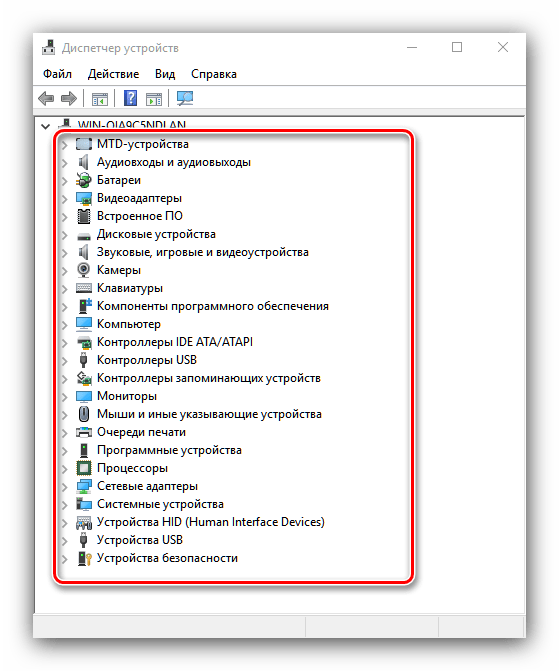
Далее найдите само устройство. Выделите его, затем нажмите правую кнопку мыши и выберите пункт «Свойства» в контекстном меню.
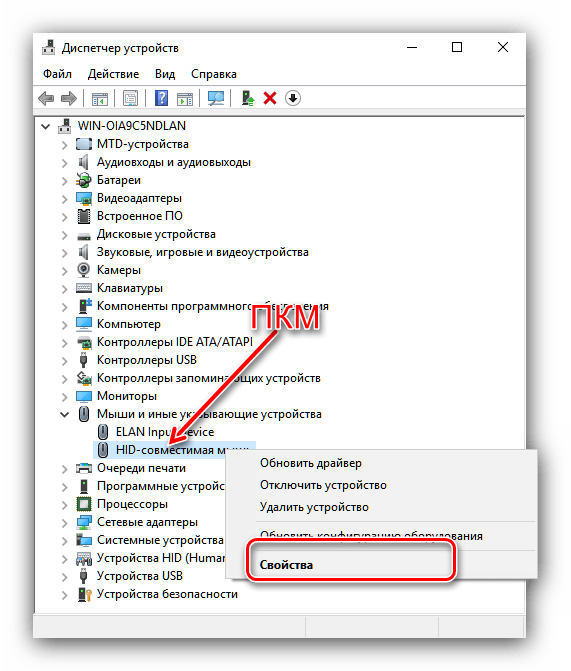
В окне свойств компонента перейдите к разделу «Драйвер». Затем найдите кнопку «Удалить» и нажмите на неё.
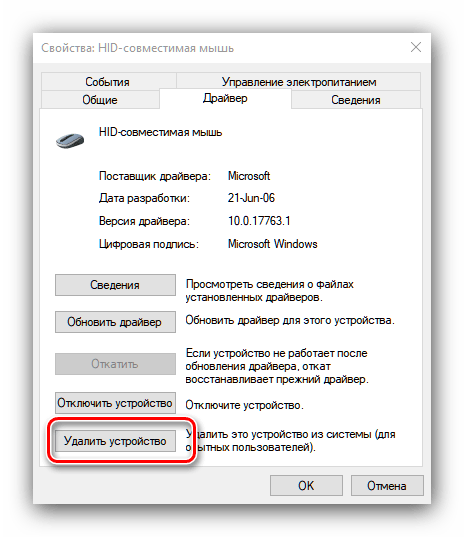
Появится всплывающее окно, в котором потребуется подтвердить операцию. Отметьте галочкой пункт об удалении файлов, затем нажимайте «ОК».
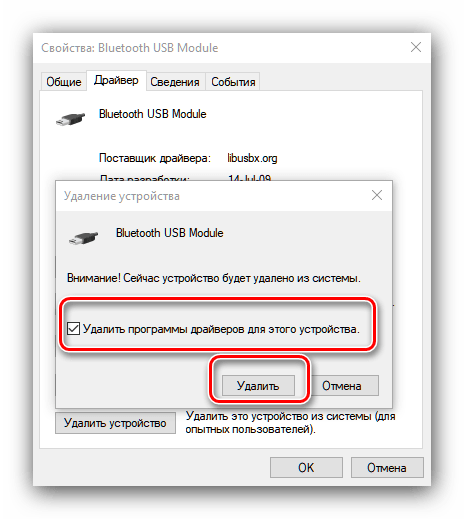
После подтверждения запустится процедура удаления драйверов. По её окончании вы получите соответствующее уведомление. В некоторых случаях также стоит перезагрузить компьютер.
Заключение
На этом завершаем обзор методов полного удаления драйверов для того или иного компьютерного устройства. Напоследок отметим, что рекомендуется использовать второй способ: в некоторых случаях сторонние приложения работают не слишком эффективно.
Опишите, что у вас не получилось.
Наши специалисты постараются ответить максимально быстро.
Как удалить драйвер принтера через сервер печати
- Запустите окно «Выполнить» (комбинация Win+R).
- Введите команду «printui /s».
- На вкладке «Драйвера» найдите необходимый принтер, кликните мышью и снизу нажмите «Удалить».
- Всплывет окошко, где выберите вторую опцию «Удалить драйвер и пакет драйвера», кликните «ОК».
Вариант удаление удобен, когда изначально на Windows была установлена не подходящая под ваш компьютер и ОС разрядность драйвера. Так можно диагностировать, почему не работает принтер сразу подключения и настройки. Если разрядность не соответствует требуемой, то удалите драйвер и установите заново с установочного диска, который шел в комплекте с техникой. Или же скачайте нужный драйвер с официального сайта производителя.
Удаление через «Программы и компоненты»
В большинстве случаев драйверы, которые вы устанавливали вручную, можно удалять как обычные программы, то есть через «Панель управления».
Для этого нужно открыть «Панель управления» (в Windows 10 для этого нужно нажать Windows-R и выполнить команду CONTROL) и перейти в раздел «Программы – Программы и компоненты».
Здесь вы увидите список всех программ, которые установлены на вашем компьютере. Для того чтобы найти нужный драйвер можно воспользоваться поиском.
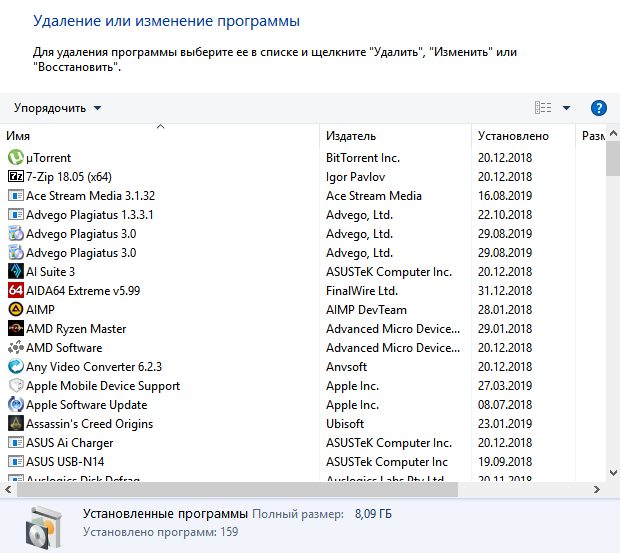
Для удаления драйвера просто кликните по нему правой кнопкой мышки и выберите вариант «Удалить» или «Удалить / Изменить».
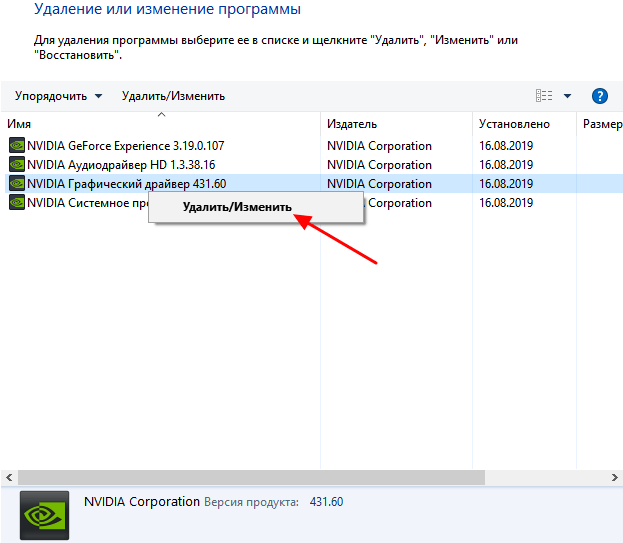
После этого запустится установщик, отвечающий за установку и удаление программного обеспечения. С его помощью вы сможете удалить драйвер, как и любую другую программу на компьютере.
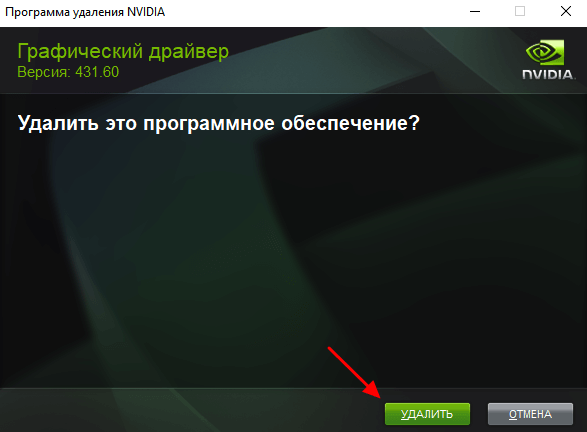
Если вы пользуетесь Windows 10, то вы можете запустить удаление программ через меню «Параметры». Для этого откройте «Параметры» (например, с помощью комбинации Windows-i) и перейдите в раздел «Приложения – Приложения и возможности».
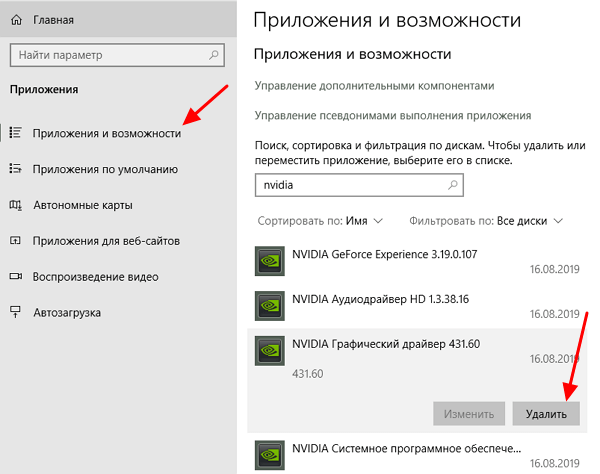
Здесь будет точно такой же список установленных программ, как и в «Панели управления». Здесь вы сможете найти нужный драйвер и удалить его с компьютера.

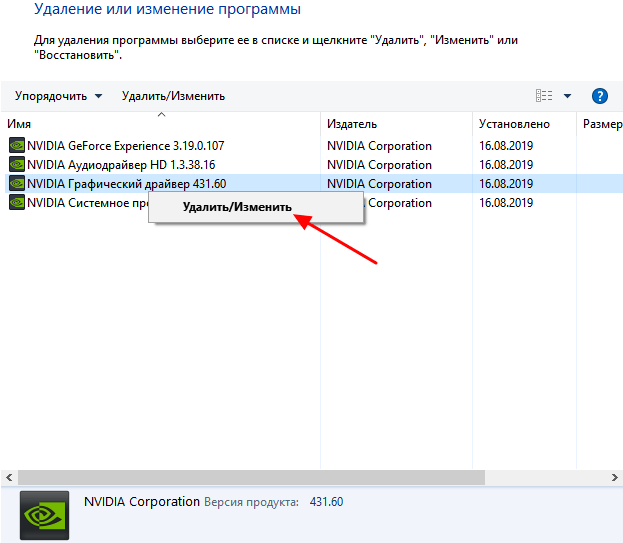
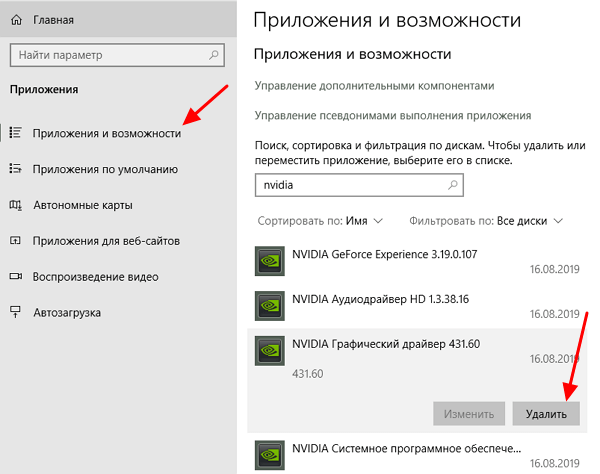

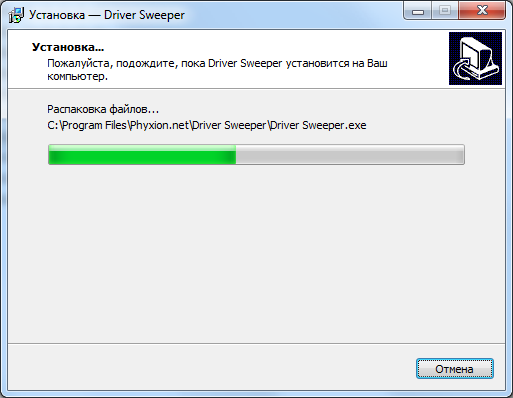

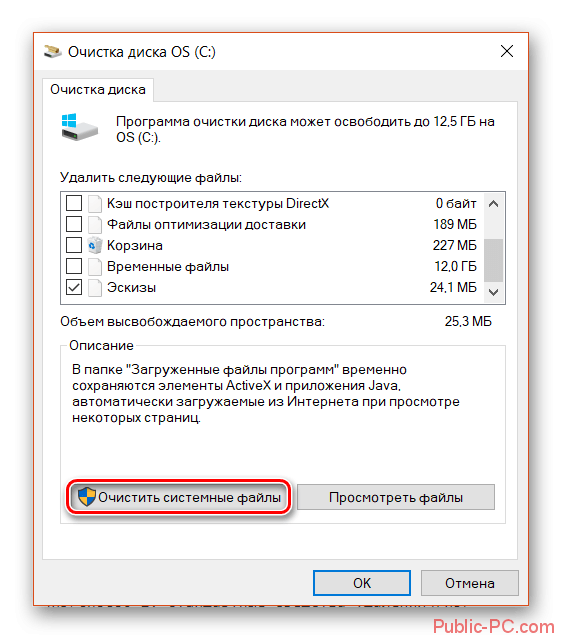
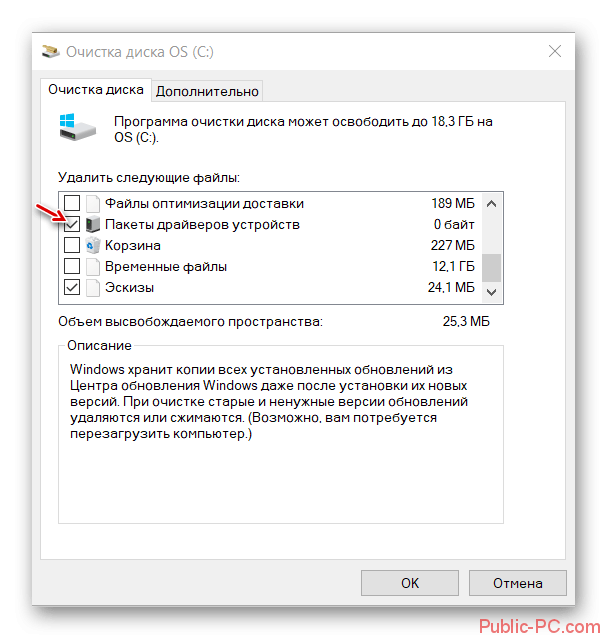


![Удаление драйверов целиком и полностью [driver sweeper] - заметки сис.админа](http://myeditor.ru/wp-content/uploads/4/b/9/4b9fde761c64d81e1afe2807bcd85fbd.png)

![Как правильно удалить драйвер с компьютера. — [pc-assistent.ru]](http://myeditor.ru/wp-content/uploads/a/c/9/ac96d8135fd099486695e269ebc70a9a.png)



![Driver sweeper - как полностью удалить драйвер [обзор]](http://myeditor.ru/wp-content/uploads/1/8/a/18af7f6b62383dfc0364711b36c4c168.jpeg)












