Загрузка диска BootPass
Записанный диск был вставлен, выставлена загрузка с CD/DVD, дисковод исправен, и тогда у нас возникнет такое окно.
У нас на выбор множество программ, которые сбрасывают пароли Windows.
Нам хватит Password Reset v3.0. Если она не сработает, можно попробовать другие.
- Выбираем пользователя с забытым паролем, жмем ОК. Программа спросить, уверены ли вы в своих желаниях, отвечаем ДА!(ОК)
- Далее спросит, повторить (ОК) или перезагрузить (Reboot) компьютер?
- Повторяем сколько нужно пользователей очистить от паролей и перезагружаем компьютер.
- Подтверждаем перезагрузку @Yes
- Убираем диск из дисковода и нажимаем ОК
Сброс пароля «Администратора»
По умолчанию пароль для входа в данную учетную запись имеет нулевое значение, то есть пуст. Если же он был изменен (установлен), а потом благополучно утерян, могут возникнуть проблемы при выполнении некоторых операций. Например, задачи в «Планировщике», которые должны запускаться от имени Администратора, окажутся неработоспособными. Разумеется, вход в систему этому пользователю также будет закрыт. Далее мы разберем способы сброса пароля для учетной записи с именем «Администратор».
Способ 1: Системная оснастка
В Виндовс имеется раздел управления учетными записями, в котором можно быстро изменить некоторые параметры, в том числе и пароль. Для того чтобы воспользоваться ее функциями, необходимо иметь права администратора (должен быть выполнен вход в «учетку» с соответствующими правами).
-
Нажимаем правой кнопкой мыши на значок «Пуск» и переходим к пункту «Управление компьютером».
-
Раскрываем ветку с локальными пользователями и группами и жмем на папку «Пользователи».
-
Справа находим «Администратора», нажимаем на него ПКМ и выбираем пункт «Задать пароль».
-
В окне с предупреждением системы жмем «Продолжить».
-
Оставляем оба поля ввода пустыми и ОК.
Теперь можно войти в систему под «Администратором» без пароля. Стоит отметить, что в некоторых случаях отсутствие этих данных может приводить к ошибке «Недопустим пустой пароль» и ей подобным. Если это ваша ситуация, внесите в поля ввода какое-нибудь значение (только не забудьте его потом).
Способ 2: «Командная строка»
В «Командной строке» (консоли) можно выполнять некоторые операции с системными параметрами и файлами без использования графического интерфейса.
- Запускаем консоль с администраторскими правами.
Подробнее: Запуск «Командной строки» от имени администратора в Windows 10
-
Вводим строчку
И нажимаем ENTER.
Если требуется задать пароль (не пустой), вводим его между кавычками.
Изменения вступят в силу немедленно.
Способ 3: Загрузка с установочного носителя
Для того чтобы прибегнуть к данному методу, нам понадобится диск или флешка с той же версией Виндовс, что установлена на нашем компьютере.
Подробнее:Руководство по созданию загрузочной флешки с Windows 10Настраиваем BIOS для загрузки с флешки
-
Загружаем ПК с созданного накопителя и в стартовом окне нажимаем «Далее».
-
Идем в раздел восстановления системы.
-
В запущенной среде восстановления переходим в блок устранения неисправностей.
-
Запускаем консоль.
-
Далее вызываем редактор системного реестра, введя команду
Жмем клавишу ENTER.
-
Кликаем по ветке
Открываем меню «Файл» в верхней части интерфейса и выбираем пункт «Загрузить куст».
-
Используя «Проводник», переходим по пути, указанному ниже
Среда восстановления меняет буквы дисков по неизвестному алгоритму, поэтому системному разделу чаще всего присваивается литера D.
-
Открываем файл с именем «SYSTEM».
-
Присваиваем какое-нибудь название создаваемому разделу и жмем ОК.
-
Открываем ветку
Затем также раскрываем только что созданный раздел и нажимаем на папку «Setup».
-
Двойным кликом открываем свойства ключа
В поле «Значение» вносим следующее:
-
Также присваиваем значение «2» параметру
-
Выделяем наш созданный ранее раздел.
В меню «Файл» выбираем выгрузку куста.
Нажимаем «Да».
-
Закрываем окно редактора реестра и выполняем в консоли
-
Перезагружаем машину (можно нажать кнопку выключения в среде восстановления) и загружаемся в обычном режиме (не с флешки).
После загрузки вместо экрана блокировки мы увидим окно «Командной строки».
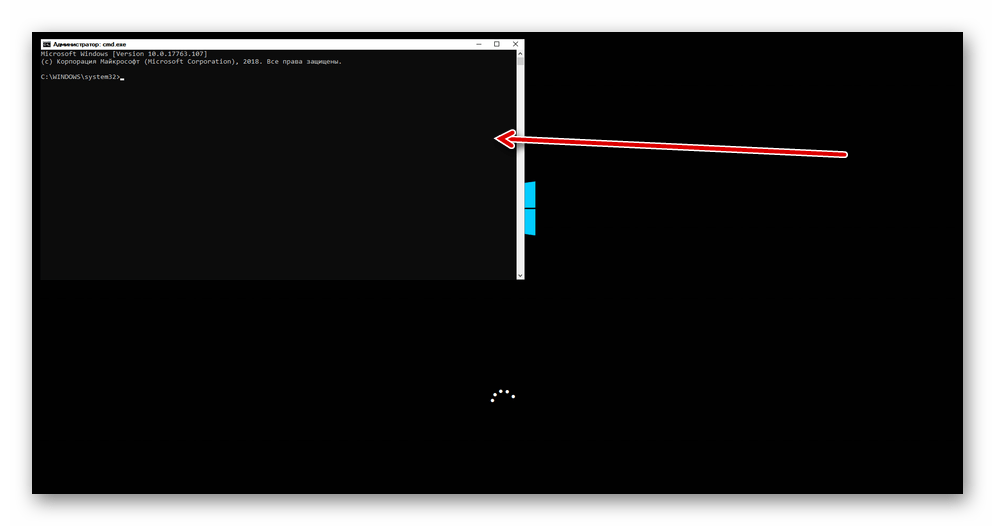
Этими действия мы сбросили пароль «Администратора». Также можно задать для него свое значение (между кавычек).
Опишите, что у вас не получилось.
Наши специалисты постараются ответить максимально быстро.
Online NT Password & Registry Editor — мощный инструмент сброса паролей Windows и не только
Утилитой Online NT Password & Registry Editor я впервые успешно воспользовался около 10 лет назад и с тех пор она не потеряла актуальности, не забывая регулярно обновляться.
Данная бесплатная программа может быть помещена на загрузочную флешку или диск и использоваться для сброса пароля локальной учетной записи (и не только) Windows 7, 8, 8.1 и Windows 10 (а также предыдущих версий ОС от Microsoft). Если же у вас одна из последних версий и при этом используется не локальный, а онлайн аккаунт Microsoft для входа, с помощью Online NT Password & Registry Editor вы все равно сможете получить доступ к компьютеру обходным путем (тоже покажу).
Внимание: сброс пароля на системах, где используется шифрование файлов EFS приведет к тому, что эти файлы станут недоступны для чтения. А теперь руководство по созданию загрузочной флешки для сброса пароля и инструкция по ее использованию
А теперь руководство по созданию загрузочной флешки для сброса пароля и инструкция по ее использованию.
- Зайдите на официальную страницу загрузки образа ISO и файлов загрузочной флешки Online NT Password & Registry Editor http://pogostick.net/~pnh/ntpasswd/bootdisk.html, пролистайте ее ближе к середине и загрузите последний релиз для USB (там же есть и ISO для записи на диск).
- Распакуйте содержимое архива на флешку, желательно на пустую и обязательно не на являющуюся загрузочной в настоящий момент.
- Запустите командную строку от имени администратора (в Windows 8.1 и 10 через правый клик по кнопке Пуск, в Windows 7 — отыскав командную строку в стандартных программах, потом через правый клик).
- В командной строке введите e:syslinux.exe -ma e: (где e — буква вашей флешки). Если увидите сообщение об ошибке, выполните ту же команду, убрав из нее параметр -ma
Примечание: если по какой-то причине данный способ не сработал, то вы можете загрузить ISO образ данной утилиты и записать ее на флешку с помощью WinSetupFromUSB (используется загрузчик SysLinux).
Итак, USB накопитель готов, подключите его к компьютеру, где нужно сбросить пароль или же получить доступ к системе другим способом (если используется учетная запись Microsoft), поставьте загрузку с флешки в БИОС и приступите к активным действиям.
После загрузки, на первом экране вам будет предложено выбрать опции (в большинстве случаев можно просто нажать Enter, ничего не выбирая. Если в этом случае возникают проблемы, то используйте одну из опций, путем ввода указанных параметров, например, boot irqpoll (после этого — нажатие Enter), если возникают ошибки, связанные с IRQ.
На втором экране будет показан список разделов, в которых были обнаружены установленные Windows. Вам требуется указать номер этого раздела (есть и другие опции, в детали которых тут вдаваться не буду, тот кто ими пользуется и без меня знает, зачем. А обычным пользователям они не понадобятся).
После того, как программа убедится в наличии необходимых файлов реестра в выбранном Windows и возможности операций записи на жесткий диск, вам будет предложены несколько вариантов, из которых нас интересует Password reset (сброс пароля), который и выбираем путем ввода 1 (единицы).
Далее выбираем опять 1 — Edit user data and passwords (редактирование пользовательских данных и паролей).
Со следующего экрана начинается самое интересное. Вы увидите таблицу пользователей, являются ли они администраторами, а также заблокированы или задействованы эти учетные записи. В левой части списка указаны номера RID каждого пользователя. Выбираем нужного путем ввода соответствующего номера и нажатием Enter.
Следующий шаг позволяет выбрать нам несколько действий при вводе соответствующей цифры:
- Сбросить пароль выбранного пользователя
- Разблокировать и задействовать пользователя (Как раз эта возможность позволяет на Windows 8 и 10 с аккаунтом Microsoft получить доступ к компьютеру — просто на предыдущем этапе выберите скрытый аккаунт Администратора и включите его с помощью данного пункта).
- Сделать выбранного пользователя администратором.
Если ничего не выбирать, то по нажатию Enter вы вернетесь к выбору пользователей. Итак, для сброса пароля Windows выбираем 1 и нажимаем Enter.
Вы увидите информацию о том, что пароль был сброшен и снова то же меню, что вы видели на предыдущем шаге. Для выхода нажимаем Enter, при следующем выборе — q, и, наконец, для сохранения сделанных изменений вводим y на запрос.
На этом сброс пароля Windows с помощью загрузочной флешки Online NT Password & Registry Editor завершен, вы можете извлечь ее из компьютера и нажать Ctrl+Alt+Del для перезагрузки (и поставить загрузку с жесткого диска в БИОС).
</li>
Как поставить пароль на компьютер
В материале рассмотрим основные способы добавления пароля на компьютер под управлением Windows 10 и других версий. От самого простого, с помощью панели управления, до настройки входа пользователя с помощью учетной записи Microsoft.
Добавляем пароль через настройку параметров Windows 10
- Нажмите на клавиатуре Win + I, либо перейдите в меню пуск и нажмите значок шестеренки «Параметры»;
- В открывшемся оке «Параметры Windows» выбираем пункт «Учетные записи»;
- Далее нажимаем «Варианты входа» или «Параметры входа», пункт имеет различные названия в зависимости от версии Виндовс 10;
- В пункте «Пароль» нажмите «Добавить»;
- Введите пароль и его подтверждение, придумайте и введите подсказку и нажмите «Далее».
- Подтвердите создание пароля нажатием кнопки «Готово».
Создаем пароль через командную строку или Windows PowerShell
Для тех пользователей кто неоднократно пользовался командной строкой виндоус, способ будет не менее простым чем предыдущий. Для тех кто делает это первый раз будет немного сложнее, но с помощью порядка действий вы сможете установить пароль.
- Запустите командную строку, для этого нажмите на клавиатуре Win + R, в открывшемся окне введите команду «cmd» и нажмите сочетание клавиш Ctrl+Shift+Enter или Ctrl+Shift и кнопку ОК с помощью мыши. Также вы можете открыть командную строку от имени администратора или ее более новую версию Windows PowerShell с помощью контекстного меню. Для этого щелкните правой кнопкой мыши по значку Windows в левом нижнем углу экрана и выберите пункт «Windows PowerShell (администратор)» или «Командная строка (администратор)» в зависимости от версии Windows. Если после нажатия появится окно с просьбой разрешить этому приложению вносить изменения, нажмите «Да»;
- В открывшемся окне, введите команду «net users» и нажмите Enter. Таким образом вы увидите созданных пользователей системы.
- Далее необходимо ввести команду создающую пароль пользователя. Для этого введите команду «net user username password» вместо «username» укажите имя пользователя для которого создается пароль (из списка указанного при выводе предыдущей команды «net users»), а вместо «password» введите сам пароль. В нашем примере создадим пароль «testpass» для пользователя «Aleksey«.
- Проверьте установку пароля, для этого выйдите и заново войдите в систему. Либо выполните перезагрузку.
Добавляем пароль через Панель управления
Данный способ является самым простым и удобным. При этом надежность установленного пароля и общая безопасность является одинаковой по отношению к другим способам. Но метод подходит только для Windows 7 и более ранних версий.
- Нажимаем на клавиатуре Win + R, в открывшемся окне «Выполнить», вводим команду control и нажимаем «ОК«. Либо нажимаем меню Пуск -> Панель управления;
- Нажимаем на вкладку «Учетные записи пользователей и семейная безопасность»;
- Выбираем пункт «Создание пароля своей учетной записи»;
- В открывшемся окне введите новый пароль и подтвердите его повторным вводом. Для возможности восстановления утерянного пароля, придумайте и введите подсказку. После заполнения всех форм, нажмите кнопку «Создать пароль».
Вход с помощью аккаунта Microsoft
Является самым современным способом входа в Windows. После настройки, вы сможете входить в систему с помощью единого профиля Microsoft. Производить какие либо изменения возможно с помощью адреса электронной почты и номера телефона. Добавления возможности входа с помощью аккаунта Microsoft производится через настройку параметров Windows, первые пункты не будут отличаться от первого способа. Далее обо всем по порядку.
- Нажимаем на клавиатуре Win + I, либо переходим в меню пуск и нажимаем значок шестеренки «Параметры»;
- В открывшемся оке «Параметры Windows» выбираем пункт «Учетные записи»;
- Далее нажимаем на «Войти вместо этого с учетной записью Майкрософт»;
- Если у вас уже имеется аккаунт Microsoft, введите свой адрес электронной почты и пароль. Либо логин Skype или номер телефона;
- Предположим что учетной записи нет, соотвественно в предыдущем пункте нажимаем «Создать ее». В открывшемся окне вводим адрес электронной почты и нажимаем Далее;
- Создаем пароль к учетной записи и снова нажимаем Далее;
- Указываем Фамилию и Имя и нажимаем Далее;
- Выбираем страну и дату рождения, нажимаем Далее;
- На указанную электронную почту будет направлен код подтверждения. Для продолжения регистрации, необходимо ввести код и нажать Далее.
- В результате проведенных действий, учетная запись Microsoft будет привязана к компьютеру. Для последующего входа в систему выберите пользователя и введите пароль.
Вот и все, мы рассмотрели основные способы установки пароля. Вам осталось выбрать оптимальный вариант.
Использование Password Reset Disk
Есть так же еще один вариант сброса локальной «учетки». Он больше подойдет совсем уж забывчивым пользователям, которые снова и снова теряют свой пароль. Для таких рассеянных можно придумать нечто более удобное – создать специальную флешку, сбрасывающую пароль. Само собой, это влечет и большую угрозу безопасности, поскольку такой флешкой может воспользоваться и злоумышленник, если, конечно, найдет ее у пользователя.
Шагов создания такой флешки всего шесть:
- Входим в свою локальную учетную запись. Ту, для которой необходимо создать диск сброса пароля;
- Вставляем приготовленный заранее flash накопитель;
- В меню «Пуск» нужно ввести «password reset», подтвердив это вводом;
- Теперь стоит найти и выбрать пункт «Создать диск сброса пароля»;
- Система запросит ввести пароль, который стоит в локальной учетной записи в данный момент;
- Ну а теперь, как всегда, «Далее» и «Готово».
Как взломать пароль администратора в Windows 10 с помощью программы Active Password Changer
скачать её и установить,
а потом в личной папке программы взять образ BootDiskDOS.ISO и сделать из него загрузочную флешку, но скачивать и устанавливать программу только из-за этого я бы не стал, так как демо-версия пароль вам бесплатно не взломает, а только продемонстрирует взлом.
Можете поступить проще, скачайте BootDiskDOS.ISO на моём облаке.
Сам ISO-образ весит всего 1,53 МБ.
Создаём из него загрузочную флешку с помощью программы WinSetupFromUSB.
Запускаем программу. В самом верху, в списке выбираем нашу флешку.
Ставим галочку на пункте Auto format it with FBinst и отмечаем пункт NTFS.
Отмечаем галочкой пункт Linux ISO/Other Grub4dos compatible ISO и нажимаем на кнопку справа,
открывается окно проводника, в котором нужно найти образ BootDiskDOS.ISO, выделить его левой мышью и нажать «ОК».
«ОК»
Нас предупреждают, что все файлы на флешке будут удалены (если хотите создать загрузочную флешку без удаления на ней файлов, то читайте эту статью).
Соглашаемся «Да»
«Да»
Загрузочная флешка готова.
«ОК»
Загружаем с данной флешки наш компьютер с установленной Windows 10, на котором мы забыли пароль администратора.
В меню загрузки выбираем нашу флешку.
Жмём «Enter» на клавиатуре.
Все пароли Windows хранит в формате LM-хеш или NTLM-хеш в специальном файле с названием SAM (менеджер учетных записей безопасности (Security Accounts Manager — SAM).
Запускаем поиск SAM-файла — жмём на клавишу «2» и затем «Enter».
Программа Active Password Changer начинает поиск SAM-файла с хешами паролей на жёстком диске.
SAM-файл найден, жмём Enter» на клавиатуре.
Программа нашла в SAM-файле под номером 1 мою учётную запись с именем Alex.
Жмём на клавиатуре 1» и Enter
В следующем окне программа по умолчанию предлагает удалить пароль от выбранной нами учётной записи.
Жмём Y.
Пароль сброшен.
И мы входим в операционную систему без пароля.
Программа очень надёжна и проста, но есть минус, с такой флешки вы не сможете загрузить новый ноутбук с БИОСом UEFI, но выход в другой нашей статье: — Как взломать пароль администратора на Windows 10, установленной на новом ноутбуке с БИОСом UEFI с помощью загрузочной UEFI-флешки с программой NTPWEdit
- https://lumpics.ru/reset-administrator-password-in-windows-10/
- https://softdroid.net/kak-sbrosit-oboyti-parol-na-windows-10
- https://remontcompa.ru/windows/uchetnye-zapisi-i-paroli/1034-kak-vzlomat-parol-administratora-v-windows-10-s-pomoschyu-programmy-active-password-changer.html
Как пользоваться Active Password Changer в виде стационарной версии?
Теперь можете активировать либо поиск всех имеющихся паролей (первый пункт), либо задать поиск в ручном режиме.
Предположим, выбран ручной поиск. Для него нужно будет указать диск с разделом, в котором теоретически могут быть сохранены парольные комбинации, а затем выбрать нужный аккаунт пользователя и активировать сброс
Обратите внимание, что обычно все комбинации хранятся только в специальном разделе SAM, который находится на системном диске, а для него выполнить операцию сброса не получится. Если у вас установлено две ОС, сброс выполняется только для той, которая не загружена в данный момент
Система ⇒ Active Password Changer Ultimate 10.0.1 + WinPE
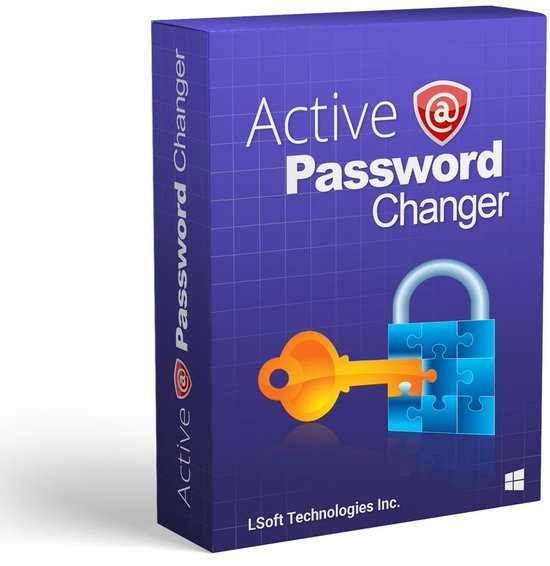
Active Password Changer — утилита, предназначенная для сброса пароля администратора и паролей пользователей в случае, если они забыты или утеряны. После скачивания приложения на diakov.net вам не нужно будет переустанавливать и заново настраивать операционную систему, с Active@ Password Changer вы сможете войти в систему с пустым паролем.
Функции:• Active @ LiveCD включен! Загрузочная среда восстановления на основе Linux (база OpenSUSE & KDE)• Active @ LiveCD может загружать последнюю версию UEFI для x64 и x86 Новинка! Безопасные загрузочные системы, а также в старомодном BIOS• Active @ Boot Disk Lite включен На основе среды восстановления WinPE 10 (Windows 10) Узнайте о функциях Active @ Boot Disk• Active @ Boot Disk Lite обладает расширенными функциями. Включает поддержку WMI, поддержку сценариев Windows и более 200 дополнительных пакетов драйверов для поддержки сети, устройств хранения данных и USB3.• Универсальный загрузчик дисков Creator! Позволяет создавать загрузочные диски DOS / Windows / Linux на разных носителях: CD / DVD / Blu-ray, USB Flash Disk или просто файл образа ISO для последующей записи• Полностью поддерживает стиль разметки дисков GPT!• Поддерживает обнаружение баз данных безопасности на нескольких разделах и жестких дисках• Обнаруживает и отображает все базы данных Microsoft Security (SAM)• Обнаруживает и отображает всех локальных пользователей и их атрибуты• Отображает полную информацию об учетной записи для любого локального пользователя• Сбрасывает пароль администратора• Сбрасывает пароль локального пользователя• Сбрасывает флаг «Пользователь отключен»• Устанавливает флаг «Срок действия пароля не истекает» для учетной записи пользователя• Возможность отключить «Принудительный вход на смарт-карту»• Возможность изменения (установки или очистки) флагов учетной записи пользователя: «Пользователь должен сменить пароль при следующем входе в систему», «Срок действия пароля не истекает», «Учетная запись отключена», «Учетная запись заблокирована»• Возможность управлять временем входа в систему (разрешенные часы входа в систему) для локального пользователя• Может работать с загрузочной дискеты (DOS), CD / DVD / Blu-ray или USB Flash Disk• Имеет простой пользовательский интерфейс в стиле мастера• Поддерживает файловые системы FAT, exFAT, NTFS, HFS +, Ext2 / Ext3 / Ext4• Поддерживает восстановление паролей для Windows 8, Windows 7, Windows Vista, Windows XP, Windows 2000, Windows NT, Windows Server 2003, Windows Server 2008• Поддерживает большие жесткие диски (даже больше 2 ТБ)• Поддержка дисков IDE, SATA, eSATA, USB, SSD и SCSI и дисковых массивов RAID• Установочный пакет содержит образ загрузочного диска и образ ISO загрузочного компакт-диска
ОС: Windows 10, 8, 7, Vista, XP, 2000 and Windows Server 2016, 2012, 2008, 2003, 2000
Скачать программу Active Password Changer Ultimate 10.0.1 (823,4 МБ):
Скачать загрузочный диск Active Password Changer Ultimate 10.0.1 (361,1 МБ):
Контрольные суммы iso-образа:CRC32: 1F8610ADMD5: 2187815E9FC38B11576F4870938C5FB3SHA-1: 72FDB1465AEE550AEE2A45BD5D53ADF11F922A28
Сброс пароля на сайте Microsoft
Данный вариант подходит только тем, кто в свое время зарегистрировался на сайте компании и использует исключительно эту учетную запись. Сделать это с того же компьютера, пароль которого требуется сбросить практически невозможно.
Лучше использовать для этого смартфон или какое-нибудь другое устройство с доступом к интернету. Сам алгоритм довольно прост. Нужно только выполнять все действия в строгом порядке, в соответствии с инструкцией.
Вот и все. Проблема решена. Теперь доступ к компьютеру восстановлен. Но этот вариант справедлив только для учетной записи Microsoft. С локальной учеткой все будет намного сложнее. Так что нужно рассмотреть подробнее другие варианты сброса.
Часть 3. Как обойти пароль администратора с помощью Windows Password Reset
Если вы забыли пароль администратора и не получили учетной записи администратора, то вам следует использовать инструмент сброса пароля, чтобы помочь вам обойти и создать новый пароль для администратора. Вам даже не нужно входить в систему на компьютере Windows 7.
Здесь мы не намерены использовать Инструменты для взлома паролей Windows, но используйте только безопасное программное обеспечение для сброса пароля Windows, чтобы сделать это.
Tipard Сброс пароля Windows которые помогут вам справиться с такой головной болью за несколько простых шагов. С помощью этой замечательной программы вы можете легко удалить пароль учетной записи локального администратора с CD / DVD и USB-накопителя.
Следуйте инструкциям и обходите пароль на компьютере Windows 7, чтобы снова использовать его.
Шаг 1
Загрузите и установите программное обеспечение для сброса пароля Windows
Чтобы обойти пароль заблокированного компьютера, вам может потребоваться подготовить CD / DVD или USB-накопитель в качестве загрузочного инструмента для записи сброса пароля Windows на заблокированном компьютере с Windows 7. Таким образом, вы можете загрузить и установить соответствующее программное обеспечение для сброса пароля Windows на доступный компьютер.
Шаг 2
Создайте загрузочный CD / DVD или USB-накопитель
Когда вы успешно зарегистрируете выбранную вами версию программы, у вас есть две возможности выбрать CD / DVD или USB-накопитель.
1. После успешной регистрации выбранной версии программы у вас будет два варианта выбора CD / DVD или USB-накопителя.
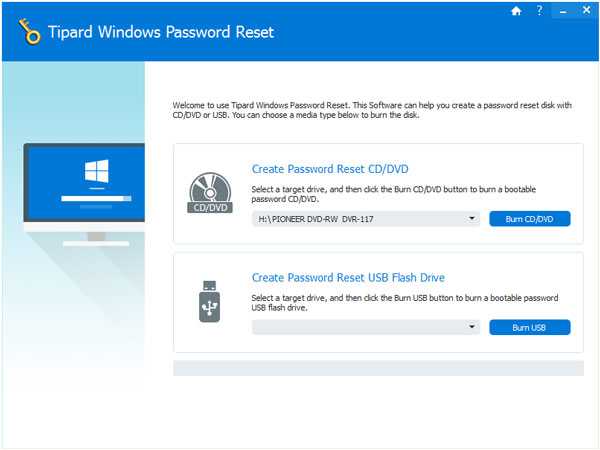
2. Затем нажмите «ОК», чтобы дождаться завершения процесса записи (например, «Записать USB»).
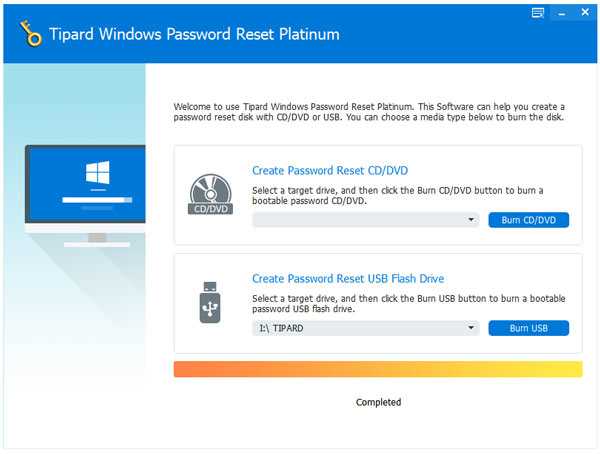
Советы: Вам лучше сохранить данные на CD / DVD или USB-накопителе, так как загрузочный инструмент будет отформатирован в процессе записи.
Шаг 3
Установите загрузку заблокированного компьютера с загрузочного диска / USB-накопителя
1. Вставьте загрузочный инструмент в заблокированный компьютер с Windows 7 и перезагрузите заблокированный компьютер.
2. Продолжайте нажимать F10 / Delete / Esc / F8 / F12, когда экран загорится.
Эти данные для записи должны будут войти в ваш интерфейс BIOS вашего заблокированного компьютера, поэтому вам нужно нажать клавишу, чтобы войти в интерфейс BIOS.
Советы. Кнопка, требуемая для нажатия, зависит от вашей материнской платы вашего заблокированного компьютера, вам может потребоваться выяснить, какой ключ вам следует нажать.
3. После входа в интерфейс BIOS выберите вкладки «Конфигурация системы» и выберите «Параметры загрузки»> введите «Порядок загрузки»> измените параметр меню «Порядок загрузки» и поместите загрузочный инструмент (CD / DVD или USB-накопитель) в первую очередь , В нижней части интерфейса вы найдете несколько ключевых советов, которые помогут вам сохранить ваши настройки. А затем закройте интерфейс BIOS. После этого ваш заблокированный компьютер снова перезагрузится. Затем ваш компьютер войдет в «среду предустановки Windows».
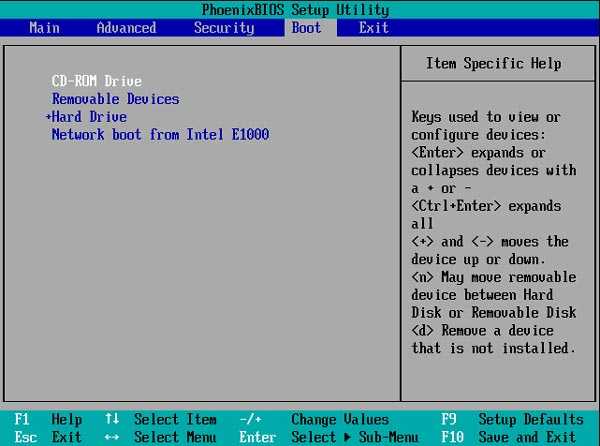
Шаг 4
Сбросить пароль
После входа в «Среду предустановки Windows» сброс пароля Windows начнется автоматически. Выберите Windows 7, где вы хотите обойти пароль администратора.
Если ваш Windows 7 был создан несколькими администраторами, то вы можете выборочно выбрать пользователя, как вам нравится, нажав на него.
Затем нажмите «Сбросить пароль» и выберите «Да». И нажмите «Перезагрузить», чтобы запустить компьютер с Windows 7. После этого вы обнаружите, что пароль выбранной учетной записи будет удален из Windows 7.
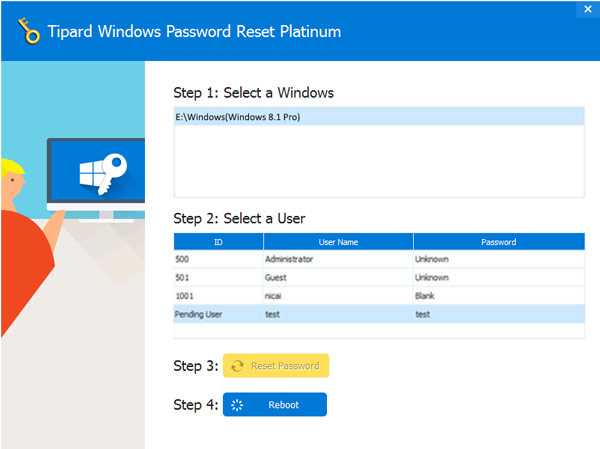
Советы:
1. Если вы хотите обойти пароль только в Windows 7, вы можете сделать это на этом шаге. Если вы хотите добавить другого администратора для своего Windows 7, вам нужно выполнить больше шагов, как показано ниже.
2. Это программное обеспечение также поможет вам обойти пароль администратора в Windows 10/ 8 / Vista / XP и многое другое.
Еще инструменты для восстановления пароля для Windows, проверьте это здесь.
Как пользоваться Active Password Changer в виде стационарной версии?
Теперь можете активировать либо поиск всех имеющихся паролей (первый пункт), либо задать поиск в ручном режиме.
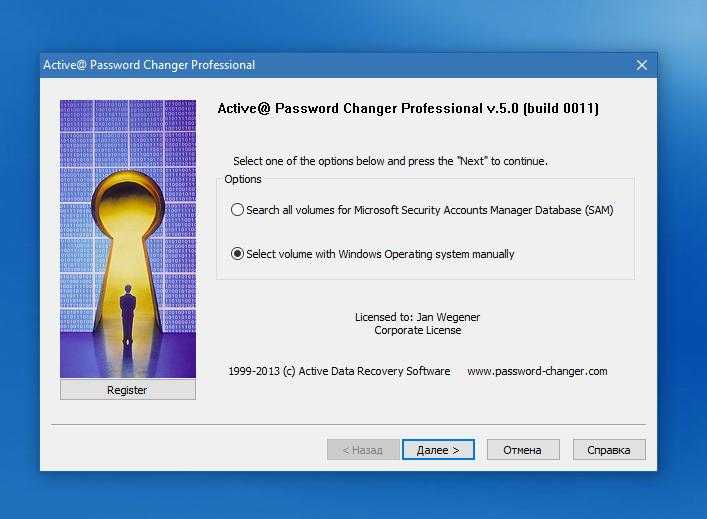
Предположим, выбран ручной поиск. Для него нужно будет указать диск с разделом, в котором теоретически могут быть сохранены парольные комбинации, а затем выбрать нужный аккаунт пользователя и активировать сброс
Обратите внимание, что обычно все комбинации хранятся только в специальном разделе SAM, который находится на системном диске, а для него выполнить операцию сброса не получится. Если у вас установлено две ОС, сброс выполняется только для той, которая не загружена в данный момент
Использование утилиты Dism++
Прекрасная утилита для грамотного обслуживания «десятки». Здесь есть и очистка, и редактирование загрузки, и восстановление загрузчика, и даже удаление встроенных приложений Windows 10. Помимо всего этого великолепия программа обладает и собственным методом сброса пароля для входа в систему. Главное условие, без которого с ней не обойтись – программа должна быть записана на загрузочной флешке. О том, как это сделать, уже давно описано как на просторах других сайтов, так и данном ресурсе. В готовом варианте на загрузочном диске должен быть распакованный архив с программой. Далее все как всегда: после того как накопитель подключен, перезагружаемся, выполняем загрузку с него. Далее знакомая комбинация клавиш «Shift+F10» и указание местоположения исполняемого файла программы, например, «D:dismdism++x64.exe». После этого появится стандартное лицензионное соглашение, которое принимаем. Верхняя часть окна программы поделена на левую «Windows Setup» и правую, которая как раз нам и нужна. А именно – нужен подраздел «Учетные записи».
Пару кликов и готово. Нужная «учетка» будет отредактирована, и пароль будет сброшен.
Поиск и смена пароля с помощью ERD Commander
Как узнать пароль от Гугл аккаунта на андроиде
Разнообразие эффективных сторонних приложений просто ошеломляет, одной из них является — ERD Commander. Ее основная задача — обходить и сбрасывать пароль администратора ОС Windows любых версий, включая десятку. Для ее использования прежде всего на рабочем компьютере понадобится создать загрузочный внешний накопитель. Дальнейшая инструкция, как посмотреть пароль на виндовс 10 с помощью ERD Commander, выглядит так:
- Подготовить отформатированный флеш-накопитель в формате FAT32 объемом не менее 1 Гб и скачать на него 4 системных файла: образ утилиты в форме .gho, Grub4dos.zip, Ghost32.exe и HPUSBDISK.zip.
- Вставить внешний накопитель в компьютер и запустить файл HPUSBDISK.exe. Далее в окне «Device» необходимо указать используемый наполнитель, в «File System» задать параметр FAT32, после чего нажатием на кнопку «Start» запустить процесс. Накопитель дополнительно будет отформатирован, поэтому предварительно стоит позаботиться о копировании пользовательских данных, хранящихся на флешке.
- Распаковать архив Grub4dos.zip и запустить из этой папки файл grubinst_gui.exe. Далее в строке «Disk» указать используемую флешку, в самом низу окна тапнуть на кнопку «Install». Начнется процедура подготовки установочного накопителя, в случае успеха на экране отобразится уведомление «The Mbr/bs has been successfully installed. Press to continue…».
- Следующий этап — запустить файл Ghost32.exe, после чего нажать на кнопку «Ок», затем «Local» — «Disk» — «From Image». В завершении этого шага потребуется указать установочный файл программы и кликнуть по нему мышкой.
- На экране ПК отобразится окно, где необходимо выбрать внешний накопитель, затем «Ок» — «Ок» — «Yes».
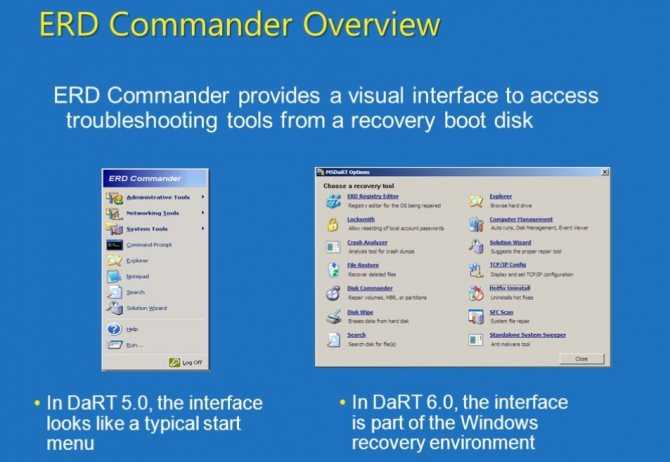
Интерфейс утилиты ERD Commander
Обратите внимание! Пользователю необходимо будет подождать 10-20 мин., пока завершится процесс создания установочного носителя. В следующем этапе предстоит работа непосредственно с самой загрузочной флешкой ERD Commander
Алгоритм действий будет выглядеть следующим образом:
В следующем этапе предстоит работа непосредственно с самой загрузочной флешкой ERD Commander. Алгоритм действий будет выглядеть следующим образом:
- Подключить к компьютеру внешний накопитель, затем в BIOS в приоритете загрузки выбрать не жесткий диск, а флешку.
- В соответствующих разделах указать версию операционной системы, которая установлена на ПК. Если пользователь случайно укажет не ту разрядность системы, то в процессе работы утилиты отобразится ошибка, и все потребуется начинать сначала.
- Когда подгрузятся все системные файлы, необходимо вновь выбрать установленную операционную систему, затем пройти путь: «Далее» — «Microsoft Diagnostics» — «Мастер изменения паролей».
- На экране отобразится окно с доступным списком пользователей и полями, предназначенными для введения пароля. Выбрать учетку администратора, вписать туда новый пароль и обязательно сохранить изменения, в противном случае они не вступят в силу.
- Извлечь внешний накопитель из разъема, после чего загрузить в обычном режиме и ввести новый пароль от учетной записи администратора.
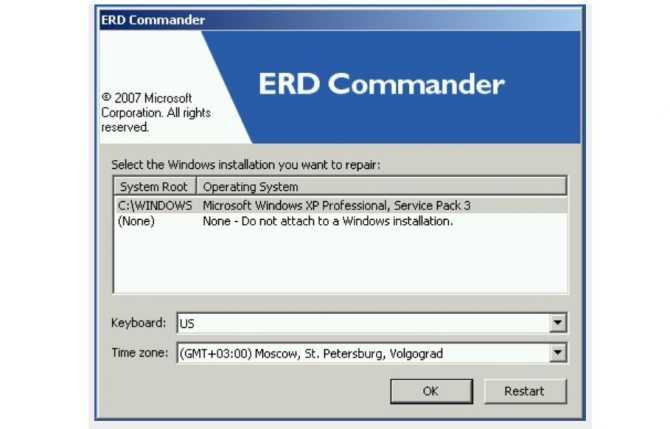
Окно выбора целевой ОС Windows
Обратите внимание! Такой способ можно использовать только для удаления старого и установки нового пароля, просто просмотреть не получится































