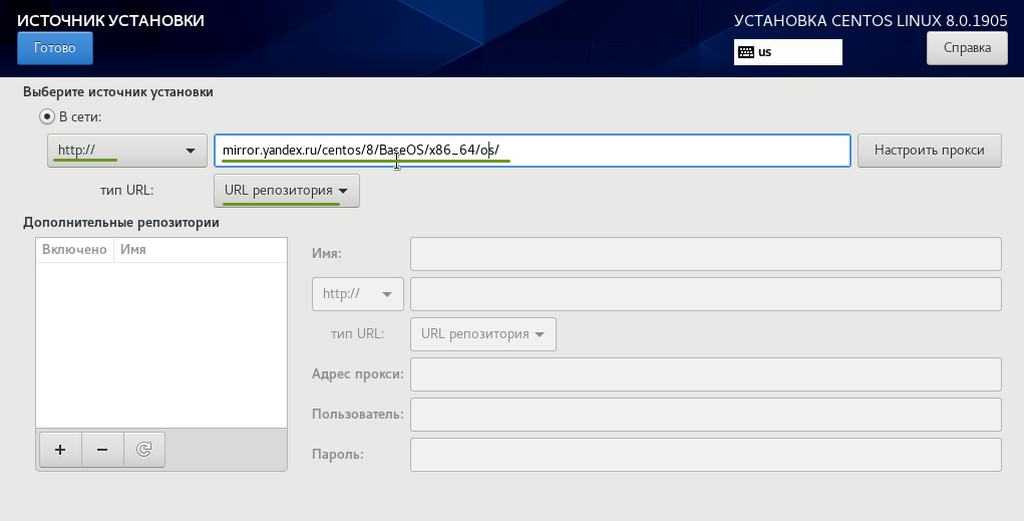Возможности Monitorix
- Он имеет большое количество графической статистики, которая собирает системную информацию, такую как загрузка системы, использование ядра, использование процессора, датчики, температура, использование файловой системы, использование каталога, netstat, lighttpd, nginx, процессы между другими.
- Поддержка мониторинга нескольких удаленных серверов.
- Поддержка мониторинга интернет-трафика устройств в локальной сети.
- Обширная система оповещения.
- HTTP-сервер включен.
- Автоматическая отправка электронной почты с системной статистикой.
- Возможность включения дополнительных файлов конфигурации.
- Возможность просмотра статистики по (час, день, неделя, месяц или год).
- Возможность увеличить любой график, чтобы увидеть его более подробно.
- Возможность отображать сетевые метрики в Мбайт / сек или Мбит / сек.
- Возможность отображения температуры в градусах Цельсия или Фаренгейта.
- Возможность генерировать графику в форматах PNG или SVG.
- Возможность настройки количества лет исторических данных (без ограничений).
- Интуитивно понятный веб-интерфейс.
- Его можно настроить с помощью только текстового файла.
- Включает беззвучный режим, который позволяет извлекать графику из скриптов.
- Статистика трафика хранится в базах данных фиксированного размера.
- Написано на языке Perl.
- Протестировано и поддерживается GNU / Linux, FreeBSD, OpenBSD и NetBSD.
- Бесплатный и открытый исходный код
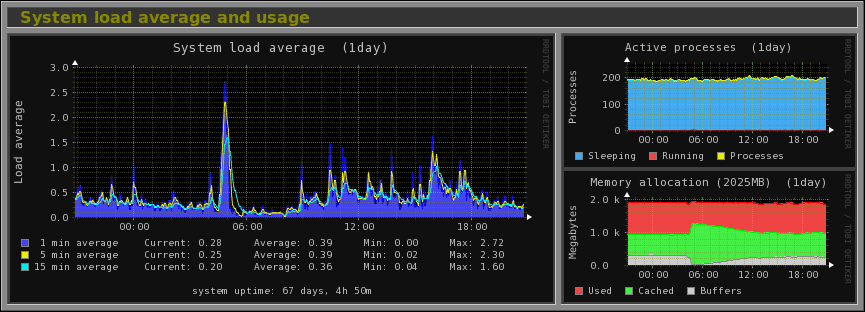
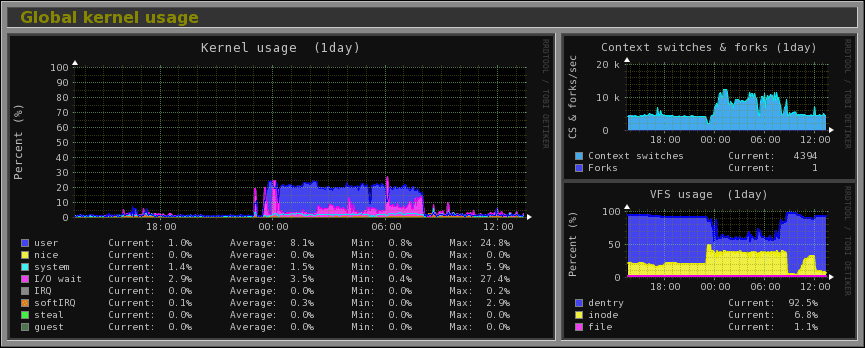
Настройка RaveOS для майнинга криптовалют на видеокартах
1. Настройка RaveOS начинается с создания кошелька (Wallet). Меню Wallet — Add Wallet
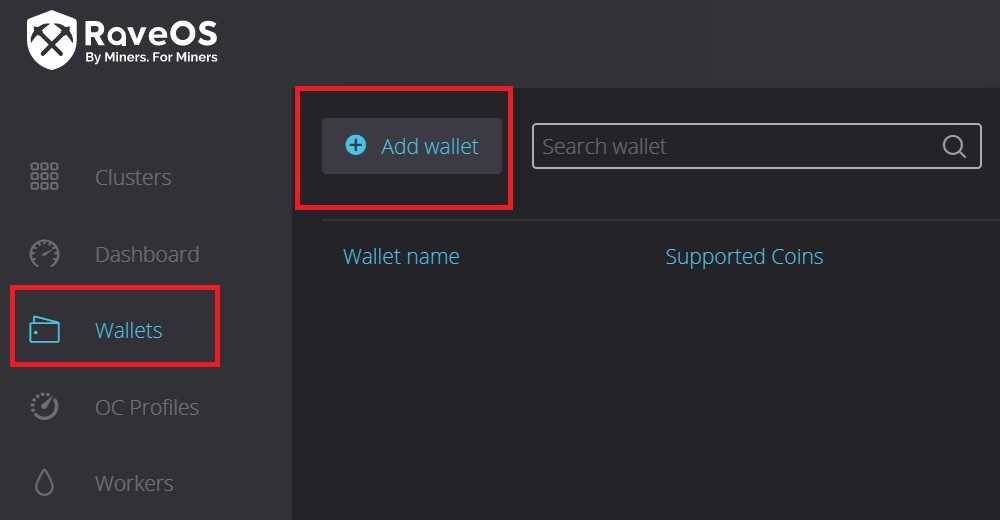
Придумываем название Кошелька. В нашем случае кошелек называется Ethereum
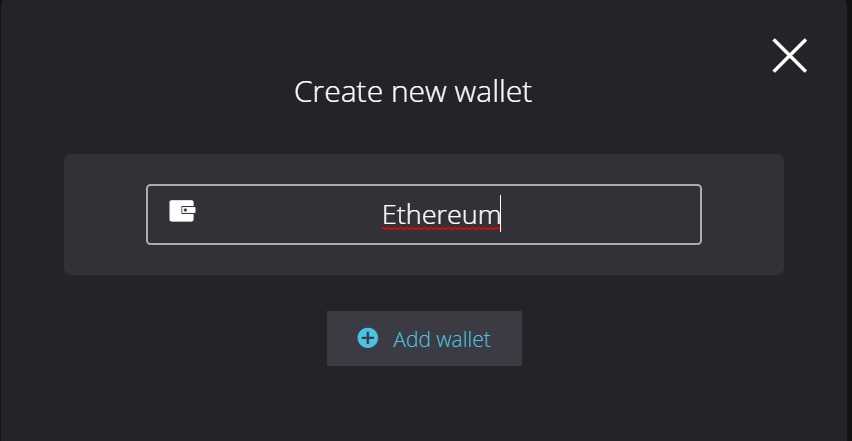
Далее самый важный элемент настройки. Где нужно выбрать критповалюту (Coin) из списка, пул для майнинга так же из списка. Рекомендуем выбрать Binance Pool. Далее для пула выбрать настройки подключения (выбрать сервер), указать адрес вашего криптовалютного кошелька для выбранной криптовалюты и последнее это выбрать майнер.
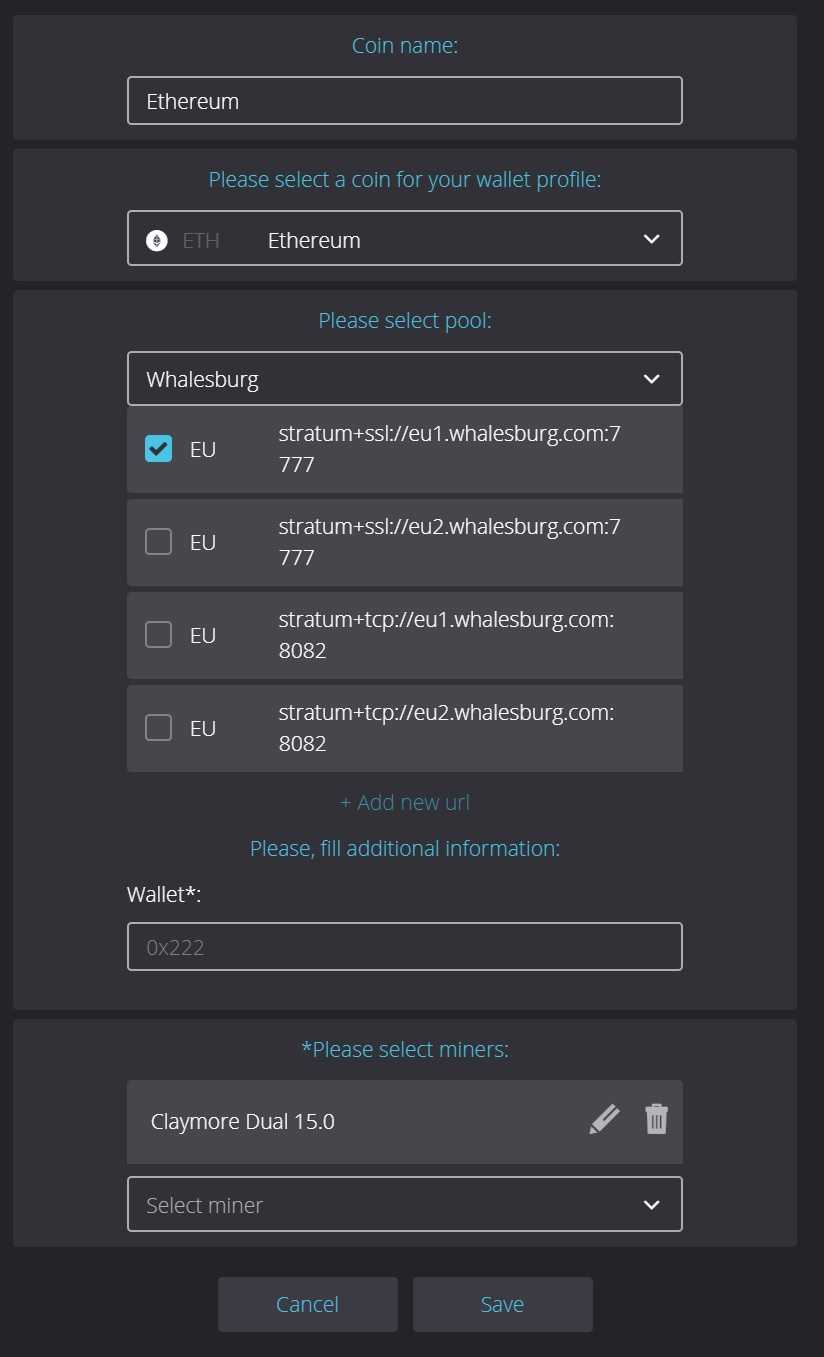
В нашем случае Мы выбрали криптовалюту Ethereum, майнинг пул Whalesburg, указали из списка сервер пула с которым будем работать. В графе Wallet указали кошелек Ethereum на бирже Binance. В качестве майнера ETH остановили свой выбор на популярном ПО — Claymore.
2. Запуск майнинг на RaveOS.
Dashboard — поставить галочку напротив созданного рига — Выбрать кнопку ACTION — далее MINING
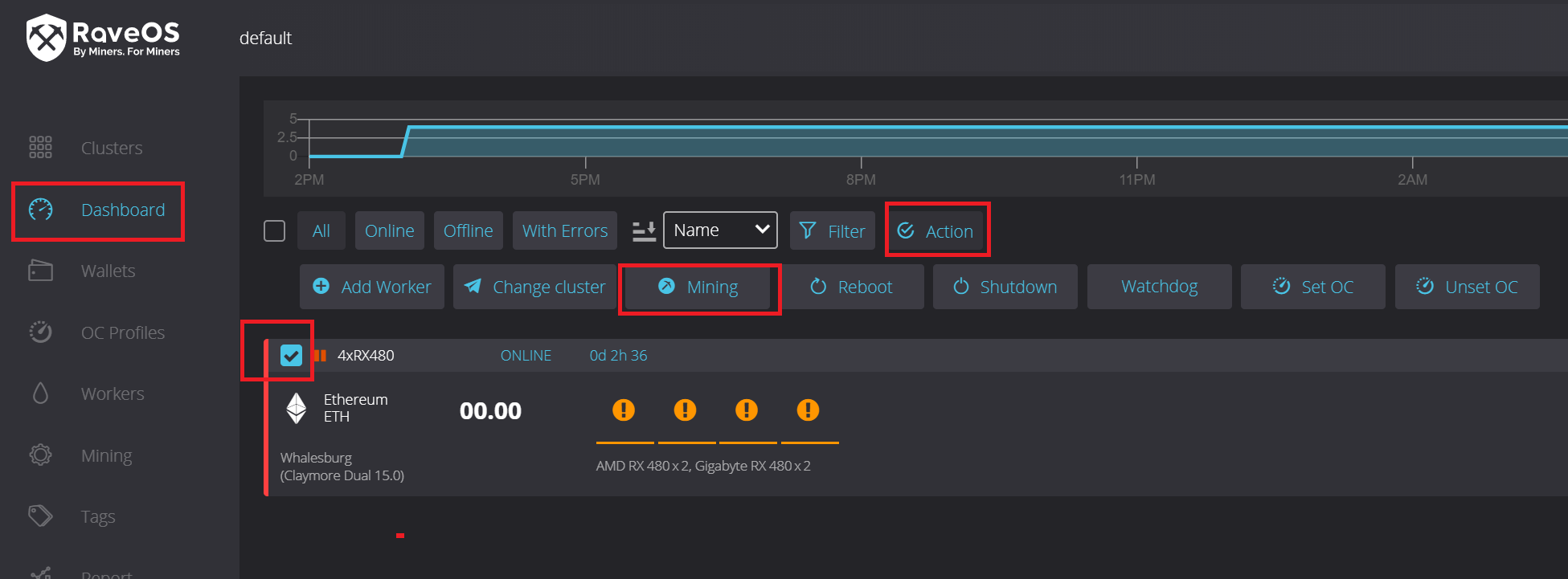
Далее Выбрать Wallet, Coin, Miner из списка. Вариант выбора зависит от разных вариантов созданных кошельков (Wallet). Жмем на APPLY TO ALL
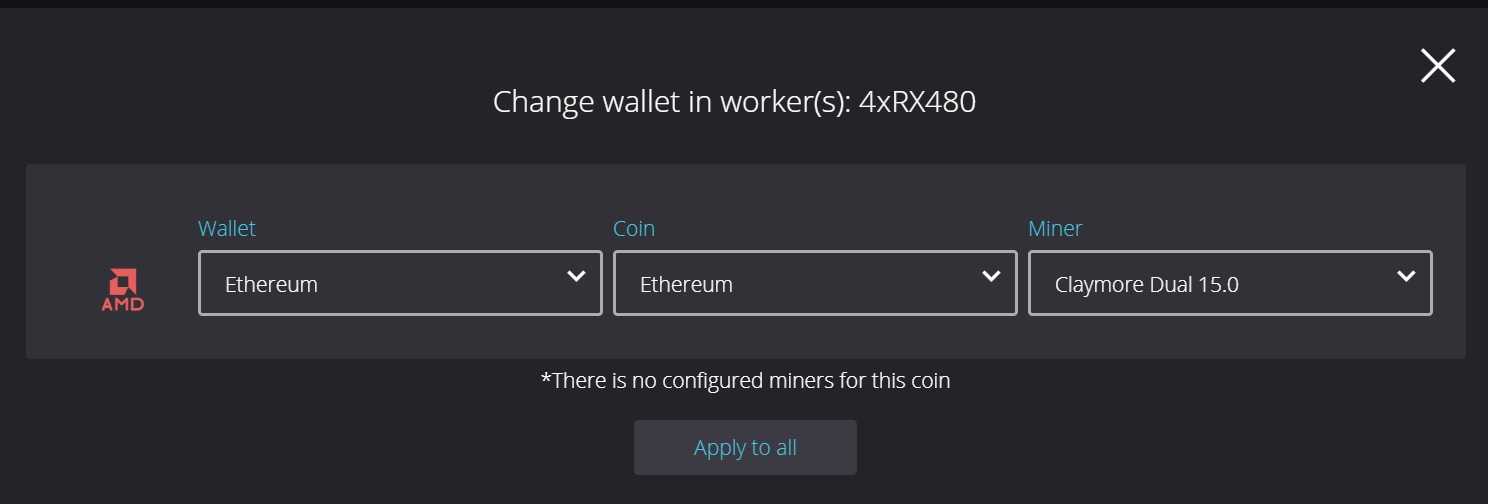
Если в меню Dashboard нажать на название рига (4×480). то можно попасть в настрйоки рига. Здесь так же можно запускать, останавливать майнинг или перезапускать весь риг целиком.
В этом окне можно можно скачать BIOS видеокарт для редактирования, занимайтесь этим если точно занете, что делаете т.к. ошибка в BIOS видеокарты может вывести ее из строя. Про изменение BIOS видеокарт поговорим в отдельном материале.
3 Дополнительная настройка Raveos
В настрйоках рига так же есть вкладка TUNING, зайдем в нее что бы изменить частоты работы памяти и GPU.
В меню тюнинга можно менять частоту ядра, частоту памяти, напряжение ядра и памяти, скорость вентиляторов.
Так же здесь можно задать дополнительные команды для отдельной видеокарты или всех сразу — кнопка Exec
Для видеокарт AMD например можно указать команду amdmemtweak —REF 30 или любые другие для программы amd memory tweak .
Которя увеличит хешрейт этих видеокарт на 5% в майнинге Ethereum.
Все настройки видеокарт можно сохранить как для всех алгоритмов вкладка по умолчанию «ALL» или нажать на кнопку + справа и создать профили разгона под определенный алгоритм майнинга.
Вкладка SETTINGS отвечает за включение Ohgodanethlargementpill для видеокарт Nvidia с памятью GDDR5X, включение вотчдогов по температуре и хешрейту, а так же включение автоматического управлением вентиляторами видеокарт и автоперезапуск майнинг ригов.
Шаг 4. Выполните установку Centreon Web
Убедитесь, что служба http запущена:
Авторизуйтесь в веб-интерфейсе Centreon по URL-адресу:
Вы должны увидеть приветственную страницу установки Centreon. Программа установки предназначена для помощи в настройке базы данных и конфигурации мониторинга.
Убедитесь, что все проверки зависимостей прошли успешно.
Настройте информацию о системе мониторинга по своему усмотрению
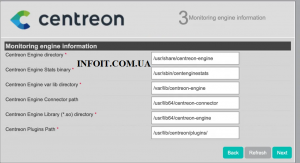
Больше информации о двигателе, рекомендуется использовать значения по умолчанию.
Создать пользователя с правами администратора
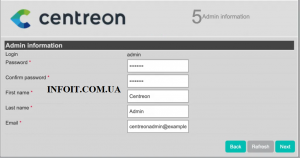
В разделе конфигурации базы данных введите:
- пароль пользователя root
- Имя базы данных Centreon , пользователь и пароль
Мастер настройки Centreon создает файлы конфигурации и структуру баз данных.
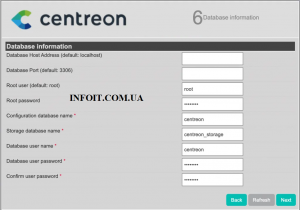
Конфигурация базы данных должна начаться
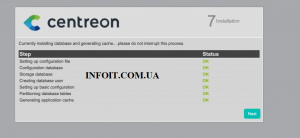
Отметьте все модули и нажмите « Установить ».
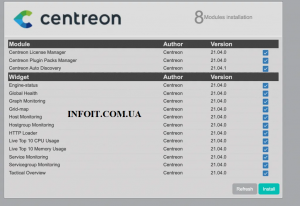
Нажмите « Далее ».
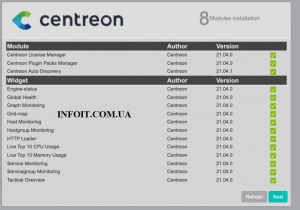
Завершите установку, чтобы начать использовать Centreon для мониторинга своей Infrastracture.
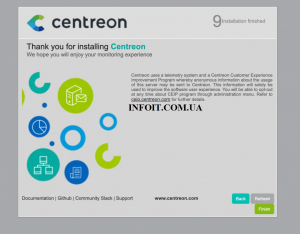
Войдите, используя созданное имя пользователя и пароль.
В следующих публикациях на Centreon мы расскажем, как вы можете контролировать свою ИТ-инфраструктуру с помощью этого мощного инструмента мониторинга.
Настройка Munin в CentOS/RedHat/Fedora
По умолчанию Munin создает конфигурационный файл конфигурации Apache в файле /etc/httpd/conf.d/munin.conf. По этому, сейчас мы его немного отредактируем конфигурацию Munin и добавить следующее содержание в конфиг:
В самом верху я вставил следующие строки ( сразу после комментариев):
Нам нужно еще один конфиг поправить:
Добавьте/Измените, как показано ниже.
Сохраните и закройте файл.
Установить права собственности на Munin с помощью следующей команды:
В файле можно изменить имя для веб-интерфейса ( по стандарту там написано Munin), но я изменил на свое:
и прописываем:
Создадим пользователя ( я его назвал munin_admin) и назначим эму пароль, для этого выполните:
Это нужно для того чтобы мы смогли войти на веб-интерфейс программы munin.
Осталось совсем немного, нам нужно перезапустить сервис с апачем и стартануть сам мунин ( так же по желанию можно добавить сервис в автозагрузку вашей ОС), для этого:
Откройте следующий адрес в браузере, чтобы получить доступ к веб-интерфейсу Munin. Измените IP / домен согласно вашей установки.
У меня это выглядит так:http://78.140.189.243/munin/
После этого вас попросят ввести логин ( у меня это munin_admin) и пароль и вы попадете на веб-интерфейс программы munin.
Это как выглядит моя панель Munin.
панель Munin
Можно нажать на ваш хост ( у меня это ИП адрес) и программа покажет много полезной информации. По умолчанию, существует пять категорий (плагины) слева, чтобы сделать легко понятным состояния системы для нашего мониторинга .
— диск (Disk);
— exim;
— Сеть (network)
— процессы (processes);
— Почта (sendmail);
— Система ( system).
У меня эти категории так как я установил на свою ВПСку VestaCP, и панель выкачала и установила за меня всю необходимые программы. У вас может немного отличаться. Нечего собственно сложного в этом нет, все интуитивно понятно. На этом установка и настройка Munin в CentOS/RedHat/Fedora завершена, но не полностью, сейчас я покажу как можно добавить нового клиента для мониторинга в Munin.
Как обновиться с последних бета-версий macOS Monterey
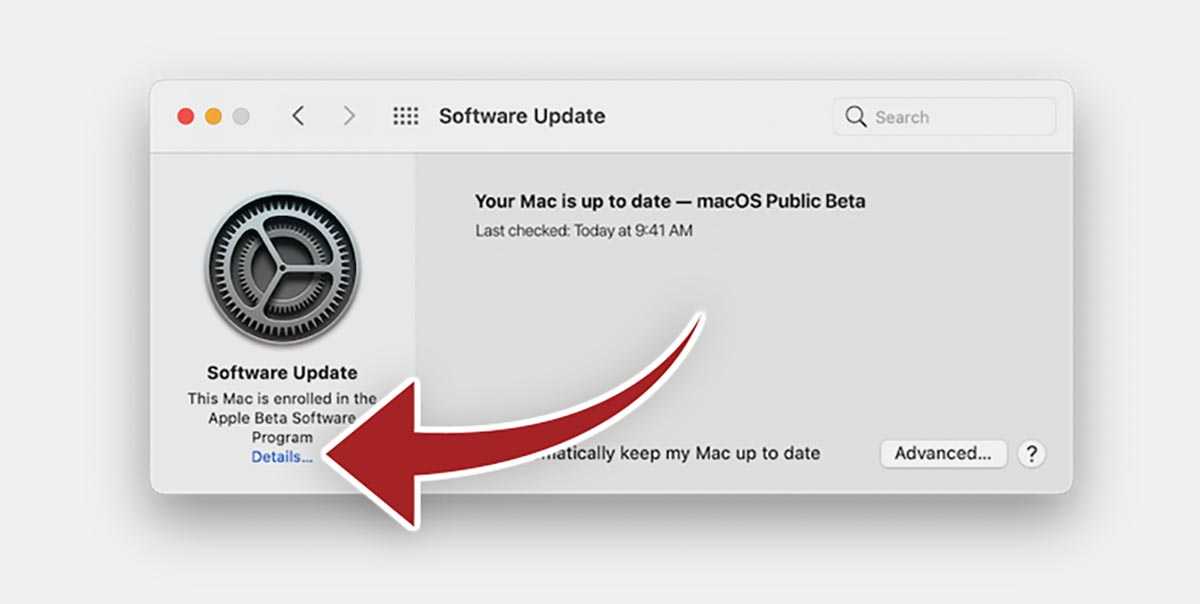
Для начала нужно отказаться от участия в программе тестирования macOS, чтобы вместо финального релиза Monterey вам не прилетела новая тестовая сборка более позднего обновления. При желании в дальнейшем снова сможете обновляться до доступных бета-версий, но обновление лучше произвести на финальную версию macOS 12.
Перейдите в Системные настройки – Обновление ПО.
Нажмите кнопку Подробнее и выберите пункт Настройки по умолчанию.
Подтвердите действие вводом пароля администратора.
Дождитесь проверки наличия обновления и подтвердите апдейт до финальной версии macOS Monterey.
Процедура не займет много времени. В зависимости от мощности компьютера и скорости интернет-соединения обновление пройдет за 20-40 минут. Установщик поменяет ряд системных файлов и обновит номер сборки. Чем более поздняя бета-версия Monterey была установлена на компьютере, тем быстрее она обновится до финальной.
History
All of its development was initially created for monitoring Red Hat, Fedora and CentOS Linux systems, so this project was made keeping in mind these type of distributions. Today it runs on different GNU/Linux distributions and even in other UNIX systems like FreeBSD, OpenBSD and NetBSD.
On March 2006, Monitorix included minimal support to run on FreeBSD systems. My special thanks to twenty4help Knowledge Service and to Roger «Rocky» Vetterberg for their support and help, and for being good friends during the porting process.
Since the release of 1.3.2 though, Monitorix has almost full support for FreeBSD. My special thanks to Pavlin Vatev who generously offered his support during all of the process.
With the release 2.0.0 Monitorix suffered a complete rewrite, including new features and graphs, cleaned up all the code, updated and enhanced a number of aspects in some graphs, and fixed a lot of bugs. The most important change was that it no longer required to work, instead Monitorix became a complete standalone Perl daemon being started and stopped like any other system service.
Since the release 2.2.0 Monitorix includes support for OpenBSD systems. My special thanks to team for giving me a free shell account where to put hands to work.
Since the release 2.6.0 Monitorix includes support for NetBSD systems.
With the release of the 3.0.0 version, Monitorix suffered another big rewrite which became into a complete modular code structure reducing in some cases its memory footprint. That new version also included a number of new features, cleaned up all the code, fixed a lot of bugs and had a safest code as it used and in all its modules.
With this new modular structure, Monitorix can now be packaged either into a single one package requiring all its dependences to be satisfied during the installation, or into several small packages one for each graph which could be more suitable for embedded systems.
Another interesting new feature in 3.0.0 version is that Monitorix comes with its own HTTP server built-in. This should satisfy all the people that don’t want to install a third-party HTTP server (Apache, Nginx, lighttpd, etc.) to see the Monitorix graphs.
Установка Monitorix
Эта программа уже давно находится в разработке, она стабильна и пресутствует в репозиториях всех популярных дистрибутивов:
yum install monitorix
Или можно ставить свежий RPM пакет с сайта, но прежде нужно поставить пакован пакетов:
yum install rrdtool rrdtool-perl perl-libwww-perl perl-MailTools perl-MIME-Lite perl-CGI perl-DBI yum install perl-XML-Simple perl-Config-General perl-HTTP-Server-Simple perl-IO-Socket-SSL rpm -i http://www.monitorix.orgmonitorix-3.5.1-1.noarch.rpm
После чего запускам:
service monitorix start
В браузере идем по адресу:
http://server IP:8080/monitorix
У меня на сервере это выглядит вот так:
Стоит учесть, что Мonitorix это не мониторинг в реальном времени.
Что умеет программа Мonitorix:
— Мониторить загрузку системы (System load average), активные процессы, ядро и распределение памяти
— Мониторит статус дисков, температуру и состояние
— Мониторит использование файловой системы и I/O
— Мониторит сетевой трафик (до 10 сетевых устройств)
— Мониторит системные сервисы, включая SSH, FTP, Vsftpd, ProFTP, SMTP, POP3, IMAP, POP3, VirusMail
— MTA Mail
— Мониторит трафик на сетевых портах включая TCP, UDP, и т.д.
— Показывает FTP статистику
— Показывает Apache статистику
— Показывает MySQL статистику
— Показывает Squid Proxy Web Cache статистику
— Показывает Fail2ban статистику
— Мониторит удаленные сервера
— Просмотр статистика за день, месяц, год
— Возможность увеличивать графики, открывать в отдельном окне
— Встроенный HTTP сервер.
Создание репозитория
Настроим свой репозиторий, в котором будут храниться установочные пакеты. Также настроим их автоматическую синхронизацию с репозиторием CentOS.
Устанавливаем необходимые утилиты для работы с локальным репозиторием:
yum install createrepo yum-utils
Создаем каталоги для репозитория:
mkdir -p /usr/share/nginx/html/repos/7/{os,updates}/x86_64
* в данном примере будет создан каталог /usr/share/nginx/html/repos/7, а внутри него каталоги os (стандартный репозиторий для установка пакетов) и updates (обновления), в каждой из которых каталог x86_64 (для систем x64 архитектуры x86).
Синхронизируем наш будущий репозиторий с источником пакетов, например, с зеркалом от Яндекса:
rsync -iavrt —delete —exclude=’repo*’ rsync://mirror.yandex.ru/centos/7/os/x86_64/ /usr/share/nginx/html/repos/7/os/x86_64/
… ждем …
После синхронизируем updates:
rsync -iavrt —delete —exclude=’repo*’ rsync://mirror.yandex.ru/centos/7/updates/x86_64/ /usr/share/nginx/html/repos/7/updates/x86_64/
Создаем репозитории:
createrepo -v /usr/share/nginx/html/repos/7/os/x86_64
createrepo -v /usr/share/nginx/html/repos/7/updates/x86_64
А также разрешаем группы:
createrepo /usr/share/nginx/html/repos/7/os/x86_64 -g /usr/share/nginx/html/repos/7/os/x86_64/repodata/repomd.xml
createrepo /usr/share/nginx/html/repos/7/updates/x86_64 -g /usr/share/nginx/html/repos/updates/os/x86_64/repodata/repomd.xml
* в некоторых репозиториях файл repomd.xml может иметь другое название, например, comps.xml.
Настраиваем nginx:
vi /etc/nginx/conf.d/default.conf
…
location / {
root /usr/share/nginx/html;
index index.html index.htm;
autoindex on;
}
…
* в данном примере мы добавили autoindex on для удобства — это позволит просматривать содержимое репозитория в браузере.
Перезапускаем nginx:
systemctl restart nginx
Открываем браузер и переходим по адресу http://<IP-адрес сервера>/repos/7 — мы должны увидеть список os и updates. Походив по нему, мы найдем список скачанных пакетов.
Установка remi repo в CentOS
Les RPM de Remi repository поддерживает последние версии MySQL и PHP (бэкпорты федоровских rpm)
Пакеты этого репозитория необходимо использовать с осторожностью, так как они заменяют базовые пакеты
Установка репозитория remi в centos:
-
# wget http://rpms.remirepo.net/enterprise/remi-release-7.rpm
-
# rpm -Uvh remi-release-7*.rpm
Проверяем:
# cd /etc/yum.repos.d # ls -l | grep remi -rw-r--r--. 1 root root 698 Jul 23 17:54 remi-php70.repo -rw-r--r--. 1 root root 2382 Jul 23 17:54 remi.repo -rw-r--r--. 1 root root 449 Jul 23 17:54 remi-safe.repo
Remi’s RPM repository репозиторий установлен.
Обновление RaveOS до последней версии.
Единственное до чего можно придраться к функционалу операционки — это отсутствие удобного функционала обновления в один клик, как это сделано у HiveOS.
На данный момент существует два способа обновить RaveOS:
Первый способ это скачать с сайта образ с новой версией RaveOS и заново записать его на флешку. Это понятный, но не быстрый способ.
Второй способ это обновление с помощью консоли RaveOS. Для этого зайдите в Dashboard, где в правом углу каждого воркера будет значок консоли.
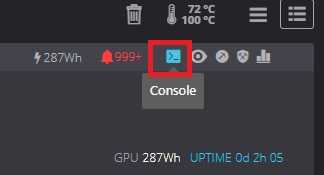
Введите логин и пароль. По умолчанию для всех ригов стоит логин root и пароль admin.
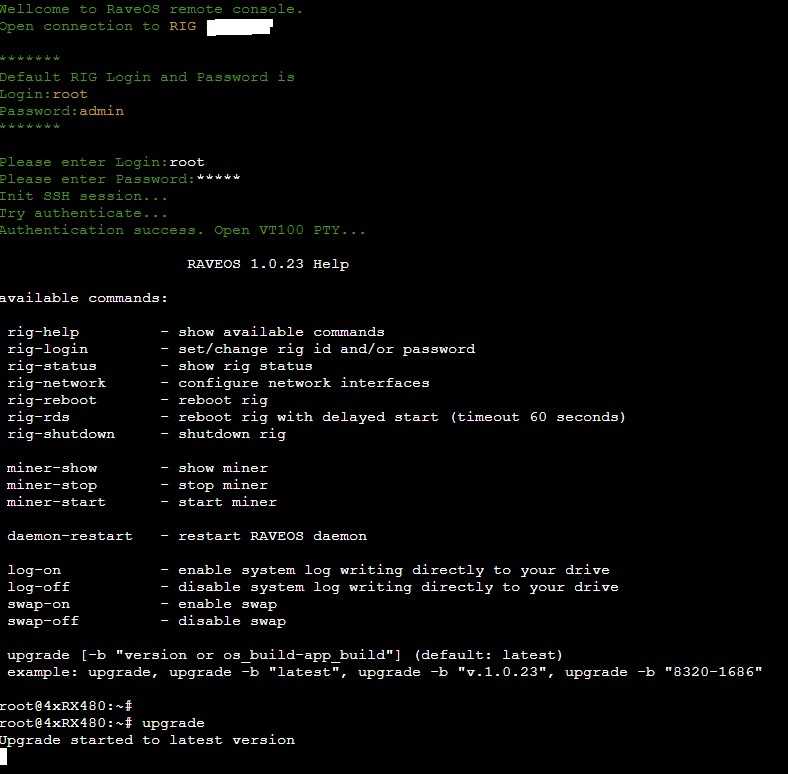
В консоле управления рига RaveOS введите команду upgrade. После этого ваш GPU риг обновиться до последней версии. Если нужна определенная версия RaveOS, то в команду upgrade можно добавить номер версии на которую нужно обновиться.
Кроме этого в консоле есть еще одна полезная команда — miner-show. С помощью этой команды можно наблюдать за работай майнера как это было заложено разработчиком майнера.
Вывод: Специализированные ОС для майнинга, в том числе и RaveOS, обеспечивают не только удобный и быстрый контроль за майнинг ригами, но и множество других функций по настройке видеокарт и самой ОС для облегчения работы с майнинг оборудованием, особенно если его не один десяток и каждый требует к себе внимания. На этом фоне плата в несколько долларов в месяц за возможность оперативно настроить или выявить проблему в работе оборудования звучит оправданно.
Follow the below steps to install Monitorix System and Network monitoring tools in Redhat/CentOS/Fedora:
Before starting the installation of Monitorix network monitoring tools we have to install the EPEL Release repository package as it’s not a part of the default repository. Hence to install the repository use the below command.
# yum -y install epel-release # Install EPEL Release Repository Loaded plugins: fastestmirror, refresh-packagekit, security Determining fastest mirrors * base: centos.mirror.net.in * extras: del-mirrors.extreme-ix.org * updates: del-mirrors.extreme-ix.org base | 3.7 kB 00:00 extras | 3.4 kB 00:00 extras/primary_db | 30 kB 00:00 updates | 3.4 kB 00:00 updates/primary_db | 7.0 MB 00:15 Setting up Install Process Resolving Dependencies --> Running transaction check ---> Package epel-release.noarch 0:6-8 will be installed --> Finished Dependency Resolution . . Running Transaction Installing : epel-release-6-8.noarch 1/1 Verifying : epel-release-6-8.noarch 1/1 Installed: epel-release.noarch 0:6-8 Complete!
After installing the EPEL repository now we are ready to install the Monitorix monitoring tools package. Hence let’s go ahead and install the same using the below command.
# yum -y install monitorix # Install the Monitorix Package
Now we have installed the Monitorix network monitoring tools application successfully. To confirm the same use the below command.
# rpm -qa | grep monitorix # Confirm the installed Package monitorix-3.10.0-1.el6.noarch
First, we have to check if the Monitorix application service is started or not. To do so use the below command.
# /etc/init.d/monitorix status # Check the service running status monitorix is stopped
As you can see above currently the Monitorix network monitoring tools service is in a stopped state. So to start the service use the below command.
# /etc/init.d/monitorix start # Start the Service Starting monitorix:
# /etc/init.d/monitorix stop # Stop the Service
# /etc/init.d/monitorix restart # Restart the Service
Refer to the below command to start the application automatically at Startup.
# chkconfig --level 35 monitorix on # Start the Service at Startup
Now to open the Monitorix network monitoring tools just open the Web Browser and enter the URL http://localhost:8080/monitorix.
To uninstall the Monitorix network monitoring tools use the below command.
# rpm -ev monitorix # Uninstall the Application
That’s all, In this article, we have explained the How to Install Monitorix System and Network Monitoring Tools in Redhat/Centos/Fedora. I hope you enjoy this article. If you like this article, then just share it. If you have any questions about this article, please comment.
Introduction
Monitorix is a free, open source, lightweight system monitoring tool designed to monitor as many services and system resources as possible. It has been created to be used under production Linux/UNIX servers, but due to its simplicity and small size may also be used to monitor embedded devices as well.
It consists mainly of two programs: a collector, called , which is a Perl daemon that is started automatically like any other system service, and a CGI script called . Since 3.0 version Monitorix includes its own HTTP server built in, so you don’t need to install any web server to use it.
Every time is started it reads the configuration file from the path specified in the command line (using the -c option), and once checked, it creates the file that will act as the Monitorix main page.
Please, see the and man pages.
Что такое Monitorix?
Это инструмент с открытым исходным кодом, поддерживаемый широким сообществом, который позволяет нам легко контролировать системы, он предназначен для управления максимально возможным количеством системных служб и ресурсов. Этот инструмент был разработан с целью, чтобы он работал на серверах Linux / Unix, но его особенность заключается в том, что он может выполняться на встроенных устройствах, что делает его мультиплатформенным и портативным.
Его разработчики объясняют, что этот инструмент является результатом выполнения двух программ, одна из которых называется , который представляет собой демон Perl, который запускается автоматически, как и любая другая служба в системе, и сценарий, называемый Он также имеет встроенный HTTP-сервер, поэтому нам не нужно устанавливать веб-сервер для его работы.
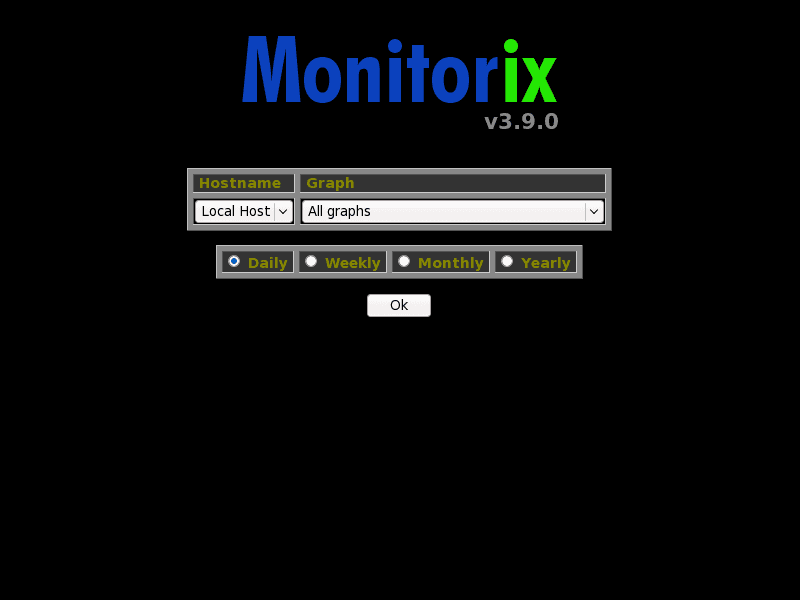
Установка CentOS 8
Создания USB носителя для установки
Существует множество программ для записи iso образа на устройство. Например, у меня два варианта для создания носителя для установки:
- Rufus — использую эту программа для создание загрузочных USB-дисков в системе Windows;
-
ROSA ImageWriter — использую эту программу для любой системы Linux.
Варианты установки
Рассмотрим два самых популярных варианта установки СentOS 8.
Образы iso CentOS 8
- CentOS-8-x86_64-1905-dvd1.iso — полный образ 7G;
- CentOS-8-x86_64-1905-boot.iso — загрузочный образ 550M.
Какой вариант использовать решать вам. Например, мне нравится устанавливать загрузочный образ и дальше настраивать руками, так и опыт приходит и понимаешь как что работает.
Больше нет минимального образа, но радует что есть загрузочный при установке с которого надо только руками внести требуемый репозиторий и выбрать нужные параметры установки.
Смотрим список всех возможных репозиториев и выбираем необходимый который будем использовать при установке с загрузочного образа.
Указывать надо путь к той папке, где лежит каталог repodata. Например, mirror.yandex.ru/centos/8/BaseOS/x86_64/os/.
В выборе программ выбираем базовое окружение «Минимальная установка» а в дополнительных параметрах «Гостевые агенты» и «Стандарт».
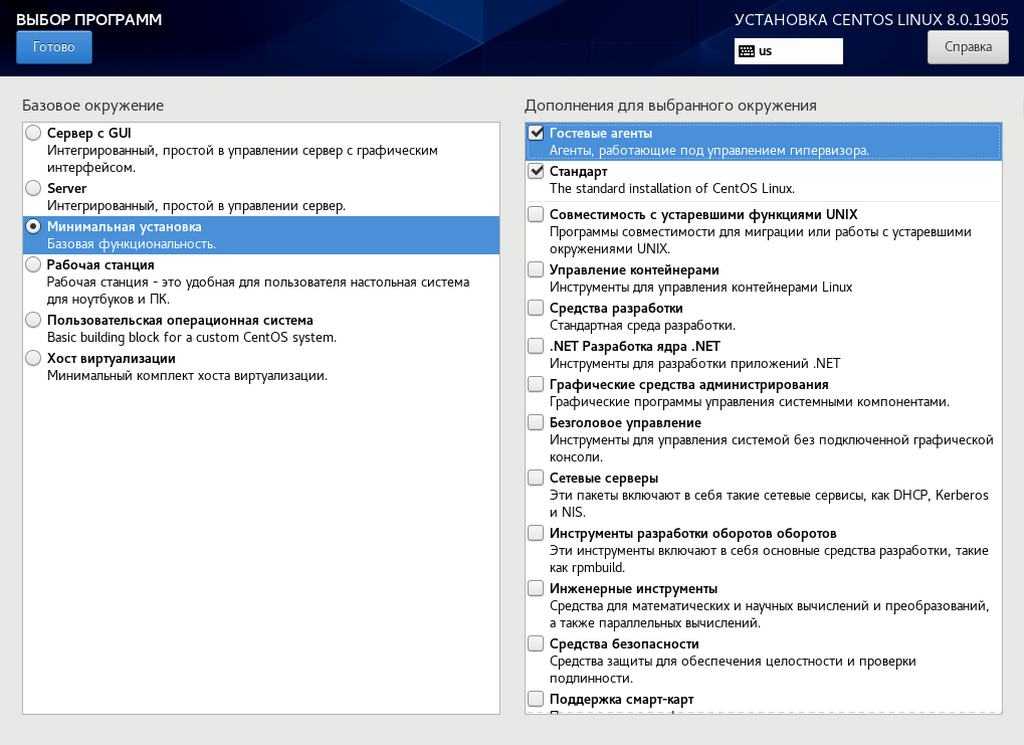
Шаблоны
Шаблоны используются как правило для установки на VDS и предоставляются компаниями предоставляющие такие услуги. Удобно, но тем не менее я пару раз попадал в дурацкие ситуации.
Вот моменты почему я советую использовать установку на VDS систем с iso образа:
- Разбивка диска порой не учитывает конфигурацию тарифа или требований вашей системы — например, на одном хостинге при 2 G оперативной памяти был создал SWAP раздел в 512 М в результате пришлось переустанавливать систему дабы не терять место на и так небольшом диске;
- Локализация как правило Английская — мне приятней работать на своем родном языке хотя и на английском если надо всё настрою;
- Присутствие в шаблоне каких-то изменений отличающихся от стандартных минимальных параметров установки — порой не понимаешь откуда взялись какие то настройки которых раньше не видел. Кроме того, можно потратить кучу времени не понимая почему не работает то что всегда работало как часы. В итоге выясняется что в шаблоне установки нет пакета который всегда ставился в стандартном минимальном образе.
Все компании предоставляющие услуги VDS могут предоставить возможность установки системы с ISO образа системы. При установке надо правильно указать сетевые параметры исходя из предоставленных сетевых параметров настроек выбранного тарифа!
Разбивка диска для установки
Вариантов разбивки диска для CentOS 8 может быть множество исходя из пожеланий и предпочтений. Например, мне нравиться придерживаться таких параметров:
- Размер диска под систему Linux 50 G — этого мне хватает с запасом;
- Создаю раздел boot размером 1 G — так я гарантирую что при заполнении диска система загрузится однозначно;
- Создаю SWAP — согласно требованиям системы.
Можно выносить логи и кэш в отдельные разделы, но это лишняя трата времени. Лучше всегда выполнять мониторинг размера диска и в случае проблем оперативно принять необходимые меры. Прежде всего, так и головная боль пропадает о том какой размер указывать разделам ( вариант с перераспределением очень сюрпризная тема) и больше времени потратится на правильную настройку сервера.
SWAP
Тема организации SWAP на сервере очень важная и поэтому я описал все основные моменты использования в статье SWAP для Linux
Удалить репозиторий в CentOS
Для того, чтобы удалить репозиторий из системы, необходимо узнать его id с помощью команды yum repolist. Об этом я писал в предыдущем разделе. Затем с помощью утилиты yum-config-manager, которая входит в пакет yum-utils выполним удаление:
# yum-config-manager --disable remi-safe bash: yum-config-manager: command not found
Если получаете такую ошибку, то установите пакет yum-utils:
# yum -y install yum-utils
Удаление репозитория в centos:
# yum-config-manager --disable remi-safe
Теперь проверяем список активных репозиториев:
Удаленного репозитория remi-safe нет. Значит все в порядке, отключение репозитория прошло успешно.
Для того, чтобы обновить кэш yum после изменения репозиториев, можно воспользоваться следующими командами:
Очистить кеш:
# yum clean all
Пересоздать кеш:
# yum makecache
Шаг 1. Обновите систему и настройте NTP
Мы начинаем установку с обновления всех пакетов в системе до последних выпусков:
Определите имя сервера, используя следующую команду. Замените centreon.infoit.com.ua своим правильным DNS-именем, которое будет использоваться.
Установите пакет chrony ntp в систему, выполнив команду ниже.
Установите правильный часовой пояс на сервере с помощью команды timedatectl . Вы можете перечислить данные о часовых поясах в вашей системе в каталоге /usr/share/zoneinfo / :
Затем запустите и включите службу chronyd:
Синхронизировать время в системе:
Текущие настроенные дату и время можно проверить с помощью команды:
Подключение rpmforge repo в CentOS
Полное название rpmforge репозитория — RepoForge. По информации с сайта wiki.centos.org этот архив больше не поддерживается и не рекомендуется к установке. Но лично я нигде больше не нашел об этом информацию, в том числе и на официальном сайте repoforge.org. Данный репозиторий содержит следующие наборы совместимых RHEL пакетов:
- Servers (eg. monitoring, troubleshooting, management)
- Desktops (eg. office, leisure, multi-media)
- Development (eg. perl, python, ruby libraries)
Установка rpmforge на centos:
- Устанавливаем GPG ключ:
# rpm --import http://apt.sw.be/RPM-GPG-KEY.dag.txt
- Идем на страницу загрузки и копируем ссылку rpm пакета под нужную нам архитектуру.
- Устанавливаем скопированный rpm пакет:
# yum -y install http://pkgs.repoforge.org/rpmforge-release/rpmforge-release-0.5.3-1.el7.rf.x86_64.rpm
В настоящее время приведенная выше ссылка не работает по неизвестным причинам, я надеюсь, что это временные проблемы с сайтом. Пока можно использовать альтернативную:
# yum -y install http://repository.it4i.cz/mirrors/repoforge/redhat/el7/en/x86_64/rpmforge/RPMS/rpmforge-release-0.5.3-1.el7.rf.x86_64.rpm
По последним данным, репозиторий rpmforge закрыт и больше не поддерживается ![]() https://github.com/repoforge/rpms/issues/375 https://wiki.centos.org/AdditionalResources/Repositories/RPMForge
https://github.com/repoforge/rpms/issues/375 https://wiki.centos.org/AdditionalResources/Repositories/RPMForge
Проверяем директорию /etc/yum.repos.d:
# ls -l | grep rpmforge -rw-r--r--. 1 root root 739 Jun 12 2014 mirrors-rpmforge -rw-r--r--. 1 root root 717 Jun 12 2014 mirrors-rpmforge-extras -rw-r--r--. 1 root root 728 Jun 12 2014 mirrors-rpmforge-testing -rw-r--r--. 1 root root 1128 Jun 12 2014 rpmforge.repo
Все в порядке rpmforge репозиторий установлен.
Как добавить новый сервер для мониторинга в нашей системе?
Мы можем контролировать удаленные хосты на этой программе. Чтобы добавить новый сервер для мониторинга нужно на всех клиентских системах запустить и установить пакет munin-node:
Установить то установили, но нужно еще добавить конфигурацию.
Укажите в Munin ваш IP адрес нового сервера:
Сохраните и закройте этот файл. Где, your_new_HOST это мой новый клиент — сервер. 78.140.189.243 это мой айпишник на котором висит Munin.
Запустите сервис munin-node в Munin на клиентском сервере:
Добавьте следующие строки.
Сохраните и закройте. Перезапустите службу Munin. Подождите пару минут (примерно 5 минут) или перезагрузить сервер Munin, чтобы Munin создал необходимые файлы / папки для вашей цели мониторинга.
Как установить Monitorix
Пользователи RedHat / Fedora / CentOS и производные вы можете установить Monitorix с помощью yum следующим образом:
$ yum install monitorix $ service monitorix start
Со своей стороны, пользователи Arch Linux и его производные могут использовать AUR для установки этого инструмента системного мониторинга, для этого выполните следующую команду:
$ yaourt -S monitorix
$ sudo apt-get update $ sudo apt-get install rrdtool perl libwww-perl libmailtools-perl libmime-lite-perl librrds-perl libdbi-perl libxml-simple-perl libhttp-server-simple-perl libconfig-general-perl libyan- socket-ssl-perl $ Dpkg -i * .deb monitorix $ Apt-get -f установить
Установка RaveOS на GPU майнинг риг.
1. Для начала нужно зарегистрироваться на сайте .
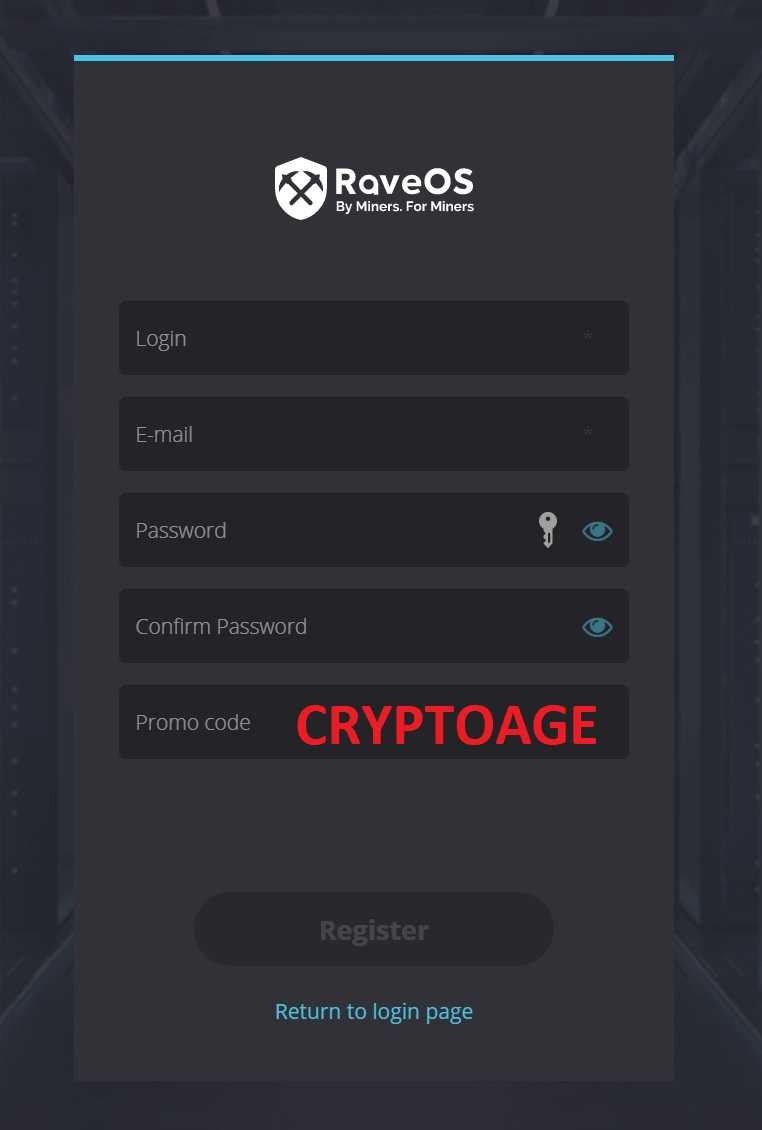
Регистрация стандартная: указать логин, почту и пароль. В графе Promo code укажите CRYPTOAGE
2. Подтвердить регистрацию — перейти по специальной ссылке в письме, которое прийдет от сервиса RaveOS.
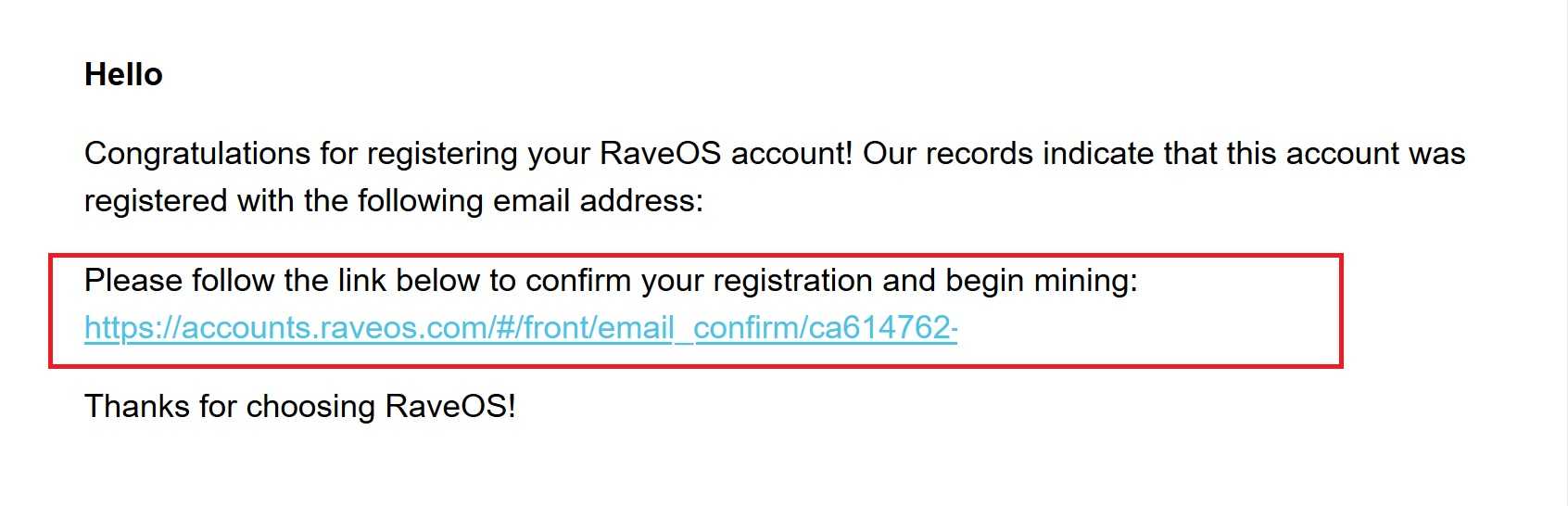
3. Зайти в личный кабинет и скачать образ операционной системы для записи на USB flash накопитель. Для записи RaveOS достаточно 8Gb флешки. Кнопка DOWNLOAD в меню.
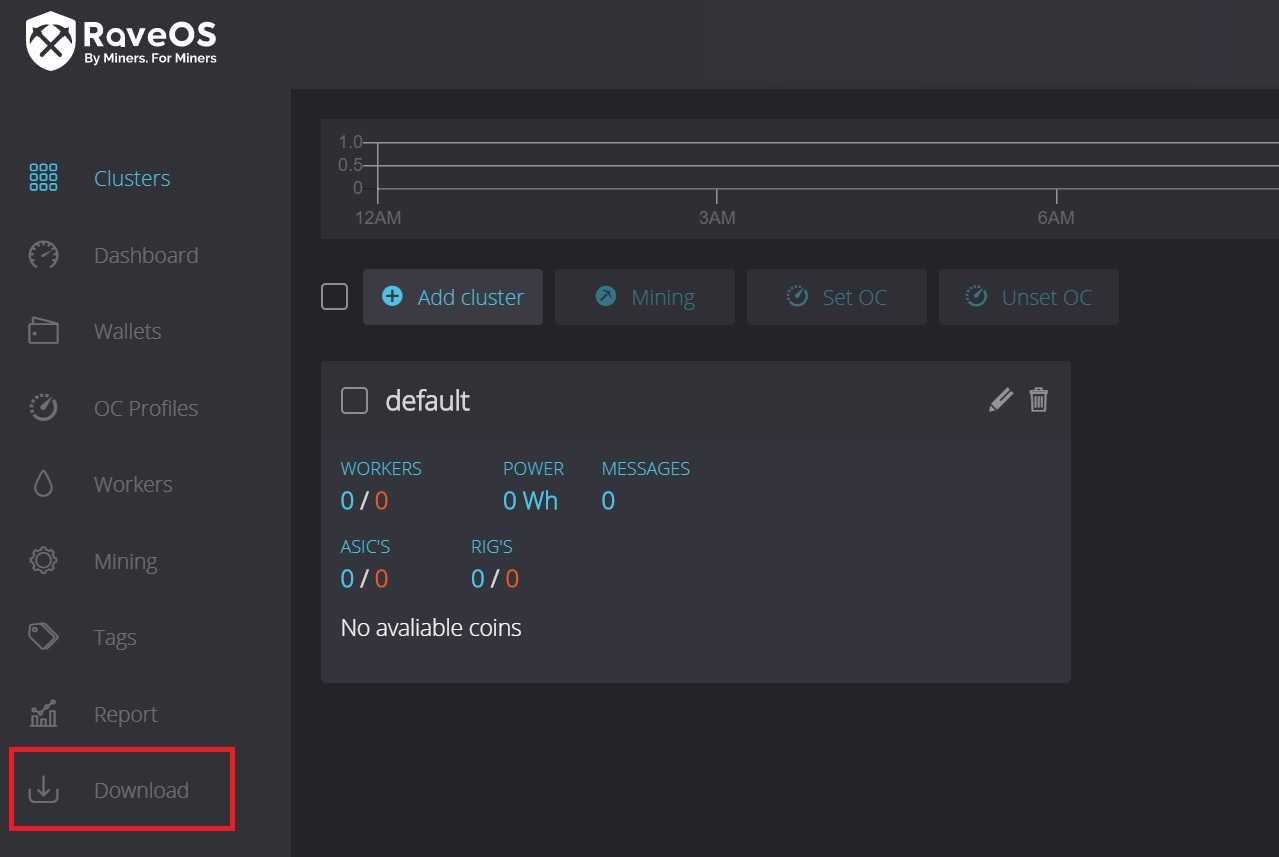
4. Разархивировать скачанный файл.
5. Скачать программу HDD RAW Copy Tool.
6. В программе HDD RAW Copy Tool выбрать вариант FILE и указать на файл который получиил после разархивации на шаге 4.
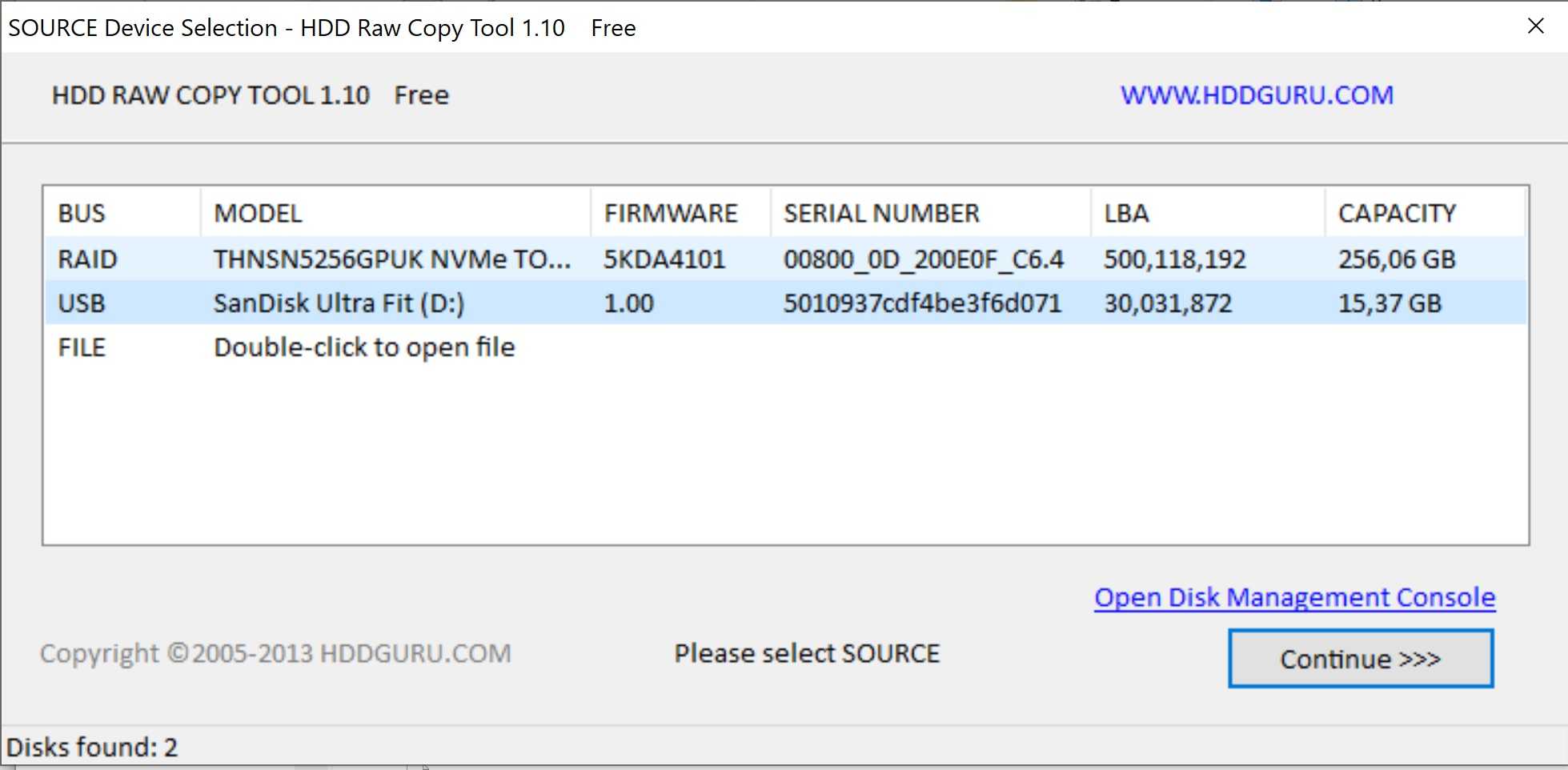
Жмем на кнопку CONTINUE
На втором шаге указываем куда будем записывать — выбираем USB. На этом шаге будьте внимательны. т.к. можно потерять все данные на других носителях информации если укажите неправильное место для записи образа RaveOS.
Ждем завершения записи образа RaveOS на флешку.
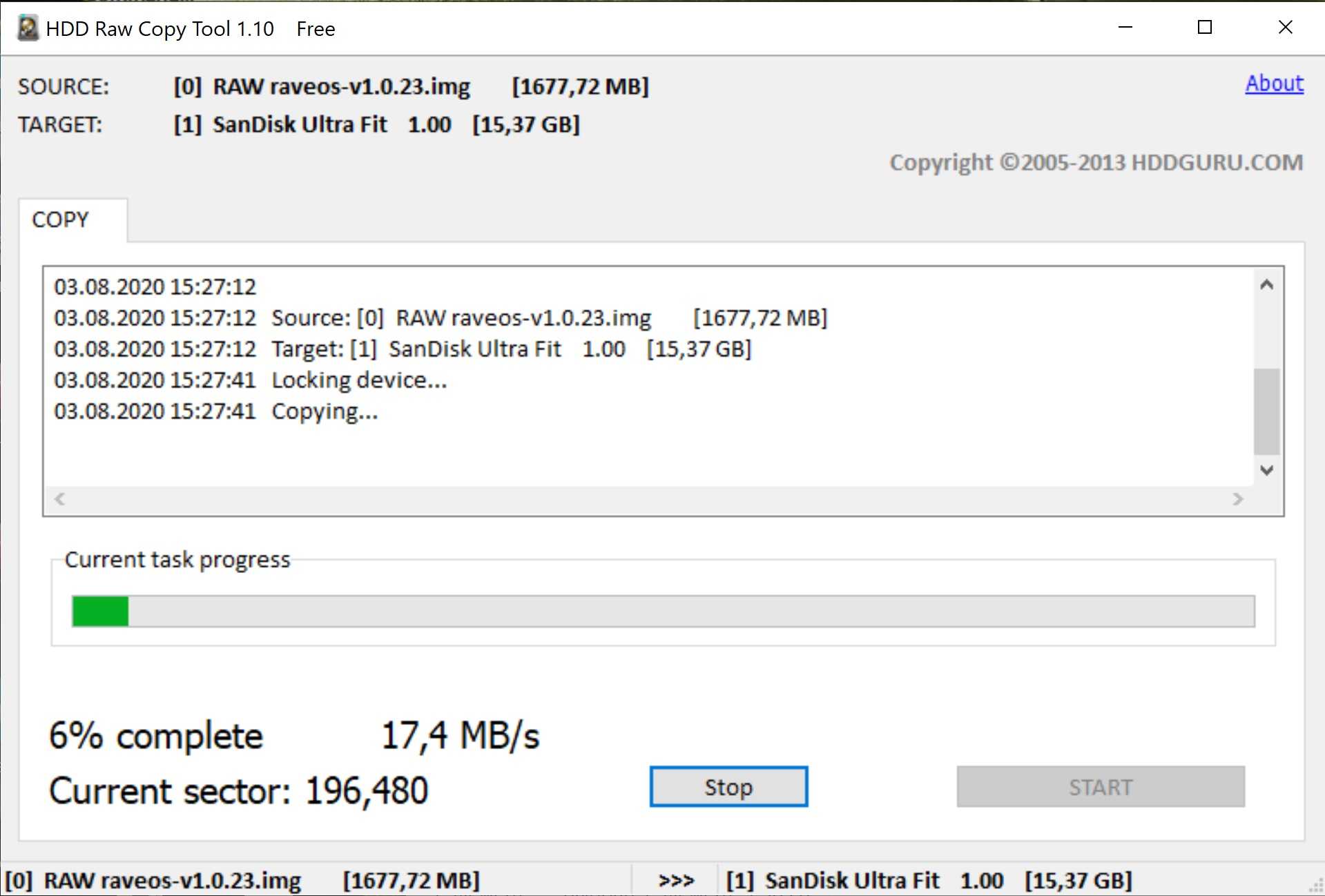
Вместо HDD Raw Copy Tool можно использовать программу balenaEthcer, более подробно как пользоваться этим приложением мы рассказали в инструкции по установке и настройке HiveOS
Как произвести чистую установку macOS Monterey с флешки
Этот способ чистой установки macOS более сложный, но при этом и более безопасный. При этом вам потребуется фишка или внешний накопитель объемом 16 ГБ и более.
Для подготовки накопителя и установки с него новой версии macOS 12 сделайте следующее:
▣ Загрузите установщик macOS Monterey из App Store.
▣ Подключите флешку или накопитель к Mac.
▣ Откройте приложение Дисковая утилита и отформатируйте съемный диск в формате Mac OS Extended.
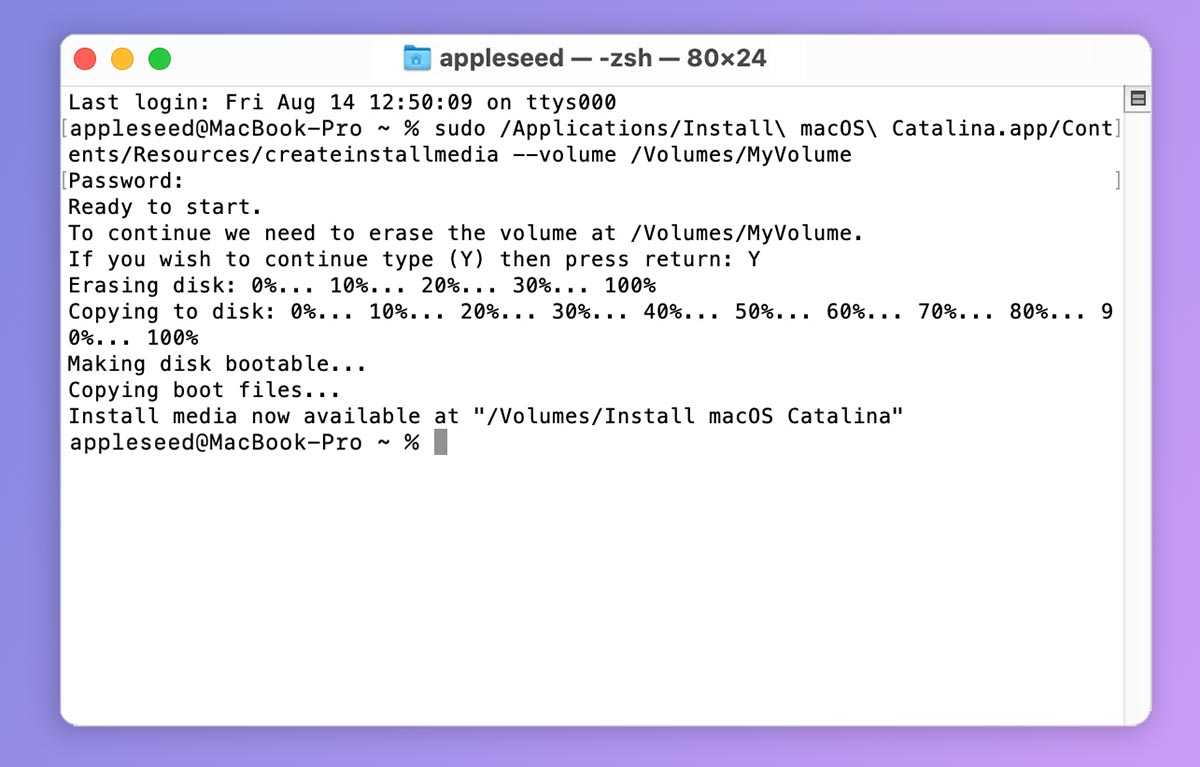
▣ Запустите Терминал и введите следующую команду:
В команде вместо MyVolume подставьте название отформатированной флешки или диска.
▣ Нажмите кнопку Ввод и подтвердите действие паролем администратора.
▣ Дождитесь окончания загрузки данных на флешку.

▣ Перезагрузите Mac с подключенным накопителем. Для перехода в меню выбора загрузочного диска удерживайте кнопку Option (Alt) ⌥ (на Mac с процессорами Intel) или кнопку питания (на Mac с процессорами Apple).
▣ Выберите вариант загрузки со съемного диска и следуйте инструкциям мастера установки macOS Monterey.
Данный способ потребует от пользователя максимум внимания и времени. Установить систему в автоматическом режиме таким способом не получится.
Выбирайте подходящий тип апдейта или переустановки системы в зависимости от времени и желаемого результата.
Легкого всем обновления!
iPhones.ru
Собрали все доступные способы обновления.