Выбор подходящей клавиатуры для элемента управления текстом
Чтобы упростить пользователям ввод данных с помощью сенсорной клавиатуры или панели функционального ввода, можно настроить тип вводимых данных элемента управления для ввода текста таким образом, чтобы элемент управления соответствовал типу данных, которые должен вводить пользователь.
Сенсорная клавиатура позволяет вводить текст, если приложение выполняется на устройстве с сенсорным экраном. Сенсорная клавиатура появляется, когда пользователь касается редактируемого поля ввода, например, TextBox или RichEditBox. Пользователи смогут вводить данные в вашем приложении гораздо быстрее и с меньшими усилиями, если вы настроите тип вводимых данных элемента управления текстом в соответствии с типом вводимых данных. Тип вводимых данных предоставляет системе подсказку о типе текстового ввода, ожидаемого элементом управления. Благодаря этому система может отобразить специальную раскладку сенсорной клавиатуры в соответствии с используемым типом ввода.
Например, если текстовое поле используется только для ввода 4-значного PIN-кода, установите для свойства InputScope значение Number. Это сообщает системе, что нужно отобразить раскладку цифровой клавиатуры, благодаря чему пользователю проще вводить PIN-код.
Другие свойства, влияющие на сенсорную клавиатуру: IsSpellCheckEnabled, IsTextPredictionEnabled и PreventKeyboardDisplayOnProgrammaticFocus. (IsSpellCheckEnabled также влияет на элемент TextBox при использовании аппаратной клавиатуры.)
Дополнительные сведения и примеры см. в статье Использование типа вводимых данных для изменения сенсорной клавиатуры и в документации по свойствам.
File Viewer Plus
«Противоположностью» Universal Viewer является File Viewer Plus — продвинутый универсальный просмотрщик более 400 форматов. Программа умеет открывать текстовые файлы, документы, таблицы, презентации, схемы, изображения, аудио и видео, архивы, файлы электронной почты и исходного кода программ. В File Viewer Plus имеется встроенный файловый менеджер, поддерживается перетаскивание, конвертирование и редактирование поддерживаемых типов данных. Примечательно, что при таком широком функционале File Viewer Plus имеет минималистичный скромный интерфейс.
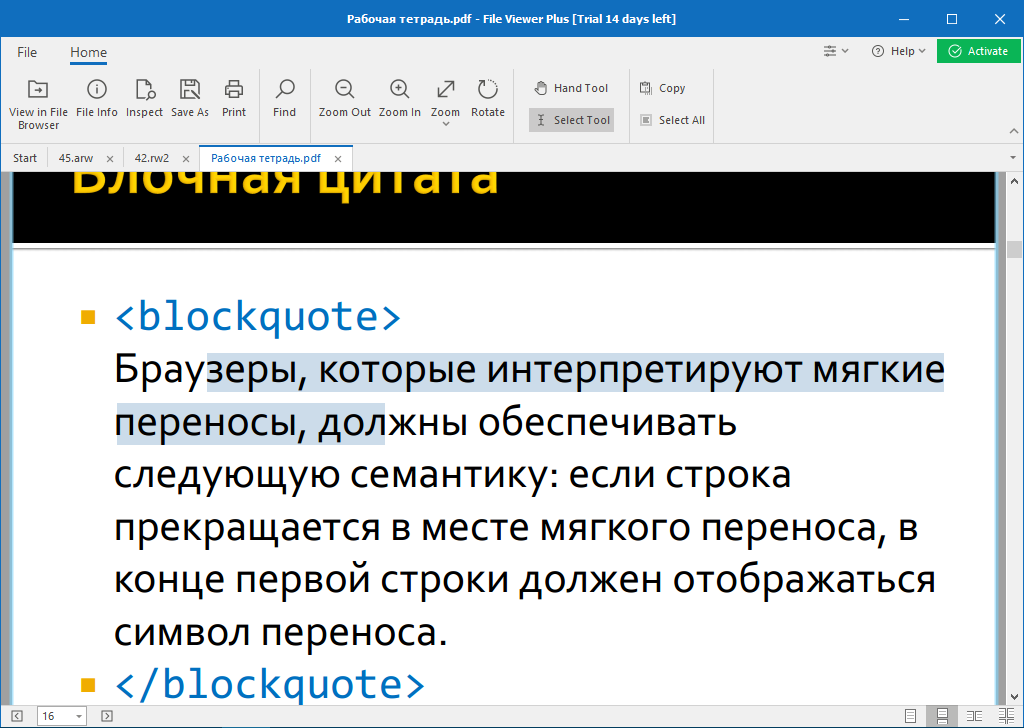
Основные возможности FreeFileViewer:
- Просмотр миниатюр и превью файлов;
- Показ свойств папок и файлов;
- Сортировка файлов по имени, дате, типу и размеру;
- Поддержка HiDPI, смены тем оформления, режимов рабочего окна;
- Редактирование документов, изображений
- Воспроизведение анимации GIF и APNG, экспорт отдельных кадров;
- Экспорт документов и текстовых файлов в PDF;
- Редактирование файлов исходного кода;
- Подсветка синтаксиса для десятков языков программирования;
- Поддержка медицинских изображений DICOM;
- Конвертирование видео в MP4 и аудио в M4A или MP3, PDF в PNG, TХT и JPG;
- Извлечение звуковых дорожек из видео;
- Просмотр обложек музыкальных альбомов и метаданных аудиофайлов
- Просмотр файлов в текстовом и шестнадцатеричном виде;
- Определение расширений файлов по их заголовкам;
- Выявление в файлах скрытой информации;
- Просмотр свойств файла и метаданных;
- Вычисление контрольной суммы.
Вставка часто используемых текстов с использованием FlashPaste Speed Typing
Сколько раз в день нам приходится набирать одни и те же часто используемые фразы? У большинства пользователей ответ будет «часто». В сегодняшнем обзоре утилита FlashPaste для вставки часто используемых текстов. Это могут быть приветственные или прощальные фразы, реквизиты, адреса, стандартные ответы и т.д. Принцип работы программы прост: один раз вводим самые необходимые фразы, а потом выбираем их из списка, чтобы быстро вставить в текст в любом приложении.
Во время установки FlashPaste мы увидим несколько советов и подсказок по работе с программой. По окончании в системном трее должна появиться иконка, клик на которой вызывает окно программы. В списке имеется несколько предустановленных фраз на английском, которые в дальнейшем можно удалить или же поменять текст и переименовать.
Простейший способ быстрой вставки часто используемого текста в любом приложении – это вызов окна FlashPaste со списком фраз нажатием клавиш Ctrl + U . Или же левым кликом на значке программы в трее. Далее выбираем в списке необходимый текст, и видим, как он вставляется в позиции курсора.
Для редактирования и добавления часто используемых фраз открываем главное окно FlashPaste (правый клик на значке в трее и Открыть главное окно. Здесь представлен список тектов в виде дерева. Чтобы добавить новый текст, жмём кнопку (или клавишу F3 ). Затем выбираем ти записи: это может быть папка, содержащая несколько фраз, а также текст с форматированием или без него. Здесь же указываем имя записи, отображаемое в списке фраз.
Остаётся только вписать текст, для этого выбираем запись в списке, а в правой части окна вводим текст. После редактирования ничего сохранять не нужно: программа автоматически запомнит все изменения.
Отметим, что при выборе типа записи с форматированием в верхней части окна появляется панель инструментов для форматирования текста. FlashPaste позволяет изменять начертание символов (жирный, подчёркнутый, курсив), цвет, размер и шрифт, а также выравнивание и создавать нумерованные или маркированные списки. Согласитесь, весьма удобно вставлять уже оформленный текст.
Записи в списке можно удалять, перемещать вверх/вниз и переименовывать. Для удобства группировки записи можно складывать в папки. Например, все часто используемые данные о пользователе можно хранить в записях в папке Моя информация.
Напоследок отметим ещё несколько удобных и полезных возможностей FlashPaste. В первую очередь это поддержка макросов. Программа позволяет поместить в запись целый набор команд и действий. И при выборе в списке часто используемых текстов всего лишь одной записи мы можем быстро вставить в текст текущие время и дату в различных форматах, текст из словаря, напечатать строку на принтере, вставить текст из буфера или содержимое буфера обмена, список строк или случайную строку из списка, послать управляющие клавиши или даже открыть диск или сайт.
Характеристики: Язык интерфейса: русский, английский и др. ОС: Windows XP, 2000, Vista, 2003, 7 Размер файла: 1,7 Мб Лицензия: ознакомительная 30-дневная версия, регистрация от $8
голоса
Рейтинг статьи
File Viewer Lite
Бесплатный универсальный вьювер, позволяющий просматривать файлы более 150 форматов. Поддерживает работу с текстовыми документами Microsoft Office, электронными таблицами, RAW-изображениям с зеркальных фотокамер, обычными изображениями, файлами шрифтов, веб-файлами (CSS, HTML, XHTML) и видео.
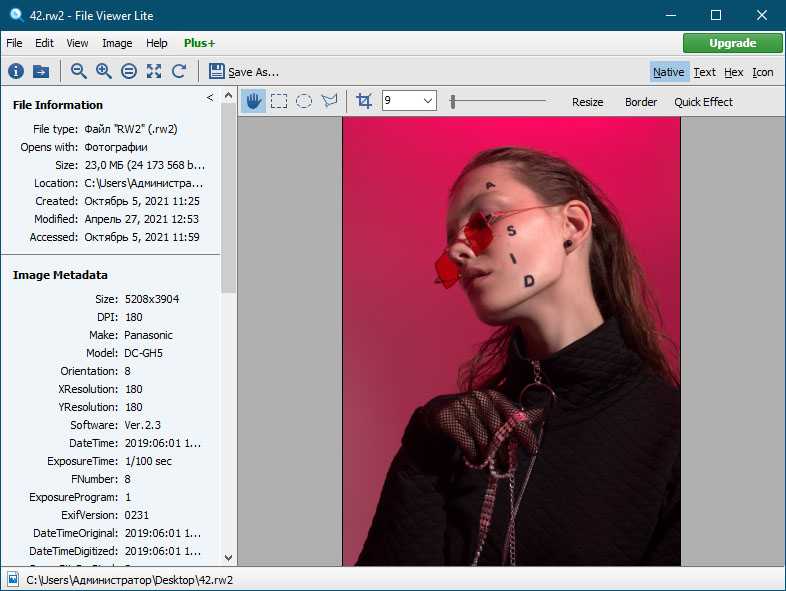
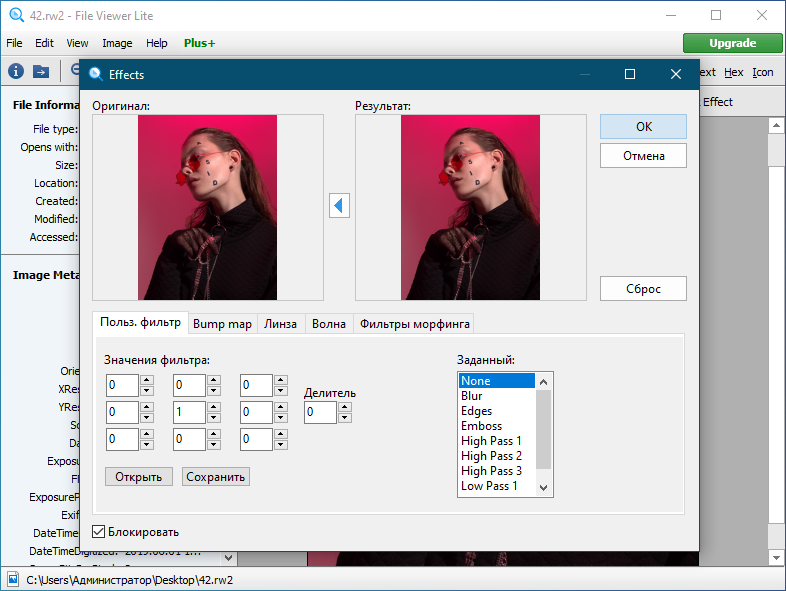
Дополнительные возможности File Viewer Lite:
- Навигация, масштабировании и полноэкранный режим;
- Получение подробных сведений об изображениях;
- Просмотр любых типов файлов в шестнадцатеричном и текстовом виде;
- Применение к изображениям визуальных эффектов и цветокоррекция;
- Выделение и копирование фрагментов изображений;
- Экспорт метаданных;
- Интеграция с Проводником.
Выбор правильного элемента управления
Используйте элемент управления TextBox, чтобы пользователь мог вводить и редактировать неформатированный текст, в частности, в форме. С помощью свойства Text можно получить и задать текст в элементе управления TextBox.
Вы можете сделать элемент TextBox предназначенным только для чтения. Но это должно быть временным, условным состоянием. Если текст не редактируется, попробуйте использовать элемент TextBlock.
Элемент управления PasswordBox можно использовать для сбора паролей или других конфиденциальных данных, например номеров карт социального страхования. Поле ввода пароля внешне похоже на поле текстового ввода с той разницей, что в нем вместо вводимого текста отображаются маркеры.
Используйте элемент управления AutoSuggestBox, чтобы позволить пользователю искать термины или показать пользователю список рекомендаций для выбора во время ввода.
Элемент RichEditBox служит для отображения и правки текстовых файлов.
Дополнительные сведения можно найти в статье об элементах управления текстом.
Рекомендации
- Используйте метку или подстановочный текст, если назначение текстового поля не очевидно. Метка отображается независимо от того, указано ли значение в поле ввода. Подстановочный текст отображается внутри поля ввода текста и пропадает после ввода значения.
- Задайте для текстового поля достаточную ширину для всех его возможных значений. Длина слов различается в зависимости от языка. Поэтому если вы собираетесь выводить свое приложение на международный уровень, следует учитывать особенности локализации.
- Поле текстового ввода обычно состоит из одной строки (). Если пользователям придется вводить или изменять длинную строку, используйте многострочное текстовое поле ().
- Обычно текстовое поле используется для ввода редактируемого текста. Но можно сделать текстовое поле доступным только для чтения, чтобы его содержимое можно было читать, выделять и копировать, но не изменять.
- Если нужно избежать заполнения представления ненужными данными, сделайте так, чтобы набор полей текстового ввода появлялся только после установки управляющего флажка. Состояние включения поля текстового ввода также можно привязать к элементу управления, например к флажку.
- Подумайте о том, как должно вести себя поле текстового ввода, содержащее значение, когда его выбирает пользователь. Поведение по умолчанию подходит для редактирования значений, но не для замены. Точка вставки помещается между словами, и ничего не выделяется. Если замена является наиболее распространенным вариантом использования для этого текстового поля, то можно настроить выделение всего текста в поле при получении фокуса элементом управления. Вводимый с клавиатуры текст заменит выделенный текст.
Поля ввода из одной строки
-
Используйте несколько однострочных текстовых полей для сбора небольших фрагментов текстовой информации. Если текстовые поля связаны между собой, сгруппируйте их.
-
Делайте однострочные текстовые поля немного шире предполагаемого текста. Если элемент управления получится слишком широким, разделите его на два элемента. Например, можно разделить однострочное поле адреса на «Адрес, строка 1» и «Адрес, строка 2».
-
Задайте максимальную длину вводимого текста в символах. Если базовый источник данных не позволяет вводить длинные строки текста, ограничьте ввод и сообщите пользователю об ограничении с помощью всплывающего окна.
-
Чтобы пользователи могли вводить маленькие фрагменты текста, используйте однострочные элементы управления.
В следующем примере показано текстовое поле для записи ответа на вопрос безопасности. Так как предполагается краткий ответ, то здесь вполне подходит поле, состоящее из одной строки.
-
Для ввода данных особого формата используйте набор коротких однострочных элементов управления фиксированного размера.
-
Для ввода или правки текста используйте однострочный элемент управления неограниченного размера в сочетании с кнопкой, нажав на которую, пользователь сможет выбрать допустимое значение.
Элементы управления для ввода многострочного текста
-
При создании текстового поля в формате RTF следует предусмотреть кнопки стиля и реализовать их действия.
-
Используйте шрифт, соответствующий стилю вашего приложения.
-
Высота текстового элемента управления должна быть достаточной для ввода типичных записей.
-
При записи больших объемов текста с ограничением количества символов или слов используйте простое текстовое поле. Предоставьте динамический счетчик, показывающий пользователю, сколько символов или слов у него осталось до достижения максимального ограничения. Счетчик придется создать самостоятельно. Разместите его под текстовым полем и обеспечьте динамическое обновление при вводе пользователем символов или слов.
-
При вводе пользователем текста элементы управления не должны увеличиваться по высоте.
-
Не используйте поле для многострочного текста там, где требуется ввести всего одну строку.
-
Не используйте поле с форматом там, где достаточно элемента управления обычного текста.
FreeFileViewer
Еще один универсальный вьювер, поддерживающий более 200 форматов и позволяющий просматривать офисные документы, аудио и видео файлы, изображения, в том числе многослойные PSD. Программа не требует установленных Microsoft Office, Adobe Reader и других приложений. В отличие от других универсальных просмотрщиков, имеет минимальный набор инструментов управления. FreeFileViewer умеет открывать бинарные файлы и RAW-изображения, но справляется с этой задачей не так хорошо, как те же Universal Viewer и File Viewer Lite (RAW-изображения могут открываться некорректно).
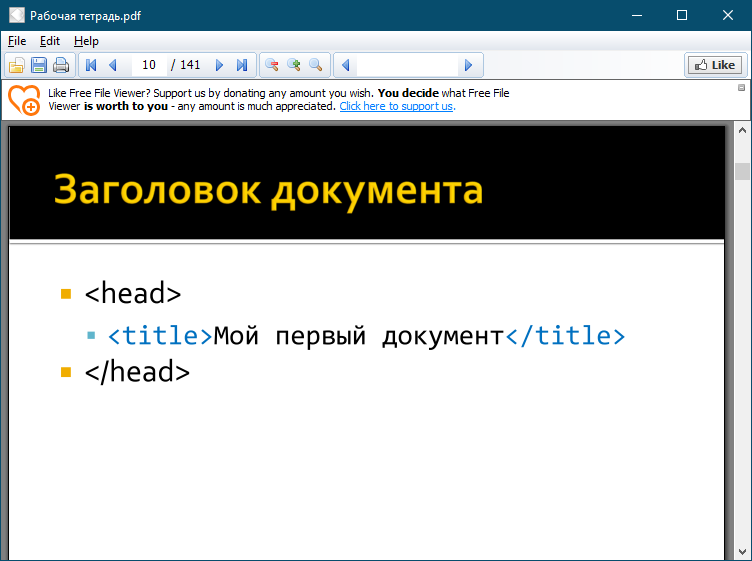
Дополнительные возможности FreeFileViewer:
- Выделение и копирование текста;
- Внутритекстовый поиск;
- Масштабирование.
Форматирование и настройка текстового поля в Word
После того, как вы вставите или нарисуете текстовое поле, выберите его и перейдите к Формат формы вкладка, чтобы просмотреть все параметры форматирования. В Word для Windows вы найдете следующие функции, которые могут незначительно отличаться в Word для Mac.

Стили фигур
Выберите тему или предустановленный стиль для своего текстового поля. Эти параметры включают цвета заливки и различные эффекты.
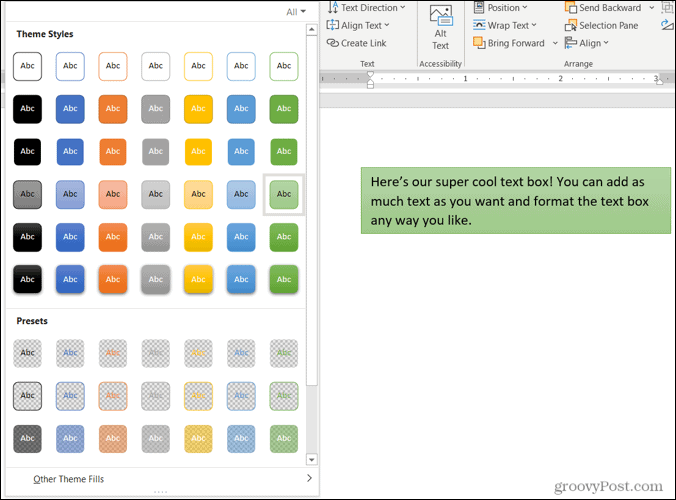
Или вы можете использовать параметры «Заливка фигуры», «Контур» и «Эффекты», чтобы создать свой собственный неповторимый стиль. От градиентов и узоров до пунктирных линий и каракулей — у вас есть множество потрясающих опций для настройки внешнего вида текстового поля.
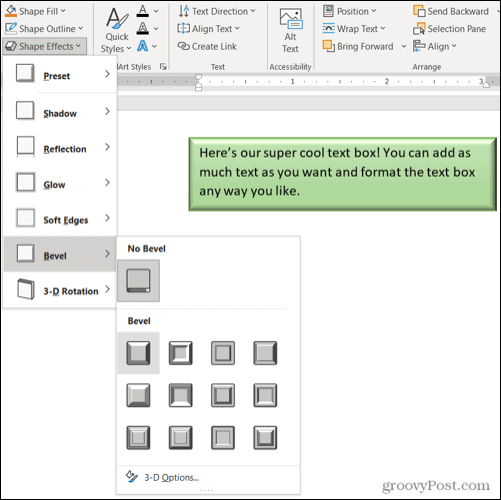
Примечание: Если вы выберете предустановленное текстовое поле, некоторые параметры в разделе «Стили фигур» могут быть недоступны.
Стили WordArt
Помимо того, что само текстовое поле выглядит шикарно, вы можете сделать то же самое с текстом внутри него. Проверьте Быстрые стили в стилях WordArt для готовых вариантов.
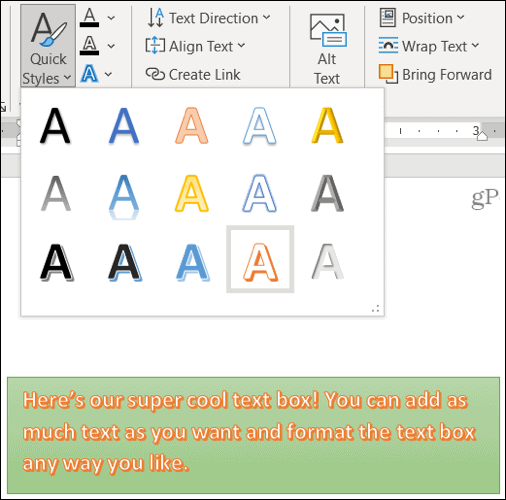
Или используйте заливку текста, контур и эффекты, чтобы текст действительно выделялся. Вы можете делать такие вещи, как добавить тень и свечение или деформировать текст, чтобы он получился пышным и крутым.
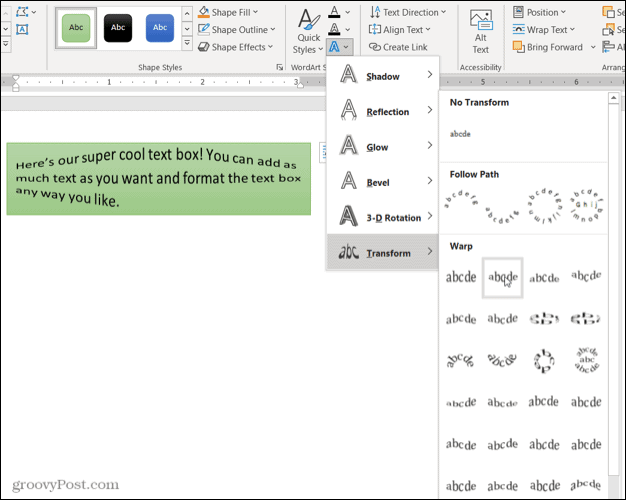
Текст, доступность, расположение и размер
Остальные разделы ленты позволяют изменить направление текста внутри поля, использовать перенос текста с другими элементами в документе, повернуть текстовое поле и настроить его точный размер. Вы также можете использовать опцию «Доступность замещающего текста» для описания текстового поля.
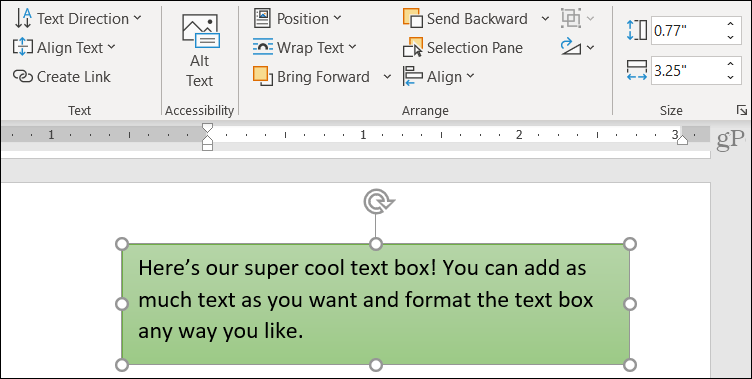
































![Как переименовать файлы все сразу [bulk rename utility]](http://myeditor.ru/wp-content/uploads/e/b/d/ebd278ac30dbb3ac143270d125c0bc1d.png)

