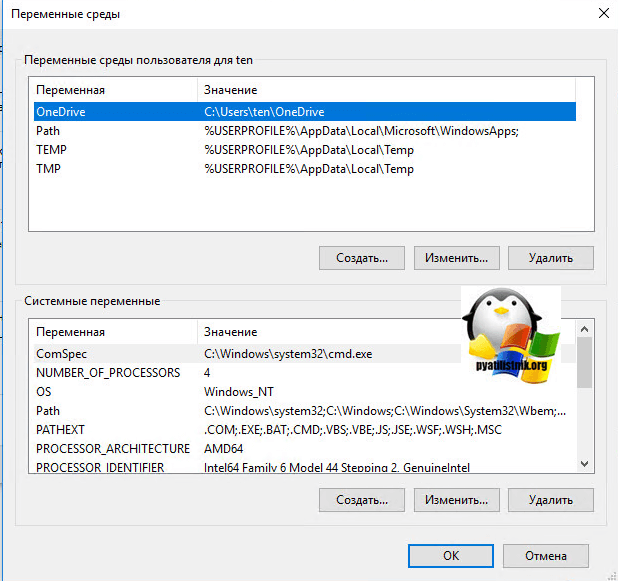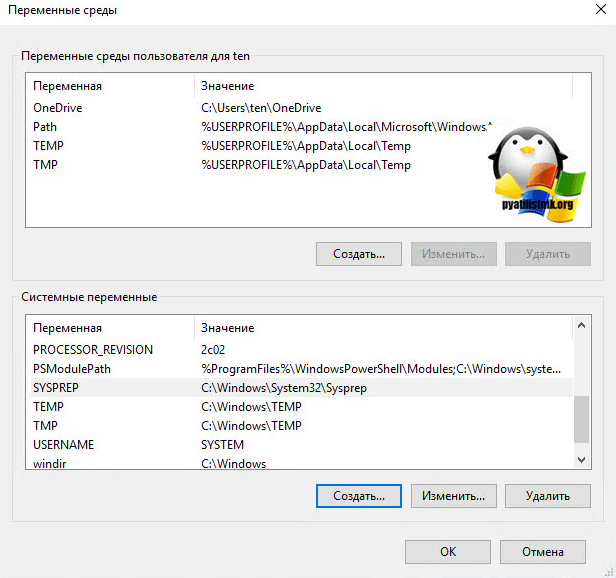Системные переменные
|
%CMDEXTVERSION% |
Позволяет предоставить номер версии действующих расширений обработчика команд |
|
%COMPUTERNAME% |
Предоставляет название устройства, на котором производится работа |
|
%COMSPEC% |
Осуществляет выдачу пути к исполняемой командной оболочке |
|
%DATE% |
Предоставляет действующие сведения. Следует отметить тот факт, что предусматривается применение формата, аналогичного date /t. Все сведения об указанной команде можно получить непосредственно из соответствующего раздела на сайте |
|
%ERRORLEVEL% |
Используется для предоставления кода ошибки последней применяемой команды. Стандартная ситуация предусматривает наличие значения, которое является отличным от нулевого |
|
%HOMEDRIVE% |
Осуществляет предоставление названия диска рабочей станции, который связан с каталогом юзера. Требуется устанавливать с учетом нахождения главного каталога |
|
%HOMEPATH% |
Выполняет предоставление пути до главного каталога юзера. Следует устанавливать за счет сведений о нахождении главного каталога |
|
%HOMESHARE% |
Выполняет предоставление пути до общего главного каталога юзера. Следует устанавливать за счет сведений о нахождении главного каталога |
|
%NUMBER_OF_PROCESSORS% |
Определяет количество процессоров, которыми обладает конкретное устройство |
|
%OS% |
Передает информацию о том, каким именем обладает ОС на конкретном устройстве. Существуют определенные особенности отображения названия для некоторых типов ОС и это необходимо учитывать |
|
%PATH% |
Устанавливает путь поиска для того, чтобы обнаруживать программы |
|
%PATHEXT% |
Предоставляет перечень расширений документов, учитываемых ОС в качестве исполняемых |
|
%PROCESSOR_ARCHITECTURE% |
Используется в тех случаях, когда необходимо получить архитектуру определенного процессора |
|
%PROCESSOR_IDENTFIER% |
Предоставляет короткую информацию о процессоре |
|
%PROCESSOR_LEVEL% |
Предоставляет данные о номере модификации процессора |
|
%RANDOM% |
Предоставляет любое целое число в диапазоне 0-32767 включительно |
|
%SYSTEMDRIVE% |
Выполняет предоставление названия диска, на который записан корневой каталог ОС Windows XP |
|
%SYSTEMROOT% |
Предоставляет место расположения системного каталога ОС |
|
%TEMP% и %TMP% |
Данные переменные являются системной и пользовательской. Это позволяет осуществить исполнение одинаковых задач при различных ситуациях. Предоставляет временные папки, воспользоваться которыми могут все юзеры. Для определенных программ нужно использовать TEMP или TMP. |
|
%TIME% |
Предоставляет сведения о времени на данный момент. Применяется аналогичный time /t формат отображения. |
|
%WINDIR% |
Позволяет осуществить возврат каталога ОС |
Список переменных
| Название | Тип | Описание |
|---|---|---|
| ALLUSERSPROFILE | локальная | Возвращает размещение профиля «All Users». В Windows 7 возвращает путь к папке C:ProgramData. |
| APPDATA | системная | Возвращает используемое по умолчанию размещение данных приложений. В Windows XP это C:Documents and Settings%UserName%Application Data. В Windows 7 — C:Users%UserName%AppDataRoaming. |
| CD | локальная | Указывает путь к текущему каталогу. Идентична команде CD без аргументов. |
| CLIENTNAME | локальная динамическая | Переменная определена только в среде удаленного подключения к рабочему столу. Хранит имя компьютера (%COMPUTERNAME%) клиента удаленного доступа. |
| CMDCMDLINE | локальная | Точная команда, использованная для запуска текущего cmd.exe. |
| CMDEXTVERSION | системная | Версия текущего Command Processor Extensions. |
| COMMONPROGRAMFILES | системная | Расположение каталога «Common Files» (обычно %ProgramFiles%Common Files). |
| COMMONPROGRAMFILES(x86) | системная | Расположение каталога «Common Files» в Program Files (x86) для 64-разрядной ОС (обычно %ProgramFiles(x86)%Common Files). |
| COMPUTERNAME | системная | Имя компьютера |
| COMSPEC | системная | Путь к исполняемому файлу командного процессора (shell). |
| DATE | системная | Возвращает текущую дату. Использует тот же формат, что и команда date /t. Создаётся командой Cmd.exe. |
| ERRORLEVEL | системная | Возвращает код ошибки последней использовавшейся команды. Значение, не равное нулю, обычно указывает на наличие ошибки. |
| HOMEDRIVE | системная | Возвращает имя диска локальной рабочей станции, связанного с основным каталогом пользователя. Задаётся на основании расположения основного каталога. Основной каталог пользователя указывается в оснастке «Локальные пользователи и группы». |
| HOMEPATH | системная | Возвращает полный путь к основному каталогу пользователя. Задаётся на основании расположения основного каталога. Основной каталог пользователя указывается в оснастке «Локальные пользователи и группы». |
| HOMESHARE | системная | |
| LOCALAPPDATA | системная | Возвращает используемое по умолчанию локальное размещение данных приложений (C:Users%UserName%AppDataLocal). |
| LOGONSERVER | локальная | Имя контроллера домена, использовавшегося для авторизации текущего пользователя. |
| NUMBER_OF_PROCESSORS | системная | Количество процессоров в системе (фактически, количество ядер). |
| OS | системная | Название операционной системы. Windows XP и Windows 2000 отображаются как Windows_NT. |
| PATH | системная | Указывает путь поиска исполняемых файлов. |
| PATHEXT | системная | Возвращает список расширений файлов, которые рассматриваются операционной системой как исполняемые. |
| PROCESSOR_ARCHITECTURE | системная | |
| PROCESSOR_IDENTIFIER | системная | Описание процессора (в Интернете часто встречается ошибочное написание PROCESSOR_IDENTFIER — пропущена буква). |
| PROCESSOR_LEVEL | системная | Номер модели процессора. |
| PROCESSOR_REVISION | системная | Ревизия процессора. |
| PROGRAMDATA | системная | Возвращает путь к каталогу C:ProgramData (аналогично ALLUSERSPROFILE). |
| PROGRAMFILES | системная | |
| PROGRAMFILES(x86) | системная | |
| PROMPT | локальная | Возвращает параметры командной строки для текущего интерпретатора. Создаётся командой Cmd.exe. |
| PUBLIC | системная | В Windows 7 возвращает путь к каталогу C:UsersPublic. |
| RANDOM | системная | Случайное десятичное число от 0 до 32767. Генерируется Cmd.exe. |
| SESSIONNAME | локальная | Хранит имя активного пользовательского сеанса. При локальном входе имеет значение «Console», при удаленном доступе имеет вид RDP-Tcp#<номер сеанса> |
| SYSTEMDRIVE | системная | Диск, на котором расположен корневой каталог Windows. |
| SYSTEMROOT | системная | Путь к корневому каталогу Windows. |
| TEMP и TMP | системная и локальная | Возвращает временные каталоги, по умолчанию используемые приложениями, которые доступны пользователям, выполнившим вход в систему. Некоторые приложения требуют переменную TEMP, другие — переменную TMP. Потенциально TEMP и TMP могут указывать на разные каталоги, но обычно совпадают. |
| TIME | системная | Возвращает текущее время. Использует тот же формат, что и команда time /t. Создаётся командой Cmd.exe. Дополнительные сведения о команде time см. в разделе Time. |
| USERDOMAIN | локальная | Имя домена, которому принадлежит текущий пользователь. |
| USERNAME | локальная | Имя текущего пользователя. |
| USERPROFILE | локальная | Путь к профилю текущего пользователя. |
| WINDIR | системная | Каталог, в котором установлена Windows. |
Создаем переменные среды windows 10
ПО мимо уже имеющихся переменных Windows 10, вы можете создать и новые, это очень легко и не запрещается. Что от вас требуется, вам необходимо зайти в свойства системы. Тут несколько методов, если мы говорим про Windows 10, то можно сделать через правый клик по кнопке «Пуск», выбрав пункт система.
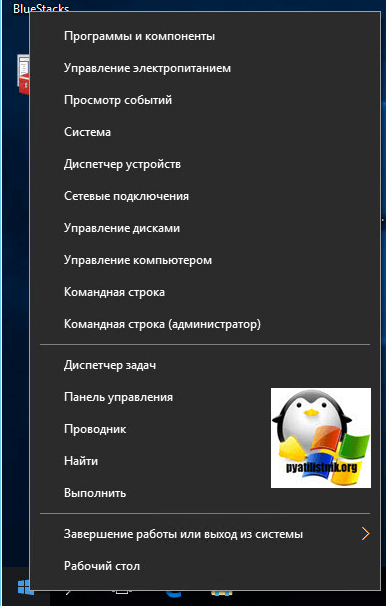
Универсальный метод, это зайти в свойства моего компьютера или нажать сочетание клавиш WIN+Pause Breake.
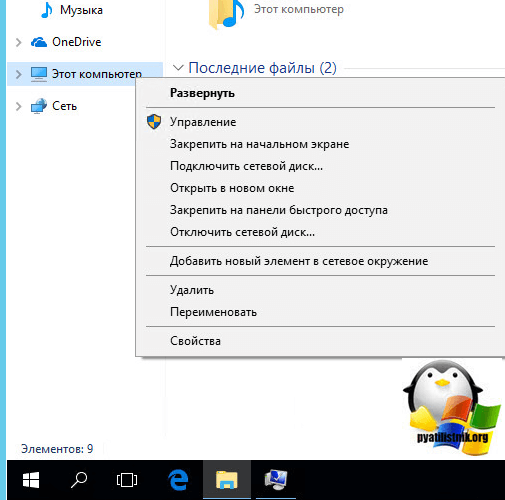
С окне свойства системы, вы должны перейти в пункт «Дополнительные параметры системы»
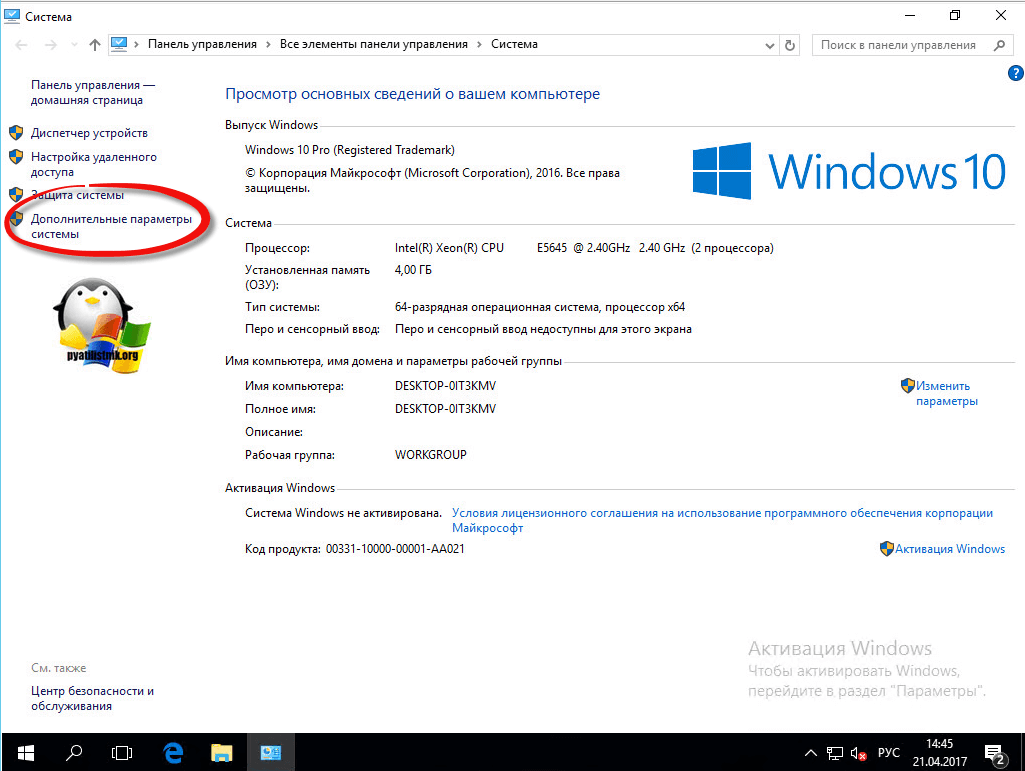
Далее пункт переменные среды.
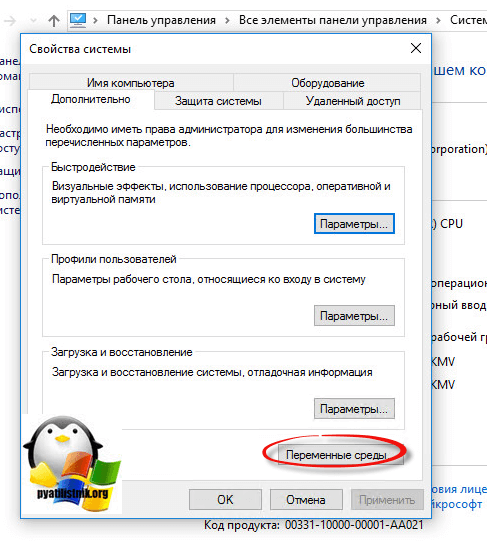
И перед вами два вида переменных сред Windows:
- Временные переменные temp
- Системные переменные
И те и другие можно легко изменить или создать.
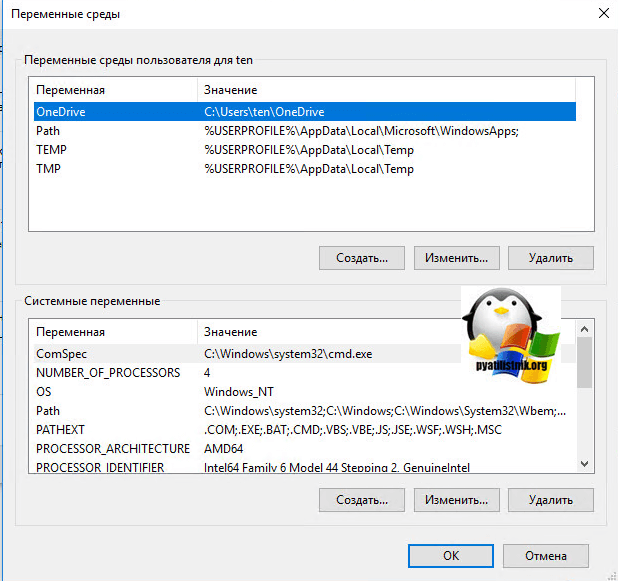
Для примера я создам новую системную переменную, назову ее SYSPREP и укажу путь до папки C:\Windows\System32\Sysprep
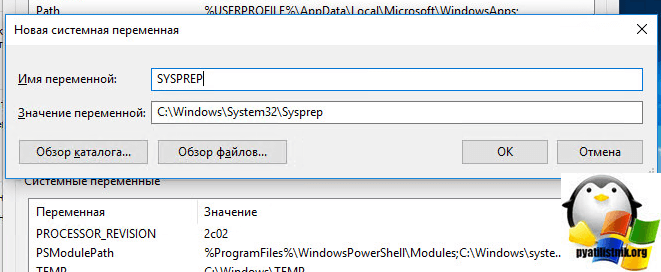
Проверяю, что все добавилось. И теперь вбив переменную %SYSPREP% у меня откроется C:\Windows\System32\Sysprep.
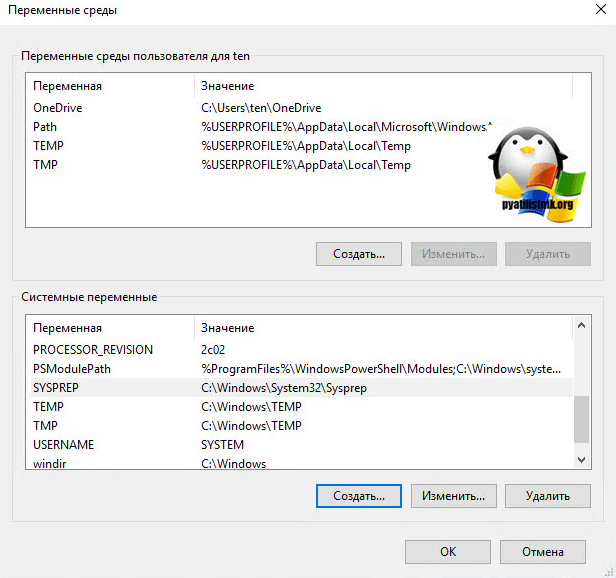
Как видите тут ничего сложного нет, благодаря вот таким вещам вы можете сильно упростить себе жизнь и экономить много времени.
Установка компонентов операционной системы средствами командной строки
Ни для кого не секрет, что управление практически каждой задачей, выполняемой средствами пользовательского интерфейса, имеет свой аналог в среде командной строки. Установка системных компонентов не является исключением. Для установки, настройки, обновления и удаления системных компонентов в образах Windows или уже установленной операционной системе вы можете воспользоваться утилитой командной строки dism. Система обслуживания образов развертывания и управления (DISM) в основном предназначается для подготовки образа среды предустановки операционной системы Windows. Эту утилиту командной строки можно применять для операционных систем, начиная с Windows Vista SP1 и Windows Server 2008. Так как основной задачей, описанной в этой статье, является установка системных компонентов, думаю, нет смысла приводить подробное описание текущей утилиты командной строки и рассказывать о ее функциональных возможностях. В данном случае нас интересуют только несколько команд, а именно:
- /Online. Благодаря этой команде вы можете указать, что при работе с этой командой будет использоваться работающая на данный момент операционная система, а не образ;
- /Get-Features. Несмотря на то, что непосредственно для процесса установки компонентов операционной системы эта команда считается бесполезной, ее вывод вам может понадобиться перед установкой компонентов операционной системы. Текущая команда отображает сведения обо всех системных компонентах, причем, как установленных, так и не установленных на целевом компьютере;
- /Enable-Feature. Эта команда позволяет установить на компьютер указанный вами компонент операционной системы.
Теперь можно попробовать установить на компьютере с клиентской операционной системой такой компонент как клиент Telnet при помощи командной строки. А сделать это можно следующим образом:
Нужно открыть командную строку от имени администратора
Стоит на это обязательно обратить внимание. Если командная строка будет запущена под пользовательским маркером доступа, утилита Dism не будет работать;
Чтобы просмотреть, как называется в операционной системе данный компонент, выполните команду Dism /Online /Get-Features, как показано на следующей иллюстрации:Рис
1. Вывод команды /Get-Features
Стоит обратить внимание на то, что данная команда выводит очень много информации, и весь вывод команд вы не увидите, поэтому лучше всего сохранять вывод команды в текстовый файл, а уже в текстовом файле искать компонент, который следует устанавливать.
После того как станет известно название необходимого вам компонента операционной системы (например, такой компонент как «Клиент Telnet» называется TelnetClient) останется только лишь установить его при помощи утилиты dism с командой /Enable-Feature. В случае с клиентом Telnet команда должна выглядеть следующим образом: Dism /Online /Enable-Feature /FeatureName:TelnetClient. Установка системного компонента средствами командной строки изображена на следующей иллюстрации:Рис. 2. Установка компонента операционной системы средствами командной строки
Псевдонимы магазинных приложений
В Windows 10 1709 у магазинных приложений появились псевдонимы выполнения. Разработчик приложения прописывает в манифесте псевдоним, что позволяет запускать по нему приложение из командной строки и оболочки Windows. В примере ниже фрагмент манифеста утилиты Monitorian, о которой я рассказывал.
<uap3:Extension Category="windows.appExecutionAlias" Executable="MonitorianPlus\MonitorianPlus.exe" EntryPoint="Windows.FullTrustApplication">
<uap3:AppExecutionAlias>
<desktop:ExecutionAlias Alias="Monitorian.exe" />
</uap3:AppExecutionAlias>
</uap3:Extension>
Пользовательское изменение псевдонимов не предусмотрено, их можно только отключить в параметрах — ищите там alias или псевдоним. Об этой возможности полезно знать, потому что бывают неприятные сюрпризы, как с Python.
Бонус: исследователь из Google Project Zero разбирает подноготную работы псевдонимов в контексте безопасности: Overview of Windows Execution Aliases.
Расположение командных файлов разработчика
Если вам необходимо установить среду сборки в открытом окне командной строки, можно использовать один из командных файлов, созданных установщиком. Рекомендуем задавать среду в новом окне командной строки. Не рекомендуется менять среды позднее в том же окне командной строки.
Расположение командного файла зависит от установленной версии Visual Studio и расположения, выбранного во время установки. для Visual Studio 2019 стандартное расположение установки в 64-разрядной системе находится в папке \program files (x86) \ Microsoft Visual Studio \ 2019 \edition. Выпуском может быть Community, Professional, Enterprise, Build Tools или другой введенный псевдоним.
Расположение командного файла зависит от установленной версии Visual Studio и расположения, выбранного во время установки. для Visual Studio 2017 стандартное расположение установки в 64-разрядной системе находится в папке \program files (x86) \ Microsoft Visual Studio \ 2017 \edition. Выпуском может быть Community, Professional, Enterprise, Build Tools или другой введенный псевдоним.
Расположение командного файла зависит от версии Visual Studio и каталога установки. Visual Studio 2015 обычно устанавливается в папке \Program Files (x86)\Microsoft Visual Studio 14.0.
Основной командный файл командной строки разработчика, , находится в подкаталоге Common7\Tools. Если параметры не указаны, он указывает среде использовать собственные инструменты x86 для создания 32-разрядного кода x86.
Для настройки конкретных архитектур сборки доступны дополнительные командные файлы. Доступные командные файлы зависят от установленных рабочих нагрузок и параметров Visual Studio. в Visual Studio 2017 и Visual Studio 2019 их можно найти в подкаталоге вк\ауксилиари\буилд.
Для настройки конкретных архитектур сборки доступны дополнительные командные файлы. Доступные командные файлы зависят от установленных рабочих нагрузок и параметров Visual Studio. в Visual Studio 2015 они находятся в подкаталогах сархитектурой VC, VC\bin или вк\бин\, где архитектура является одним из параметров машинного или кросс-компилятора.
Эти командные файлы устанавливают параметры по умолчанию и вызывают , чтобы настроить указанное окружение архитектуры сборки. Обычная установка может включать следующие командные файлы:
| Командный файл | Узел и целевые архитектуры |
|---|---|
| Использует 32-разрядные собственные инструменты x86 для сборки 32-разрядного машинного кода x86. | |
| Использует 64-разрядные собственные инструменты x64 для сборки 64-разрядного кода x64. | |
| Использует 32-разрядные собственные инструменты кросс-компиляции x86 для сборки 64-разрядного кода x64. | |
| Использует 64-разрядные собственные инструменты кросс-компиляции x64 для сборки 32-разрядного кода x86. | |
| Использует 32-разрядные собственные инструменты кросс-компиляции x86 для сборки кода ARM. | |
| Использует 64-разрядные собственные инструменты кросс-компиляции x64 для сборки кода ARM. | |
| Использует 32-разрядные собственные инструменты кросс-компиляции x86 для сборки кода ARM64. | |
| Использует 64-разрядные собственные инструменты кросс-компиляции x64 для сборки кода ARM64. | |
| Использует параметры для указания узла и целевой архитектуры, пакета Windows SDK и платформы. Список поддерживаемых вариантов можно вызвать параметром . |
Внимание!
Файл и другие командные файлы Visual Studio могут различаться на разных компьютерах. Не заменяйте отсутствующий или поврежденный файл файлом с другого компьютера. Перезапустите Visual Studio Installer, чтобы заменить отсутствующий файл.
Файл также может различаться в разных версиях. Если текущая версия Visual Studio установлена на компьютере, на котором также имеется более ранняя версия Visual Studio, не запускайте файл или другой командный файл других версий в том же окне командной строки.
Переменные окружения в Windows Vista
| Переменная окружения | Путь на диске |
|---|---|
| %ALLUSERSPROFILE% | C:\ProgramData |
| %APPDATA% | C:\Users\Username\AppData\Roaming |
| %COMMONPROGRAMFILES% | C:\Program Files\Common Files |
| %COMMONPROGRAMFILES(x86)% | C:\Program Files (x86)\Common Files |
| %COMSPEC% | C:\Windows\System32\cmd.exe |
| %HOMEDRIVE% | C:\ |
| %HOMEPATH% | C:\Users\Username |
| %LOCALAPPDATA% | C:\Users\Username\AppData\Local |
| %PROGRAMDATA% | C:\ProgramData |
| %PROGRAMFILES% | C:\Program Files |
| %PROGRAMFILES(X86)% | C:\Program Files (x86) (только в 64-битной версии) |
| %PUBLIC% | C:\Users\Public |
| %SystemDrive% | C:\ |
| %SystemRoot% | C:\Windows |
| %TEMP% | C:\Users\Username\AppData\Local\Temp |
| %TMP% | C:\Users\Username\AppData\Local\Temp |
| %USERPROFILE% | C:\Users\Username |
| %WINDIR% | C:\Windows |
Средства командной строки
Для сборки проекта C/C++ из командной строки Visual Studio предоставляет следующие программы командной строки:
Используйте компилятор (cl.exe) для компиляции и компоновки файлов исходного кода в приложения, библиотеки и DLL.
Используйте компоновщик (link.exe) для компоновки скомпилированных объектных файлов и библиотек в приложения и DLL.
При сборке в командной строке команда F1 для получения мгновенной справки недоступна. Вместо этого используйте поисковую систему для получения сведений о предупреждениях, ошибках и сообщениях. Также можно скачать и применить автономные файлы справки. Чтобы использовать функцию поиска в docs.microsoft.com, введите строку поиска в поле поиска в верхней части любой статьи.
Настройка переменных среды Windows
В операционной системе имеется заранее предопределенный набор переменных окружения Windows и можно создавать собственные. Для просмотра и управления ими можно воспользоваться графическим интерфейсом. В разных версиях Windows вид окон немного отличается, но принципиально все одинаково. Правда в Windows 10 управление реализовано более удобно, чем в 7 и более старых версиях.
Настройка переменных среды Windows в графическом интерфейсе
Чтобы иметь возможность просматривать и редактировать переменные окружения в Windows 10 нужно выполнить следующие действия.
Щелкнуть правой кнопкой мыши по иконке «Этот компьютер» на рабочем столе и выбрать в меню «Свойства» или набрать в поиске на панели задач «Панель управления». Затем в левом столбце нажать на «Дополнительные параметры системы». В новом окне на вкладке «Дополнительно» есть кнопка «Переменные среды». Альтернативный вариант нажать комбинацию клавиш WIN+R и ввести .
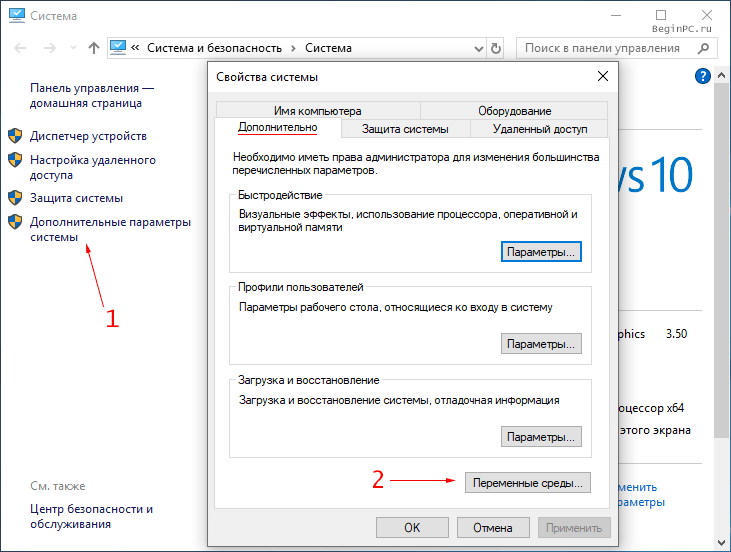
Окно управления состоит из двух частей. В верхней представлены пользовательские переменные, а в нижней системные. Здесь можно просмотреть существующие, а также отредактировать, удалить или создать новые воспользовавшись соответствующими кнопками.
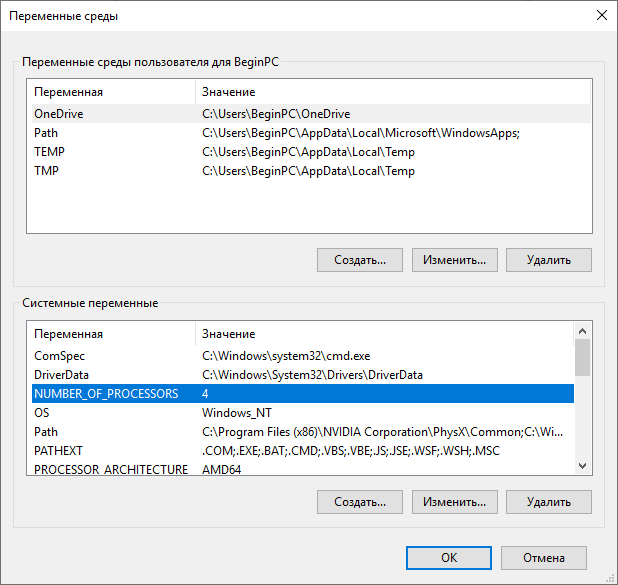
Чтобы создать переменную окружения нажимаем кнопку «Создать» в нужной части окна и вводим ее имя, значение и затем OK. Можно воспользоваться кнопкой «Обзор каталога» чтобы не вводить путь до нужной папки вручную.
Настройка переменных окружения Windows в командной строке
Конечно, есть альтернативный вариант настройки переменных окружения с помощью командной строки Windows. Чтобы cmd правильно понял, о чем идет речь ее нужно обернуть в символы процента вот так, %имя_переменной%. Соответственно, чтобы вывести на экран значение переменной среды команда будет такой: .
В Windows есть специальные команды, предназначенные для создания и редактирования переменных. Это set и setx принципиальная разница между которыми в том, что первая управляет ими только в текущем окне командной строки, а вторая изменяет их «навсегда» поскольку изменения сохраняются в реестре.
Для просмотра всех существующих переменных и их значений введите без параметров.
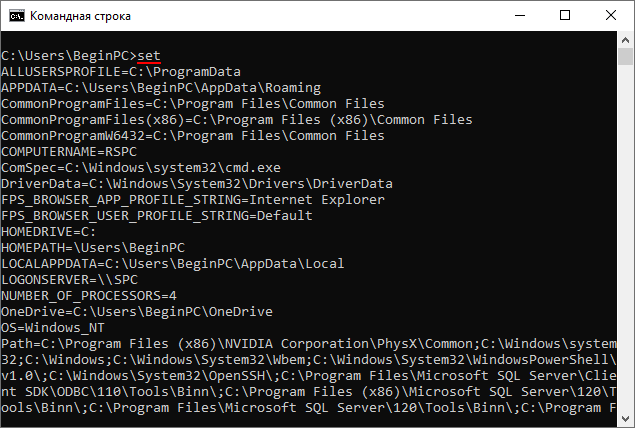
Тут есть важный момент, который нужно понять, переменные среды считываются в момент запуска программы. Поэтому изменения, сделанные в графическом интерфейсе или командой setx не действуют на уже запущенные программы. Их придется закрыть и запустить снова. В то же время команда set влияет только на текущее окно или дочерние процессы.
Чтобы создать пользовательскую переменную среды или отредактировать существующую общий вид команды следующий , использовать кавычки при наличии пробелов. Если переменной с таким именем не существует, то она будет создана, в противном случае значение будет изменено на новое. Для управления системными переменными нужно дополнить команду ключом и командная строка должна быть запущена с правами администратора компьютера .
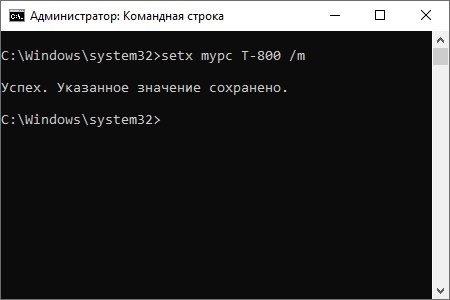
Впрочем, у setx имеется недостаток, с ее помощью нельзя удалить существующую переменную, максимум можно присвоить ей пустое значение . Хотя при этом она как бы не существует для cmd, но фактически она продолжает оставаться в реестре. Полноценное удаление возможно непосредственно в реестре или с помощью команд, обеспечивающих работу с ним, а также в графическом интерфейсе.
Для работы с сеансовыми переменными используется команда set. Синтаксис несколько отличается . Здесь уже используется знак равенства вместо пробела, при этом не допускается его наличие в имени. Таким образом изменить переменную окружения с именем temp в текущем окне CMD можно командой: .
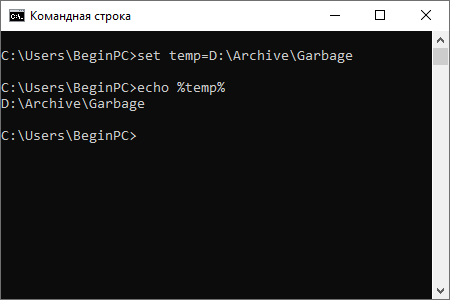
Использование переменных среды Windows сильно упрощает и ускоряет использование компьютера опытными пользователями. Каким способом их использовать каждый решает самостоятельно.
Учение основ cmd(bat) (ДЛЯ НОВИЧКОВ)
Хэллоу пикабушник. Я хочу, чтобы ты понял весь программный язык cmd(bat) на понятном языке. Ну, давай приступим?
Для начала Разберем, что такое cmd(bat) и с чем его едят?
С этим мы разобрались, теперь, зачем он нужен? Дело в том, что некоторые вещи можно быстрее выполнить в командной строке, а некоторые настройки в принципе отсутствуют в графическом интерфейсе пользователя. Так же следует иметь в виду, что до сих пор существуют утилиты, не имеющие графического интерфейса, а иногда он оказывается недоступен, например из-за сбоя.
Как открыть командную сроку(cmd.exe)
И так, давайте создадим на рабочем столе текстовый документ, а далее впишем в него
Для вывода сообщения в BAT файлах используется команда echo: Вывод сообщений и переключение режима отображения команд на экране. ECHO ECHO Ввод ECHO без параметров позволяет выяснить текущий режим отображения команд.
В данном случае напишем @Echo off
После напишем такую строку A: Что это такое? Это так сказать, строка, позволяющая делать оборот(обратно выполнять функции,команды после этой строки)
Далее после A: напишем, echo HELLO MY FRIEND (тут вышла ошибочка, пишем :A, а не A: )
echo — команда, позволяющая показывать сообщения, в моем случае это «HELLO MY FRIEND«
После давайте напишем команду, которая будет открывать окно, в данном случае это команда «Start»
Команда START — запуск приложения в новом окне
Команда START позволяет запускать приложения в отдельном окне, с возможностью указания некоторых параметров их выполнения.
Формат командной строки:
START [/SEPARATE | /SHARED] [/LOW | /NORMAL | /HIGH | REALTIME| /ABOVENORMAL | /BELOWNORMAL] [команда/программа]
Параметры командной строки:
«заголовок» — заголовок окна. Обязательно в двойных кавычках.
путь — рабочий каталог.
B — запуск приложения без создания нового окна с отключением обработки сочетания клавиш CTRL+C. Если приложение не обрабатывает сочетание клавиш CTRL+C самостоятельно, единственным способом его прерывания является использование сочетания клавиш CTRL+Break.
I — Новой средой станет исходная среда, переданная cmd.exe, а не текущая среда.
MIN — Запуск команды/программы в свернутом окне.
MAX — Запуск команды/программы в развернутом окне.
SEPARATE — Запуск 16-разрядной программы Windows в отдельной области памяти.
SHARED — Запуск 16-разрядной программы Windows в общей области памяти.
LOW — Запуск приложения с приоритетом IDLE (самый низкий приоритет).
NORMAL — Запуск приложения с приоритетом NORMAL.
HIGH — Запуск приложения с приоритетом HIGH.
REALTIME — Запуск приложения с приоритетом REALTIME (самый высокий приоритет).
WAIT — Запуск приложения с ожиданием его завершения.
ABOVENORMAL — Запуск приложения с классом приоритета ABOVENORMAL (выше стандартного)
BELOWNORMAL — Запуск приложения с классом приоритета BELOWNORMAL (ниже стандартного)
команда/программа — Если это внутренняя команда cmd.exe или пакетный файл, обработчик команд (cmd.exe) запускается с ключом /K. Это означает, что окно не будет закрыто после завершения команды. Если это не внутренняя команда cmd.exe и не пакетный файл, значит, это программа, которая будет запущена в графическом или текстовом окне.
Но давайте напишем start http://google.com — при данное команде, будет открываться гугл.
После напишем echo I KILLED YOUR WINDOWS (Мини шуточка пхпх) — команда которая будет выводить текст. И на последок пишем goto A (для работы круга)
Вот как все это должно выглядеть
Нажимаем «Файл» «Сохранить как» Рабочий стол
Тип файла выбираем «Все файлы» и к названии вашего файла(в моем случае пикабу) приписываем .bat
Все, теперь открываем и проверяем!
Теперь можем видеть такую картину:
в вк вы можете попросить меня скинуть вам немножко жоще батник xD
Как установить переменную PATH
Переменные PATH можно указывать как с помощью методов графического интерфейса, так и с помощью интерфейса командной строки, и соответствующие шаги в основном одинаковы для всех версий Windows. Ниже приводится разбивка этих шагов, которые помогут вам в этом процессе.
Установка переменной PATH с помощью графического интерфейса пользователя
Использование графического интерфейса — самый простой способ установить переменную PATH в Windows. Для этого сначала откройте Запуск Windows подскажите, нажав на Windows + R сочетание клавиш.
Далее в поле рядом Открытым, введите sysdm.cpl и нажмите Входить или щелкните Ok открыть Свойства системы.
В Свойства системы, перейдите в Передовой вкладку и нажмите на Переменные среды кнопку внизу.
На Переменные среды в окне вы увидите два раздела: один для пользовательские переменные а другой для системные переменные.
Системные переменные доступны всем пользователям системы, тогда как пользовательские переменные относятся только к текущему пользователю. Поэтому, в зависимости от того, какой тип переменной вы хотите изменить, вам нужно кликнуть «Путь» в соответствующем разделе.
Теперь откройте Проводник и перейдите в каталог установки программы, которую вы хотите добавить в PATH. Нажмите и удерживайте Сдвиг, кликните папку правой кнопкой мыши и выберите Копировать как путь.
в Переменные среды окно, нажмите на Дорожка имя переменной из любого раздела и нажмите Редактировать кнопка. В Windows 7 и Windows 8 добавьте точку с запятой в конце строки и, не оставляя пробела, вставьте путь к программе, которую вы только что скопировали, в Дорожка поле.
Если вы используете Windows 10, нажмите Новый и вставьте скопированный путь в новую строку. Или нажмите Редактировать текст, добавьте точку с запятой в конец поля для Значение переменной, и вставьте путь к программе.
Ударять Ok.
Установка переменной PATH с помощью интерфейса командной строки
Хотя за методом графического интерфейса проще следовать и он устанавливает переменную PATH постоянно, он включает в себя несколько шагов. Поэтому, если вы хотите избавить себя от необходимости щелкать по различным окнам меню, вы можете установить PATH через командную строку, используя ДОРОЖКА команда.
Для этого сначала запустите командную строку с правами администратора. Для этого нажмите Windows + X горячая клавиша, чтобы открыть Меню опытного пользователя и выберите Командная строка (администратор) из доступных вариантов.
Ударять да в Контроль учетных записей пользователей. Если вы используете Windows 7 или Windows 8, нажмите Окна ключ, поиск Командная строка, и нажмите Ctrl + Shift + Enter ярлык, чтобы открыть его с правами администратора.
В командном окне введите свою команду, используя следующий синтаксис команды, чтобы установить переменную:
…куда ценить — это путь к программе в файловой системе, которую вы хотите добавить.
Например:
Однако эта команда временно устанавливает PATH (только для текущего сеанса) и сбрасывает его до значений PATH по умолчанию при перезагрузке системы.
Итак, если вы хотите установить PATH для программы на постоянной основе, чтобы она сохранялась даже после перезагрузки ПК, вам необходимо использовать Setx команда.
Ниже приводится синтаксис для его использования:
Например:
Обратите внимание, что это установит переменную PATH для локальной среды (текущего пользователя). Если вы хотите сделать это в масштабах всей системы, вам нужно использовать / м параметр
Для этого в командной строке с повышенными привилегиями выполните следующую команду:
После этого перезапустите CMD.
Наконец, чтобы убедиться, что ваш PATH был успешно добавлен, выполните следующую команду в CMD:
Также на ТехПП
Что такое переменная окружения?
Переменная окружения (Environment variables) — работает как алияс для дисков, файлов и различных других путей в ОС Windows.
При просмотре различных bat-файлов или информационных статей в интернете, можно столкнуться с конструкциями вида , и так далее. Которые могут вызвать замешательство, т.к. не очень понятно что значит указанный путь. Поэтому в данной статье мы покажем доступные переменные окружения для различных версий ОС Windows.
Примечания к статье:
C:\ — это тот диск, на который установлена ОС Windows (т.е. это системный диск). Если у вас ОС Windows установлена на другой диск, то и путь будет другим. Например, если Windows установлена на диск D:\, то и все пути у переменных будут начинаться с D:\Username — это текущее имя пользователя.
Изменяем системную переменную path в Windows 7
Для этого открываем «Панель управления -> Система -> Дополнительные параметры системы».
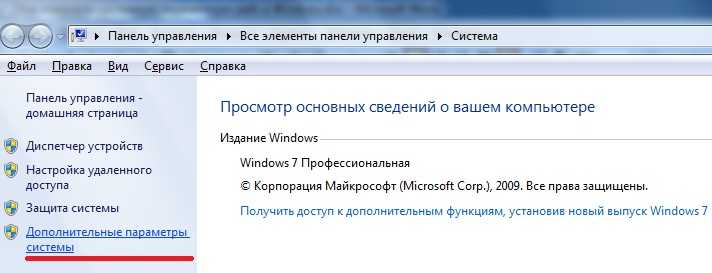
Затем выбираем «Переменные среды».
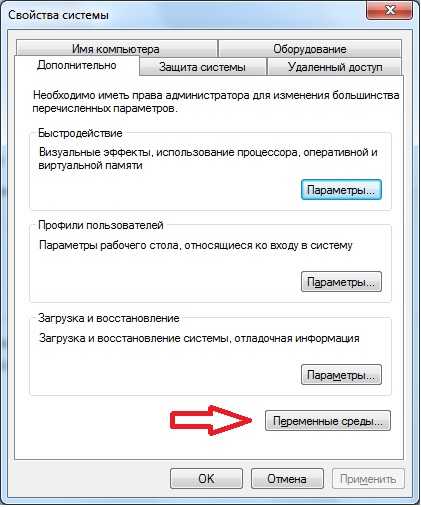
После у Вас откроется окно «Переменные среды» и Вы в нижней части окна в списке «Системных переменных» ищите переменную path и жмете «Изменить».
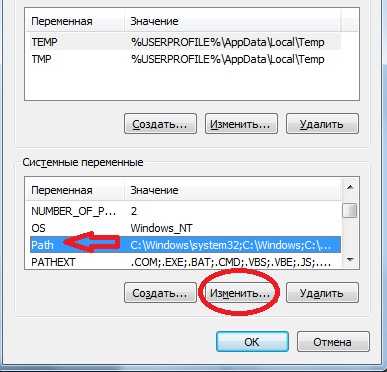
В итоге у Вас откроется небольшое окошко «Изменение системной переменной», где Вы в поле «Значение переменной» дописываете в конце через точку запятой, путь к каталогу, в котором Вы будете хранить свои консольные утилиты. Например, я указал C:\test. После ввода жмем «ОК».

А теперь давайте проверим. Будем делать в точности, как и в первый раз, т.е. открываем командную строку и сразу пишем privet.bat и смотрим

Как видите, на этот раз у нас все заработало, даже без указания полного пути.
Еще раз скажу, что это будет полезно тем, кто достаточно часто пользуется консольными утилитами, кстати, многие комплексы приложений, которые Вы устанавливаете сами, добавляют в path нужный путь, делая это за Вас.
Нравится5Не нравится