Parallels Desktop
Из рук компании Parallels они приносят нам свою версию гипервизора Windows исключительно для macOS, максимально используя все ресурсы нашей команды. Единственное отличие от остальной части программного обеспечения для виртуализации состоит в том, что оно допускает только виртуализацию Windows, что да, превосходно и без необходимости перезапуска системы для запуска Bootcamp (нативного приложения для macOS) каждый раз, когда мы хотим смени ОС.
Его рыночная цена несколько ниже, чем у конкурентов, с 79.99 евро, которые вы можете найти. здесь и если вы ищете только виртуализацию Windows, как личное мнение, это один из лучших вариантов, который вы можете найти по его соотношению цены и качества до такой степени, что физический путь в Apple Магазине.
Описание и рекомендации
Гипервизор Hyper-V – платформа, позволяющая использовать несколько различных операционных систем на одном компьютере. Программный продукт реализован под ПК, управляемые Windows. Изначально это были серверные версии системы 2012 R2, 2016 и прочие.
Второе поколение Hyper V предустановленно в Windows 10 и совместимо исключительно с архитектурой x64. Поскольку приложение интегрировано в операционную среду, сложно сказать насколько оно распространяется разработчиком бесплатно. Чтобы получить интерфейс виртуальной машины на русском, достаточно установить соответствующие настройки региональных параметров.
Ранние клиентские издания
Фактически гипервизор обеспечивает аппаратную виртуализацию, создавая на одном физическом сервере несколько автономных виртуальных машин. Впервые технология появилась в Windows 7.
Это была интегрированная Virtual PC, которая уже тогда не поддерживала разрядность 32-bit. В следующем релизе ОС ее сменил гипервизор. Виртуализация стала частью Windows 8.1, 8.
Второе поколение Hyper V предъявляет определенные требования к системе:
- процессор 64-bit с вложенным пейджингом (SLAT);
- поддержка CPU технологии виртуализации VM Monitor Mode Extension;
- минимум RAM – 4Гб.
Еще одно требование относится исключительно к последним выпускам операционных систем от Microsoft.
Hyper-V для Windows 10
Гипервизор предустановлен в редакциях ОС Pro, Enterprise, Education, но не доступен для редакции Home. Активировать Hyper-V в домашнем релизе можно вручную. Для этого даже не требуется скачивать виртуальную машину, достаточно загрузить bat-файл.
Дальнейшая инструкция содержит несколько этапов:
- Запустить bat-файл с правами Администратора.
- Подтвердить перезапуск ПК – нажат клавишу «Y».
- Подождать, пока на компьютер установится обновление.
- Запустить командную консоль через Run или Win+R.
- Ввести и выполнить строку optionalfeatures, чтобы вызвать окно с компонентами операционной среды.
Остается убедиться, что в открывшемся блоке активна функция гипервизора. Аналогичным образом – через набор скриптов можно отключить виртуальную машину. Дальнейшая работа с виртуализацией осуществляется через диспетчер Hyper-V.
Заключение
На сайте можно скачать Hyper-V бесплатно в различных форматах. Для клиентской операционной среды достаточно загрузить скрипты, прописанные в исполняемых файлах BAT, CMD.
Необходимые приготовления перед запуском VirtualBox
Для запуска виртуальной машины VirtualBox требуется 64-разрядная система, поддержка аппаратной виртуализации и необходима активация технологии «Intel Virtualization Technology» или «AMD Virtualization Technology» в БИОСЕ материнской платы.
Как установить VirtualBox
Запустите исполняемый файл VirtualBox-. -Win.exe и нажмите кнопку «Next«.
На следующих этапах просто продолжайте без внесения изменений как показано на скриншотах ниже.
Нажмите кнопку «Install«.
Установите контроллер «USB«.
Начальная настройка VirtualBox
Раскройте верхнее меню под названием «Файл» и зайдите в «Настройки«.
Если необходимо изменить расположение виртуальных машин от стандартного, например если недостаточно места на диске «С«, можно задать другой путь.
Для этого, в общем меню напротив «Папка для виртуальных машин» задайте расположение, развернув выпадающее меню и выбрав «Другой. «
Теперь скачайте » VirtualBox Extension Pack » добавляющий поддержку устройств USB 2.0 и USB 3.0, VirtualBox RDP, шифрование диска, загрузку NVMe и PXE для карт Intel.
Oracle_VM_VirtualBox_Extension_Pack-. vbox-extpack
Как установить Windows 10 на VirtualBox
Первое что нужно сделать, это «Скачать Windows 10» на компьютер. Поле чего, открыть программу и нажать кнопку «Создать«.
В появившимся окне укажите имя, папку виртуальной машины, тип и версию и нажмите «Далее«.
Задайте объём оперативной памяти (рекомендуем выбрать 4 гигабайта, это оптимальный вариант) или установите больше, все зависит от вашей конфигурации компьютера.
На следующем этапе оставьте все как есть «Создать новый виртуальный жесткий диск» и нажмите «Создать«.
Выберите VDI (VirtualBox Disk Image) и продолжайте дальше.
Сделайте выбор формата хранения «Динамический виртуальный жесткий диск» (Будет занимать необходимое место на диске лишь по мере заполнения, но не сможет уменьшаться в размере) либо «Фиксированный виртуальный жесткий диск«.
Размера 50 гигабайт будет достаточно, но можно увеличить или уменьшить его, например для Windows 10 версии 1903 необходимо минимум 32 ГБ свободного места. Определитесь и создайте диск.
Теперь нажмите кнопку «Настроить«.
Зайдите в меню «Система» и на вкладке «Процессор» поставьте количество ядер процессора и включите «PAE/NX«.
Проверьте на вкладке «Ускорение» что включены все функции аппаратной виртуализации.
Зайдите в настройки дисплея, задайте максимальный объём видеопамяти, установите галочки на 2-D и 3-D ускорении.
Если виртуальная машина располагается на SSD, пройдите в «Носители«, выберите созданный диск и отметьте «Твердотельный накопитель«.
Нажмите на оптический привод (Пусто), раскройте выпадающее меню через значок компакт-диска и выберите образ диска Windows 10.
Задайте в категорию «Общие папки» и укажите место обмена файлами с виртуальной машиной. Нажав на иконку «Папки со знаком плюс» в правом углу. Отметьте авто подключение и нажмите «OK«.
Подтвердите изменения в настройках.
Нажмите кнопку «Запустить«.
После установки Windows 10 извлеките образ диска через настройки VirtualBox.
Нажмите верхнее меню «Устройства» и «Подключите образ диска Дополнительной гостевой ОС«.
Зайдите в Проводник > Этот компьютер и установите «VirtualBox Guest Additions«.
По окончании нажмите «Finish» и дождитесь перезагрузки виртуальной машины.
Как открыть общую папку в VirtualBox
Для обмена файлами с виртуальной машиной необходимо открыть общую папку, для этого запустите окно команды «Выполнить» сочетанием клавиш Windows + R, введите \vboxsvrDownload где «Download» впишите имя вашей общей папки указанной в настройках, нажмите «Enter» или кнопку «OK«.
Создание снимка состояния системы в VirtualBox
Перед тем как сделать снимок, задайте необходимое разрешение и «Настройте Windows 10».
Раскройте верхнее меню «Машина» и нажмите «Сделать снимок состояния«
Задайте имя снимка и нажмите «OK«.
Закройте VirtualBox, отметьте «Выключить машину«, установите галочку «Восстановить текущий снимок«.
Включайте VirtualBox, делайте необходимое, а после перезапуска используйте снова сохраненный снимок операционной системы Windows 10.
Установка VirtualBox
Чтобы создать виртуальную машину, скачайте VirtualBox с официального сайта. Инсталляция программы не отличается от установки любой другой. Если вдруг система выдаст предупреждение, что ПО не тестировалось с этой версией операционной системы, проигнорируйте его. Такое предупреждение выходит несколько раз, продолжайте инсталляцию.
Интерфейс VirtualBox при инсталлировании разных ОС имеет небольшие различия, но они не столь существенны. Принцип создания гостевой ОС остаётся одинаковым как для версий Windows, так и, например, для Ubuntu.
Инсталлировав программу, создаём уже именно машину. Для этого следуйте алгоритму:
- Активируйте кнопку «Создать».
- В открывшемся окне выберите ОС, её тип и версию, задайте вашей виртуальной машине какое-либо имя. Это имя ни на что не влияет, просто отражается в заголовке окна.
- Далее вас попросят выбрать для гостевой системы жёсткий диск: использовать существующий уже либо создать новый. Создаём новый.
- Следующий параметр, который вас попросят проставить, касается типа файла, определяющего формат используемого нового диска. Оставляете VDI.
- В дополнительных атрибутах можно выбрать динамический либо фиксированный диск. Фиксированный работает быстрее, но занимает сразу всё выделенное место на винчестере. Динамический захватит на винчестере место, необходимое для гостевой системы, приложений, будет автоматически расширяться при дополнениях, установке программ. Рекомендуется выбирать фиксированный вариант для быстродействия.
- Задайте имя нового жёсткого виртуального диска, указываете место папки с файлами, установите его размер — величину файлов, сохраняемых на этом диске. Например, для Windiws XP, по мнению производителей, достаточно 10 ГБ, для Linux можно оставить выделенный объём по умолчанию.
- Завершите процесс, нажав на кнопку «Создать».
Процесс создания займёт около 7 минут. Компьютер это время не беспокойте, задействован центральный процессор. После создания машины, отрегулируйте параметры, нажав вкладку «Настроить». Впрочем, установок по умолчанию достаточно для запуска ОС, функционирования гостевой системы.
Oracle Virtualbox
Виртуальная машина Oracle Virtualbox, пожалуй, наиболее известна и популярна у домашних пользователей ПК. Она русифицирована, бесплатна, поддерживает все основные операционные системы, включая Android, и довольно проста в применении. Сделать минимально необходимые настройки и установить в нее операционную систему сможет даже слабо подготовленный юзер, если имеет под рукой инструкцию по установке выбранной ОС.
Даже беглого взгляда на рабочую область Virtualbox достаточно, чтобы понять, что здесь к чему и как примерно пользоваться программой. Слева — список всех операционных систем, установленных на платформу Virtualbox (гостевых), справа — окно параметров виртуального компьютера выбранной из списка ОС или окно снимков — сохраненных состояний этой системы (некий аналог точек восстановления). На верхней панели — основные инструменты управления: кнопки мастера создания новой ВМ, перехода в меню настроек и запуска ВМ. Вверху справа — кнопки переключения вкладок левой части окна (на скриншоте показана вкладка настроек).
Освоить основные функции программы — установку и запуск операционной системы, настройку параметров виртуального компьютера, большинству пользователей удается без инструкций. А для самых пытливых умов, стремящихся постичь все секреты Virtualbox, на официальном сайте есть англоязычный учебник.
Рассмотрим процесс создания новой виртуальной машины и начало установки в нее Windows 10.
Кликнем в верхней панели кнопку «Создать».
В первом окошке мастера создания ВМ укажем имя ОС (оно будет отображаться в списке гостевых систем), ее тип (Windows, Linux и т. д.) и версию. В нашем примере это Windows 10 32 bit (можно поставить и 64 bit, но ей потребуется больше ресурсов). Для перехода к следующему шагу нажмем Next.
Дальше укажем размер оперативной памяти ВМ. По умолчанию Windows 10 x86 отводится 1 Гб, но вы можете увеличить этот объем, сдвигая ползунок вправо. Если на вашем ПК не очень много оперативки, не отдавайте ВМ больше 2-3 Гб, иначе основная система будет тормозить из-за нехватки памяти.
Следом создаем виртуальный жесткий диск. Если вы ставите систему первый раз, выбирайте вариант «Создать новый».
Тип виртуального диска оставим по умолчанию.
Формат хранения данных — это область на физическом накопителе вашего компьютера, который отводится ВМ. Она может иметь постоянный или динамически расширяемый объем в тех пределах, которые вы определите дальше. Для экономии места выберем динамический формат.
Следом укажем имя тома (виртуального диска С) и его размер. По умолчанию — 32 Гб.
- После нажатия в последнем окошке кнопки «Создать» в списке появится новая виртуальная машина. Справа в рамке показаны ее параметры.
- Для перехода к установке Windows кликнем в верхней панели кнопку «Запустить».
В окне, которое откроется после этого, появится окошко «Выберите загрузочный диск». Нажмите на иконку папки и укажите путь к дистрибутиву системы. Это может быть образ в формате .iso или физический носитель (DVD, флешка). Выбрав дистрибутив, нажмите «Продолжить».
Дальнейший ход инсталляции ОС в виртуальную машину не отличается от установки ее на физический компьютер.
Некоторые настройки ВМ и гостевой системы
Клик в окне виртуальной машины захватывает курсор мыши (т. е. он будет двигаться только в пределах виртуального экрана). Для возврата курсора в основную ОС нажмите комбинацию Ctrl+Alt.
Для доступа ко всему набору функций гостевой ОС нужно установить специальные дополнения. Зайдите в меню «Устройства», щелкните «Подключить образ диска дополнений гостевой ОС» и следуйте дальнейшим инструкциям.
Чтобы подключить к гостевой системе папку для обмена файлами с основной, кликните в меню «Устройства» пункт «Общие папки». Нажмите на значок «папка+» в открывшемся окне и через поле «путь к папке» укажите ее в проводнике (в нем показаны каталоги основной системы).
Если хотите, чтобы настройка работала постоянно, отметьте «Авто-подключение» и «Создать постоянную папку». Общая папка будет доступна из проводника виртуальной машины как сетевая.
Чтобы сохранить текущее состояние гостевой ОС, откройте меню «Машина» и выберите «Сделать снимок состояния».
Чтобы изменить порядок опроса загрузочных устройств (например, для загрузки виртуальной машины с DVD), завершите работу гостевой ОС, откройте ее настройки (в главном окне Virtualbox) и зайдите на первую вкладку раздела «Система». В списке «Порядок загрузки» отметьте нужный носитель и, нажимая кнопки со стрелками, передвиньте его наверх.
Как получить образ виртуальной машины Windows 10 для VirtualBox и VMware
Виртуальные машины позволяют пользователям запускать разные версии операционных систем. Это полезно, если вам нужно протестировать приложения, которые находятся в разработке, и не хотите устанавливать отдельную систему для каждой платформы, которую вы хотите протестировать. Для тех, кто предпочитает дополнительную безопасность, виртуальную машину часто называют хорошим способом сохранить вашу анонимность в сети, если VPN не подходит для ваших нужд.
Работа с виртуальной машиной проста. Бесплатные приложения, такие как VirtualBox от Oracle и коммерческие приложения, такие как VMware, делают довольно простым запуск виртуальной машины. Единственная сложная часть — получение образа виртуальной машины. Если вам нужно получить образ виртуальной машины Windows 10, у вас всегда есть один из двух вариантов.
Windows 10 образ VM от Microsoft.
Получить образ виртуальной машины Windows 10, на самом деле не является чем-то сложным. Microsoft имеет образы VM, доступные для разработчиков, которые хотят протестировать приложения или расширения в Internet Explorer или Microsoft Edge .
Вы можете загрузить образы виртуальной машины здесь. Образы VM доступны для Windows 7, Windows 8 / 8.1 и Windows 10. Вы не можете выбрать, хотите ли вы получить образ виртуальной машины для Windows 10 Home или Windows 10 Pro. Вместо этого вы должны выбрать, какую версию Microsoft Edge вы хотите протестировать и загрузить образ виртуальной машины соответственно.
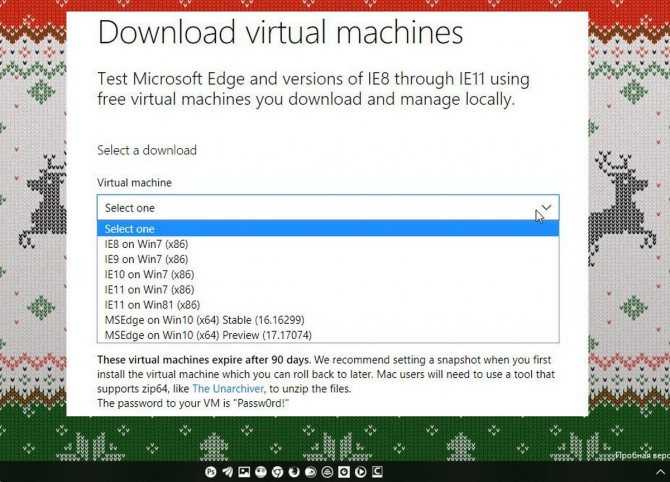
Затем вам нужно выбрать платформу VM, которую вы собираетесь использовать. Microsoft поддерживает VirtualBox, Vagrant, VMware и Parallels.
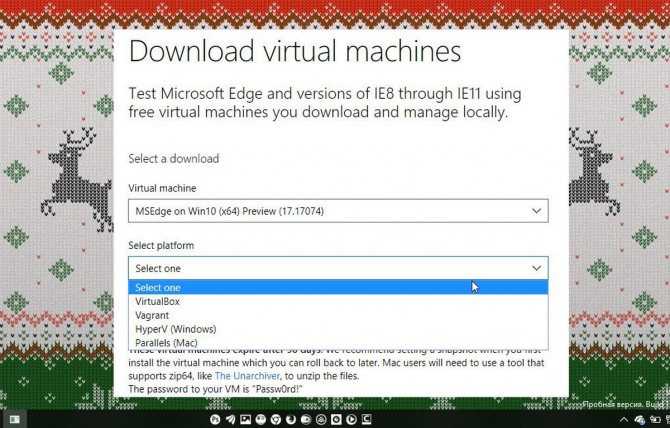
Образ VM загружается как защищенный паролем zip-файл. Пароль указан на странице загрузки. VM будет действительна в течение 90 дней, так как предназначена для тестирования, а не для долгосрочного использования.
Если вам приведенный выше вариант не подходит, и вы хотите, чтобы образ виртуальной машины, работающий под управлением Windows 10 для долгосрочного использования, вам понадобится доступ к компьютеру с системой Windows 10, для которой вы хотите создать образ VM. После этого используйте средство Disk2vhd от Microsoft для создания образа виртуальной машины Windows 10.
Запустите инструмент, выберите диск, на котором установлена Windows 10 (обычно это диск C), и выберите, где вы хотите его сохранить. Если вы создаете образ виртуальной машины Windows 10 из используемой системы, вам понадобится больше места для создания образа виртуальной машины.
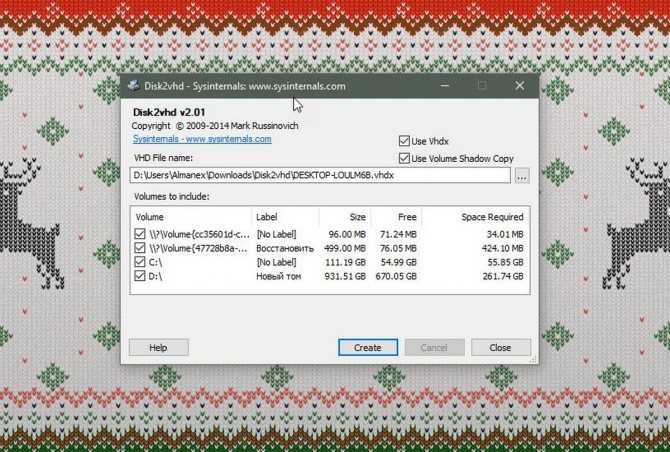
Файл, созданный Disk2vhd, имеет расширение файла VHD и может быть загружен непосредственно в VirtualBox и VMware.
Создание виртуальной машины
Каждая ОС в ВиртуалБоксе устанавливается на отдельную машину. По сути, это виртуальный компьютер, который система принимает за обычное устройство, куда можно выполнить инсталляцию.
Чтобы создать виртуальную машину, выполните следующие шаги:
На панели инструментов менеджера ВиртуалБокса кликните по кнопке «Создать».
В «Имя» пропишите «Windows 10», все остальные параметры самостоятельно изменятся, в соответствии с названием будущей ОС. По умолчанию будет создана машина с 64-битной разрядностью, но при желании вы можете сменить ее на 32-bit.
Для этой операционной системы требуются немалые ресурсы, чем, например, для Linux. Поэтому оперативной памяти рекомендуется устанавливать минимум 2 ГБ. Если есть возможность, то выделите больший объем. Эту и некоторые другие настройки при необходимости вы сможете изменить в дальнейшем, после создания виртуальной машины.
Оставьте активной настройку, предлагающую создать новый виртуальный накопитель.
Тип файла, определяющий формат, оставьте VDI.
Формат хранения лучше оставить «динамический», чтобы выделенное на виртуальный HDD место не расходовалось впустую.
При помощи регулятора задайте объем, который будет отведен под виртуальный винчестер
Обратите внимание, что VirtualBox советует выделять минимум 32 ГБ.
После этого шага будет создана виртуальная машина, и можно перейти к ее настройке.
Для начала нужно создать виртуальную машину: 8 шагов
Шаг 1. Скачайте и установите VirtualBox.
Шаг 2. Запустите VirtualBox, перейдите в пункт «Машина» в строке меню и выберите возможность «Создать».
Шаг 3. Выберите название для виртуальной машины в поле «Имя», расположение в поле «Папка машины», Microsoft Windows в поле «Тип», а также Windows 10 (64-bit) в поле «Версия».
Шаг 4. Определите объем оперативной памяти, который сможет использовать операционной системы. 2048 МБ для несложных задач будет достаточно.
Шаг 5. Выберите вариант «Создать новый виртуальный жесткий диск» и нажмите «Создать».
Шаг 6. Укажите формат файла виртуальной машины. Если никогда не делали подобного, оставляйте VDI.
Шаг 7. Определитесь с типом определения размера диска под виртуальную машину.
Можно задать фиксированный или выбрать динамический вариант. Во втором случае виртуальная машина сможет увеличиваться настолько сильно, насколько это будет нужно, но не будет уменьшаться даже после очистки данных.
Шаг 8. Укажите объем виртуального жесткого диска, который будет использовать Windows 10.
Для 64-битной Windows 10 будет достаточно 32 ГБ. Это значение при использовании динамического размера виртуальной машины можно будет увеличить в будущем.
Теперь у вас есть виртуальная машина c жестким диском, на который получится установить Windows 10. Пока операционная система не установлена, смысла в этом немного. Но и это не так сложно.
Как установить Windows 7 в VirtualBox
Теперь вы можете установить Windows 7 на виртуальной машине, используя VirtualBox.
Откройте VirtualBox. Выберите Создать. Дайте вашей виртуальной машине Windows 7 имя.
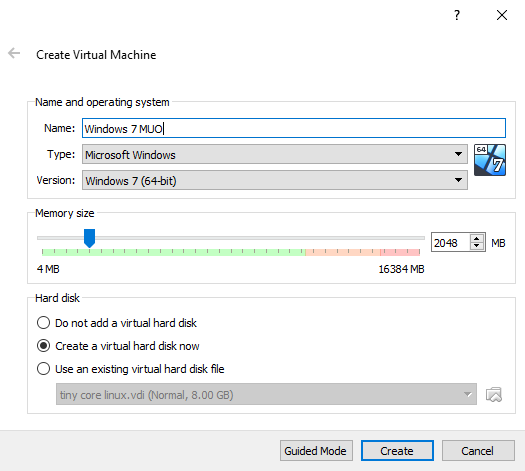
На нижней панели выберите «Создать виртуальный жесткий диск сейчас», затем «Создать».
Затем вы настраиваете размер диска виртуальной машины Windows 7. Microsoft рекомендует использовать как минимум 16 ГБ для Windows 7. Выделите столько, сколько вам нужно или нужно, но убедитесь, что оно превышает 16 ГБ. Сохраните тип файла жесткого диска в качестве VDI (вы можете переместить этот тип диска виртуальной машины в другое программное обеспечение виртуальной машины) и позволить VirtualBox динамически распределять размер диска (если вам требуется больше места, которое вы выделяете, диск может динамически расширяться).
Настроить виртуальную систему
Все элементы управления ВМ интуитивно понятны. Но если возникнут вопросы, стоит внимательно читать всплывающие подсказки на русском языке. Можно обратиться за помощью к справке, где можно найти ответы на все вопросы.
Обычно и мышь, и клавиатура работают только в ВМ и блокируются в реальном Windows. Но предусмотрена возможность переключения между двумя системами с помощью хост-клавиши Right Control.
Теперь, когда виртуалка установлена и запущена, можно настроить Виндоус. Первым делом потребуется установить программные компоненты (драйвера) для всех виртуальных устройств. Этот процесс достаточно прост. Надо перейти в главное меню и в строке «Устройства» нажать на «Установить дополнения гостевой ОС».
После завершения инсталляции ВМ перезагружают. Теперь картинка стала четче, окно ВМ можно динамически менять, подключится поддержка интеграции мыши, откроется доступ к Интернет.
Также у VirtualBox есть возможность расширения функции дисплеев. В этом режиме окна, которые открываются в ВМ, будут отображаться на реальном рабочем столе, а не в самостоятельном окне программы. Это дает возможность облегчить доступ ко всем элементам управления и установленным программкам ВМ.
Почему установленный на 64-битную Windows VirtualBox не позволяет создавать 64-битные виртуальные машины
Наверняка она окажется отключенной и её нужно включить. В Intel-VT нужная опция располагается в разделе Advanced → CPU Configuration и называется обычно Virtualization Technology, в AMD-V она может носить название Secure Virtual Machines.
Для вступления настоек в силу перезагрузите компьютер. Если указанной политики у вас нет, просто пропустите этот шаг.
Как вариант, в BIOS можете отключить Secure Boot, это приведет к невозможности использования технологии изоляции ядра.
- Как загрузить виртуальную машину VirtualBox с флешки UEFI
- Виртуальные диски VHD и VHDX: статьи сайта
- Виртуальные машины VirtualBox, Hyper-V, VMware Workstaion: статьи сайта
- Как скачать готовую виртуальную машину с Windows 7
- Как в VirtualBox подключить флешку
Популярные статьи
- Как использовать телефон как камеру для компьютера
- Твердотельный накопитель SSD 2.5 SATA
- Сколько оперативной памяти нужно для Windows 10
- Новая Windows 11, и как её скачать уже сейчас
- Как узнать, поддерживает ли материнская плата NVMe
- Горячее промо к летней прохладе в магазине Keysoff: ключи к Windows 10 за до $9.10
- Как сравнить SSD
- Как удалить драйвера видеокарты Nvidia
- PCI Express 3.0 и 4.0: разница есть или нет
- Как ускорить старый ноутбук
- Как выбрать SSD
- TRIM в Windows XP
- Windows 11: обзор предварительной сборки
- Как перекинуть фото с телефона на компьютер
- Можно ли заряжать ноутбук через USB
- Журнал событий Windows 10
- Как извлечь файлы из точки восстановления Windows
- Как использовать телефон как микрофон для компьютера
- Купил ноутбук без операционной системы. Что дальше?
- Как включить XMP профиль оперативной памяти
Список категорий:
Установка Windows 10 на VirtualBox
- Запустите виртуальную машину.
- Нажмите на пиктограмму с папкой и через Проводник выберете место, где сохранен образ с расширением ISO. После выбора нажмите кнопку «Продолжить».
- Вы попадете в Windows Boot Manager, который предложит выбрать разрядность устанавливаемой системы. Выберите 64-bit, если создавали 64-битную виртуальную машину, и наоборот.
- Будут загружены установочные файлы.
- Отобразится окно с логотипом Windows 10, подождите.
- Запустится установщик Виндовс, и на первом этапе предложит выбрать языки. Русский установлен по умолчанию, при необходимости можете сменить его.
- Нажмите на кнопку «Установить», чтобы подтвердить свои действия.
- Примите условия лицензионного соглашения, поставив галочку.
- В типе установки выберите «Выборочная: только установка Windows».
- Отобразится раздел, куда будет устанавливаться ОС. Если вы не собираетесь разбивать виртуальный HDD на разделы, то просто нажмите «Далее».
- Начнется установка в автоматическом режиме, и виртуальная машина будет несколько раз перезагружена.
- Система запросит настройку некоторых параметров. В окне можете прочитать, что именно Windows 10 предлагает настроить. Все это можно будет изменить после установки ОС. Выберите кнопку «Настройка», если планируете выполнить персонализацию сейчас, или нажмите на «Использовать стандартные параметры», чтобы перейти к следующему этапу.
- После небольшого ожидания появится окно с приветствием.
- Установщик начнет получать критические обновления.
- Этап «Выбор способа подключения» настройте по усмотрению.
- Создайте учетную запись, введя имя пользователя и пароль. Устанавливать пароль необязательно.
- Начнется создание вашей учетной записи.
Загрузится рабочий стол, и установка будет считаться оконченной.
Теперь можно настраивать Виндовс и использовать ее по своему усмотрению. Все действия, совершаемые внутри этой системы, никак не повлияют на вашу основную ОС. Мы рады, что смогли помочь Вам в решении проблемы.Опишите, что у вас не получилось. Наши специалисты постараются ответить максимально быстро.
Помогла ли вам эта статья?
Программа для создания виртуальной машины на ПК – это софт, позволяющий эмулировать интерфейс той или иной операционной системы. Идеально подходит для тестирования какого-либо софта, или же запуска приложений, функционирующих только на определенных операционных системах. В статье пойдет речь о тройке лучших программ для имитации ВМ на ПК, нюансах установки таких приложений, и краткой инструкции по настройке софта при первом запуске.
































