Выявление проблемы
Обнаружить проблему можно только при запуске. Если вы нажмете сочетание Ctrl+Alt+Delete, то в меню не увидите нужный пункт.
При попытке открыть инструмент через контекстное меню Win+X, вы увидите, что он недоступен – подсвечен серым.
Если вы попробуете вручную запустить файл Taskmgr.exe через окно «Выполнить» или из папки System32,то увидите сообщение о том, что утилита отключена администратором.
Кроме того, файл запуска может быть совсем удален – тогда при вызове появится сообщение, что taskmgr.exe не найден.
В худшем случае вирус удаляет файл taskmgr.exe. Но все эти небольшие пакости можно устранить самостоятельно.
Утилиты, аналогичные стандартному диспетчеру задач
Более продвинутым пользователям зачастую необходимо расширение функционала стандартного диспетчера. На помощь приходят сторонние утилиты, находящие в свободном доступе в сети. Среди прочих:
- Process ExplorerОфициальная программа от Microsoft, которая не просто предоставляет информацию о процессах и программах, но и позволяет найти информацию в сети о том или ином процессе (полезно, если вы хотите его отключить, но не уверены, что это безопасно) или изменить его приоритет.
- AnVir Task ManagerПомимо стандартного функционала эта утилита оснащена очень интересной функцией — она проверяет процессы на вредоносность и уровень риска для системы.
Расширенная утилита
Так с уверенностью можно назвать утилиту System Explorer. Эта программа представляет собой аналог стандартного диспетчера задач Windows, только с расширенным функционалом: помимо просмотра процессов, служб и приложений, Explorer даёт подробную информацию об установленной системе, отслеживает воздействие программ на состояние Windows, проверяет настройки безопасности. Также имеется ряд других интересных инструментов.
Несколько скриншотов с примерами работы
Диспетчер задач Windows 8 для Windows 7
Есть пользователи, которые не очень довольны работой системы Windows 8, однако согласны, что одним из её плюсов всё же можно считать усовершенствованный диспетчер задач. Но согласитесь, что одна продуманная прогамма — недостаточно весомый повод для перехода на неудачную версию Windows целиком.
Достаточно установить программу DBCTaskman, которая создана на основе диспетчера задач ОС Windows 8. Утилита разработана и для 32, и для 64-разрядных систем. Сама программа абсолютно не претендует на то, чтобы заменить родной диспетчер — она устанавливается как вторая, альтернативная служба.
Диспетчер задач DeLuxe
Диспетчер задач DeLuxe (TMX) рекламирует себя как прямая замена диспетчера задач, кроме как лучше. TMX имеет несколько загроможденный интерфейс, но как только вы узнаете, как его использовать (что совсем не требует времени), вы поймете, что каждый бит полезен. Это доступно только как портативное приложение.
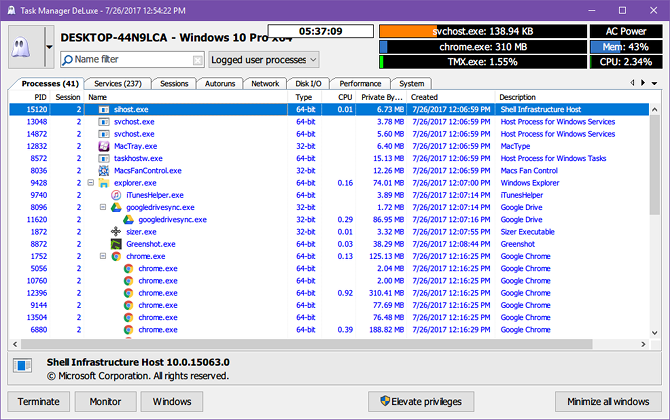
В дополнение к мониторингу системных процессов, служб и сетевых подключений в режиме реального времени TMX позволяет управлять запускаемыми приложениями и задачами. Вы найдете диаграммы и графики для различных мониторов информативными, и мне нравится, что TMX может немедленно повысить привилегии для любого процесса.
Известные особенности включают в себя:
- Desktop Explorer показывает детали процесса при наведении мыши на окна.
- Детальный мониторинг в реальном времени отдельных процессов.
- Просматривайте, ищите и фильтруйте все открытые или заблокированные файлы.
- Найти процессы по окну и окна по процессам.
- Перезапустить, приостановить и прекратить действия.
- Управление службами, сетевыми подключениями и дисками.
- Диагностические данные и графики CPU, GPU, RAM и I / O в реальном времени.
Обратите внимание, что некоторые веб-фильтры, такие как K-9 Web Protection, помечают сайт команды MiTeC в категории «Шпионское / вредоносное ПО». Там я не нашел никаких проблем, но если вы хотите быть осторожными, вы можете загрузить Task Manager DeLuxe с MajorGeeks (мы доверяем этому сайту для загрузки. )
).
Наблюдатель процесса
Process Watcher — еще одна альтернатива, позволяющая контролировать процессы на ПК, но действующая по-другому и оригинально. Эта программа отвечает за автоматическое создание файла журнала для всех новых процессов, а также за процессы, которые были изменены, и автоматически сохраняет его в формате TXT для дальнейшего использования. В этом файле мы найдем большой объем данных, таких как идентификатор каждого процесса, путь к файлу, его размер, время последнего доступа, время написания и создания, подпись контента, описание, название продукта, его версия и т. д.
Мы можем скачать Process Watcher из .
Free Extended Task Manager
Эта программа наглядно отображает информацию о запущенных программах и процессах, а также о драгоценных ресурсах компьютера, которые непонятно куда деваются. Кстати, очень смахивает на стандартный диспетчер программ.
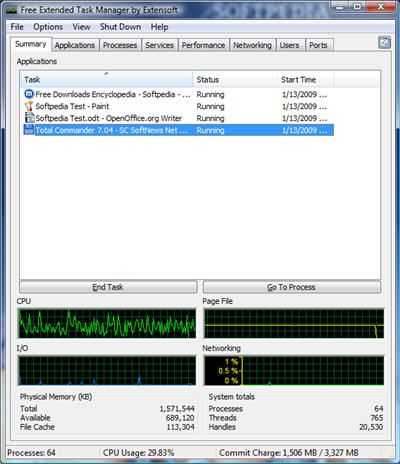
Какие есть достоинства у Free Extended Task Manager:
- Отображение дисковой активности по каждому приложению
- Отображение сетевой активности отдельно по каждому IP-адресу
- Отображение информации по приложениям, которые наиболее всего используют процессорное время и оперативную память в графической форме
- Показывает все заблокированные (используемые) файлы по каждому процессу
- Находит все процессы, заблокировавшие определённый файл
- Есть вкладка «Общее» («Summary»), для быстрого доступа к информации об общем состоянии системы
- Позволяет ставить на паузу («замораживать») отдельно взятые процессы
- Другие визуальные и функциональные улучшения по сравнению со стандартным диспетчером задач.
Лучшие альтернативы стандартному менеджеру задач Windows
Среди многочисленных нововведений Windows 8 одним из самых интересных и востребованных является новый Диспетчер задач. Он получил столько новых функций и возможностей, что впору говорить о совершенно новой программе, лишь отдаленно напоминающей своих предшественников из предыдущих версий Windows.
Но если вы хотите получить столь совершенный инструмент для управления приложениями и процессами, совсем не обязательно срочно обновляться на новую версию операционной системы. Существует достаточное количество прекрасных бесплатных альтернатив, обладающих не меньшей функциональностью.
О некоторых из них вы узнаете в этой статье.
Process Explorer
Имя Марка Руссиновича и его фирмы Sysinternals наверняка знакомо многим пользователям Windows. Многие годы его утилиты служили надежными помощниками для работы в этой операционной системе, что в конце концов оценили и в Microsoft, которая купила эту фирму и сделала ее одним из своих подразделений.
Process Explorer распространяется в виде zip-архива и не требует установки.
После запуска программы вы увидите список выполняемых процессов и таблицу с краткими сведениями о них.
При желании в настройках программы можно включить отображение нижней панели, в которой будут отображаться дополнительные сведения о выбранном процессе.
Кроме этого, здесь же мы видим графики загрузки процессора, потребления памяти, использования диска. Эти же графики мы можем вывести в виде отдельного окна или отображать на иконке приложения в системном трее.
В опциях программы можно установить Process Explorer в качестве замены стандартного менеджера задач Windows.
Process Hacker
Process Hacker является свободным многофункциональным инструментом для мониторинга и управления процессами и службами, работающими на вашем компьютере. Он предлагает практически все те же функции, что и Process Explorer, но имеет и некоторые дополнительные особенности.
Окно программы разделено на несколько вкладок, первая из которых отвечает за отображение процессов, вторая — за запущенные сервисы, а третья показывает сетевые соединения.
Таким образом, вы получаете контроль не только за всеми работающими на вашей машине приложениями, но и мониторинг их сетевой активности, с возможностью быстрого закрытия подозрительных соединений.
Кстати, прямо из контекстного меню можно запросить информацию о любом процессе или отправить соответствующий исполняемый файл на проверку в онлайновый сканнер.
Process Hacker также позволяет просматривать подробную статистику загрузки системы в виде графиков. Интересно, что наведение курсора на любую точку на графике вызывает всплывающую подсказку, отображающую название процесса, вызвавшего нагрузку в этой точке графика.
System Explorer
Как и предыдущие программы, System Explorer является бесплатной программой для Windows XP/Vista/7/8 для исследования и управления системными процессами.
Она позволяет узнавать детальную информацию о любом запущенном процессе, в том числе о его безопасности.
Для этого System Explorer использует базы популярного онлайнового антивируса VirusTotal.
Кстати, спектр данных, которые может остлеживать System Explorer, довольно широк. Кроме уже знакомых нам запущенных приложений, процессов и служб, здесь имеется управление автозагрузкой, список окон, модулей, драйверов, открытых файлов и многое другое.
При минимизации программы она сворачивается в иконку в системном трее, на которой отображается график загрузки процессора. При наведении курсора на эту иконку появляется целое всплывающее информационное окно, из которого вы всегда сможете узнать более подробные сведения о состоянии системы.
AnVir Task Manager
Это одна из самых известных и популярных программ в своем классе. Хотя на сайте имеется довольно дорогостоящая AnVir Task Manager Pro, можно с уверенностью сказать, что функциональности даже бесплатной версии с головой хватает для успешного применения в большинстве случаев.
Так, здесь имеется полная информация о запущенных приложениях, процессах и библиотеках, открытых сетевых соединениях с возможностью приостановки или быстрого завершения любого выбранного вами элемента.
Очень полезной является возможность управления списком автозагрузки, в том числе и установленными расширениями для браузера Internet Explorer.
Как исправить неполадку в системе
Между тем, исправить проблемы, связанные с отсутствием отображения процессов в открывшемся меню, не так уж сложно. Главное в таких ситуациях – действовать в соответствии со строго определенным алгоритмом, прописанным для решения каждой конкретной задачи.
Свернутое окно
Одна из самых распространенных ситуаций – свернутое окно ДЗ, которое усложняет процесс использования этого инструмента. Тем не менее, проблема эта весьма условная, поскольку ее можно легко решить в два клика, просто щелкнув по расположенному в верхней части запущенного диспетчера основному окну.
Если же все процессы не отобразились даже после полноразмерного раскрытия окна, то стоит воспользоваться специальной виртуальной кнопкой отображения процессов для всех юзеров. В случае отключения пользовательских прав доступа к учеткам вместо кнопки будет отображаться флажок, способный выполнять аналогичную функцию.
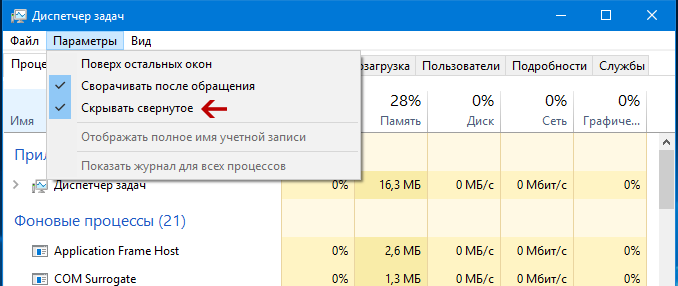
Нет доступа
Если же проблема обусловлена отсутствием доступа к учетным записям, то пользователю придется менять настройки групповой политики, используя универсальную команду grdit.msc. В этом случае необходимо перейти в пользовательские конфигурации и, используя административные шаблоны, перенастроить систему. Для этого необходимо войти в свойства диспетчера и проставить галочки напротив опции «Не задано» или «Отключить», не забыв перезагрузить систему для ее полноценного использования.
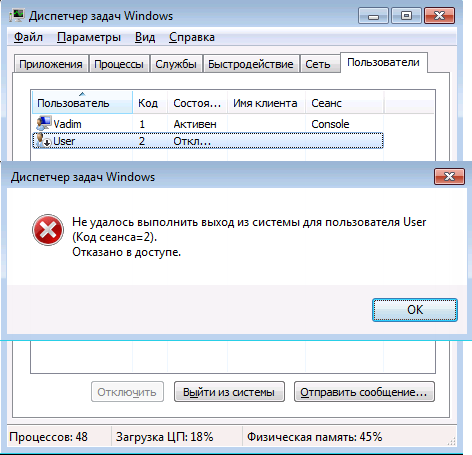
Что делать, если возник конфликт программ
Если же причина сбоя кроется в развитии конфликтов на программном уровне, что чаще всего случается при использовании в системе ПК альтернативного ПО, то придется избавиться от последнего. В противном случае «чужеродный» оптимизатор будет предлагать заменить стандартное ПО на собственное. В результате стандартный вызов начнет провоцировать обоюдную блокировку, со всеми вытекающими отсюда последствиями.
![]()
Альтернативные диспетчеры задач
Диспетчер задач в Windows — вещь полезная, когда нужно прибить какой-нибудь процесс, но, к сожалению, он очень уж малоинформативный.
Узнать в нем, что за процесс скрывается под тем или иным именем практически невозможно, поэтому периодически появляются альтернативные диспетчеры задач, которые скорее можно назвать диспетчерами процессов. Вот о них то мы сейчас и поговорим.
ProcessExplorer
Начнем с самой известной программы для замены стандартного диспетчера задач — ProcessExplorer, которая была создана фирмой Sysinternals (а точнее Марком Русиновичем), купленной в последствии Майкрософтом.
Эту программу наверняка многие знают, она очень долго развивалась и сейчас имеет версию аж 11.33.
Несмотря на то, что программа довольно известная, я все-равно включил ее в этот обзор, чтобы было с чем сравнивать другие аналогичные программы, да и к тому же вдруг кто-то про нее не знает.
Главное отличие этой и многих других подобных программ для управления процессами от стандартного диспетчера задач — это древовидное представление процессов, благодаря чему видно какая прога какой процесс породила, и кто откуда был запущен. Это очень удобно для отслеживания подозрительных процессов в памяти, а заодно можно разом останавливать все процессы, порожденные какой-то одной программой.
ProcessExplorer, в отличие от стандартного диспетчера задач, дает очень подробную информацию о запущенных программах. Вот, например, информация о запущенном хроме (об одном из его многочисленных процессов):
А вот список соединений, открытых процессом:
Кроме того, можно проследить историю использования отдельным процессом процессора (
Ошибка «Диспетчер задач отключен администратором»
Чаще всего пользователи компьютера диагностируют проблему с «Диспетчером задач» при очередной попытке его вызвать. Нажав привычное сочетание клавиш Ctrl+Alt+Del, можно увидеть в меню запуска утилит отсутствие «Диспетчера задач», при этом остальные пункты будут находиться на своих местах. В таких случаях пользователи стараются вызвать утилиту вторым известным способом – нажатием правой кнопкой мыши по панели задач и выбором соответствующего пункта в меню. Но и здесь их ждет разочарование, поскольку пункт «Диспетчер задач» окажется неактивен.
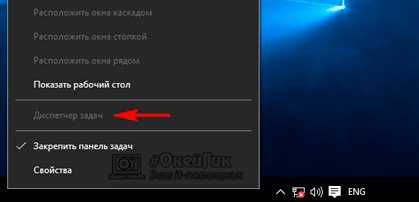
Поискав в интернете другие способы запустить «Диспетчер задач», можно обнаружить простое решение – использование исполняющего файла Taskmgr.exe для его старта. Данный файл располагается в папке System32, и его можно найти через поиск. При этом попытка запустить утилиту через исполняющий файл приводит к ошибке «Диспетчер задач отключен администратором», и операционная система Windows не предлагает способы решения проблемы.

Чаще всего причиной возникновения подобной ошибки является попадание на компьютер вируса, который получил права администратора и внес изменения в реестр для отключения «Диспетчера задач». Вирусным приложениям «на руку», чтобы пользователь не мог просматривать активные процессы и следить за ресурсами системы. При этом в данной ситуации проверка компьютера на вирусы (если она возможна) не позволит вернуть «Диспетчер задач», даже если вредоносная программа будет удалена. Изменения вирусом вносятся на уровне реестра.
Еще одной неприятной ситуацией, в которой может оказаться пользователь, является полное удаление исполняющего файла Taskmgr.exe вирусом. Если это произошло, при попытке запустить исполняющий файл диагностическими средствами системы будет появляться ошибка, что он не найден.
Process Explorer. Замена стандартному Диспетчеру задач Windows
Как и большинство стандартных утилит Windows, встроенный Диспетчер задач обладает только базовыми возможностями, которых иногда бывает недостаточно для получения подробной информации о текущих процессах и работающих приложениях.
Восполнить недостатки стандартного Диспетчера задач поможет простая и удобная в использовании утилита Process Explorer, разработанная американским программистом Марком Руссиновичем, являющимся крупным специалистом по внутреннему устройству OS Windows. В отличие от стандартного Диспетчера задач, Process Explorer обладает наглядным графическим интерфейсом, что делает его использование более простым и комфортным.
Главное окно программы разделено на две части: в левой отображаются все файлы с расширением .exe, являющиеся источником процессов, в правой их детальное описание.
- Ознакомьтесь с предложением, предоставляет молниеносные скорости и не регистрирует активность пользователей Лучший Сервис VPN
- Один из лучших сервисов хотя и не дешевый. Множество функций безопасности, поддержка P2P и стримов Сервис NordVPN
Я предпочитаю всем сервисам впн создавать свой. Вот инструкция как создать собственный VPN сервер
Также в правой части можно получить информацию о разработчике программного обеспечения, загруженности процессора, узнать PID — идентификатор процесса, необходимый операционной системе для управлением ПО и процессорным временем.

Но самое главное, что наведя курсор мышки на отображаемый файл .exe в правой части окна, можно узнать полный путь к этому файлу.
Эта информация может оказаться очень полезной, особенно в случаях заражения компьютера каким-нибудь хитрым вирусом, маскирующимся под системный процесс.
Источник заражения, как правило, располагается не в той самой директории, где должен находиться системный файл, а сверив пути и определив источник, можно сделать соответствующие выводы и принять необходимые меры.
Кроме подробной информации о запущенных процессах утилита Process Explorer показывает данные по библиотекам DLL, а благодаря мощному встроенному поиску можно быстро найти процесс с открытым дескриптором или использующий определенную библиотеку.
Process Explorer ни в чём не уступает стандартному Диспетчеру задач, напротив, во многом превосходит его.
Кроме стандартных функций по запуску, уничтожению процессов и назначения им приоритетов, Process Explorer умеет сохранять дампы, настраивать свой внешний вид, отображать древовидную структуру процессов, показывать подробнейшую информацию о текущем процессе, может временно остановить процесс, выдавать сведения о системе и многое, многое другое.
Утилита является бесплатной, инсталляции на компьютер не требует, а поэтому может запускаться с переносного носителя.
Более подробно ознакомиться со всеми возможностями этой замечательной программки можно скачав её на сайте производителя process explorer скачать (последняя версия является англоязычной), либо поискать в интернете хоть и не самую свежую, но зато русифицированную версию.
Free Extended Task Manager
Эта программа наглядно отображает информацию запущенных программах и процессах, а также о драгоценных ресурсах компьютера, которые непонятно куда деваются. Кстати, очень смахивает на стандартный диспетчер задач.
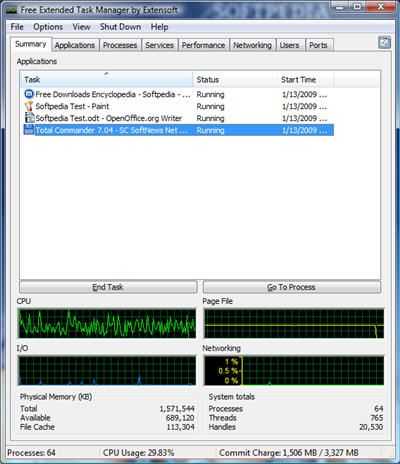
Какие есть достоинства у Free Extended Task Manager:
- Отображение дисковой активности по каждому приложению
- Отображение сетевой активности отдельно по каждому IP-адресу
- Отображение информации по приложениям, которые наиболее всего используют процессорное время и оперативную память в графической форме
- Показывает все заблокированные (используемые) файлы по каждому процессу
- Находит все процессы заблокировавшие определённый файл
- Есть вкладка «Общее» («Summary»), для быстрого доступа к информации об общем состоянии системы
- Позволяет ставить на паузу («замораживать») отдельно взятые процессы
- Другие визуальные и функциональные улучшения по сравнению со стандартным диспетчером задач.
Free Extended Task Manager полностью может заменить стандартный диспетчер задач и является неплохой альтернативой.
Возврат работоспособного состояния диспетчера
Если у вас домашняя версия Windows, то снова заставить диспетчер работать нормально можно через редактор реестра.
- Нажмите Win+R на клавиатуре, выполните «regedit».
- Пройдите к ветке HKEY_CURRENT_USER\Software\Microsoft\Windows\CurrentVersion\Policies.
- Если вирус внес изменения в реестр, то в папке «Policies» вы увидите подпапку «System» с параметром DisableTaskMgr внутри. Необходимо удалить этот параметр или изменить его значение с «1» на «0».
Если такого параметра нет, то это означает, что вирус действовал иначе. Закройте редактор реестра и переходите к другим способам устранения неполадки.
Какая существует альтернатива диспетчеру задач Windows 7?
Некоторых людей не устраивает стандартный диспетчер задач, потому что его возможности ограничены, а в некоторых случаях и вовсе не позволяют решить положенную задачу. Но добрые люди постарались и написали программы и поэтому существует альтернатива диспетчеру задач в Windows.
Что же не устраивает в старом добром диспетчере задач? Вот краткий перечень:
- В нём нельзя посмотреть иерархию запущенных процессов, их связь между собой
- Нет информации о процессах
- Нет никакой информации об открытых дескрипторах и загруженных библиотеках DLL
- Нельзя завершить (прикончить) некоторые зависшие процессы, особенно системные
- Блокируется вирусами
- и некоторые другие
Если у вас те же проблемы или не получается разблокировать диспетчер задач, то можно прибегнуть к сторонним разработкам.
Какая есть альтернатива диспетчеру задач
Давайте рассмотрим несколько сторонних программ для замены стандартного диспетчера задач:
- Process Explorer
- System Explorer
- Free Extended Task Manager
- Process Killer
- KillProcess
И рассмотрим каждый из них.
Process Explorer от компании Sysinternals
Компания Microsoft уже давно сотрудничает с Sysinternals и даже перекупила себе некоторых программистов.
Утилиты этой компании Microsoft часто приводит на своём официальном сайте как вспомогательные для решения проблем с Windows.
И именно Process Explorer рекомендуется в Microsoft как альтернатива диспетчеру задач в Windows.
Это очень лёгкая и не требующая установки программа. Достаточно загрузить бесплатно и без регистраций Process Explorer по прямой ссылке и запустить исполняемый файл.
Process Explorer умеет делать всё:
- показывает всю необходимую информацию о ВСЕХ запущенных процессах и используемых ресурсам по каждому из них
- показывает подробную информацию по использованию ресурсов системы в целом (оперативная память, процессор, диски, а также по GPU (видеокарта))
- располагает информацией о том, какие DLL используются каждым процессом и с какими ключами они запускались
- имеет хорошую систему поиска по всей доступной информации
- есть поиск в интернете по выбранным подозрительным процессам на предмет вирусности
- и конечно же умеет закрывать непослушные процессы
Монитор ресурсов компьютера можно вызвать кликнув два раза по графикам в шапке программы или с помощью комбинации клавиш «Ctrl + I».
Чтобы полностью заменить диспетчер задач на Process Explorer (т. е. чтобы он вызывался по «Ctrl + Shift + Esc» и «Ctrl + Alt + Del») нужно кликнуть в меню «Options -> Replace Task Manager». Для того чтобы это сработало, Process Explorer должен быть запущен не из архива, а уже из папки распакованной из архива.
Последние версии программы только на английском языке.
System Explorer – неплохая альтернатива диспетчеру задач
Ещё одна сторонняя программа для замены диспетчера задач. На сайте можно скачать обычную версию для установки и портативную версию, есть версии для Windows XP/Vista/7 и для Windows 2000.
Программа справляется со всеми функциями стандартного диспетчера задач, плюс имеет ряд преимуществ. После установки программа сразу предложит пробить все запущенные процессы по своей базе данных.
Это напоминает сканирование вирусов в памяти
В самой программе всегда можно проверить отдельный процесс на принадлежность к вирусам и вообще разработчики уделили особое внимание безопасности
System Explorer отображает информативное дерево процессов с иерархией , не перегруженное лишней информацией. Рядом с каждым процессом есть кнопка «Подробности», по которой можно пробить известные данные о процессе.
Помимо стандартных функций, таких как контролирование запущенных процессов и ресурсов компьютера, System Explorer умеет:
- управлять автозагрузкой
- удалять программы
- отслеживать процессы с ключами запуска
- обнаруживать драйвера, системные службы и модули программ
- можно просмотреть информацию о запускаемом файле (процессе) ещё до его запуска, просто перетянув файл в специальное окно программы
- встраивается в систему и заменяет стандартный диспетчер задач
- интегрирован с социальными сетями
- имеет встроенный фильтр для более наглядного отображения информации
- возможность перейти к файлу процесса прямо из программы
Очень интересная возможность System Explorer делать снимки системы (файлы, реестр и файлы+реестр) и потом их сравнивать. Это очень удобно для отслеживания изменений в системе после действий какой-нибудь программы.
Хорошая программа, пользуйтесь на здоровье.
Как пользоваться этим софтом для Windows?
Внимание. Process Explorer имеет два окна с подробной информацией.. В верхнем окне отображается список активных процессов в режиме реального времени, описание того, что делают процессы, процессор и использование памяти, и название компании программного обеспечения
В верхнем окне отображается список активных процессов в режиме реального времени, описание того, что делают процессы, процессор и использование памяти, и название компании программного обеспечения.
IT-специалисты могут организовать строки в алфавитном или числовом порядке.
Верхняя панель Process Explorer также содержит линейные диаграммы, цветовые коды и символы, которые можно настроить. Инструмент имеет область, которая показывает:
- все библиотеки динамической компоновки;
- дескрипторы;
- значки;
- командные строки;
- полные пути изображения;
- статистику памяти;
- атрибуты безопасности и многое другое.
Внимание! В нижнем окне представлен увеличенный вид процессов Windows, и он изменяется в зависимости от того, в каком режиме Process Explorer находится.
Режимы включают режим дескриптора, который показывает целочисленные значения, используемые в качестве идентификаторов для активных процессов и их потоков, и режим DLL.
Эти режимы зависят от типа отображаемых в Проводнике данных Process Explorer.
Нажатие на пробел приостанавливает автоматическое обновление, чтобы программа могла внимательно следить за процессом. Она может легко найти файлы, которые которые блокируются или теряются во множестве процессов в представлении дескриптора.
Process Explorer также использует VirusTotal для мониторинга потенциальных вредоносных программ из сомнительных процессов. ПО может добавить столбец VirusTotal в параметры, и столбец покажет все антивирусные сайты, которые помечают процесс как потенциальный вирус.
Диспетчер процессов Windows
Начиная с Windows 95, Microsoft включала диспетчер задач Windows во всех свои операционные системы, чтобы помочь пользователям устранять неполадки или просто дать возможность посмотреть, сколько драгоценных ресурсов используют процессы. Легко открывается сочетанием горячих клавиш (Ctrl + Shift + Esc или Ctrl + Alt + Delete). Это небольшая утилита больше всего подходит только для остановки исполнения процессов.
Именно из-за этого множество разработчиков начали создавать собственные версии этой утилиты, во многих из которых добавляется новая функциональность и расширяется стандартная функциональность диспетчера задач.
На протяжении многих лет Windows Sysinternals предоставляло лучшее решение в данной категории. Но, за последние пару лет опенсурс проекты подросли, и выпустили весьма достойные продукты.
What’s Running
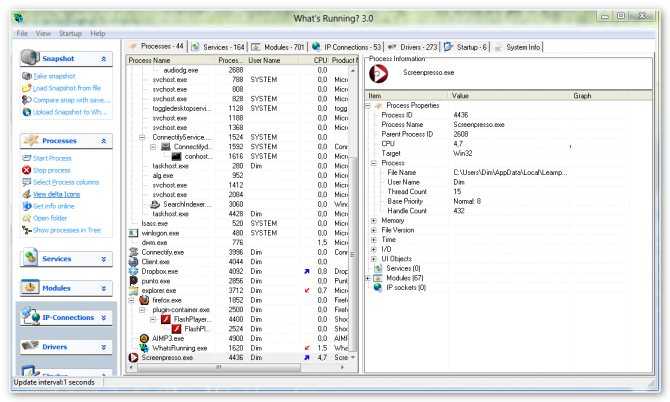
What’s Running — это программа для XP/2000/Vista/7, которая не только отображает запущенные процессы, но и массу другой системной информации. Этих данных оказалось так много, что для их представления создателям пришлось предусмотреть вкладки не только сверху, но и на боковой панели программы.
Кроме информации о процессах What’s Running умеет показывать текущие сетевые подключения, сведения о модулях, сервисах и браузерах, а также автозагружаемые программы. К достоинствам программы можно отнести возможность отображения, пожалуй, самой детальной информации о процессах, в том числе историю загрузки процессора каждым приложением. Небольшим недостатком является несколько сумбурный и непривычный интерфейс.
Для чего нужна служба «Нажми и работай»
Файлом процесса является OfficeClickToRun.exe, расположенный в каталоге C:\Program Files\Common Files\Microsoft Shared\ClickToRun. Как правило, служба Click-To-Run имеется на компьютерах, на которых установка приложений Microsoft Office была произведена по сети. Будучи запущенной в фоновом режиме, служба «Нажми работай» позволяет начать работать с приложениями пакета еще до того момента, когда их инсталляция на компьютер не будет завершена окончательно. Это можно сравнить с работой приложений, позволяющий просматривать видеоконтент с торрент-трекеров, не дожидаясь его полной загрузки.
Кроме того, Click-To-Run играет роль в управлении координацией используемых Офисом ресурсов и своевременным его обновлением. В более ранних версиях системы компонент Click-To-Run можно было удалить из классической панели управления, но в последних версиях Windows 10, похоже, с этим возникли трудности. Тем не менее, вы можете отключить данный модуль, если посчитаете его излишним. Например, существует расхожее мнение, что служба используется для телеметрии.
Итак, чтобы ее отключить, разверните в Диспетчере задач процесс Microsoft Office Click-To-Run (SxS), нажмите ПКМ по подпроцессу «Microsoft Office «Нажми и работай» и выберите в контекстном меню «Открыть службы».

Либо запустите оснастку управления службами командой services.msc и отыщите одноименную службу в списке прочих служб.

Системное имя этой службы — ClickToRunSvc. Открыв двойными кликом ее свойства, тип запуска выберите «Отключено», затем остановите ее, сохраните настройки и перезагрузите компьютер.
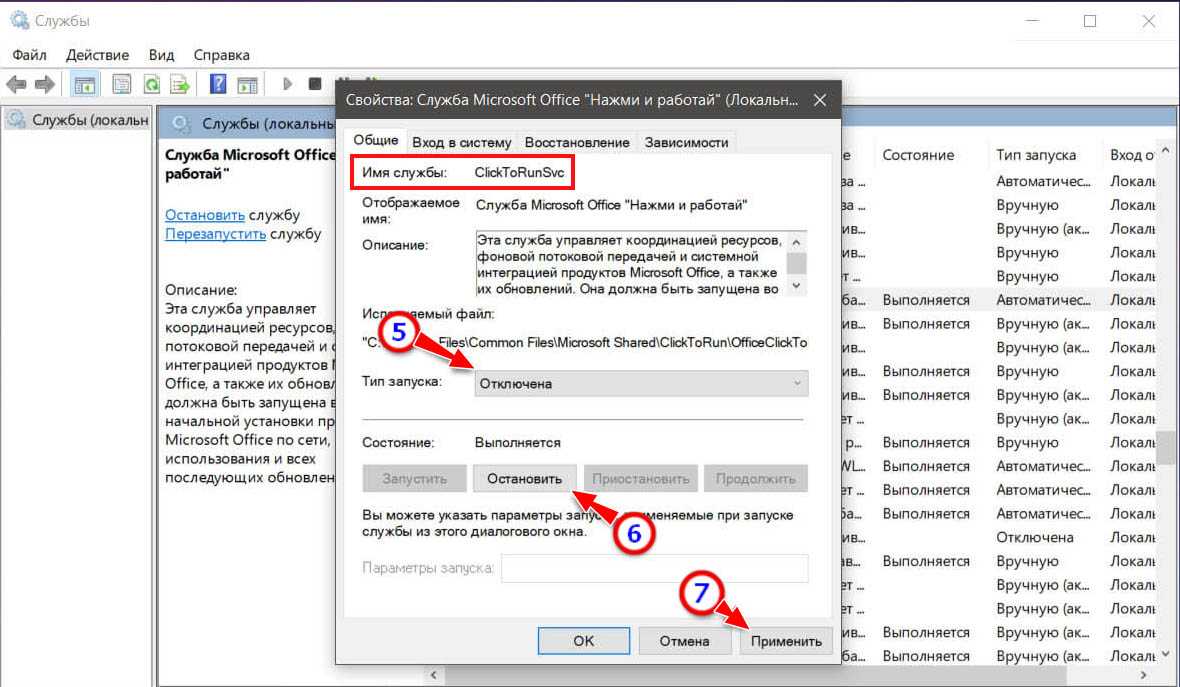
Какие проблемы может вызвать отключение службы
Отключение упомянутой службы приведет к невозможности автоматического обновления офисного пакета. Увы, отключение ClickToRunSvc с большой долей вероятности может привести и к тому, что Офис попросту перестанет запускаться. Если вдруг вы столкнитесь с такой проблемой, попробуйте в свойствах службы ClickToRunSvc установить тип «Вручную», то есть служба будет стартовать только при запуске Офиса. Для временного отключения же службы можно воспользоваться командой net stop ClickToRunSvc в командной строке после запуска Офиса.
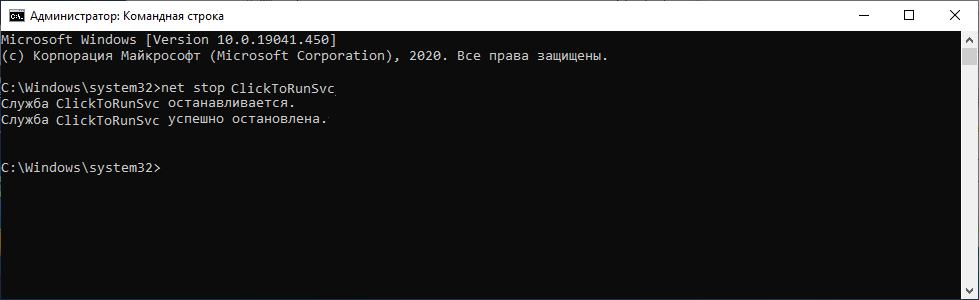
Возможно, стоит подумать и об установке Microsoft Office без интегрированной в него функции ClickToRunSvc. А вообще, наличие этой службы не должно особо смущать, ресурсов она потребляет самый минимум, за исключением тех моментов, когда она активно выполняет порученную ей работу.
Что делать, если файл Taskmgr.exe («Диспетчер задач») удален
Некоторые «трояны» способны не только изменить настройки реестра и групповой политики Windows, но и полностью удалить исполняющий файл утилиты «Диспетчер задач». В таком случае его можно восстановить через командную строку, для этого необходимо:
- Запустить командную строку от имени администратора;
- Ввести команду для полной проверки системных файлов Windows:
sfc /scannow
- По завершению полного сканирования системы, файл Taskmgr.exe будет восстановлен, также как и другие системные компоненты Windows, если они были повреждены из-за вируса.
Не забудьте, что пропадает «Диспетчер задач» в большинстве случаев из-за вируса. Это значит, что после его восстановления обязательно следует проверить наличие в списке запущенных процессов неизвестных задач, а также проверить компьютер антивирусом.
(405 голос., средний: 4,58 из 5)
Process Lasso
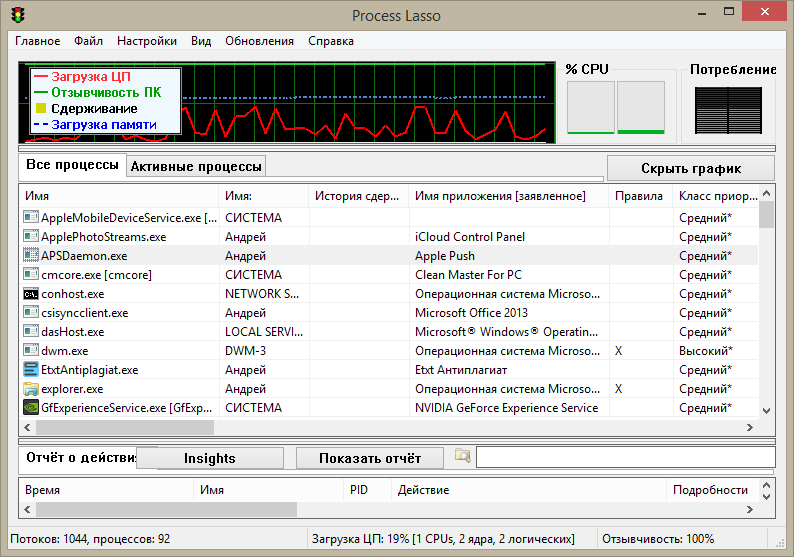
Process Lasso – это больше чем просто диспетчер задач. Это оптимизатор задач, который предоставляет ряд инструментов, которые позволяют убедиться, что ваша система работает нормально.
Его самая знаменитая функция называется ProBalance. Она автоматически корректирует системные процессы таким образом, чтобы оптимизировать распределение скорости процессора и производительности. Конечно, процессы и задачи можно настраивать и вручную, что позволяет максимально оптимизировать производительность и стабильность системы. Программа доступна бесплатно, но есть платная версия, которая открывает еще больше возможностей. Имеется поддержка русского языка.
Скачать Process Lasso можно здесь
Как пользоваться этим софтом для Windows?
Внимание. Process Explorer имеет два окна с подробной информацией
В верхнем окне отображается список активных процессов в режиме реального времени, описание того, что делают процессы, процессор и использование памяти, и название компании программного обеспечения.
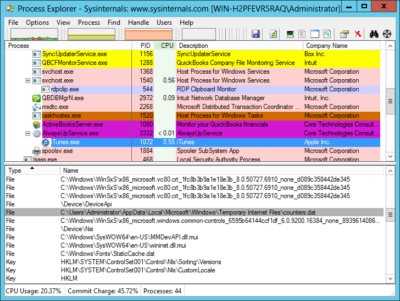
Процессы настраиваются в иерархическом представлении с родительским процессом сверху и дочерними процессами под ними. Он может настроить, какую информацию столбцы включают на основе предпочтений. Кроме того,IT-специалисты могут организовать строки в алфавитном или числовом порядке. Верхняя панель Process Explorer также содержит линейные диаграммы, цветовые коды и символы, которые можно настроить. Инструмент имеет область, которая показывает:
- все библиотеки динамической компоновки;
- дескрипторы;
- значки;
- командные строки;
- полные пути изображения;
- статистику памяти;
- атрибуты безопасности и многое другое.
Внимание! В нижнем окне представлен увеличенный вид процессов Windows, и он изменяется в зависимости от того, в каком режиме Process Explorer находится. Режимы включают режим дескриптора, который показывает целочисленные значения, используемые в качестве идентификаторов для активных процессов и их потоков, и режим DLL
Режимы включают режим дескриптора, который показывает целочисленные значения, используемые в качестве идентификаторов для активных процессов и их потоков, и режим DLL.
Эти режимы зависят от типа отображаемых в Проводнике данных Process Explorer.
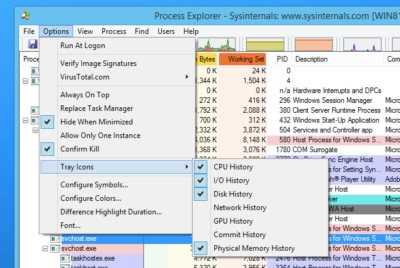
Инструменты в Process Explorer предлагают целевую помощь, такую как быстрый поиск, чтобы быстро найти файл, или опцию Kill Process, чтобы закрыть полное дерево процессов одним щелчком мыши.
Нажатие на пробел приостанавливает автоматическое обновление, чтобы программа могла внимательно следить за процессом. Она может легко найти файлы, которые которые блокируются или теряются во множестве процессов в представлении дескриптора.
Process Explorer также использует VirusTotal для мониторинга потенциальных вредоносных программ из сомнительных процессов. ПО может добавить столбец VirusTotal в параметры, и столбец покажет все антивирусные сайты, которые помечают процесс как потенциальный вирус.

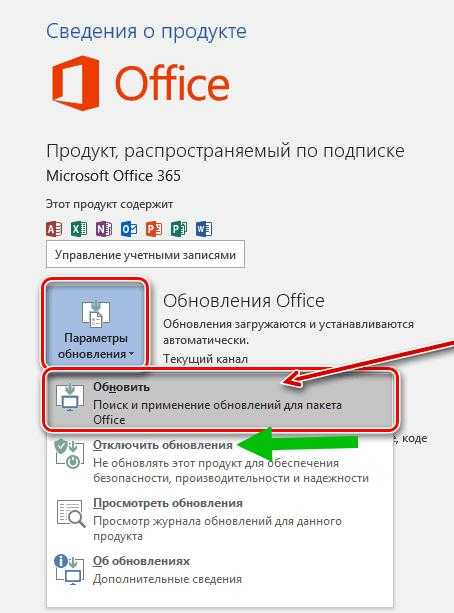

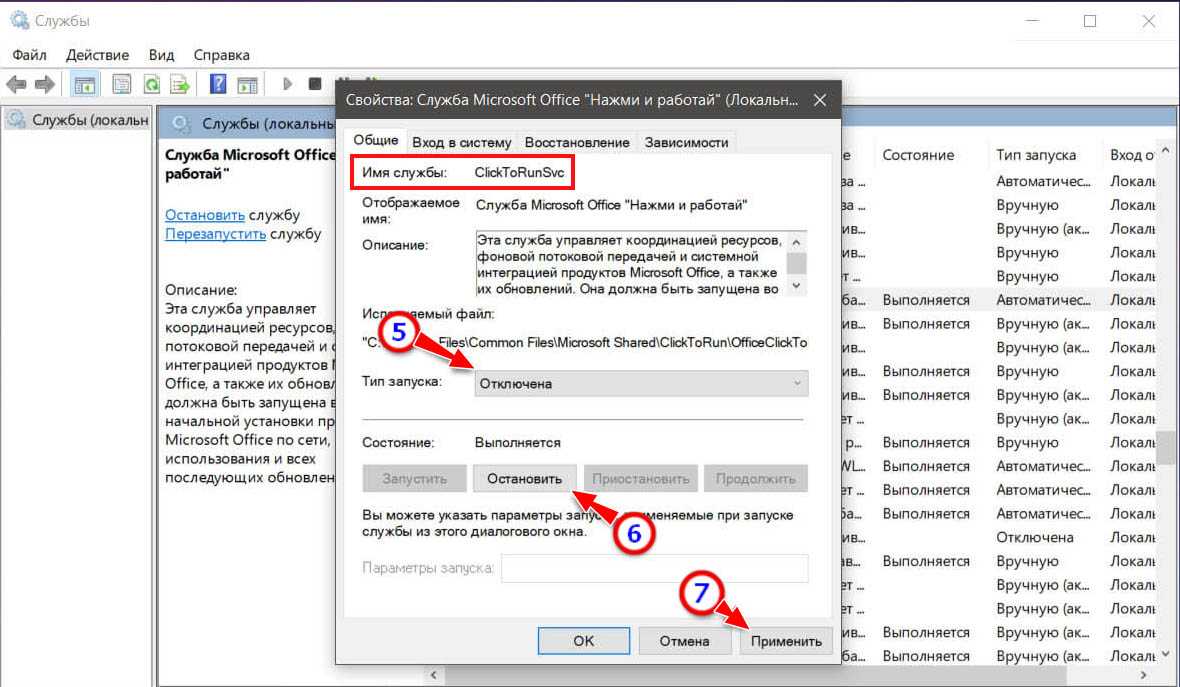

![5 эффективных альтернатив диспетчеру задач windows [полное руководство]](http://myeditor.ru/wp-content/uploads/c/f/d/cfdb2e58203c50ab7935ea3a92504867.jpeg)







![5 эффективных альтернатив диспетчеру задач windows [полное руководство]](http://myeditor.ru/wp-content/uploads/c/d/a/cda2945b354664e490a4bda13a442135.jpeg)


















