Можно ли обмануть систему?
Как выясняется, сделать это можно, причем сразу несколькими различными способами.
Наиболее простой метод — введите слово CON, где одна или две буквы будут взяты из русской раскладки. Способ «читерский», однако если нужно удивить друзей, то можно им смело воспользоваться.
Теперь чуть посложнее. Необходимо в командной строке прописать следующий текст: C:\>mkdir \\.\C:\CON и папка появится на диске C (другой адрес можно задать самостоятельно). Однако трудность заключается в том, что папку нельзя будет переместить или удалить. Если захотите избавиться от нее, введите в строке следующее сочетание букв: C:\>rmdir\\.\C\CON.
Наконец, последнее возможное решение проблемы — это смена вашей ОС на 7 или 8. Вот таким необычным образом можно обмануть систему.
В конце статьи хотелось бы упомянуть, что в ОС Windows можно обнаружить очень много всевозможных секретов и «багов». Однако относиться к ним нужно предельно внимательно, ведь в случае, скажем, изменения параметров, система может просто перестать функционировать. Надеемся, до такого у вас не дойдет.
Напечатать
Файлы виртуальных устройств
Чтобы понять, почему так происходит, нужно сначала познакомиться с файлами виртуальных устройств.
Когда первая версия Windows только появилась, она была не самостоятельной операционной системой, а оболочкой для системы MS DOS. А первая версия MS DOS появилась в 1981 году, и уже тогда предполагалось, что к компьютерам с MS DOS можно будет подключать разные устройства — принтеры, мыши, сканеры и так далее.
Чтобы устройства могли работать с операционной системой, нужны драйверы — специальные программы, которые объясняют системе, как работать с разными устройствами. Но во времена MS DOS драйверы работали с устройствами не напрямую, а через виртуальные файлы, и выглядело это примерно так:
- Система записывает в этот файл какие-то данные.
- Драйвер видит, что, например, в файл принтера поступили какие-то данные, и начинает их распечатывать.
Общее правило такое: файлы виртуальных устройств нужны для того, чтобы драйверам этих устройств было проще работать.
Эти файлы назывались так:
- CON
- AUX
- PRN
- LST
- COM0 и до COM9
- LPT0 и до LPT9
- NUL
При этом неважно, большими буквами будет это написано или маленькими — в MS DOS регистр букв был некритичен. Эти названия зарезервированы системой, поэтому пользователь их не может использовать для своих нужд
А как только в MS DOS кто-то попытается создать папку или файл с таким именем, то система сразу выдаст ошибку
Эти названия зарезервированы системой, поэтому пользователь их не может использовать для своих нужд. А как только в MS DOS кто-то попытается создать папку или файл с таким именем, то система сразу выдаст ошибку.
Теперь поговорим о том, почему эта особенность MS DOS мешает нам создавать папки и файлы в Windows. Как это часто бывает в ИТ, всё дело в обратной совместимости.
Ошибка
Вполне возможно, что в процессе написания кода для ОС появилась ошибка, которая и привела к подобной реакции системы на папку с подобным названием. Впоследствии, когда проблема была обнаружено, возможно, было принято решение, что она несущественна и может быть решена как-нибудь потом, в отдаленном будущем.
Тем более, если она каким-либо образом была связана с функционирование системы. То есть, при попытке решить незначительную проблему, можно было нанести больше вреда, чем пользы.
Как результат, ошибка была решена уже в более поздних версиях ОС, ведь начиная с Висты, папку с таким названием создавать все же появилась возможность и вопрос, почему нельзя создать папку con, отпал сам собой.
Легенда: почему нельзя создать папку с именем con
Бил Гейтс в детстве был очень застенчивым мальчиком, поэтому у него почти не было друзей среди сверстников. Все свое свободное время он посвящал учебе, за что одноклассники прозвали его ботаником. Ботаник на молодежном жаргоне американцев звучит как con. Эта кличка настолько надоела юному Билу, что он решил от нее избавиться, во что б это ни стало. Став взрослым и достигнув огромных успехом, Бил решил, что детской кличке не будет места в его взрослой жизни, поэтому внес в Windows определенные настройки, которые не позволяют пользователям создавать папки с именем con. Вот такой своеобразный привет от создателя самой популярной ОС в мире.
На самом деле: почему в windows нельзя создать папку con?
Попробуем разобраться с истинными причинами, почему папка с таким названием не может быть создана в ОС Windows. Причины кроются в далеком прошлом, когда не было ни Windows XP, ни Vista, ни других оболочек. Существовал MS-DOS (команды можно было отдавать исключительно с клавиатуры, а вместо красивых окошек на экране был скучный серый текст на черном фоне). Управляться с ним было нелегко, однако, других вариантов все равно не было, так что пользователи довольствовались тем, что имелось.
DOS предназначалась для того, чтобы хоть каким-то образом систематизировать работу с различными файлами, имеющимися на ПК. С помощью данной программной оболочки файлы можно было копировать, перемещать и т.д. Также имелся специальный файл, который репрезентировал в MS-DOS клавиатуру и экран. Таким образом, при копировании в него другого файла, последний выводился на мониторе.
Если же из этого файла осуществлялось копирование в другой файл, то в него помещалась вся информация, набранная на клавиатуре. Окончание файла выводилось с помощью команды Ctrl+Z. Именно этот файл получил название “консольный”, а в системе был зарегистрирован под именем con. Это и есть настоящий ответ на вопрос, почему в виндовс нельзя создать папку con:
это имя уже зарезервировано.
С тех пор прошло немало времени, и большинство современных пользователей ПК вряд ли реально представляют себе MS-DOS и прочее, о чем говорилось выше, однако, традиции продолжают соблюдаться, чтобы не нарушить совместимость со старыми версиями программ. Так что если вам кто-нибудь соберется рассказывать байку о Биле-ботанике, не верьте — правда всегда лежит на поверхности!
На самом деле, неизвестно, кому именно и зачем понадобилось придумывать папку с таким именем. Наверное, его имя так навсегда и останется в истории тайной, зато теперь вы точно знаете ответ на вопрос, почему нельзя создать папку con.
Быть может, пройдет время, и что-нибудь изменится в организации файловой системы в Windows, но на сегодняшний день нет ни одного способа создания папки с именем con.
На просторах интернета часто можно услышать байку о том, что у Билла Гейтса было какое-то там прозвище, мол “con” значит ботаник. И он постарался, чтобы папку с именем CON нельзя было создать в системе. Надо сказать, что это тот ещё бред. Чтобы понять, почему нельзя в Windows создать папку с именем CON
(и некоторые другие) обратимся к официальной документации:
Вольный перевод следующий: существуют некоторые зарезервированные системой имена, которые не могут быть использованы для именования файлов и папок. Этакой пережиток ещё со времён DOS тянется. Мы же собираемся его обойти.
Почему нельзя создать папку «con» в Windows – легенда
Почему-то до сих пор Windows ассоциируют с Биллом Гейтсом, приписывая именно ему все основные недостатки системы. А ведь основатель компании давно уже отошел от ее управления, занимаясь в основном благотворительностью. Сегодня Билл Гейтс считается чуть ли не самым богатым человеком в мире. Но когда-то давно никто не мог предугадать в странном мальчике будущего гуру мира ИТ. Уже тогда Гейтс выделял для себя математику, игнорируя при этом другие предметы, неинтересные ему. Ровесники подсмеивались и откровенно издевались над чудаковатым одноклассником, дав ему прозвище «con». На подростковом сленге это означает «заучка» или попросту «ботаник».
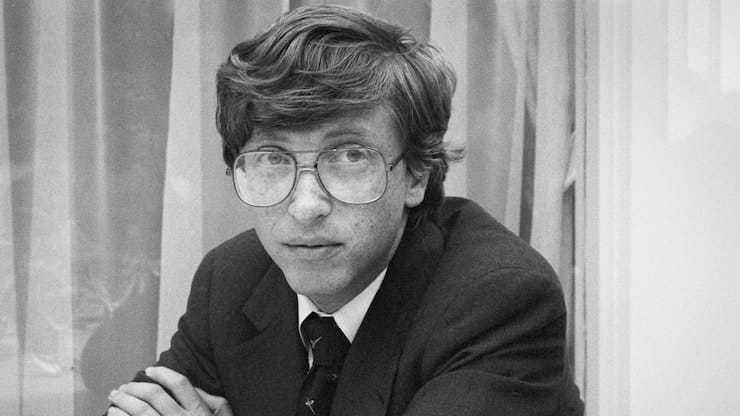
В жизни часто так бывает, что подобные гонения со стороны школьников мотивируют молодых людей раньше обретать самостоятельность и стремиться получить определенный статус. Тем самым человек хочет доказать всему миру его неправоту в отношении себя. Возможно, именно обида на ровесников и привела к тому, что Гейтс запретил создавать в Windows папку с ненавистным ему словом. Правда, такая версия все же сомнительна. Билл Гейтс своей судьбой и так доказал всем, что «ботаник» превратился в успешного и богатого человека, чья история успеха изучается в бизнес-школах по всему миру.
Удалите проблемные приложения
По словам пользователей, иногда сторонние приложения могут привести к этой проблеме. Чтобы решить эту проблему, пользователи рекомендуют удалить все проблемные приложения с вашего ПК.
Что касается проблемных приложений, мало кто утверждает, что BootDeleter вызвал эту проблему на их ПК. Чтобы устранить проблему, вам нужно найти и удалить проблемные приложения с вашего ПК.
Существует несколько способов удалить приложение, но лучше всего использовать программное обеспечение для удаления. Если вы не знакомы, приложения удаления могут удалить любую программу вместе со связанными файлами и записями реестра.
На рынке доступно множество отличных деинсталляторов, но лучшими являются IOBit Uninstaller и Revo Uninstaller, так что не стесняйтесь попробовать любой из них.
Несколько пользователей сообщили, что они исправили проблему, внеся изменения в свой реестр из Решения 1 после удаления программного обеспечения BootDeleter, поэтому обязательно попробуйте это.
Закрытие паролем архива с папкой
Второй способ поставить пароль на папку основан на упаковке искомой директории в архив с помощью специальной программы архиватора и установкой кода доступа на архив. Этот метод не совсем корректно называть установкой пароля на папку, так как папкой она быть перестает, превращаясь в RAR или ZIP файл.
Но, тем не менее, по удобству использования такого способа защиты, метод на высоте, так как программа WinRAR, необходимая для работы с архивами позволяет работать с файлами и папками внутри архива напрямую, без обратной распаковки. То есть, вы добавили данные в запароленный архив. В дальнейшем получаете к ним доступ только при вводеключа. А все изменений внутри архива автоматически добавляются внутрь самим архиватором.
Как пользоваться WinRAR и как заархивировать файл я подробно описывал в статье по этой программе. Там инструкция очень подробная, даже видео урок есть, а здесь я продублирую все коротко:
- Устанавливаете архиватор WinRAR
- Выбираете папку, на которую нужно поставить пароль и кликаете правой кнопкой мыши
- В контекстном меню выбираете пункт «Добавить в архив»
- В окне настроек архива нажимаете кнопку «Установить пароль»
- Вводите пароль
- Создаете архив нажатием кнопки «ОК»
Добавлю лишь один нюанс – если папка большая и нет цели ее сжимать, а надо лишь запаролить, то, при настройке архива, задавайте параметр «без сжатия» – это существенно сэкономит время.
Ограничение доступа к файлам и папкам встроенными средствами Windows.
Обязательным условием, при котором ограничение будет действовать, является наличие нескольких учетных записей в системе, не с правами администратора, а также, чтобы файловая система на дисках соответствовала формату NTFS.Другими словами, администратор, для других пользователей без прав администратора, устанавливает ограничения на запись, чтение и т.д.Через учетную запись с правами администратора, в свойствах нужной папки указываются те пользователи, которые будут иметь к ней доступ. При попытке доступа к папке пользователем без прав, будет запрошен пароль.
Изменение прав доступа групп :
Итак, ограничим доступ с помощью запретов. Для этого кликаем по нужной папке или файлу правой кнопкой мыши и выбираем — «Свойства», далее переходим на вкладку — «Безопасность» и на этой вкладке нажимаем кнопку — «Изменить».
Далее открывается окно, где жмем в кнопку «Добавить». Здесь, вводим имена выбираемых объектов (логины/имена пользователей), которым дальше будет запрещен доступ к папке. Затем нажимаем «Проверить имена» чтобы убедиться в правильности ввода имени:
Для закрытия доступа всем пользователям вводим имя «Все» (учитывается регистр букв), система поймёт. Затем в колонке «Запретить» ставим галочки в те пункты, на которые вы хотите установить запрет и нажать «ОК»В итоге, указанные вами пользователи не смогут получить доступ к указанной папке либо файлу, но правда, если только зайдут в систему под своей учеткой. Чтоб вы знали, если кто-то зайдет в систему например с флешки с правами администратора, то он получит доступ к папке и всему её содержимому.
Изменение прав доступа групп :
Теперь давайте ограничим доступ к папке не запретом, а наоборот открытием прав только определенным пользователям.Для этого удалим всех пользователей из списка доступа и добавим туда уже только нужных нам.Возможно, при попытке удалить элемент, будет выдана ошибка, так как по умолчанию они наследуются от родительского каталога. Поэтому жмем «Дополнительно -> Изменить разрешения…» и снимаем галочку с «Добавить разрешения, наследуемые от родительских объектов»В Windows 10 жмем «Дополнительно» далее жмем кнопку «Отключить наследования».Система спросит «Добавить» или «Удалить». В Windows 10 система также даст на выбор два варианта — «Преобразовать унаследованные разрешения в явные разрешения этого объекта» и «Удалить все унаследованные разрешения из этого объекта». Думаю здесь все понятно. Добавив нужного пользователя, уже устанавливаем галочки в колонку «Разрешить».
Подытожим
Итак, сегодня, уважаемые читатели, мы с вами рассмотрели первую возможность ограничения доступа к определенным папкам и файлам с помощью встроенных средств Windows. Данный способ не самый надежный, но для ограждения «секретных материалов» от любопытных глаз неопытных пользователей подойдет.В следующей публикации рассмотрим другую возможность Windows, встроенную в систему по умолчанию, которая позволяет шифровать ценные данные и таким образом ограничивать к ним доступ. Это EFS (Encrypting File System) — система шифрования данных на уровне файлов в операционных системах Windows (начиная с Windows 2000 и выше), за исключением «домашних» версий.
Установка пароля стандартными средствами Windows
Среди средств администрирования Windows есть 2 утилиты, позволяющие выполнить шифрование данных и защитить их паролем:
- BitLocker — утилита, разработанная компанией Microsoft, для шифрования содержимого дисков;
- EFS (Encrypting File System) — система шифрования файлов в операционных системах Microsoft Windows.
Установка пароля с помощью BitLocker
Стоит отметить сразу, что BitLocker не очень удобен в использовании в качестве средства для установки пароля на папку так как требует выполнение ряда предварительных настроек по работе c криптографическим модулем TPM и созданию виртуального жесткого диска.
1. Разрешите работу BitLocker без совместимого TPM
Одно из неудобств данной утилиты в том, что для ее работы требуется совместимый аппаратный криптографический модуль TPM. BitLocker можно запустить и без TPM, но для этого требуется настройка групповых политик. Путь к политике: «Конфигурация компьютера → Административные шаблоны → Компоненты Windows → Шифрование диска BitLocker → Диски операционной системы».Параметр: «Этот параметр позволяет настроить требование дополнительной проверки при запуске» Более подробно об этом читайте в статье «Как разрешить работу BitLocker без совместимого TPM».
2. Создайте виртуальный жесткий диск
Следующее неудобство связано с тем, что программа BitLocker предназначена для шифрования дисков и не способна выполнять шифрование отдельных папок. Поэтому для защиты своих файлов этим способом приходится размещать их на отдельном диске или флешке, либо создавать на диске еще один раздел.
Есть способ позволяющий создать виртуальное хранилище и работать с ним практически так же, как с папкой. В Windows существует возможность создавать виртуальные жесткие диски, которые представляют собой файл формата VHD или VHDX и поэтому может быть легко перемещен или скопирован. Подробная инструкция по созданию виртуального диска в статье «Как создать виртуальный диск для Windows».
3. Включите BitLocker на виртуальном диске.
После того как работа BitLocker c TPM настроена и создан виртуальный диск можно приступать к шифрованию данных и установке пароля.
Откройте список ваших дисков и кликните правой клавишей мыши по созданному виртуальному диску. В контекстном меню выберите пункт «Включить BitLocker».
4. Создайте пароль для доступа к диску
5. Сохраните ключ восстановления.
Ключ восстановление представляет из себя хэш (набор символов), который будет запрошен в случае, если вы забыли пароль и пытаетесь восстановить его. Самый простой способ сохранить его файл и надежно спрятать, либо можно распечатать на лист бумаги.
6. Остальные шаги мастера «Шифрование диска BitLocker» оставьте по умолчанию.
- Пункт «Шифровать только занятое место на диске». Так как BitLocker включен на вновь созданном диске, то шифровать достаточно используемую часть диска, а новые файлы будут шифровать по мере добавления.
- Пункт «Новый режим шифрования». Этот пункт актуален в том случае, если вы не будете переносить папку на другой компьютер, где версия Windows может оказаться более старой.
Нажмите кнопку «Начать шифрование» и дождитесь окончание процесса.
7. Проверьте работу виртуального диска.
На защищенном BitLocker диске должно появится изображение замка.
Пока виртуальный диск смонтирован в операционной системе, доступ к нему будет осуществляться без ввода пароля. Для размонтирования диска кликните по нему и в контекстном меню выберите пункт «Извлечь».
Чтобы вновь открыть виртуальный диск необходимо запустить файл диска с расширением VHD или VHDX. Так как диск зашифрован появится уведомление BitLocker.
Кликните на уведомление, введите установленный пароль доступа к диску и нажмите кнопку .
Диск вновь появится в списке и доступ к его содержимому будет открыт.
Как удалить виртуальный диск в Windows 10
Как создать, открыть или удалить папку через командную строку windows
Удалить виртуальные диски в Windows 10 можно с помощью сторонних программ, правда, удобнее будет использовать встроенные возможности операционной системы. На самом деле процесс удаление виртуальных носителей в Виндовс очень прост, плюс, риски нарушить работу операционной системы минимальны.
Перед началом работ убедитесь, что данный виртуальный диск вам больше не требуется.
Вариант 1: Утилита «Управление дисками»
Обычно пользователи создают виртуальные диски в Windows именно через утилиту «Управление дисками». Если вы создавали виртуальный диск именно через неё, то лучше всего использовать данный вариант. Однако, если виртуальный диск создавался через сторонние программы, лучше использовать для удаления этого диска возможности «Командной строки».
Вернёмся к текущему варианту:
- Запустите утилиту «Управление дисками» любым удобным для вас способом. Например, можно воспользоваться сочетанием клавиш Win+X или нажать правой кнопкой мыши по иконке «Пуска». Из контекстного меню выберите «Управление дисками».
Здесь найдите виртуальный диск. Он, обычно, отображается в самом низу окна. Может быть отображён и в верхнем списке, но работать нужно только с тем, который находится внизу. Кликните правой кнопкой мыши по его изображению в нижней части. Из открывшегося контекстного меню перейдите к «Отсоединить виртуальный жёсткий диск».
Появится окошко, в котором будет указан путь до виртуального жёсткого диска. Его нужно запомнить, но при этом редактировать данный путь нежелательно. В этом окне нажмите «Ок», предварительно запомнив путь до виртуального диска. Откройте «Компьютер». Здесь вы увидите, что виртуальный диск исчез из перечня подключённых устройств. Однако он ещё не полностью удалён, некоторые данные о нём ещё остались в системе. Их расположение находится по пути, который вы запомнили ранее. Перейдите по нему. Здесь будет один файл – «VirtualHDD» или что-то с похожим названием. Выберите его, кликнув по нему левой кнопкой мыши. Вызовите контекстное меню, нажав правой кнопкой мыши по данному диску. Там выберите пункт «Удалить». Можно просто нажать на кнопку Delete. Для завершения удаления очистите «Корзину». Нажмите правой кнопкой мыши по её изображению и выберите пункт «Очистить корзину».
Можно перезагрузить систему, чтобы изменения точно применились, но это делать необязательно.
Вариант 2: Удаление через «Командную строку»
Этот метод применим в том случае, если вы создавали виртуальный диск через «Командную строку» или стороннюю программу. Реализуется рассматриваемый вариант следующим образом:
- Выполните запуск «Командной строки» от имени администратора. В Windows 10 это очень легко реализовать с помощью поисковой системной строки, которая вызывается сочетанием клавиш Win+S или нажатием на иконку лупы.
- В эту строку введите наименование искомого объекта. В данном случае можно использовать сокращение cmd. В результатах поиска у блока «Командная строка» нажмите на кнопку «Запустить от имени администратора».
Система запросит подтверждение прав администратора. Нажмите «Да» в появившемся окне. В «Командную строку» введите команду subst и нажмите Enter для её выполнения. Она отвечает за отображение всех имеющихся на компьютере виртуальных дисков. Также она отображает путь к этим носителям. Запомните букву, которой обозначен виртуальный диск. Она будет стоять в самом начале строки с выдачей. Введите команду, отвечающую за удаление виртуального диска «subst X: /D». Вместо «X» и «D» могут быть другие буквы. Нужные символы написаны в ранее составленном списке. Нажмите Enter для применения команды.
Удаление виртуального диска будет произведено мгновенно. Чтобы убедиться, что он успешно был удалён из системы, снова введите команду subst. Ранее удалённый диск должен исчезнуть из списка. Перезагрузите компьютер, чтобы изменения окончательно вступили в силу. Больше от вас не потребуется выполнять никаких действий.
Как видите, в удалении виртуальных разделов жёсткого диска в Windows 10 нет ничего сложного. Данными методами вы не сможете удалить физические разделы винчестера, но все данные, расположенные на виртуальном носителе всё равно будут удалены, поэтому их лучше заранее перенести на физическое устройство.
Интересный факт, либо пустые домыслы из жизни Билла Гейтса
Почему нельзя создать папку con, в Windows? Билл Гейтс, человек образ которого всплывает в памяти при упоминании как компании Microsoft так и операционной системы Windows, один из самых богатых людей мира, в школьные годы казался сверстникам, довольно странным мальчиком. Он любил математику и программирование и оставлял без какого либо внимания «ненужные», неинтересные ему предметы. Одноклассники смеялись над ним и дразнили. Его называли обидным словом con, в переводе значится как «ботаник» либо «заучка». Те кто подвергался гонениям со стороны одноклассников в школе, хотят поскорее вырасти, приобрести значимый статус, тем самым доказав обидчикам, как они были неправы. Версия, почему папка с названием con в Windows никак не создаеся именно потому, что Билл Гейтс был обижен на одноклассников, конечно, имеет право на существование, но вызывает сомнения. К тому же, Гейтс и уже доказал всем школьным «обидчикам», что из ботаника может вырасти человек, имя которого знает почти весь мир.
Но если мы хотим услышать более серьезный ответ то стоит обратиться к истокам. Система MS-DOS увидела свет в 1981 году. С этих пор и до 2000 года, когда продукт прекратили разрабатывать, было выпущено восемь версий. Именно благодаря MS-DOS, являвшейся в тот период времени основным продуктом Microsoft, компания превратилась в крупнейшую корпорацию
В MS-DOS, в качестве надстроек слово «con» имело важное значение: это имя резервировалось системой для устройств ввода/вывода. Современная Windows по-прежнему воспринимает его как имя уже существующей системной папки
И слово con — не единственное имя, которым нельзя назвать папку в Windows. Также нельзя назвать папку словами nul, aux, lpt, prn и другими. Эти имена также зарезервированы в MS-DOS для некоторых функций. Например, слово nul воспринимается системой как «ничто». Так что виной тому не детские обиды, а системной надстройке. Надеюсь было интересно, в следующей статье я расскажу о некоторых интересных самоделках
Данная статья не подлежит комментированию, поскольку её автор ещё не является полноправным участником сообщества. Вы сможете связаться с автором только после того, как он получит приглашение от кого-либо из участников сообщества. До этого момента его username будет скрыт псевдонимом.








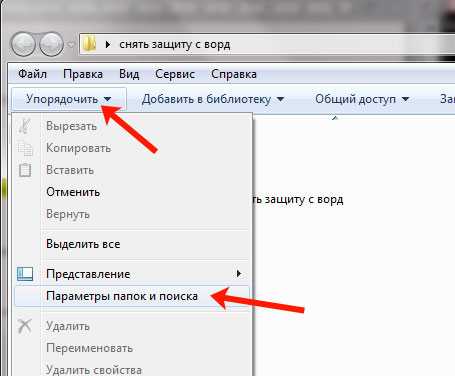
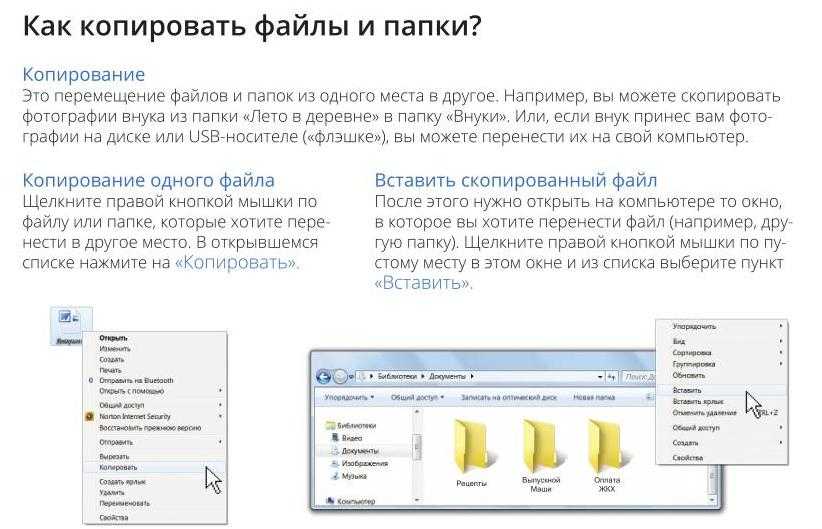










![Как ограничить доступ к папкам и файлам на компьютере [windows]](http://myeditor.ru/wp-content/uploads/c/b/3/cb3104fe6f2ebc4e7d9ab9d3fde4da72.jpeg)












