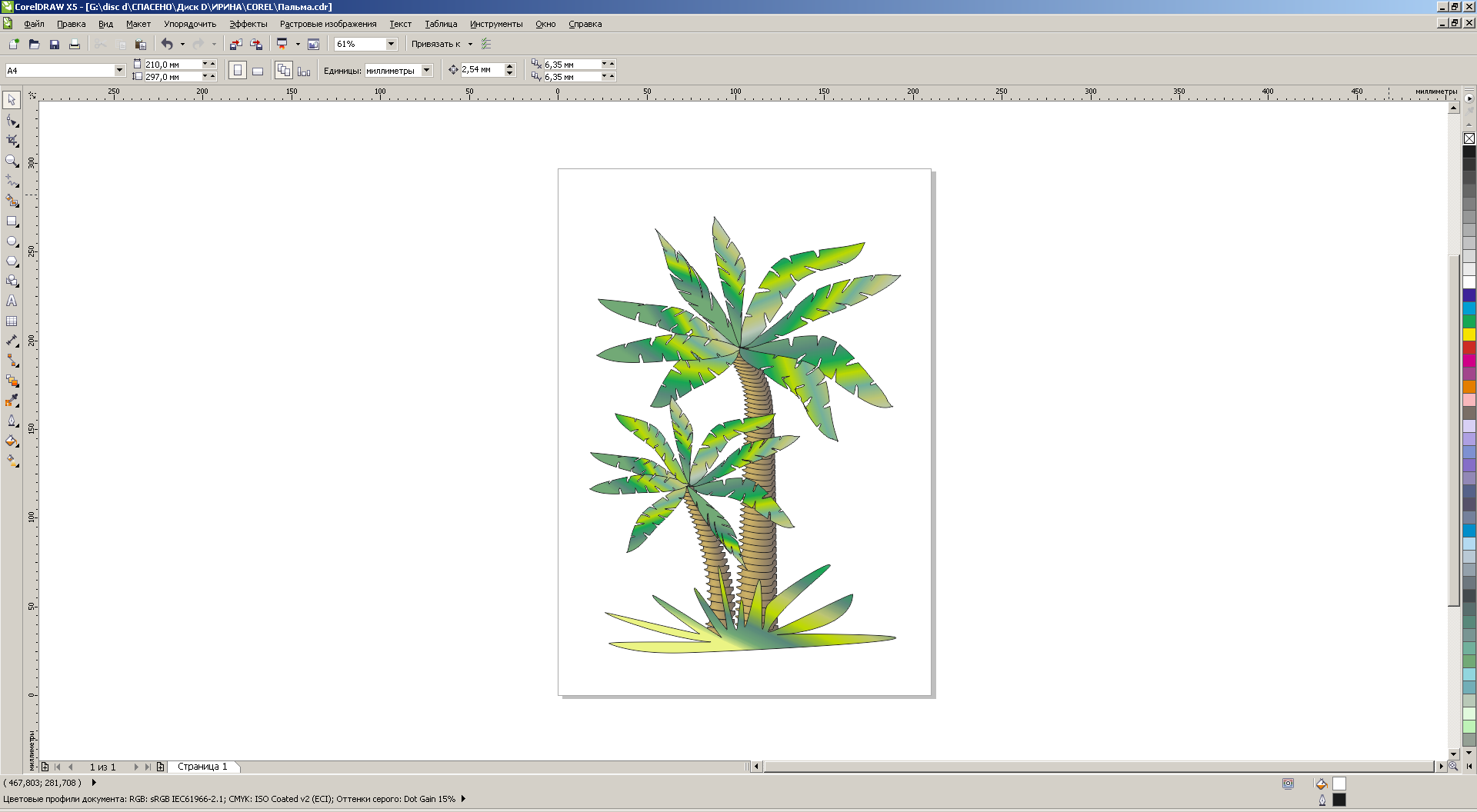Сохраняем картинку на компьютер через архиватор
У каждого пользователя ПК на компьютере установлен какой-нибудь архиватор – WinRAR, 7ZIP. Им также можно воспользоваться и в нашем случае.
Кликните по документу правой кнопкой мышки и выберите из контекстного меню «Открыть с помощью» . Дальше нажмите на установленный у Вас архиватор, в примере это WinRAR archiver. Если в списке архиватора нет, тогда нажмите «Выбрать программу» , и найдите его в открывшемся списке установленных программ.
Выбранный файл откроется в виде архива. Зайдите в папку «word» .
Затем кликните по «media» .
Именно в этой папке находятся все рисунки из документа.
Как напечатать большую картинку через Paint
Это встроенный графический редактор, который присутствует в каждой операционной системе Windows. Сразу поместить любое изображение в Paint можно через контекстное меню файла. Нажмите правкой кнопкой мышки по файлу изображения и выберите пункт «Изменить». После, сразу откроется Pain, внутри рабочей области окажется рисунок.
Дабы распечатать большой рисунок, следует через раздел «Файл»-«Печать» перейти в «Параметры страницы».
Затем выбираете книжную или альбомную ориентацию. Если картинка более высокая, чем широкая, то выставьте книжную ориентацию (или наоборот). В пункте «Масштаб» в строке «Уместить» задайте параметр деления. Для печати на 2 листах выставьте «1 на 2», а чтобы распечатать изображение на 4 листах формата А4 поставьте во втором поле цифру «4».
Работа с рисунками в Ворде, есть ли такая возможность
Здравствуйте, друзья! Работа с рисунками в Ворде интересное и творческое занятие. С помощью Word можно поменять яркость, контрастность и дизайн картинки, можно добавить различные эффекты.
Пользователи привыкли редактировать картинки в графических редакторах. Это отнимает много времени. Поэтому, разработчики Word сделали для людей интерфейс, который редактирует картинки. То есть, в программе Word, предусмотрена возможность редактирования картинок, которые будут вставляться в текст. Редактирование делается легко и просто в несколько кликов мышки!
В данной статье рассмотрим пошаговую инструкцию по редактированию картинок. На практике отредактируем картинку – поменяем ее яркость, форму и обрежем изображение.
Вставляем изображение в документ Microsoft Word

Довольно часто работа с документами в MS Word не ограничивается одним только текстом. Так, если вы печатаете реферат, методичку, брошюру, какой-нибудь отчет, курсовую, научную или дипломную работу, вам вполне может понадобиться вставить в то или иное место изображение.
Вставить рисунок или фото в документ Word можно двумя способами — простым (не самым правильным) и чуточку посложнее, зато правильным и более удобным для работы. Первый метод заключается в банальном копирование/вставке или перетаскивание графического файла в документ, второй — в использование встроенных инструментов программы от Microsoft. В этой статье мы расскажем о том, как правильно в Ворде вставить картинку или фотографию в текст.
1. Откройте текстовый документ, в который требуется добавить изображение и кликните в том месте страницы, где оно должно находиться.
![]()
2. Перейдите ко вкладке “Вставка” и нажмите на кнопку “Рисунки”, которая расположена в группе “Иллюстрации”.
![]()
3. Откроется окно проводника Windows и стандартная папка “Изображения”. откройте с помощью этого окна папку, в которой содержится необходимый графический файл, и кликните по нему.
![]()
4. Выбрав файл (картинку или фото), нажмите кнопку “Вставить”.
![]()
5. Файл будет добавлен в документ, после чего сразу откроется вкладка “Формат”, содержащая в себе инструменты для работы с изображениями.
![]()
Основные инструменты для работы с графическими файлами
Удаление фона: если это необходимо, вы можете удалить фон картинки, точнее, убрать нежелательные элементы.
![]()
Коррекция, изменение цвета, художественные эффекты: с помощью этих инструментов вы можете изменить цветовую гамму изображения. В число параметров, которые можно изменить, входят яркость, контраст, насыщенность, оттенок, другие варианты цвета и многое другое.
![]()
Стили рисунков: используя инструменты “Экспресс-стили”, вы можете изменить внешний вид добавленного в документ изображения, в том числе и форму отображения графического объекта.
![]()
Положение: данный инструмент позволяет изменить положение изображения на странице, “вклинив” его в текстовое содержимое.
![]()
Обтекание текстом: этот инструмент позволяет не только грамотно расположить картинку на листе, но и вписать ее непосредственно в текст.
![]()
Размер: это группа инструментов, в которой вы можете обрезать изображение, а также задать точные параметры для поля, внутри которого находится картинка или фото.
![]()
Примечание: Область, внутри которой находится изображение, всегда имеет прямоугольную форму, даже если сам объект имеет другую форму.
Изменение размера: если вы хотите задать точный размер для картинки или фото, используйте инструмент “Размер”. Если же ваша задача — растянуть картинку произвольно, просто возьмите за один из кружков, обрамляющих изображение, и потяните за него.
![]()
Перемещение: для того, чтобы переместить добавленное изображение, кликните по нему левой кнопкой мышки и перетяните в необходимое место документа. Для копирования/вырезки/вставки используйте горячие комбинации клавиш — Ctrl+C/Ctrl+X/Ctrl+V, соответственно.
![]()
Поворот: чтобы повернуть изображение, кликните по стрелке, расположенной в верхней части области, в которой находится графический файл, и поверните его в необходимом направлении.
- Совет: Чтобы выйти из режима работы с изображением, просто кликните левой кнопкой мышки за пределами обрамляющей его области.
![]()
Собственно, на этом все, теперь вы знаете, как в Ворде вставить фото или картинку, а также знаете о том, как ее можно изменить. И все же, стоит понимать, что данная программа является не графическим, а текстовым редактором. Желаем вам успехов в ее дальнейшем освоении.
Как в «Ворде» сделать фон страницы и фон за текстом
Каждый пользователь хотел бы свою работу как-то выделить, чтобы она не походила ни на какую другую. К счастью, текстовый редактор «Ворд» предоставляет кучу вариантов и специальных инструментов для этого.
В данной статье будет разобран один из таких инструментов. Мы поговорим о том, как в «Ворде» сделать фон. Будут разобраны все возможные способы, начиная о того, как сделать фон всей страницы, и заканчивая тем, как изменить фон за текстом.
Но обо всем по порядку.
Изменяем цвет страницы
Для начала разберемся, как в «Ворде» сделать фон страницы, используя для этих целей стандартные шаблоны самой программы.
Первым делом, конечно же, необходимо найти соответствующий инструмент на верхней панели. Сразу стоит сказать, что использовать мы будем программу 2016-го года, поэтому с предыдущими версиями могут быть расхождения. Но в тексте все будет объяснено и для них, так что вопросов не должно возникнуть.
Нам необходим инструмент «Цвет страницы», который располагается во вкладке «Дизайн». Если же вы используете более старую версию (до Word 2010), то эта вкладка будет называться «Разметка страницы», в «Ворде» 2003 вам нужно будет использовать инструменты, находящиеся во вкладке «Формат». Итак, теперь на панели инструментов вам нужно отыскать и нажать кнопку «Цвет страницы».
По итогу откроется выпадающее меню, в котором вы можете выбрать понравившийся вам фон. К слову, если никакой цвет вам не подошел, то можете использовать больший цветовой спектр. Для этого нужно нажать на кнопку «Другие цвета».
Это был первый способ, как в «Ворде» сделать фон. Но как можно заметить, он позволяет лишь изменить цвет страницы, не привнося никаких существенных изменений. Сейчас же поговорим о том, как можно еще больше приукрасить документ.
Делаем фон страницы, используя стандартные средства
Если простая заливка листа вас не устраивает, и вы хотите что-то другое, то сейчас будет рассказано, как в «Ворде» сделать фон более изощренным.
Для этого, находясь на той же вкладке и нажав по кнопке «Цвет страницы», в меню выберите пункт «Способы заливки». Перед вами откроется окно, в котором необходимо будет определиться с используемым инструментом. На выбор есть четыре вкладки: «Градиентная», «Текстура», «Узор» и «Рисунок». Четвертую пока что рассматривать не будем.
Градиентная заливка говорит сама за себя. В этой вкладке вам необходимо будет выбрать один или два цвета для заливки и указать их тип штриховки. По желанию можно пользоваться заготовками.
Наложение текстуры, в соответствующей вкладке, подразумевает, что вы выберите один из представленных образцов. Вы можете наложить текстуру дерева или же использовать мятую бумагу — все что только пожелаете.
Во вкладке «Узор» вам предстоит выбрать один из предложенных узоров — все просто.
В целом, разумней будет, если вы самостоятельно ознакомитесь с каждой вкладкой и выберите, что-то для себя. По итогу вам нужно будет лишь нажать кнопку «ОК», чтобы изменения вступили в силу. И не забывайте, что свой выбор вы можете всегда поменять.
Делаем собственный фон страницы
Теперь переходим ко вкладке «Рисунок». Сейчас мы разберемся, как сделать фон в «Ворде», используя для этого собственную картинку.
Делается это довольно просто, в том же окне «Способы заливки», во вкладке «Рисунок» нужно нажать по одноименной кнопке, чтобы открылось окошко. В нем выберите пункт «Из файла». В появившемся проводнике нужно проложить путь к желаемому рисунку и нажать кнопку «Вставить».
После этого вы можете задать несколько параметров, затем нажимайте кнопку «ОК».
Делаем фон за текстом
Напоследок рассмотрим, как в «Ворде» сделать фон за текстом.
Процедура эта до боли проста. Изначально вам необходимо будет выделить ту часть текста, чей фон вы хотите изменить. После этого, во вкладке «Главная» нажмите на кнопку «Цвет выделения текста». Точное месторасположение кнопки вы можете видеть на картинке ниже.
В выпадающем меню вам необходимо будет выбрать цвет по вкусу и нажать по нему ЛКМ. По итогу фон за текстом окрасится в выбранный вами цвет.
Способ №2 — Через архивацию
С помощью этого способа можно извлечь изображения только из Word-документа нового поколения – сохраненного в расширении .docx.
Для начала нужно сделать, так чтобы имя файла показывало свое расширение. Для этого откройте любую папку. Вверху в командной строке выберите команду Упорядочить и в открывшемся меню Параметры папок и поиска.
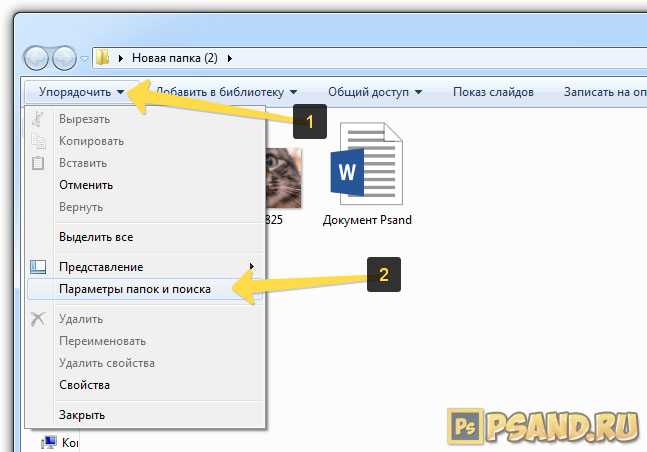
Появится окно с настройками. Откройте вкладку Вид.
Найдите в Дополнительных параметрах строчку Скрывать расширения для зарегистрированных типов файлов и снимите галочку. Потом ОК.
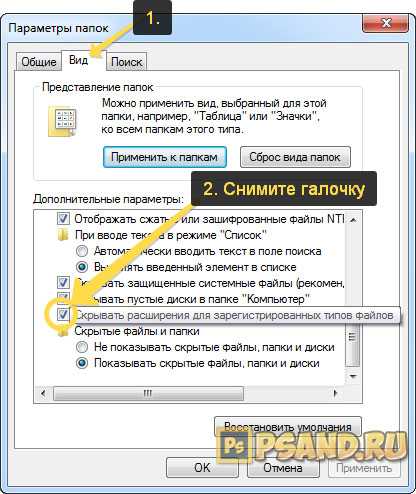
Теперь приступим к извлечению картинок.
Нужно изменить расширение .docx на .zip. Для этого выберите Word-документ и нажмите кнопку F2 – активируется функция изменения имени. Сотрите все после точки и напишите zip.
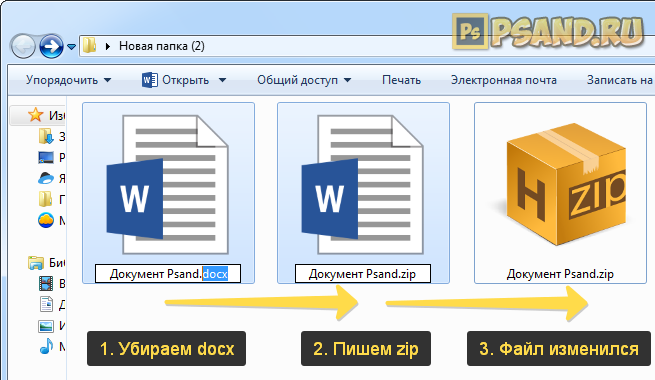
Появится окно с предупреждением, что может оказаться недоступным. Жмите ДА.

Файл автоматически изменит свой внешний вид на иконку архива. В моем примере это иконка архиватора Hamster.
Следующим шагом нужно извлечь содержимое этого архива. Для этого нажмите по нему правой кнопкой и выберите команду Извлечь в текущую папку или Извлечь здесь (в зависимости от вашего архиватора).
Примечание
Если у вас нет таких команд, значит нужно установить программу архиватор. Здесь инструкция как это сделать.

Появились три новые папки и еще один файл. Нам нужна папка Word. Откройте ее.
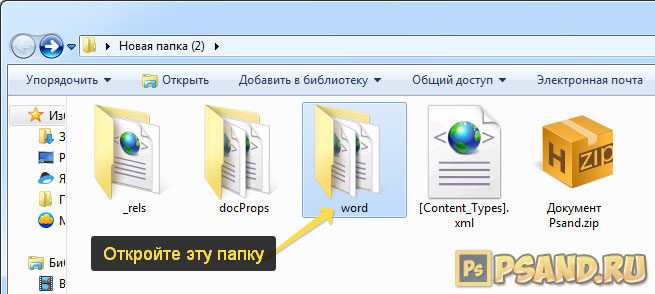
Внутри нее откройте следующую папку media.
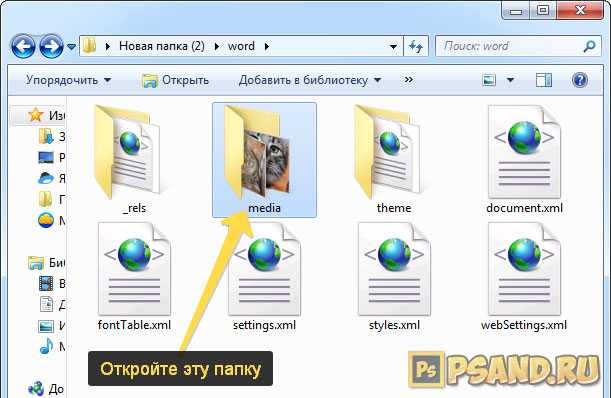
Эта папка содержит все изображения, которые были в текстовом документе.
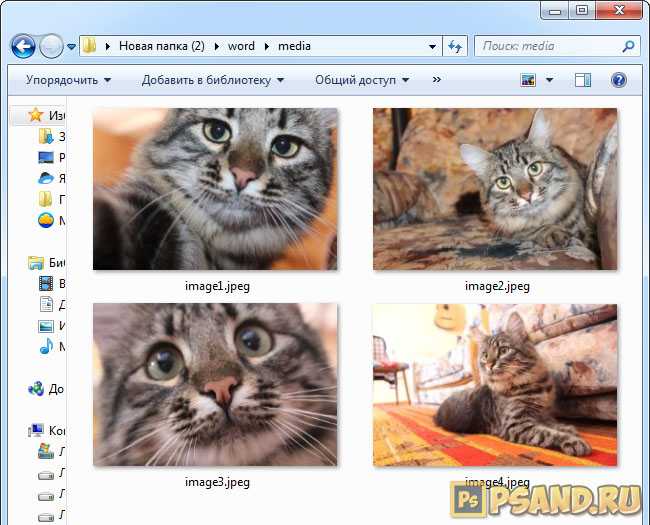
Плюсы этого способа:
- Не смотря на то, что нужно было провести ряд подготовительных действий, это очень быстрый способ извлечь все изображения из текстового документа. Особенно актуально, когда файл содержит много картинок.
- Каждому изображению присваивается свое уникальное имя файла.
- Все изображения уже собраны в одной папке, с которой будет проще потом работать.
- Неопытному владельцу ПК будет сложно выполнить ряд подготовительных действий.
- Требуется наличии дополнительной программы – архиватора.
Особенности процесса
В функционале программного обеспечения присутствует много функций, позволяющих работать с большинством шрифтов. Среди передовых возможностей присутствует способность распознать рукописный текст Word из jpg. Она имеет много преимуществ:
выбор качества. Пользователь может сам остановить предпочтительное качество для сканирования. Лучше выбирать не ниже 300 DPI, чтобы программа затрагивала для обработки даже мелкие детали, и смогла работать с мелкими шрифтами.
цветность. Необходимо, когда на изображении присутствуют таблицы или другая символика. В других же вариантах предпочтительно выбирать чёрно-белый режим, который уберёт смещения цветового диапазона с букв, сделав их чище
Цветной режим подойдёт для ярких картинок, где важно передать цвет текста.
фотография. Если картинка выполнена снимком, программа повысит приоритет сканирования
Также можно непосредственно с ABBYY FineReader сфотографировать текст, чтобы распознать его в jpg. Правда, это сильно ухудшит качество, отчего финальный результат будет иметь много ошибок.
Среди аналогичных программ присутствуют также бесплатные сервисы. Среди них выделяется также Google Drive, которая доступная непосредственно в браузере. Работа с OCR Convert имеет среднее качество, поэтому подходит для тех, у кого изображение имеет высокое расширение и чёткие шрифты. Сервис i2OCR предлагает аналогичные услуги, только картинки можно ещё загрузить с URL-ссылки. Они имеют больше любительский формат, поэтому не рассматриваются для профессионального использования.
Открыв картинку через Google Документы, вы получите документ с уже распознанным текстом
Получить результат
После начала сканирования обычно проходит пару минут, чтобы получить результат. Этот показатель зависит от сложности и количества располагаемого текста. После старта работы, программы в автоматическом режиме будут выделять участки для проверки, и преобразовать их. После окончания процесса, можно повторно распознать jpg данные, или сосредоточиться на определённых участках документа.
Готовый результат экспортируется в файл Word. Полученный текст можно редактировать при наблюдении ошибок, или продолжить с ним дальнейшую работу. Распознать текст с jpg картинок не представляет труда, если правильно подготовить изображение. Этот процесс может существенно сэкономить время, в отличие от ручного перепечатывания информации.
Поскольку работа с распознаванием текста с картинки требует качественного исходника, нужно изначально найти изображение с высоким разрешением. Это ускорит сам процесс обработки данных, а также уменьшит общий объем ошибок.
Превращение документа целиком
Многие новички хотят превратить свой файл в настоящую книгу, какую можно скачать с Литрес или Озон. Все официальные документы, как правило, выглядят не в виде привычного ворда, а напоминают картинки. Тут-то и заключается путаница. На самом деле, формат этих «книг» не jpeg, а PDF, о нем вы можете почитать в одной из предыдущих моих статей.
Выглядит это примерно вот так.
Вы можете превратить свой текст целиком в PDF при помощи онлайн сервиса smallpdf.com . Выберите нужный раздел – Word to PDF.
Затем перетащите в окно свой файл и нажмите готово. Дождись появления ссылки на скачивание.
Не так давно в smallpdf.com появилась возможность редактировать документы. Вы можете удалить ненужные страницы и оставить только то, что необходимо. Уже после этого вы сможете превратить при помощи этого же ресурса свою «книгу» в Jpeg. Здесь есть функция – PDF to Jpeg.
2 способ создать рамку документа в MS Word: границы из рисунков
Кому-то простые рамки документа предлагаемые «вордом» по умолчанию покажутся скучными, да и стиль документа далеко не всегда предполагает строгие ровные линии. В таком случае, вы можете воспользоваться «расширенным» редактором рамок границ документа MS Word.
Снова выберите инструмент «Границы страниц», только на этот раз выбирайте не тип рамки, а выпадающее меню «Рисунок».
Варианты создания рамок в MS Word с помощью встроенных рисунков. Огромная куча вариантов на выбор!
Да, с первого взгляда возможности представленные здесь вызывают два чувства — «вау, как много всего!» и «блин, как же все печально!».
Но не спешите, покрутите список с вариантами рамок документа туда-сюда (он и правда огромный), попробуйте увеличивать или уменьшать размер рисунка («Ширина») и вскоре поймете — даже для самых «безнадежных» рисунков для построения рамок можно найти применение для оформления документов.
Как сохранить документ Word в формате XML?
Как преобразовать файл Word в XML?
Как конвертировать Word в XML
- шаг 1. Загрузить Word. Выберите файлы из компьютера, URL, Google Drive, Dropbox или перетащив их на страницу.
- шаг 2. Выберите в XML. Выберите XML или любой другой формат, который вам нужен в результате (поддерживается более 200 форматов)
- шаг 3. Загрузите ваш XML.
Как сохранить текстовый файл в XML?
Выберите меню «Файл» > «Экспорт». В поле «Тип файла» (Windows) или «Формат» (Mac OS) диалогового окна Сохранить как выберите «XML». Введите название и выберите местоположение XML-файла, затем нажмите кнопку «Сохранить». В диалоговом окне «Экспорт XML» выберите необходимую кодировку: UTF-8 или UTF-16.
Как файл перевести в XML?
Преобразование в формат XML
- В окне базы данных выделите необходимый объект щелчком левой кнопки мыши и выберите команду Файл, Экспорт (File, Export) или щелкните по объекту правой кнопкой и выберите в контекстном меню команду Экспорт (Export).
- Появится диалоговое окно Экспорт объекта (Export To).
Как сохранить документ из 1с в формате XML?
Все комментарии (6)
- В верхней части документа нужно нажать кнопку «Сохранить» (рисунок дискеты);
- В новом окне выбрать путь, куда нужно сохранить.
- выбрать формат в котором нужно сохранить (формат xml, там присутствует).
Как создать XML файл в Word?
Нажмите по пункту «Файл» в верхней панели и из выпадающего меню выберите «Создать…». Откроется список, где указывается пункт «Файл». Вас перебросит в окно с выбором расширения файла, соответственно выбирайте пункт «XML-файл». В только что созданном файле уже будет первая строка с кодировкой и версией.
Как перевести документ PDF в формат XML?
Как сконвертировать pdf в xml?
- Загрузите pdf-файл Выберите файл, который вы хотите конвертировать с компьютера, Google Диска, Dropbox или перетащите его на страницу.
- Выберите «в xml» Выберите xml или любой другой формат, в который вы хотите конвертировать файл (более 200 поддерживаемых форматов)
- Скачайте ваш xml файл
Как перевести файл из xls в xml?
Нажмите кнопку > «Сохранитькак» и выберите расположение для сохранения файла. , на стрелку рядом с кнопкой «Сохранить как» и выберите пункт «Другие форматы». В поле Имя файла введите имя файла данных XML. В списке Тип файла выберите тип Данные XML и нажмите кнопку Сохранить.
Как создать XML файл в Visual Studio?
Порядок создания схемы XML
- Откройте XML-файл в Visual Studio. Open an XML file in Visual Studio.
- В строке меню выберите XML > Создать схему. On the menu bar, choose XML > Create Schema. Документ XML-схемы будет создан и открыт для каждого пространства имен в XML-файле.
Что такое документ XML?
XML (/ˌeks em ˈel/ англ. eXtensible Markup Language) — расширяемый язык разметки. Рекомендован Консорциумом Всемирной паутины (W3C). Спецификация XML описывает XML-документы и частично описывает поведение XML-процессоров (программ, читающих XML-документы и обеспечивающих доступ к их содержимому).
Как jpg перевести в XML?
Как конвертировать JPG в XML
- шаг 1. Загрузить JPG. Выберите файлы из компьютера, URL, Google Drive, Dropbox или перетащив их на страницу.
- шаг 2. Выберите в XML. Выберите XML или любой другой формат, который вам нужен в результате (поддерживается более 200 форматов)
- шаг 3. Загрузите ваш XML.
Как перевести файл XML в ZIP?
Как преобразовать xml в файл zip?
- В разделе « Выбрать xml-файл для преобразования » нажмите «Обзор» (или его эквивалент в браузере)
- (Необязательно) Установите желаемый уровень сжатия, нажав на стрелку вниз рядом с «Конвертировать в ZIP».
- Выберите файл, который хотите преобразовать.
- Нажмите «Преобразовать в ZIP».
Как создать XML файл в Excel?
Создание карты XML
- На вкладке Разработчик выберите команду Источник. …
- В области задач Источник XML нажмите кнопку Карты XML, а затем нажмите кнопку Добавить.
- В списке Папка выберите диск, папку или веб-адрес, где расположен нужный файл.
- Щелкните файл, а затем нажмите кнопку Открыть. …
- Нажмите кнопку ОК.
Как сделать выгрузку данных из 1с?
Как в «1С:Бухгалтерии 8» (ред. 3.0) выгрузить информационную базу в файл в режиме «Конфигуратор»?
- Раздел: Администрирование – Выгрузить информационную базу (рис. 2).
- Выберите диск и каталог, куда будет сохранен файл выгрузки. Имя файлу программа присваивает автоматически (1Cv8. …
- Нажмите кнопку «Сохранить».
Как загрузить отчет XML в 1с?
Чтобы загрузить отчет в виде XML-файла, в списке отчетов единого рабочего места 1С-Отчетность следует нажать на кнопку Загрузить — Файл для отправки. В открывшемся окне потребуется найти папку с сохраненным файлом и подтвердить передачу выбранного файла, после чего открывается окно файла отчета с данными в формате XML.
Как сделать в Ворде картинку на весь лист?
Начнём с самого простого, а именно с установки картинки на весь лист.
Изображение так и не станет фоновым.
Начнём с подбора картинки.
Если вы не хотите, чтобы картинка растянулась в длину или ширину, то подбирайте картинку оптимальных пропорций.
Желательно выбрать альбомную ориентацию, так как в таком случае вам будет проще подобрать картинку правильного расширения.
Если вы хотите выбрать размер A4, то вам нужно подбирать картинки с пропорциями 210:297.
Они подойдут и для обычной ориентации, и для альбомной.
Теперь можно добавлять картинку в программу.
Для этого есть специальная вкладка «Вставка».
Там есть функция, позволяющая вставлять большое количество файлов (среди них будут и картинки).
Но чаще всего люди просто копируют или даже перетягивают изображение в файл Ворд.
Тогда он тоже будет добавлен.
Теперь можно будет переходить к работе над рисунком.
Сначала нужно выбрать в программе вариант без полей.
В таком случае резко изменится не только сам формат для изображения, но и положение всего текста.
После этого вам нужно будет перейти в раздел работы над рисунками.
Там можно будет кадрировать и растянуть картинку.
Первое подойдёт для тех, кто так и не смог подобрать изображение с правильными пропорциями.
Второе пригодится всем.
Нажимайте на края изображения, и тяните их, пока она не заполнит собой всё свободное пространство на листе.
В результате вы получите изображение на всём листе.
Как перевести Word в JPG.
Как извлечь изображения из Ворда в JPG онлайн на online-convert.com
Сервис online-convert.com бесплатно выполняет перевод Ворд в JPG онлайн. Здесь можно конвертировать Word в JPEG для извлечения всех, или только отдельных страниц из исходного файла.
- На сервисе online-convert.com откройте страницу «Конвертировать DOC в JPG» (несмотря на название, поддерживаются оба формата: «.doc» и «.docx»).
- Нажмите на кнопку «Выберите файлы» или перетащите файлы с компьютера в специальную область на странице. Можно добавить файл из интернета, введя URL адрес, или загрузить документ Word из облачных хранилищ Dropbox или Google Drive.
- Нажмите на кнопку «Начать конвертирование».
- После завершения обработки файла, выберите все или некоторые изображения в формате JPG.
- Нажмите на кнопку «Загрузить выбранные файлы в одном ZIP-архиве» или «Загрузить все файлы в виде ZIP».
- Распакуйте ZIP архив на компьютере для доступа к изображениям.
Преобразование Word в JPG онлайн на сервисе Zamzar
- Войдите на страницу «DOC в JPG» на сервисе Zamzar .
- Нажмите на кнопку «Добавить файлы…».
- Выберите конечный формат.
- Нажмите на кнопку «Конвертировать».
- После завершения преобразования, нажмите на кнопку «Download».
- Откроется страница, на которой можно скачать все изображения в ZIP архиве, или каждое изображение по отдельности.
Конвертирование DOC (DOCX) в JPG на wordtojpeg.com
- Зайдите на страницу «Word to JPEG» сервиса wordtojpeg.com .
- Нажмите на кнопку «Загрузить».
- После завершения конвертации, нажмите на кнопку «Скачать».
Как преобразовать документ Word в формат JPG при помощи программ
- Сохранение документа Word в формате PDF.
- Открытие файла PDF в графическом редакторе, который поддерживает данный формат файлов.
- Преобразование файла PDF в формат JPG.
- Войдите в меню «Файл» выберите «Экспорт», а затем «Создать PDF/XPS».
- Сохраните файл в формате PDF.
- В окне программы Adobe Photoshop нажмите на меню «Файл», выберите «Открыть…».
- Откройте файл, ранее конвертированный в формат PDF.
- Выберите, что вам нужно открыть: «Страницы» или «Изображения», нажмите на кнопку «ОК».
- Страница или изображение откроется в окне программы Adobe Photoshop.
- Войдите в меню «Файл», выберите «Сохранить как…».
- В окне «Сохранение» необходимо указать место для сохранения файла на ПК, присвоить имя файлу, а в поле «Тип файла:» выбрать формат «JPEG (*.JPG, *.JPEG, *.JPE)».
- В открывшемся окне выберите параметры изображения.
- Откройте PDF файл в программе IrfanView.
- Войдите в меню «Файл», выберите «Сохранить».
- В окне «Сохранить изображение как…» выберите формат: «JPG — JPG/JPEG Format».
Простой способ сохранить изображения из Word в формате JPG
- Щелкните правой кнопкой мыши по нужному изображению в документе Word.
- В контекстном меню выберите «Сохранить как рисунок…».
- В окне «Сохранить как рисунок» нужно выбрать тип файла: «Рисунок в формате JPEG», место сохранения, указать имя файла, нажать на кнопку «Сохранить».
Выводы статьи
Для того, чтобы перевести файлы из формата Word в JPG онлайн, используется конвертер на сервисе или программы, установленные на компьютере. При использовании этих способов, каждая страница документа Word сохраняется в виде отдельного графического файла в формате «.jpg» или «.jpeg». У пользователя есть возможности для сохранения на компьютере отдельных изображений, находящихся на страницах документа Word.
Как преобразовать документ Word в формат JPG при помощи программ
Сторонний софт также эффективен в создании графики из текстовых элементов. Напрямую конвертировать текст в графику не получится, поэтому действовать придётся в несколько этапов:
- Сохранение «вордовского» объекта в PDF.
- Запуск преобразованного в PDF объекта в графическом редакторе.
- Конвертирование PDF в JPG.
Начальный этап будет выполняться в редакторе MS Word. Для выполнения следующих шагов потребуется софт для работы с графикой, поддерживающий PDF (в виде примера используем редактор Photoshop и программу для просмотра изображений IrfanView).
Рассмотрим подробнее, как посредством программ выполнить задачу:
- Открываем документ в Word. В меню «Файл» выбираем опцию «Экспорт» — «Создать PDF/XPS», сохраняем объект в PDF.
- Открываем преобразованный элемент в Photoshop.
- Выбираем вариант открытия («Страницы» или «Изображения»), подтверждаем намерение нажатием кнопки «Ок».
- При выборе страниц в интерфейсе фоторедактора открывается вся страница, тогда как выбор изображений подразумевает открытие только картинок, которые содержит PDF. Второй вариант подразумевает сохранение только графики, а не всей страницы.
-
Идём в меню «Файл» и выбираем опцию «Сохранить как…», указываем путь сохранения, присваиваем объекту имя и выбираем JPEG.
- Далее потребуется выбирать параметры изображения JPEG, после чего картинка будет сохранена.
Аналогичные действия можно выполнить в просмотрщике IrfanView (чтобы программой поддерживался формат PDF, устанавливаем ADPL Ghostscript). Точно так же в меню «Файл» следует выбрать опцию сохранения объекта и сохранить картинку в формате JPG.