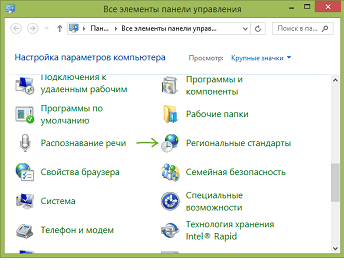Запись видеозвонков Skype на Android
Примечание. Android не позволяет двум разным приложениям использовать микрофон одновременно. Это означает, что во время разговора по Skype микрофон телефона используется Skype, и другие приложения для записи не смогут записывать голос. Это проблема не в приложении, а в том, как работает Android. Однако есть обходной путь. Вам придется использовать динамики / громкую связь во время разговора и записывать в тихой обстановке.
На рынке доступно несколько приложений, но для целей этого руководства я выбрал Mobizen, потому что он получил награду Editor’s Choice Awards и потому, что он действительно очень прост в использовании.
Посетите Play Store и загрузите Mobizen приложение. Запустите приложение, и вы увидите уведомление, в котором приложение оптимизирует себя в зависимости от модели вашего смартфона. Пусть делает свое дело. Затем вы увидите плавающий оранжевый значок с буквой «м». При нажатии вы увидите три кнопки. Первый — для записи видео, средний — для настроек и объявлений, а последний — для захвата всего, что отображается на вашем экране.
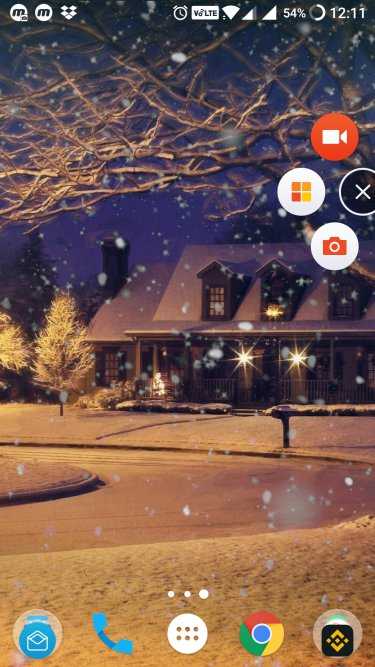
Mobizen поставляется с множеством настроек, которые позволят вам записывать видео в разных разрешениях, от 240p до 1080p; качество от 0,5 до 12,0 млн; и частота кадров от 5 до 60 кадров в секунду.
Есть режим чистой записи, который я рекомендую вам включить. Он скроет плавающую кнопку, удалит водяной знак, таймер, лицевую камеру, тем самым улучшив fps и уменьшив лаги.
Чтобы использовать приложение, просто позвоните в Skype и нажмите кнопку записи, и все готово. Вы также увидите эти параметры в центре уведомлений, которые можно использовать для остановки / начала записи, потому что плавающая кнопка исчезнет после начала записи, поскольку вы включили режим чистой записи.
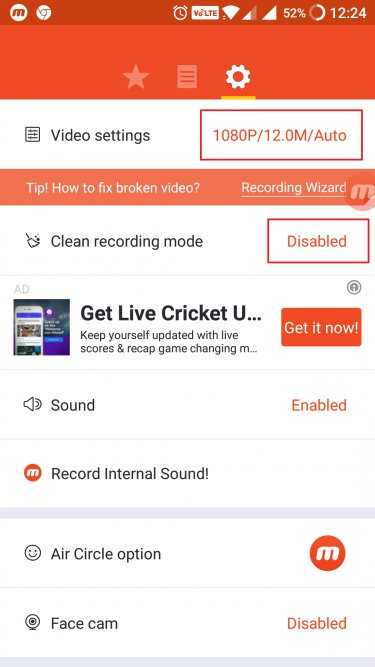
Если вы хотите записать внутренний звук, когда вы не используете режим динамика? Mobizen предлагает наушники (24 $) построен специально для записи звонков по скайпу. Довольно надежное решение для тех, кто использует Skype для собеседований или других деловых целей. Вы также найдете ссылку на Amazon в приложении в области настроек под названием «Запись внутреннего звука».
Нижняя граница:
Mobizen — отличное приложение, которое работает именно так, как рекламируется. Он прост в использовании и даже предлагает решение классической проблемы Android с наушниками. Приложение бесплатное и работает без рута.
Amolto Call Recorder for Skype
Программа Amolto Call Recorder for Skype после установки в среду Windows внедряется в системным трей, где впредь будет поджидать входящего или исходящего звонка по Skype, чтобы записать его. И, естественно, чтобы всегда быть на чеку, она будет запускаться вместе с Windows. Автостарт фиксации разговоров предусмотрен по умолчанию. О начале и завершении этого процесса программа уведомит своим сообщением.
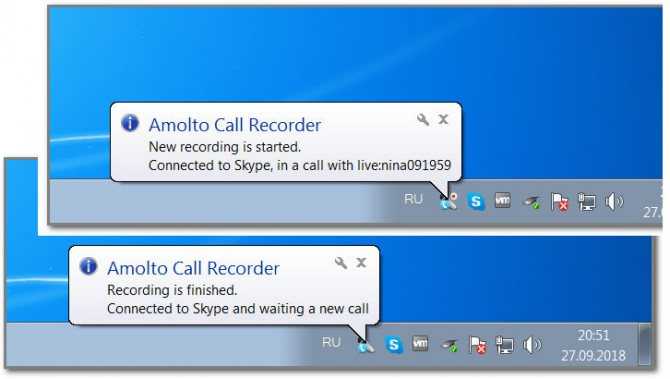
Получить доступ к записям можно из главного окна: здесь есть ссылки на последний звонок и всю медиатеку записей.

В медиатеке записями можно управлять – воспроизводить их, удалять, редактировать свойства файлов, открывать в проводнике и т.п.
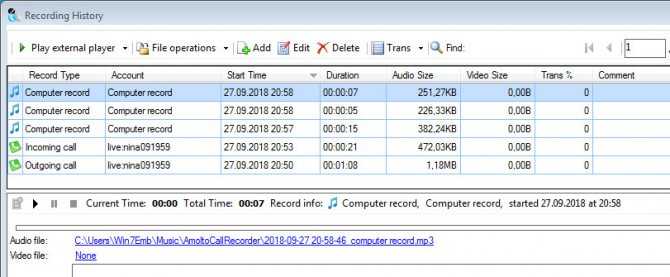
Программа полностью бесплатна в части создания аудиозаписей разговоров. Для видеофиксации разговоров необходима Premium-версия за $30.
MP3 Skype Recorder (Windows)
Эта программа бесплатна для некоммерческого использования, она удобная, но записывает только аудиосоставляющую вызова. Чтобы записать с ее помощью звонок, сделайте следующее.
- Скачайте последнюю стабильную версию MP3 Skype Recorder с официального сайта, установите ее на свой компьютер и запустите.
- После запуска вы увидите окно, в котором вы сможете выбрать нужные настройки.
- Укажите папку для сохранения записи, настройте микрофон и динамики, выберите желаемое качество. В верхнем левом углу программы вы увидите зеленую кнопку «On». Все, что вам нужно – установить подключение в Skype и нажать эту кнопку. В правом нижнем углу экрана появится уведомление о старте записи.
VodBurner
Еще одна программа, позволяющая сохранить беседу и даже отредактировать ее. Она посложнее предыдущей и отличается тем, что в ней напрочь отсутствует поддержка русского языка. Зато интерфейс предельно простой.
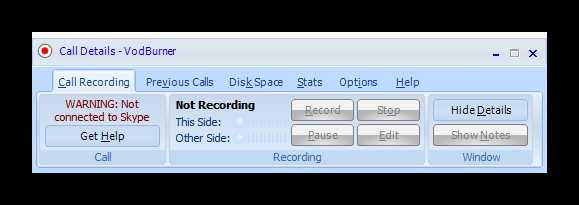
В настройках есть возможность активировать запись в формате MP4. Это позволяет сохранить ролик в максимальном качестве. После того, как юзер отснимет весь необходимый материал он может отредактировать его во встроенном приложении VodBurner.
Стоит отметить, что эта работает по принципу плагина. Поэтому запись видео начинается автоматически при старте звонка. Это очень удобно, так как не требуется никаких лишних телодвижений. В этом случае даже русский язык в интерфейсе не нужен.
Установка и настройка

Вот так нужно работать с утилитой. Кстати, Скайп можно запустить и из нее. Достаточно нажать на кнопку «Start Skype». Приложение действительно весьма полезное. И работает без сбоев. Только вот русского языка нет.
Доступ к записям
Сделав запись одного или нескольких видеозвонков через мессенджер Skype, порой возникает необходимость поделиться ею с кем-то, отправить другим контактам или пользователям.
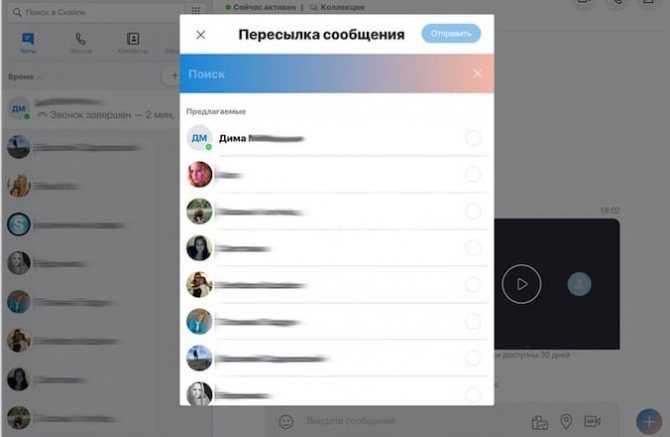
Здесь есть два варианта:
- В первые 30 дней. Если у вас компьютер, тогда жмите на кнопку «Дополнительно», после чего выбирайте пункт «Переслать». Далее уже просто выбирайте, кому именно хотите отправить файл. Если это мобильное устройство, тогда зажмите запись и удерживайте, пока не появится соответствующее меню. Там также присутствует пункт «Переслать».
- После 30 дней. Поскольку запись хранится в чате только в течение 1 месяца, уже через 30 дней после разговора отправить его тем же способом не получится. Но и здесь всё предельно просто. Предварительно сохранив разговор себе на компьютер или телефон, откройте нужный чат и отправьте файл мультимедиа.
ВНИМАНИЕ. Видео и аудио звонки сохраняются в формате MP4
При какой-то острой необходимости их можно конвертировать в другие форматы.
Мобильные версии Skype
Разницы между приложениями для IOS и Android нет. Skype работает на версиях Android не ниже 4.0.4 и версиях IOS не ниже 10.
Работа с мобильной версией скайп
Знакомство с интерфейсом
- Основное окно с контактами;
- Кнопка для создания новых групповых чатов, приглашения новых пользователей через SMS сообщение вашему контакту;
- Выбор фильтра показа пользователей по чатам, звонкам или в виде контактов, упорядоченных по именам;
- Кнопка для показа уведомлений;
- Ваш профиль. Нажатие на него откроет меню редактирования ника, статуса, аватарки и т.д.;
- Кнопки открытия поиска по именам и сообщениям и дополнительное меню с настройками и другими малоиспользуемыми функциями.
Звонок
Чтобы позвонить выберете пользователя и нажмите кнопку звонка в правом верхнем углу.
- Основные кнопки: включение/отключение микрофона с камерой и завершение звонка;
- Дополнительные функции;
- Окно дополнительных функций с демонстрацией экрана, записью звонка и т.д.;
- Снимок экрана;
- Включение основного динамика для громкой связи;
- Основная информация: имя собеседника и время звонка;
- Кнопка открытия чата с собеседником.
oCam Screen Recorder
Для фиксации разговоров по Skype существует, как упоминалось, специальный тип софта. В сути своей он ничем не отличается от обычных программ для захвата видео с экрана. Но такой специальный софт заточен под Skype и может предложить удобные функции для тех, кто активно общается с помощью этого мессенджера и постоянно записывает свои разговоры. Как, например, функция автоматической фиксации всех звонков в фоне. Такие программы обычно относятся к платным решениям, и их покупка вряд ли будет оправдана в единичных случаях необходимости записать разговор с кем-то.
Чтобы записать единичный какой-то разговор, можем взять любую бесплатную программу для видеозахвата экрана. К примеру, oCam Screen Recorder. Это захламлённый рекламой, но функциональный продукт с поддержкой видеозахвата в среде 3D, с разнообразием выбора кодеков и видеоформатов. Чтобы записать беседу по Skype, запускаем oCam Screen Recorder. Жмём кнопку «Размер», далее «Select область» и указываем окно Скайпа в качестве записываемой области экрана.
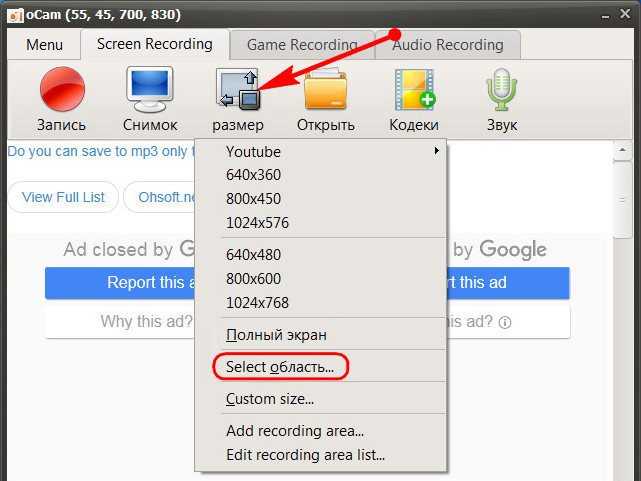
Можем нажать кнопку «Кодеки» и указать нужный кодек и формат, если по каким-то причинам предустановленные H.264 и MP4 не устраивают.
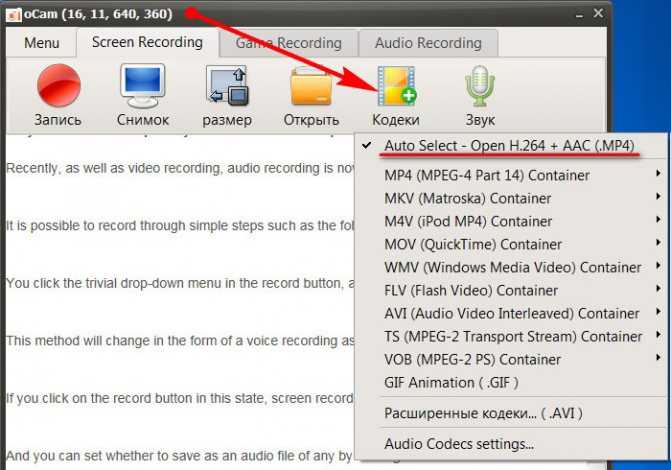
Далее жмём «Звук» и указываем программе, чтобы она записывала и системные звуки (нужно для фиксации того, что говорит собеседник), и сигнала с микрофона (нужно для фиксации нашей речи).
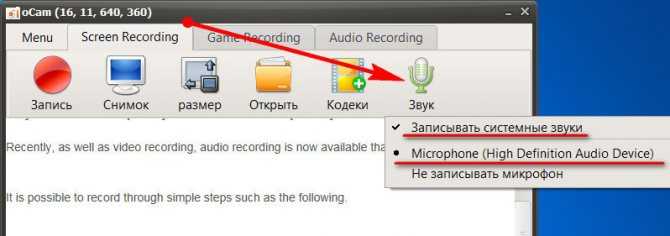
И можем жать красную кнопку «Запись». Для завершения нажимаем, соответственно, кнопку «Остановить». И с помощью кнопки «Открыть» оперативно получаем доступ к месту хранения записанных видеофайлов.
***
Ну а теперь о том самом специальном софте, заточенном под Skype.
Экранная Камера
Также абонент может воспользоваться аналогом ВодБёрнера – программой «Экранная камера». Простое и понятное приложение позволяет записывать разговоры через веб-камеру и редактировать снятый материал.
Для записи видеоматериала нужно:
- Скачать инсталлятор. Найти его можно на официальном сайте программы (ссылку мы оставили под текстом).
- Установить и открыть утилиту.
- Выбрать необходимую опцию. Приложение предлагает юзеру снять видео, открыть готовый проект, просмотреть обучающий материал.
- Выбрать область для съёмки. Снять можно определённый участок экрана, весь рабочий стол либо отдельное окно. В настройках также устанавливается громкость звуковой дорожки.
- Нажать на кнопку «Запись». После этого начните звонок в Скайпе.
- После окончания беседы нужно кликнуть на F10 и выбрать необходимое действие.
Использовать бесплатную версию утилиты можно только 10 дней, после чего придётся купить лицензию.
Инструкция по звукозаписи в Скайпе
Программа IFree Skype Recorder может записывать в двух режимах: автоматическом (звукозапись включается и выключается самостоятельно) и в ручном (контролировать запись нужно самому).
Панель iFree:
- статус в Скайпе;
- старт записи;
- пауза;
- громкость;
- статус;
- готовность к записи;
- окно диалога;
- настройки;
- включить отображение окон;
- помощь по программе.
После того, как вы изучили основное окно нужно рассмотреть, как сделать запись разговора в Скайпе. Как только вы включите звукозапись, появиться надпись «Recording in progress». Кнопки пауза и стоп буду красные. Это значит, что в любой момент запись можно поставить на паузу или полностью остановить.
После того, как вы закончили разговор, найдите свою запись в «Истории». Чтобы найти папку с записями нажмите на кнопку «Recording folder». Папку можно изменить по желанию на любую другую на компьютере и все записи будут сохраняться в нее.
1. Запись звонков самой программой Skype
Чтобы начать записывать разговор по Skype, в окне десктопной программы или в приложении Win10 в режиме активного звонка жмём кнопку-плюсик дополнительных опций и выбираем, соответственно, «Начать запись».
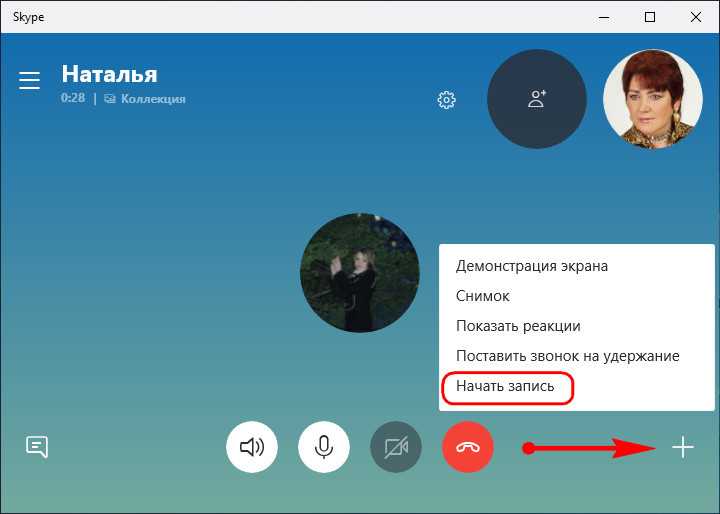
Собеседник в окне своего Скайпа тотчас же увидит уведомление, о том, что ведётся запись.
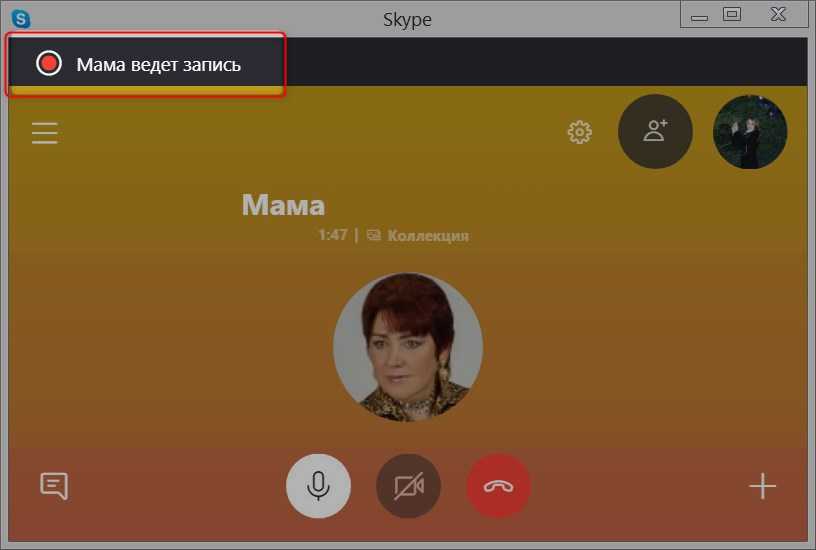
Запись прекращается по окончании звонка или в любой момент по нашему требованию.
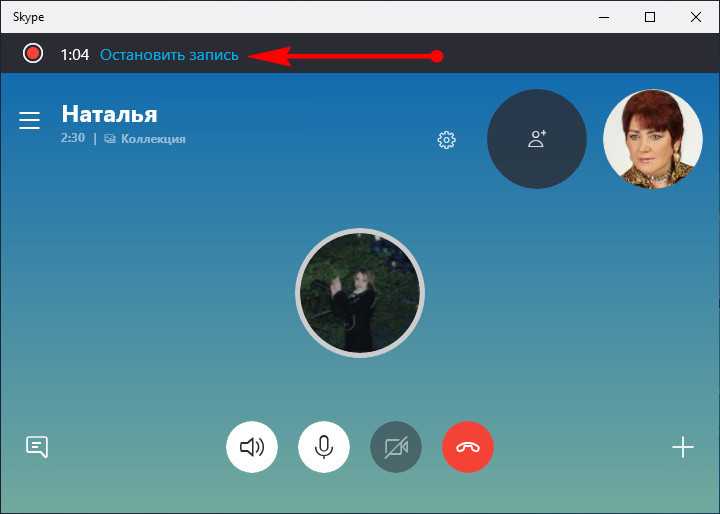
После чего любой из собеседников может просмотреть видео в общем чате, а при необходимости – ещё и сохранить его в файл MP4.
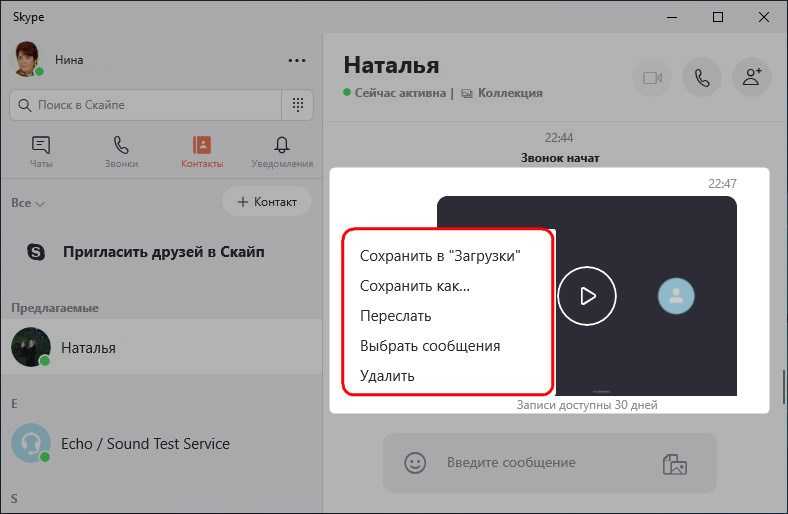
Сам принцип ведения записи построен на облачной технологии. Разговор не сохраняется автоматически в видео- или аудиофайл, как при использовании сторонних программ. Разговор хранится, как и наша история или текстовая переписка, на серверах Microsoft с подвязкой к учётной записи мессенджера. Но хранится только 30 дней. Именно столько нам даётся, чтобы понять, нужен нам этот разговор или нет.
Запишите видеозвонок Skype на Windows / Mac
Запись видеозвонков Skype в macOS и Windows выполняется аналогично. Просто запишите экран своего рабочего стола с помощью достойного программного обеспечения для записи экрана, и все готово. Чтобы записать звуковую часть, убедитесь, что в качестве источника звука выбран внутренний микрофон.
Связанный: Топ 5 лучших программ для записи экрана для macOS (бесплатно)
Мы протестировали запись разговора по Skype на macOS с помощью встроенного QuickTime, и он отлично работал как для звука, так и для видео. Тем не менее, убедитесь, что вы записываете не более 720p, иначе это может вызвать нагрев вашего компьютера и сбой программного обеспечения в промежутках между разговорами.
Мы рекомендуем использовать Apowersoft бесплатный рабочий стол для записи звонков по скайпу как в Windows, так и в macOS. Для начала просто скачайте настольную версию и установите ее.
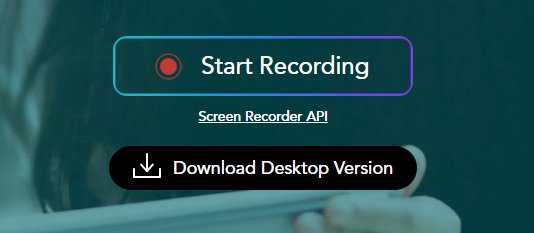
В настольном приложении вы найдете кнопку настроек. Задайте местоположение файла, качество видео и внесите необходимые изменения. Совершите видеозвонок по Skype и нажмите кнопку «Начать запись» в браузере, чтобы начать запись. Звук можно записать с помощью микрофона или динамика, как вам нравится. Приложение можно использовать бесплатно. Другие функции включают аннотации, несколько видеоформатов и редактор.
Читайте: Лучшие приложения для записи для Windows
Итог: снова Apowersoft выполняет свою работу. Простое, легкое и бесплатное приложение с множеством дополнительных функций для настройки вашего результата.
2. oCam Screen Recorder
Для фиксации разговоров по Skype существует, как упоминалось, специальный тип софта. В сути своей он ничем не отличается от обычных программ для захвата видео с экрана. Но такой специальный софт заточен под Skype и может предложить удобные функции для тех, кто активно общается с помощью этого мессенджера и постоянно записывает свои разговоры. Как, например, функция автоматической фиксации всех звонков в фоне. Такие программы обычно относятся к платным решениям, и их покупка вряд ли будет оправдана в единичных случаях необходимости записать разговор с кем-то.
Чтобы записать единичный какой-то разговор, можем взять любую бесплатную программу для видеозахвата экрана. К примеру, oCam Screen Recorder. Это захламлённый рекламой, но функциональный продукт с поддержкой видеозахвата в среде 3D, с разнообразием выбора кодеков и видеоформатов. Чтобы записать беседу по Skype, запускаем oCam Screen Recorder. Жмём кнопку «Размер», далее «Select область» и указываем окно Скайпа в качестве записываемой области экрана.
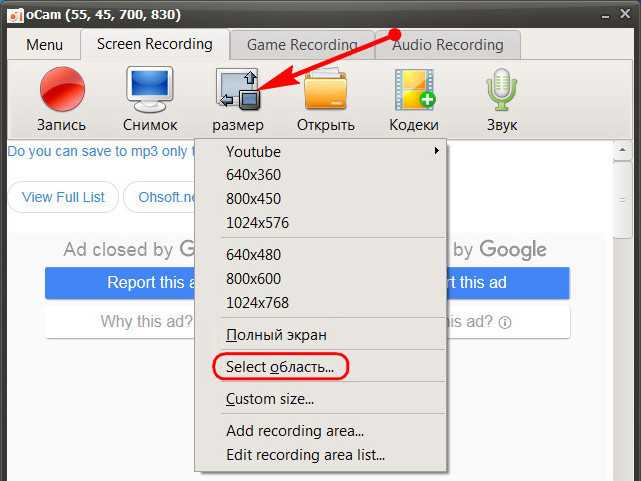
Можем нажать кнопку «Кодеки» и указать нужный кодек и формат, если по каким-то причинам предустановленные H.264 и MP4 не устраивают.
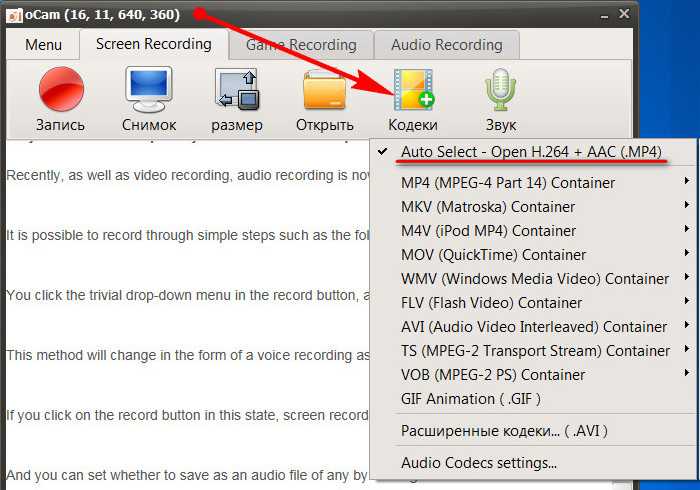
Далее жмём «Звук» и указываем программе, чтобы она записывала и системные звуки (нужно для фиксации того, что говорит собеседник), и сигнала с микрофона (нужно для фиксации нашей речи).
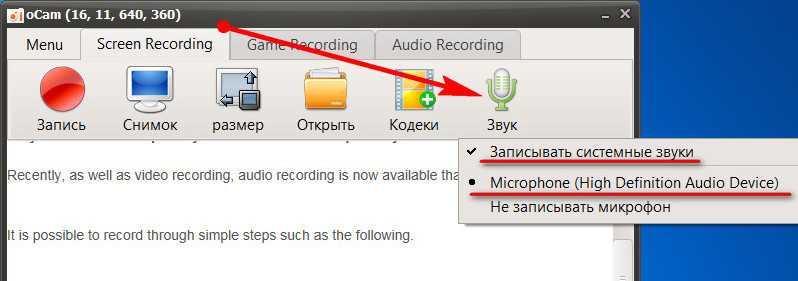
И можем жать красную кнопку «Запись». Для завершения нажимаем, соответственно, кнопку «Остановить». И с помощью кнопки «Открыть» оперативно получаем доступ к месту хранения записанных видеофайлов.
***
Ну а теперь о том самом специальном софте, заточенном под Skype.
Как записать голосовой или видео звонок в «Skype»?
Чтобы в операционной системе «Windows 10» записать любой сеанс связи в приложении «Skype», пользователям необходимо выполнить следующий простой упорядоченный алгоритм последовательных действий.
Важное замечание. Прежде чем продолжить, обязательно сообщите собеседникам, что будет производиться запись сеанса
При использовании данной функции готовый медиа файл загружается на сервера корпорации «Microsoft», где он будет храниться в течение 30 дней. Кроме того, функция доступна только для записи звонков, если каждый из собеседников использует для входящих и исходящих звонков именно приложение «Skype» (звонящий задействует «Skype» и принимающий также использует «Skype»).
Откройте приложение «Skype» на компьютерном устройстве.
В представленном окне инструмента для удаленного общения выберите в левой боковой панели, из доступного списка контактов, будущего собеседника.
Нажмите на кнопку «Голосовой звонок» (исполнена в виде трубки стационарного телефона) или «Видеозвонок» (представлена посредством схематического изображения видеокамеры), каждая из которых расположена на ленте меню управления отмеченного контакта в верхнем правом углу окна приложения, чтобы непосредственно начать сеанс.
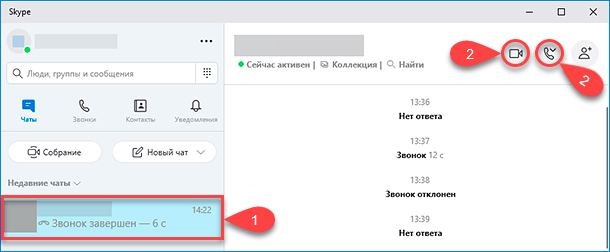
В новом окне, ответственном за процесс общения посредством выбранного варианта, нажмите в правом нижнем углу страницы на кнопку «Другие параметры», представленную в виде горизонтальной линии, состоящей из трех последовательно расположенных точек, и обеспечивающую мгновенный доступ ко вложенному контекстному меню.

В открывшейся всплывающей панели меню выберите, из доступных для использования вариантов разрешенных действий, раздел «Начать запись», щелкнув по нему левой кнопкой мыши.
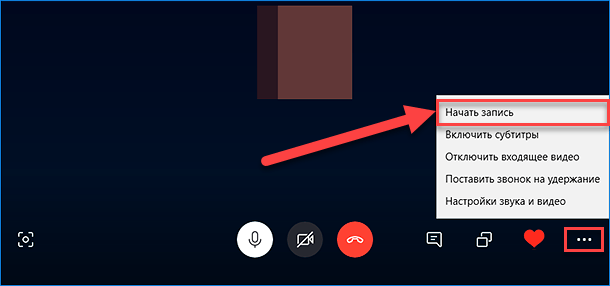
Запись пользовательского разговора будет незамедлительно запущена, о чем засвидетельствует сообщение «Начинаем запись», мгновенно отображаемое на всплывающей вертикальной панели в верхней части окна.

Повторно нажмите на кнопку вызова вложенного контекстного меню (горизонтальная линия из трех последовательно расположенных точек) в правом нижнем углу.

В мгновенно открывшейся панели меню выберите, из предложенного списка допустимых операций, раздел «Остановить запись».
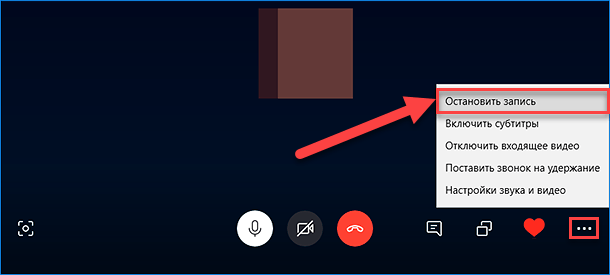
Краткое примечание. Пользователи могут также прекратить процесс записи содержимого указанной беседы, нажав на одноименную текстовую ссылку «Остановить запись», доступную в верхнем левом углу экрана приложения на соответствующей всплывающей панели.
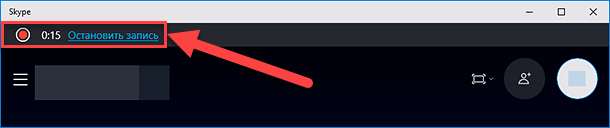
После того, как представленный упорядоченный алгоритм последовательных действий будет пользователями исполнен, приложение «Skype» начнет записывать происходящий сеанс, независимо от того, используете ли вы голосовой или видео звонок.
Технические требования
Чтобы разговаривать по Скайпу, кроме самой программы и компьютера (ноутбука, смартфона, планшета), необходимо присутствие микрофона и колонок (или другого источника звука). Можно использовать гарнитуру. Это специальное устройство, которое объединяет микрофон и наушники. Также подойдет беспроводная Bluetooth гарнитура, которую Skype распознает без проблем.
Невозможно организовать видеозвонок и без веб-камеры. Она может быть уже встроенной, как в ноутбуках или телефонах, или ее нужно покупать отдельно и подключать к компьютеру.
Для организации качественной видеосвязи необходимо позаботиться о бесперебойном доступе к интернету. Для работы с аудио потребуется канал от 128 кбит/сек, для видео – от 512 кбит/сек.
MP3-рекордер Skype
- Плюсы: Легко управлять, Бесплатно
- Минусы: Записывает только звук
MP3 Skype Recorder — это простая в установке программа, которая записывает голосовые вызовы и сохраняет их в виде файлов MP3. Это программное обеспечение отслеживает Skype и всплывает, когда вы принимаете вызов или отвечаете на звонок, и автоматически закрывается при сворачивании.
Интерфейс простой и незамысловатый. Он имеет два легко доступных переключателя включения и выключения. И это еще не все. Вы можете выбрать динамик и микрофон для записи звука, а также выбрать место для сохранения файла MP3.
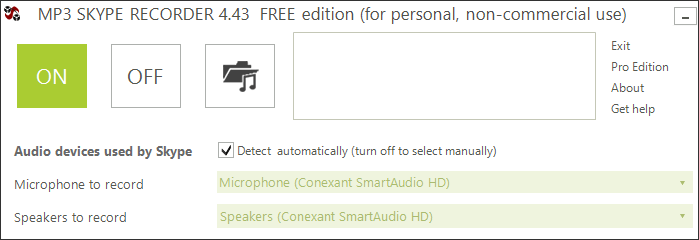
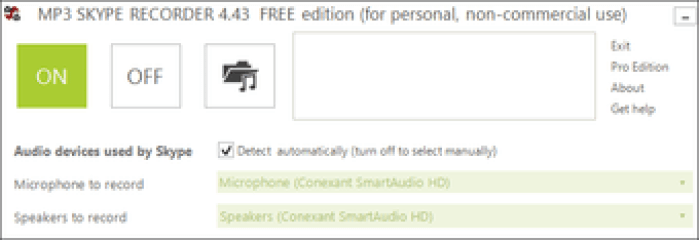
Как только вы получаете звонок, инструмент начинает запись (в зависимости от ваших настроек) и показывает размер файла в режиме реального времени. В имени файла есть как временная метка, так и данные о вызывающем абоненте, что означает, что вам не нужно пытаться переименовать файлы каждый раз, когда вы завершаете вызов.
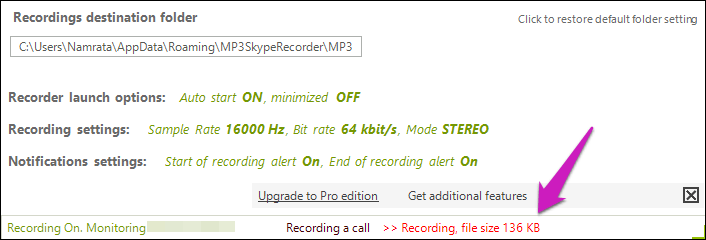
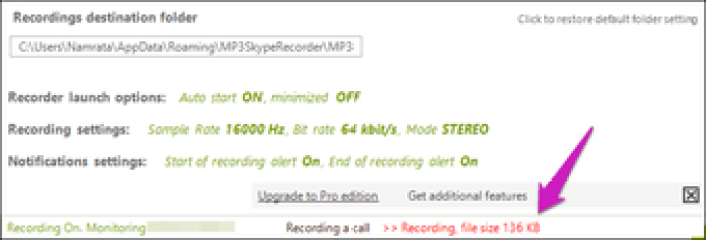
Чтобы записать звонок по Skype, нажмите кнопку «Вкл.», И на этом все. Остальная часть работы будет сделана инструментом. Еще одним примечательным моментом является то, что MP3 Skype Recorder не уведомляет человека на другой стороне.
Заметка: Запись разговоров без согласия другого человека может быть незаконной. Мы настоятельно рекомендуем вам ознакомиться с законами и законодательством вашей страны, прежде чем вы начнете использовать это программное обеспечение.
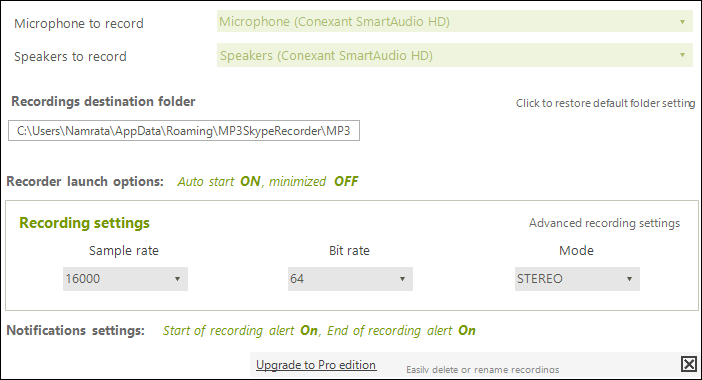
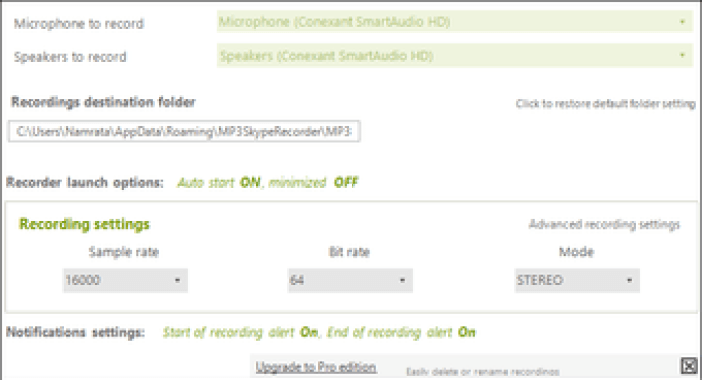
Этот инструмент можно загрузить бесплатно. Однако вы можете перейти на версию Pro, чтобы включить несколько функций. В профессиональной версии есть возможность отключить оповещения о записи. Хотя инструмент MP3 Skype Recorder прост, у него есть определенные ограничения. Во-первых, он не может записывать видео.
Если вас это устраивает, это хорошо. Однако, если вы также хотите записывать как аудио, так и видео, вам понадобится Evaer Skype Video Call Recorder.
Когда может потребоваться записать видеозвонок в Skype?
Ситуации, когда лучше записать Скайп разговор с видео, вместо того, чтобы судорожно конспектировать что-то на бумажке или пытаться запомнить просто так, могут быть следующими:
Ты консультируешься со специалистом по Skype, и он дает тебе массу инструкций и полезных советов, которые стоит зафиксировать – юридическая, психологическая консультация, трансляция сеанса детского массажа или секреты фитнес-тренера;
Руководитель дает тебе очередное задание, и чтобы избежать недопониманий, лучше опять же записать видео с экрана компьютера со звуком через Скайп.
Решение другого жизненно важного вопроса не стоит поручать своей ненадежной памяти, а иметь записанное видеообращение, которое поможет в трудную минуту.
Для бизнес-задач и в процессе обучения тебе пригодится также демонстрация экрана в Скайпе, о чем мы рассказываем в другой нашей статье, а также для этих же целей тебе будет полезно узнать, как записать разговор по Скайпу.
Запись звонков самой программой Skype
Чтобы начать записывать разговор по Skype, в окне десктопной программы или в приложении Win10 в режиме активного звонка жмём кнопку-плюсик дополнительных опций и выбираем, соответственно, «Начать запись».
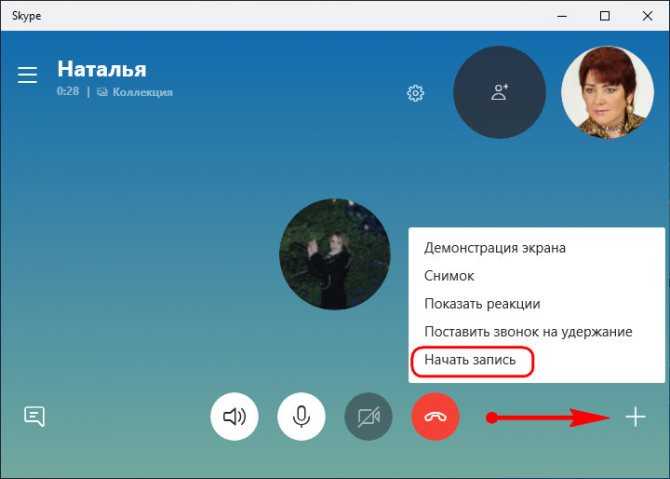
Собеседник в окне своего Скайпа тотчас же увидит уведомление, о том, что ведётся запись.
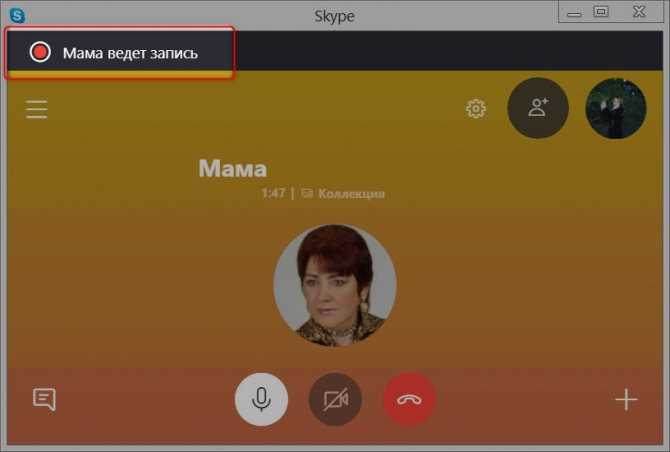
Запись прекращается по окончании звонка или в любой момент по нашему требованию.
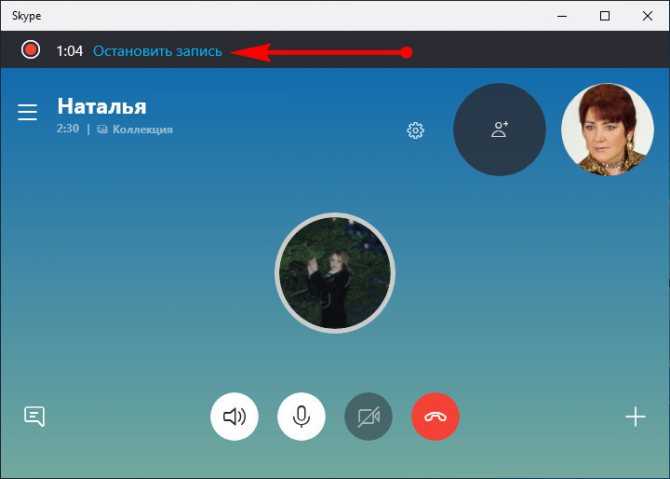
После чего любой из собеседников может просмотреть видео в общем чате, а при необходимости – ещё и сохранить его в файл MP4.
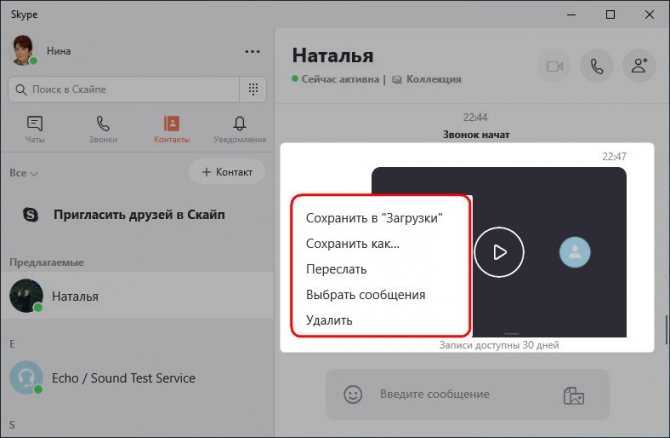
Сам принцип ведения записи построен на облачной технологии. Разговор не сохраняется автоматически в видео- или аудиофайл, как при использовании сторонних программ. Разговор хранится, как и наша история или текстовая переписка, на серверах Microsoft с подвязкой к учётной записи мессенджера. Но хранится только 30 дней. Именно столько нам даётся, чтобы понять, нужен нам этот разговор или нет.
Регистратор видеозвонков Skype от Evaer
- Плюсы: Записывает как аудио, так и видео, множество параметров настройки
- Минусы: Датированный интерфейс
Как и в предыдущем случае, Еваер активно следит за Skype. Когда Skype активен, его функции записи тоже. Хотя интерфейс выглядит немного устаревшим, в нем есть все необходимые параметры, такие как состояние кнопок динамика и микрофона для записи и режим звука.
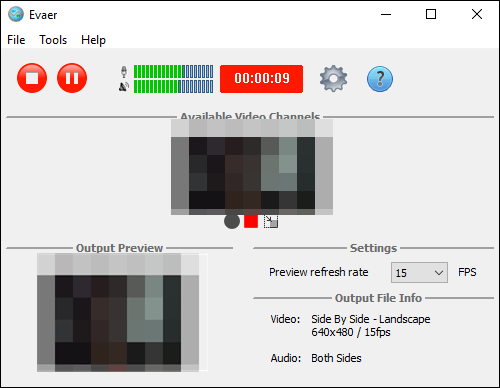
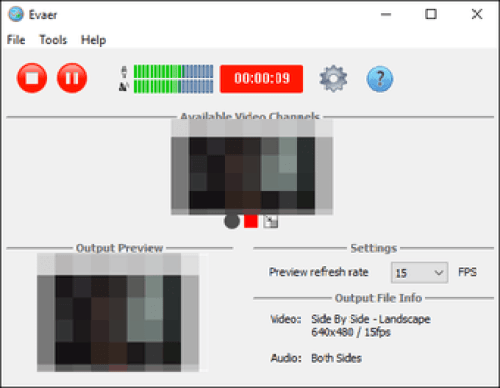
Более того, вы можете приостановить запись в любое время и возобновить ее в удобное для вас время. Помимо этого, существует множество параметров настройки, таких как выбор режима записи (автоматический / ручной), выбор аудиокодека, выбор разрешения видео или выбор частоты кадров.
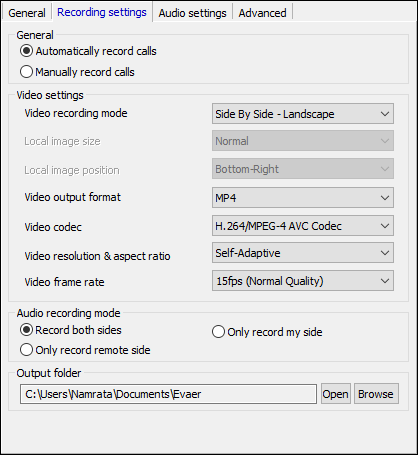
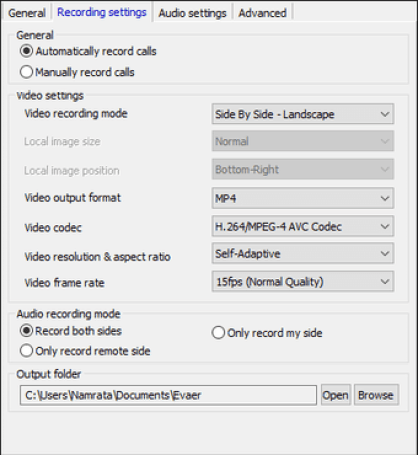
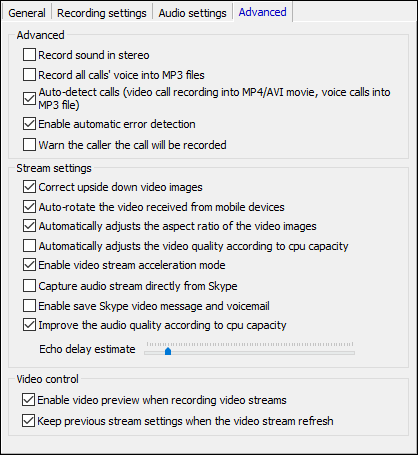
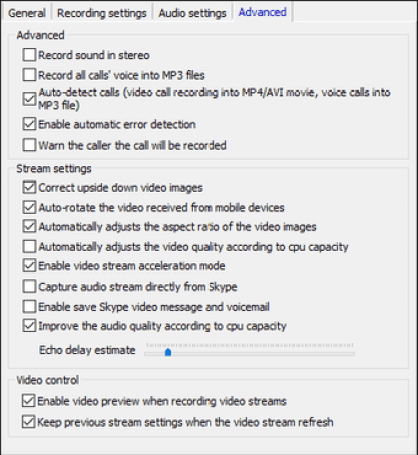
После завершения записи он сохраняется как файл MP4, который вы можете воспроизводить, как и любое другое видео. Для аудиовызовов вы можете сохранить только файл MP3. Однако в этом инструменте есть небольшая загвоздка. Бесплатная версия Evaer может записывать только пять минут видео за один звонок.
В приложении Skype UWP
Совершите звонок с помощью приложения Skype в Microsoft Store. Тогда это очень просто. Просто нажмите на +в правом нижнем углу экрана. Затем нажмите на Начать запись. Эти изображения, полученные от Microsoft, помогут вам понять.
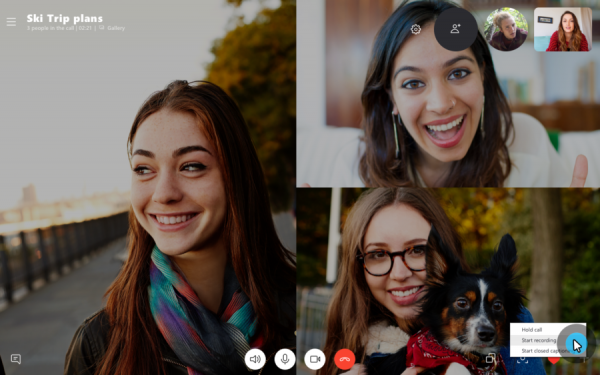
Это инициирует запрос в верхней части экрана для всех пользователей, которые в данный момент участвуют в вызове, уведомляя их о том, что вызов записывается.
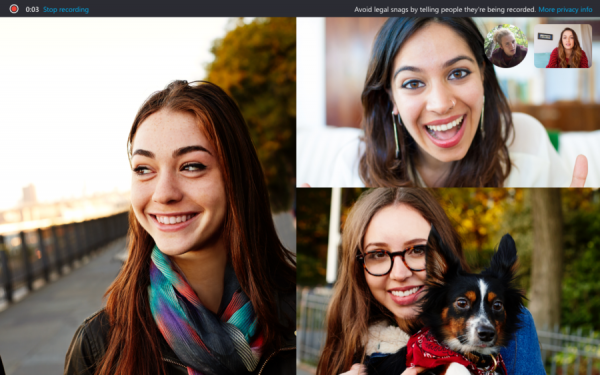
Теперь вы можете продолжить свой звонок в том порядке, в котором он был предназначен; а также отключите его, когда закончите.
Как только вы закончите, запись разговора будет автоматически доступна в вашем чате. Он будет доступен для скачивания участниками в течение следующих 30 дней, после чего автоматически удалится.
Чтобы сохранить эту запись разговора, щелкните правой кнопкой мыши запись в чате и нажмите Сохранить как. Вам будет предложено выбрать подходящее место для сохранения файла.
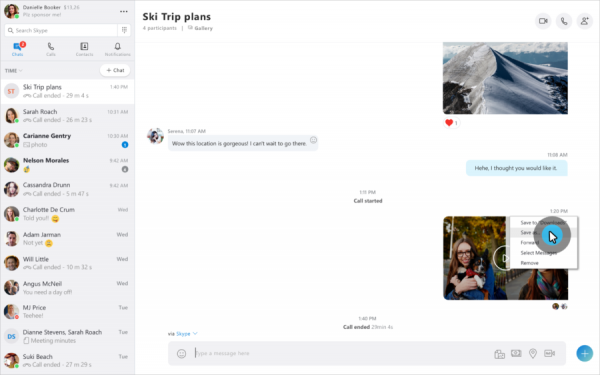
Вы также можете выбрать Сохранить в Загрузки чтобы сохранить его прямо в папку «Загрузки».
Во-вторых, вы также можете нажать на Вперед чтобы переслать его любому из ваших контактов за пределами этого чата.
Экранная Камера
Также абонент может воспользоваться аналогом ВодБёрнера – программой «Экранная камера». Простое и понятное приложение позволяет записывать разговоры через веб-камеру и редактировать снятый материал.
Для записи видеоматериала нужно:
- Скачать инсталлятор. Найти его можно на официальном сайте программы (ссылку мы оставили под текстом).
- Установить и открыть утилиту.
- Выбрать необходимую опцию. Приложение предлагает юзеру снять видео, открыть готовый проект, просмотреть обучающий материал.
- Выбрать область для съёмки. Снять можно определённый участок экрана, весь рабочий стол либо отдельное окно. В настройках также устанавливается громкость звуковой дорожки.
- Нажать на кнопку «Запись». После этого начните звонок в Скайпе.
- После окончания беседы нужно кликнуть на F10 и выбрать необходимое действие.
Использовать бесплатную версию утилиты можно только 10 дней, после чего придётся купить лицензию.