Обзор интерфейса Total Commander
Интерфейс Total Commander выполнен в классическом двухпанельном виде, что удобно при выполнении различных операций с файлами различных дисков.
В верхней части окна программы расположено опциональное меню. Под ним находятся значки панели инструментов. Внизу расположены кнопки самых часто применяемых операций.
Как работать с дисками?
Чтобы выбрать диск и начать с ним работать, стоит нажать на букву накопителя. Откроется содержимое диска в одной части окна программы. В другой части можно посмотреть содержимое другого носителя. Это удобно при сравнении содержимого.
Открыть файлы и папки дисков можно двойным кликом.
Как искать файлы в Total Commander?
Чтобы не открывать каждый диск и папку в поисках нужного файла, в Тотал Коммандере есть функция поиска. Чтобы ею воспользоваться стоит выполнить следующие действия:
Нажимаем на панели инструментов кнопку «Поиск файлов».
Откроется небольшое окошко. Если вы знаете, на каком диске находится файл, то можно его указать.
Перейдя во вкладку «Шаблоны поиска», можно указать тип файла.
После того, как все параметры для поиска будут указаны, стоит нажать на кнопку «Начать поиск».
Результаты поиска будут отображены в этом же окне.
Нажав на нужный результат, файл откроется.
Какие операции можно выполнять с файлами и папками?
Выделение файлов и папок. Выделить нужные элементы в Total Commander можно несколькими способами.
- Нажатием правой кнопки мыши на элементе.
- Сочетанием «Ctrl+левая кнопка мыши».
Если нужно выделить несколько файлов, то зажимаем клавишу «Ctrl» и с помощью клавиш «вверх» и «вниз» выделяем нужное количество файлов или же кликаем по папкам левой кнопкой мыши.
Выделенные файлы будут окрашены в иной цвет.
Копирование. Скопировать элемент можно также несколькими способами.
- С помощью комбинации клавиш «Ctrl+C»;
- Выделив файл одним щелчком и нажав «F5»;
- С помощью кнопки внизу рабочего окна программы.
Перемещение файлов. Для того, чтобы переместить файл, стоит выполнить несколько несложных действий:
Выделяем файл одним щелчком левой кнопки мыши. Во втором окне открываем диск или папку, в которую нужно переместить файл. Нажимаем «Переместить». Подтверждаем выполнение операции.
Или просто перетаскиваем нужный элемент.
Удаление файлов. Для того, чтобы удалить нужный файл или папку, стоит его выделить и нажать клавишу «Delete» или выбрать специальную кнопку на панели инструментов.
Упаковка и распаковка файлов. Файловый менеджер Total Commander может заменить любой архиватор. С его помощью можно упаковать и распаковать файлы. Для этого достаточно выделить архив и нажать «Распаковать».
Или же выделить несколько файлов (или один) и нажать «Упаковать».
Далее выбираем тип архива и указываем настройки архивации.
Архив создан.
Настраиваем соединение FTP в Total Commander
Чтобы создать соединение FTP стоит выполнить следующие действия:
Нажимаем на значке «Соединиться с FTP-сервером».
Откроется окно настроек. Нажимаем «Новый URL».
Вводим адрес и кликаем «Ок».
Вводим название нового элемента.
Нажимаем «Соединиться».
Ждем соединения.
Подключение сетевых накопителей
Чтобы подключить сетевой диск необходимо открыть раздел «Сеть» и выбрать «Подключить сетевой диск».
В новом окне нужно указать сетевой диск или папку, которую собираетесь в дальнейшем использовать.
Это далеко не все полезные функции этого файлового менеджера. С его помощью можно запускать программы, решать проблемы с установкой игр с кейгеном.
О том, как ещё можно использовать Total Commander смотрите в видео:
Для чего необходимо групповое переименование файлов
Это не обычное переименование файлов, как если бы вы в проводнике дважды кликнули на документ и ввели для него новое название. При помощи этой опции в Total Commander вы сможете не только изменить имя, но и формат. Кроме того, вы сможете настроить различные условия переименования, к примеру, замену таких-то символов или слов на такие-то.
Представьте ситуацию, что вы скачали пачку картинок с какого-то сервиса. И чтобы они не перемешались с остальными картинками, вам нужно переименовать каждый файл. Вручную делать это не трудно, но долго. Куда проще разобраться в том, как переименовать группу файлов в программе Total Commander. С помощью этой опции вы сможете переименовать каждый файл группы, нажав всего несколько кнопок.
Программа DirLister для получения списка файлов
Вы можете создать список файлов расположенных в папке, при помощи бесплатной программы DirLister. Эта крошечная программа не требует установки на компьютер. После загрузки программы на свой компьютер, распакуйте архив с программой.
DirLister скачать
Для запуска программы, откройте папку с программой, а потом кликните по приложению DirLister.
В окне программы DirLister, в разделе «Directory To Scan», при помощи кнопки «Open», вам нужно будет выбрать папку для сканирования.
В разделе «Output File», при помощи кнопки «Save As…», вам необходимо будет выбрать место для сохранения списка файлов.
Вы можете уточнить критерии поиска файлов по маске «*.*», выбрав нужное имя или тип файла («TXT», «Excel», «HTML» и т. д.). После выбора необходимых настроек, нажмите на кнопку «Make List».
После завершения сканирования в левом нижнем углу программы будет выведена информация об успешном завершении создания списка файлов: «All file processed correctly».
Программа DirLister выводит не только список файлов в данной папке, но и дает полную информацию о вложенных в эту папку файлах и папках, в том числе о размере файлов.
Откат изменений при групповом переименовании в Total Commander
Если, что-то получилось не совсем так, как вам нужно, в Total Commander есть возможность вернуть файлам прежние имена.
Откройте меню «Файлы», в контекстном меню выберите на «Групповое переименование» («Ctrl» + «M»).
В окне «Групповое переименование» нажмите на кнопку «Откат»
Обратите внимание на то, чтобы маска имени файла соответствовала именам файлов в папке
В открывшемся окне программа покажет первоначальные и измененные имена файлов. Нажмите на кнопку «Да».
В окне «Групповое переименование» нажмите на кнопку «Выполнить».
Закройте окно «Групповое переименование», файлы получат прежние имена.
Total Commander для Windows 10 (7) – основные функции
Рассмотрим основные функции программы Тотал Коммандер:
- Просмотр. С помощью нее можно быстро просматривать файлы и папки в программе.
- Правка. Данная функция позволяет открывать документы, например, блокнот и править их содержимое.
- Копирование. Благодаря копированию, вы сможете скопировать папки и файлы, а затем их вставить в другое место на компьютере.
- Перемещение. Этот инструмент программы может быстро перемещать файлы на компьютере.
- Каталог. Функция умеет создавать каталоги папок в Тотал Коммандер.
- Выделение. Вы можете выделять отдельные папки и файлы, чтобы их не потерять и переносить.
- Удаление. Тотал Коммандер быстро удаляет ненужные файлы с компьютера.
- Программа позволяет архивировать и разархивировать документы.
- В Total Commander можно настроить быстрый поиск любого файла.
Программа обладает большим количеством различных функций, мы поработаем с основными возможностями программы на практике.
Работа в Тотал Коммандер. Как работать сразу в двух окнах
В Тотал Коммандер можно работать сразу в двух окнах и более. Для этого откройте программу на компьютере. Далее, выберите разделы дисков в вверху программы (Скрин 1).
Установите необходимые варианты, чтобы получилось два окна. Есть и другой вариант работы – через горячие клавиши. Нажмите одновременно клавиши на клавиатуре – «CTRL+T» далее, еще раз, чтобы появились дополнительные окна в программе (Скрин 2).
Вы можете переключаться между окнами и работа на компьютере будет проходить быстрее.
Можно управлять программой с помощью стрелок вперед и назад, которые расположены в панели управления. Достаточно по ним нажать, чтобы перейти в другое окно, например, на рабочий стол компьютера.
В файловом менеджере легко создаются каталоги для вложенных папок. Запустите программу и кликните на клавиатуре клавишу «F7», чтобы открыть окно для создания каталога (вложенной папки) (Скрин 3).
Либо нажмите в программе кнопку – «Создать каталог»
Пишете ее название, например, работа в Интернете и нажимаете кнопку «OK». После чего папка появится в разделе жесткого диска, который был указан в программе.
Переименовываем папки
Если нужно переименовать папку на компьютере, нажмите по ней левой кнопкой мыши, далее, на кнопку в программе «Переименовать/Переместить файлы» (Скрин 4).
Откроется окно, в котором прописываем имя для папки (Скрин 5).
После чего жмем «OK», чтобы папка на компьютере переименовалась. В опциях функции можно выбрать автоматическое переименование имеющийся файлов, чтобы не было проблем с изменением папок.
Как выделять файлы? Перенос файлов и копирование их
Файлы в Тотал Коммандер выделяются, как один, так и несколько. Для этого нажмите в программе кнопку «Выделение» далее, «Выделить все» или «Выделить группу» отдельных файлов. Если нужно отменить – кликните на раздел «Снять выделенное».
Теперь, перенесем папку с файлами, например, с диска/D, на диск/C. Сначала нужно выделить папку, в которой есть файлы. Далее, нажимаем кнопку в программе – «Копировать файлы» (Скрин 6).
Затем, нажмем кнопку «OK», чтобы они переместились на другой диск, только предварительно укажите его в директории дисков (Скрин 7).
Далее, кликните с правами администратора, при подтверждении переноса файла и он переместится.
Как удалять файлы
Если файл на компьютере не нужен, он удаляется с помощью Тотал Коммандер. Кликните по файлу левой кнопкой мыши и зажмите клавишу F8 удаление (Скрин 8).
В окне появится кнопка «Удалить», нажмите на нее. Далее, будет сообщение – «Вы хотите переместить файл в корзину»? Нажмите кнопку «Да», чтобы папка или файл удалились с компьютера и переместились в корзину.
Как удалить дубликаты файлов в Total Commander
Для того чтобы удалить дубликаты файлов в TC, нужно найти их через файловый менеджер, с использованием шаблонов и масок. Поиск дублирующих файлов осуществляется через сочетание клавиш Alt+F7 или инструментальную панель программы. Чтобы вызвать окно поиска через меню, откройте пункт «Команды» в меню, и нажмите «Поиск файлов».
Перед вами откроется окно с параметрами поиска, во вкладке «Дополнительно» можно указать критерии поиска дубликатов, например, по имени или по содержимому. В главном окне указывается расширение требуемых файлов, место поиска и названия, если есть. Результаты сканирования будут отображены в окне каталогов, однако удаление нужно будет произвести вручную.
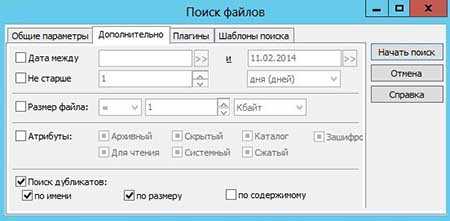
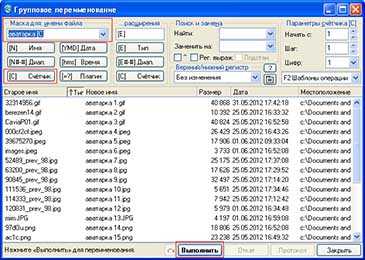
1. Сравнение папок
Функция сравнения каталогов позволяет выявлять отличающиеся файлы в одностороннем порядке. Её можно использовать для поддержания в актуальном состоянии содержимого только одной из папок. Например, когда нужно на компьютер переместить фото с флешки, фотоаппарата, смартфона или прочего гаджета, при этом нет надобности захламлять фотографиями компьютера подключённое устройство. В таком случае в окне файлового менеджера ставим курсор на панель той папки, из которой должны быть скопированы обновлённые данные. И в меню «Выделение» выбираем «Сравнить каталоги».
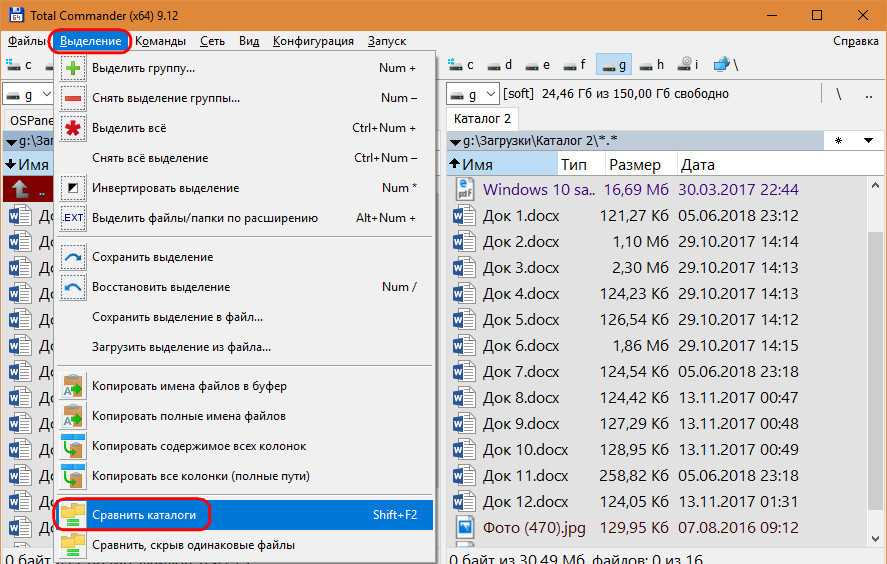
После чего на обоих панелях увидим все отличающиеся файлы — с другими именами, а также обновлённые редакции с теми же именами, но с разной датой редактирования и иным весом. Они будут отмечены другим цветом, цветом выделения, настроенным в теме оформления Total Commander. В нашем случае это синий цвет текста. Старые редакции данных не отмечаются выделением.
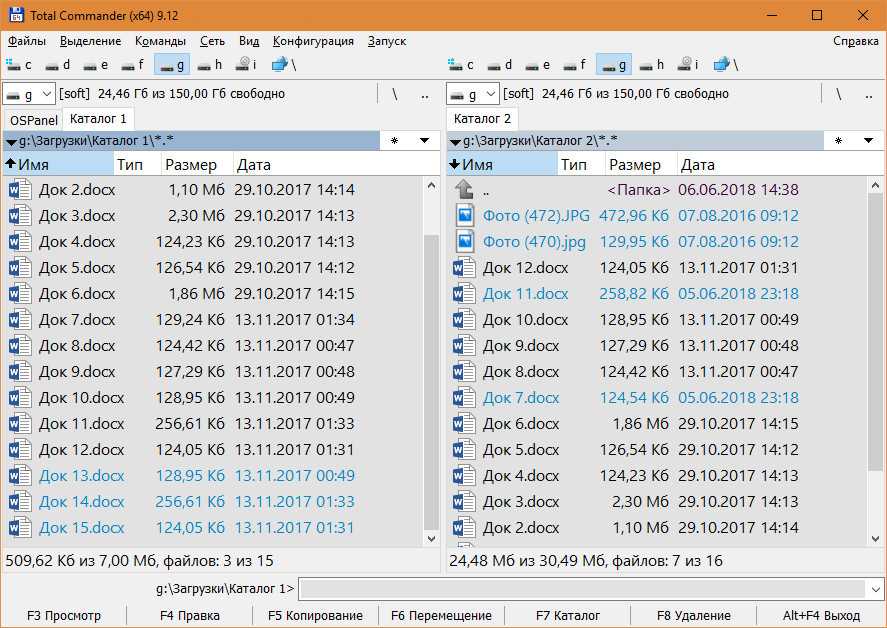
Далее можем нажать клавишу F5 или кнопку «Копирование» внизу окна. И всё выделенное будет скопировано на другую панель.
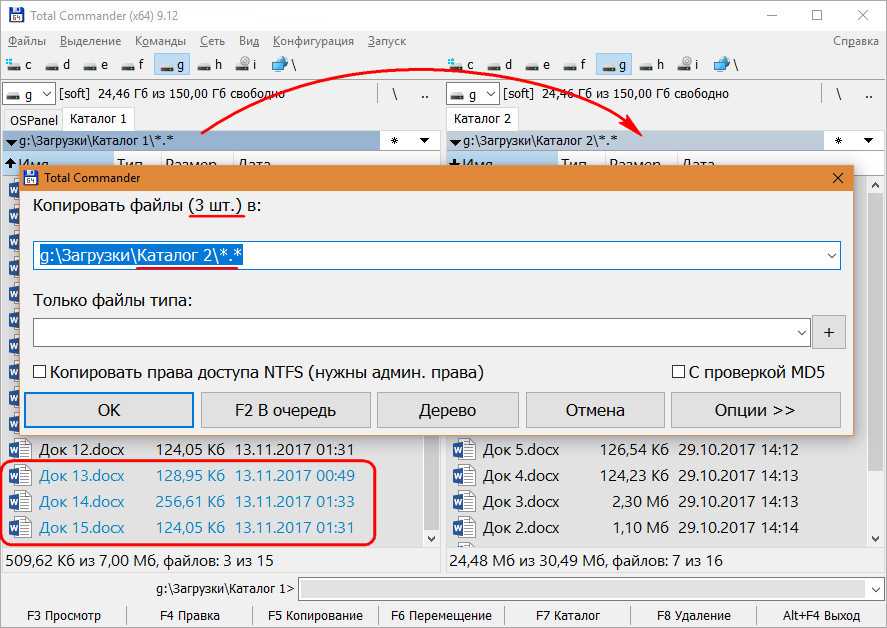
Если нужно оставить старые редакции данных, в окне копирования жмём «Переименовать» и задаём свежим редакциям отличные названия. По этому же принципу работает операция перемещения файлов (клавиша F6).
Более юзабильный формат этой функции – сравнение каталогов с сокрытием идентичного содержимого.
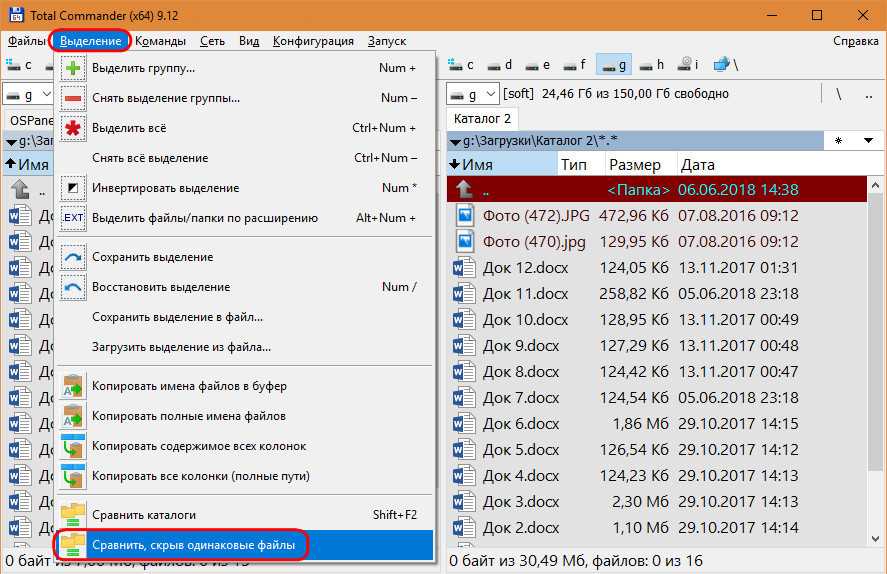
В этом случае Total Commander скроет все одинаковые файлы и представит нам на обозрение только те, что отличаются.
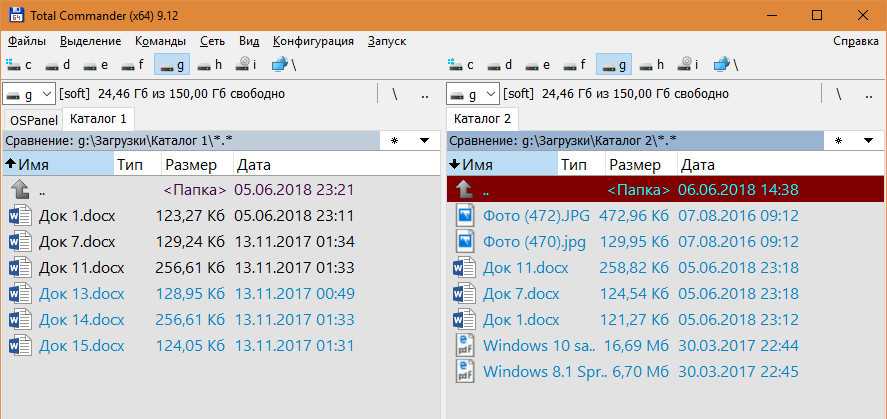
Как переименовать группу файлов
Для начала вам нужно выделить каждый файл в группу. Чтобы выделить файл, нажимайте пробел, когда курсор выделяет нужный вам документ, картинку и т. п. Либо можете выделять не файл, а сразу всю группу в каталоге, используя комбинацию клавиш Ctrl + A. Следующим шагом нужно вызвать опцию для переименования файлов. Учтите, что старые версии Total Commander не поддерживают эту функцию. Если у вас стоит новая версия, тогда зайдите в меню «File», а затем выберите пункт «Multi-Rename Tool». Также можете воспользоваться сочетанием клавиш Ctrl + T для быстрого вызова этого меню.
Новички часто путаются в меню группового переименования файлов. Потому многие предпочитают переименовывать каждый файл вручную. Однако, если разобраться в Total Commander, это можно делать гораздо быстрее. В открывшейся вкладке вы увидите список файлов, которые вы предварительно выделили. Сверху этого списка размещены основные функции этого дополнения Тотала.
Самая популярная опция в дополнении Multi-Rename Tool — это счетчик С. Суть счетчика в том, что он создает нумерацию для файлов выделенной группы. То есть файл остается со старым именем, только в конце добавляется его порядковый номер. Такой способ как раз удобен для тех случаев, когда вам, к примеру, нужно как-то разместить в каталоге картинки с одинаковым содержанием, чтобы вы не путались. Кроме того, в счетчике вы сможете настроить лимит нумерации, шаг, а также диапазон файлов, которые нужно пронумеровать. Со временем вы обязательно разберетесь с этой функцией.
Выше счетчика вы увидите пункт «Имя». Он нужен для того, чтобы вы могли указать новое имя для ряда выделенных файлов. Учтите, что вы можете комбинировать различные опции, к примеру, указать новое имя для всех файлов и активировать счетчик для их нумерации.
Но самая полезная опция в этом дополнении — это пункт «Расширение». При помощи этой функции вы сможете изменять формат группы документов. Например: у вас есть пачка файлов html-формата. Внутри них находится текст, с которым вам нужно поработать. Если в пункте «Расширение» вы пропишите .txt, то затем каждый файл изменит свой формат, и вы сможете редактировать данные через любой текстовый редактор, что весьма удобно. А теперь вспомните, как вы раньше меняли форматы файлов, и вы поймете, почему Total Commander — это такое популярное приложение для компьютера!
Еще одна полезная опция в Multi-Rename Tool — это «Поиск и замена». При помощи нее вы сможете найти файлы из выделенной группы, в которых есть определенное слово, и разом заменить его на другое, которые вы выберите. Так вы сможете исправлять ошибки ранее переименованных файлов, заменяя ошибочные слова на верные. Все, что от вас потребуется — это ввести в пункт «Найти» слово, которое необходимо заменить, а в пункт «Заменить на» — слово или фразу, которую необходимо вставить в название.
По началу, как только начнете пользоваться Multi-Rename Tool, у вас могут возникнуть различные трудности, так как недостаточно просто вписать имя для новых файлов, чтобы их переименовать. У этого дополнения есть специфические команды, которыми нужно уметь пользоваться. Если вы пропишите в поле , тогда имя файла будет переименовано полностью. Но вы можете изменять имя файлов не полностью, а только частично. Так, чтобы изменить только первый символ в названиях группу, пропишите функцию . Аналогично для изменения третьего символа пропишите .
Если вы хотите поменять в названиях определенный ряд последовательных символов, то используйте дефис «-» и номера первого и последнего символов, которые нужно заменить. Например, чтобы поменять символы, начиная от 3 по 6, пропишите функцию . Если вы хотите изменить все символы, начиная с такого-то, то необязательно указывать номер последнего знака — достаточно прописать — данная комбинация активирует редактуру наименования с 3 символа по последний.
Есть и другие функции, которые вы можете использовать в пункте «Имя», но они не так популярны. К примеру, можно ввести для того, чтобы изменились символы с 3 по 6-ой, если вести счет с конца слова. Но это не совсем удобно, потому лучше приучиться работать с вышеописанными командами.
Иногда есть необходимость вписывать в файл расширение, то есть его формат. Если у вас возникла подобная потребность, то можете указать в пункте «Имя» и все старые имена будут заменены на соответственные расширения. А если вам нужно вписать в имя дату или время, то используйте команды и .
2.2 Использование маски [N#-#].
Использование маски « Диапазон» лучше всего показать вот на таком примере, он частично является продолжением предыдущего примера.
Предположим, я захотел немного видоизменить формат даты в названии файла фотографии. Я хочу, для большего удобства, добавить между числами года, месяца и дня знак тире.
Вот для такой потребности идеально подходит маска . Данная маска возвращает кусочек строки с такой-то позиции по такую. На самом деле, данная маска очень богата на возможности, но в самом простом варианте, именно, возврат куска строки с определенной позиции по определенную. (Прошу прощения за тавтологию)
Хватит теории, перехожу к практике.
Как и предыдущих примерах открываю окно группового переименования (CTRL+A, CTRL+M).
В маске имени файла остались предыдущие маски. Их удаляем и затем нажимаем на кнопку « Диапазон», при этом открывается вот такое окно:
в котором нужно выделить нужную часть строки. В моем случае я выделяю четыре цифры года:
и нажать «ОК».
В результате в поле «Маска для: имени файла» появится вот такая маска
Затем вручную я добавляю знак тире и опять нажимаю кнопку « Диапазон». Теперь я выбираю из исходной строки цифры месяца
и нажимаю «ОК».
В маску имени файла добавилась новая маска:
Тоже самое проделываю для цифр дня
Для готового результата мне остается добавить оставшуюся часть имени файла. В моем случае длина названия всех файлов одинакова. Поэтому я добавляю в маску имени файла пробел и нажимаю кнопку « Диапазон», выделяю нужный остаток имени
и нажимаю «ОК»
Все, нужные имена для новых файлов сформированы. Результирующая маска имеет вот такой вид «— »
!!! Если бы длина имен файлов не была одинаковой, то для возврата «хвоста» имени файла я использовал бы вот такую маску . Т.е. вернуть всю строку с десятой позиции и до конца строки.
Варианты для маски :
- — возврат одного символа из строки. Пример: — возврат первого символа строки;
- — возврат всех символов из строки начиная с такого-то. Пример: — возврат оставшийся строки с десятого символа;
- — возврат указанного количества символов из строки начиная с такого-то. Пример: — возврат шести символов, начиная со второго;
- — возврат н-ного символа с конца строки. Пример: — возврат третьего символа с конца строки;
- — возврат строки, начиная с н-ного символа и заканчивая н-ным символом от конца строки. Пример: — возврат строки, начиная со второго символа строки и заканчивая четвертым символом от конца строки;
Как видите, богатство выбора операций со строками, позволяет очень гибко формировать новые имена.
Настройка группового переименования в Total Commander
Подробнее рассмотрим работу инструмента «Групповое переименование». Команда позволяет выполнить сложное переименование, переименовать сразу несколько файлов, ориентируясь на запросы пользователя.
Благодаря предварительному просмотру в колонке «Новое имя», наглядно виден результат подстановки разных значений из настроек инструмента.
«Маска для: имени файла» управляет способом изменения имени файла (до точки, отделяющей имя файла от расширения файла). Можно выбрать любое название для имен файлов, добавить порядковый номер, знаки препинания, скобки, тире и т. п.
В поле «Маска для имени файла» напишите новое имя файла (к имени можно добавить год или какие-то другие цифры), а потом щелкните по кнопку «Счётчик», чтобы добавить к имени файла порядковый номер.
На этом изображении, я присвоил маске имя «Мурзилка», в скобках добавил год, а через тире порядковый номер. В колонке «Новое имя» отображается новые понятные имена.
Можно создать более сложные имена при помощи кнопок из раздела «Маска для: имени файла».
- Кнопка « Имя» ставит в имя файла выражение «», имя текущего файла, которое будет составной частью нового имени.
- Кнопка « Диапазон» позволяет взять из старого имени несколько букв в новое имя. В открывшемся окне нужно выделить буквы старого имени, которые должны войти в новое имя. В результате, в маску добавится выражение такого типа: или . В первом случае, в новое имя добавляются все символы с первой по вторую букву, а во втором варианте: со второй по пятую.
- Кнопка « Счётчик» вставляет в верхнюю строчку выражение , для добавления в имя файла порядковых чисел. Количество цифр в имени файла регулируется из раздела «Параметры счётчика ». Первые два параметра (начальный номер и шаг) понятны, а параметр количества цифр («Цифр») требует объяснения. После отсортировки в папке большого количества файлов по имени или по типу, вы заметите, что при количестве цифр «1» (настройка по умолчанию), не все файлы будут расположены в правильном порядке по возрастанию. Поэтому при двузначном количестве файлов в папке, необходимо выбрать цифру «2» (номера файлов от 01 до 99), а при трехзначном — «3» (номера файлов от 001 до 999) и т. д.
- Кнопка « Дата» добавляет в имя файла год, месяц, день.
- Кнопка «hms Время» вставляет в имя файла часы, минуты, секунды. Имя файла будет содержать точное время создания или изменения файла.
- Кнопка « Плагин» позволяет вставить в имя файла некоторые дополнительные данные, взятые из самого файла. Данные извлекаются с помощью плагинов, встроенных в Total Commander.
Используйте эти кнопки в любых комбинациях, а в имя файла вставляйте любые символы, кроме запрещенных служебных символов.
Раздел «Маска для: имени расширения» служит для переименования расширений файлов. Не оставляйте поле под «..расширения» пустым (по умолчанию — ), иначе программа удалит расширение. Если вы не изменяете расширения файлов, ничего не меняйте в этом разделе.
В разделе «Поиск и замена» можно заменить символ или сочетание символов на что-то другое.
Раздел «Верхний/нижний регистр» регулирует регистр букв в имени файла.
Не забывайте, что все изменения, выполненные в TC, можно отменить.
Как переустановить Total Commander
Файловый менеджер Total Commander всё-таки имеет некоторые недостатки. Одним из них является отсутствие функции необходимого экспорта-импорта разных настроек. Но разработчиками предложен механизм сбережения таких настроек при переустановке этой программы, а также при ее осуществляемом удалении из операционной системы по умолчанию. При этом сохраняются все надстроечные данные.
Благодаря сохранению таких данных в каталоге в процессе следующей установки менеджер практически мгновенно приводится в рабочее состояние, запускается с настройками интерфейса, некоторых функций, панели доступных инструментов, с созданными избранными каталогами, а также с историей ранее открытых путей.
При активации файлового менеджера лицензионным ключом активационный файл также появится среди этих доступных данных. При этом будет сохранено вручную перенесенное пользователем в каталог установки содержимое, к примеру, важные папки с разными портативными программами или иконками. Поэтому при переустановке этого файлового менеджера не требуются особые действия.
Но при необходимости переустановки системы Windows или переносе тонко настроенного Total Commander на другой выбранный компьютер скорее всего потребуется использование доступной портативной версии. Но если работа осуществляется с обычной версией установленного файлового менеджера, то в рабочем каталоге после проведенной инсталляции необходима замена некоторых файлов. Далее будет рассмотрено, что именно необходимо заменить.
Пользователь должен открыть в проводнике системы Windows каталог необходимой установки этого менеджера, чаще всего находящийся по следующему пути: C:\totalcmd
При этом в поисковик системного проводника вводится *ini. По этому запросу происходит фильтрация всех файлов, имеющих расширение «.ini». Это важные данные конфигурации программы Total Commander, сохраняющие его отдельные рабочие параметры. Несколько видов таких файлов присутствуют в каталоге установки этой программы лишь при максимальном задействовании доступных возможностей менеджера. Но при этом некоторые обнаруживаются у всех пользователей.
Файл «Wincmd.ini» является самым главным из-за хранения основных настроек этой утилиты:
- внешний вид этой программы;
- функциональные возможности;
- некоторые открытые вкладки;
- избранные виды каталогов.
Другой конфигурационный файл под названием «History.ini» используется для хранения истории ранее открытых путей.
За вид панели рабочих инструментов, тип расположенных иконок, общий стиль кнопок отвечают файлы «Wincmd.ini». При этом «Default.bar» и «Vertical.Bar» используются для определения содержимого панели рабочих инструментов.
Все файлы в обязательном порядке копируются и постоянно хранятся вместе с инсталлятором менеджера Total Commander.
Всё это переносится с новой выполняемой инсталляцией файлового менеджера. Но с некоторыми ярлыками запуска, которые устанавливаются в новой системе по совершенно другому пути, потребуется ручная правка этих путей.
Сохранённые файлы формата «.ini» и «.bar» после проведения инсталляции этого менеджера в новую выбранную систему Windows помещаются на хранение в его рабочий каталог установки. В процессе копирования выбирается вариант их замены.
Преимущества популярного файлового менеджера Total Commander являются неоспоримыми. С помощью некоторых дополнительных модулей к этой утилите может быть добавлен любой необходимый для работы инструмент. Например, модуль для выполнения записи дисков, конвертер разных файлов, выбранный проигрыватель, почтовый клиент, а также многие другие доступные возможности.
Для пользователей, ценящих удобства, от этой утилиты прямо зависит производительность выполняемой объемной работы. Приложение является именно тем случаям, когда отличное качество полностью соответствует своей стоимости.


































![[6 способов + 3 исправления] как удалить подлинный баннер office? [новости minitool]](http://myeditor.ru/wp-content/uploads/4/5/1/451c912440b56c88b844d4220e7cfc87.png)