Как поставить жирную точку в Ворде
Думаю, каждый, во время работы в MS Word, хоть раз сталкивался с ситуацией, когда не получалось добавить в текст нужные символы напрямую с клавиатуры. Но это не проблема, поскольку вставить их можно или используя определенные сочетания клавиш, или воспользовавшись специальной таблицей.
На сайте уже есть статьи, например, как поставить галочку в Ворде, апостроф, знак плюс-минус или приблизительно равно. А сейчас давайте разбираться, как различными способами можно поставить жирную точку в Ворде, причем как в начале строки, так и в середине.
Самый простой способ – это воспользоваться сочетанием клавиш «Alt+7» . Поставьте курсив в том месте, куда нужно вставить жирную точку, нажмите и удерживайте «Alt» , а затем кликните по цифре «7» , которая находится на цифровой клавиатуре (она размещена справа).
В результате в указанном месте, перед нужным словом или после него, появится черная точка.
Если точка, которую можно добавить в документ вышеописанным способом, не подходит Вам по размеру, тогда сделайте следующее. Кликните в нужном месте листа, вверху откройте «Вкладка» и в группе «Символы» из соответствующего выпадающего списка выберите «Другие» .
Откроется отдельное окно с различными вариантами символов, которые можно добавить на страницу. Вверху выберите шрифт «Wingdings» . Пролистайте список немного вниз и в нем увидите несколько жирных точек. Выделите ту, которая больше всего подойдет, и нажмите внизу на «Вставить» .
В примере я добавила самую большую, маленькую, среднюю и маленькую в виде квадратика. После вставки символа, закройте окошко, кликнув по соответствующей кнопке внизу.
Два способа, которые мы рассмотрели, позволят поставить жирную точку посередине строки, но если Вы хотите, чтобы она находилась вверху или внизу строчки, тогда выделите добавленную точку и нажмите на кнопку «Подстрочный знак» (на ней изображен «х» и цифра 2 внизу).
Точка поместится под опорную линию текста, то есть будет находиться внизу.
Если кликните по кнопке «Надстрочный знак» («х» с цифрой 2 вверху), она добавится над опорной линией и разместится вверху.
Вот такими несложными действиями, у Вас должно получиться поставить в документ Ворд жирную точку, как в конце определенного слова, так и перед ним, как вверху, так и внизу строки.
§ 4. Многоточие
§ 4.1
Многоточие ставится для обозначения незаконченности высказывания, вызванной различными причинами (волнением говорящего, внешними помехами и т. д.): А, так ты… — Я без души лето целое всё пела (Кр.); «И вы не боитесь…» — «Чего не боюсь?» — «…Ошибиться?»; «И кроме того… — подумалось мне, — и кроме того…»
§ 4.2
Многоточие ставится для указания на перерывы в речи, на заминки: В департаменте… но лучше не называть, в каком департаменте (Г.); «А… а… а, как же иначе», — заикался он (ср.: «А-а-а», — протяжно и понимающе произнёс он).
§ 4.3
Многоточие ставится в конце предложения для указания на то, что приводимое перечисление могло бы быть продолжено: На выставке в зале Музея искусств Грузии представлено свыше 50 произведений Пикассо, Ренуара, Гогена, Дега, Бернара, Модильяни, Сезанна, Моне… (газ.)
§ 4.4
Многоточие ставится для указания на неожиданный переход от одной мысли к другой: Дубровский молчал… Вдруг он поднял голову, глаза его засверкали, он топнул ногой, оттолкнул секретаря… (П.)
§ 4.5
Многоточие в начале текста указывает, что продолжается прерванное какой-нибудь вставкой повествование или что между событиями, описываемыми в предшествующем тексте и в данном, прошло много времени: …А теперь вернёмся к началу этой истории, продолжавшейся двадцать лет.
§ 4.6
Многоточие ставится при перечислении слов с не раскрытым содержанием: Фестивали… Конкурсы… Концерты… (название рубрики в газете).
§ 4.8
О сочетании многоточия с вопросительным или восклицательным знаком см. § 68, п. 1.
|
Текст в примерах носит разговорный характер, но он не подпадает под то понимание устной разговорной речи, которого придерживаются современные исследователи. |
Как поставить жирную точку на телефоне iOS (Айфон) и Android?
У всех телефонов есть дополнительная раскладка для специальных символов, чтобы посмотреть имеющиеся символы выполните следующие шаги:
1. Откройте раскладку для ввода текста.
2. Нажмите на дополнительную раскладку, в моем случае это Sym.
3. Далее нажмите на 1/2, чтобы открыть спец. символы.
4. Выберите нужный вам размер жирной точки.
На Айфоне есть специальные Emoji жирной точки, напишите :black_circle: в сообщение и появится жирная точка.
Связано: как на Айфоне добавить, удалить и поменять язык клавиатуры? (Настройка)
Мы рассказали вам о всех возможных способах, если вы нашли другой способ, напишите в комментарии и мы обязательно добавим его в статью!
Как нарисовать линию в Ворде 2007, 2010, 2013 и 2016
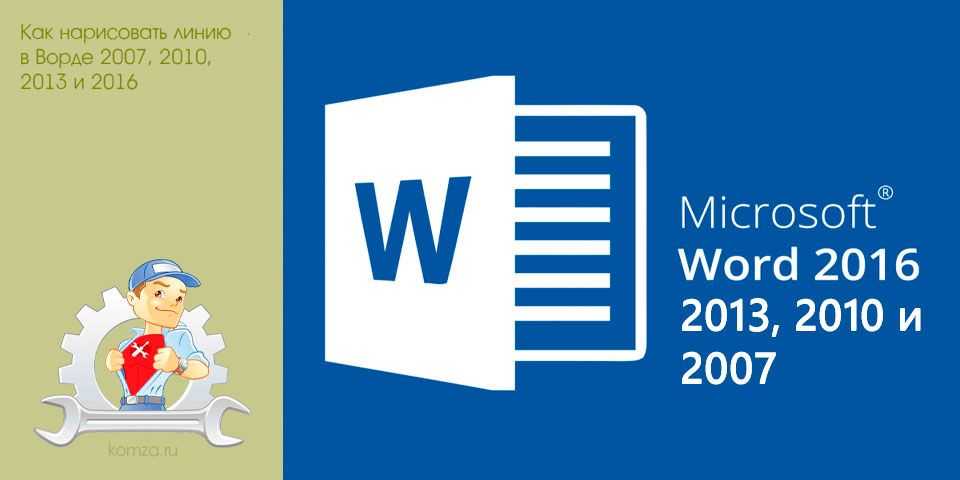
Не редко при оформлении текстовых документов возникает необходимость нарисовать линию, например, для того чтобы отделить одну часть текста от другой.
В текстовом редакторе Microsoft Word существует сразу несколько возможностей для решения такой задачи.
В этой статье мы рассмотрим три наиболее простых способа нарисовать линию в Word. Материал будет актуален для всех современных версий Word. Включая Word 2007, 2010, 2013 и 2016.
Способ № 1. Вставка знака тире или подчеркивания.
Пожалуй, самый простой способ нарисовать линию в Ворде это воспользоваться знаком тире или знаком подчеркивание. Подряд вставив большое количество таких знаков, вы получите горизонтальную линию. Например, для того чтобы нарисовать линию с помощью знака тире, просто зажмите клавишу CTRL и не отпуская ее нажмите клавишу «минус» на дополнительном блоке клавиатуры. Дальше удерживайте эту комбинацию клавиш, пока не получите линию необходимой вам длины.
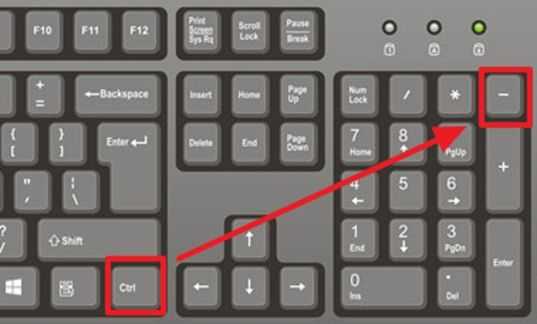
Аналогичным способом можно нарисовать линию с помощью знака подчеркивание. Для этого необходимо зажать клавишу SHIFT и клавишу со знаком подчеркивания. Дальше необходимо удерживать эти клавиши пока не будет нарисована линия необходимой вам длины.
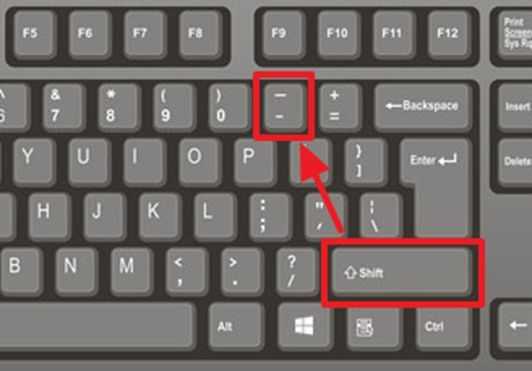
Данный способ создания линий удобен тем, что такую линию легко нарисовать и легко удалить. Если линия окажется не нужна, то ее можно удалить точно также, как и любой другой текст.
Способ № 2. Вставка готовой линии.
Другой способ нарисовать линию в Ворде, это воспользоваться кнопкой для создания границ. Данная кнопка находится на вкладке «Главная» и она позволяет быстро нарисовать линию в любом месте текста. Все, что необходимо сделать, это установить курсор в том месте, где должна быть линия, нажать на кнопку и выбрать «Горизонтальная линия». В результате в выбранном месте страницы будет нарисована горизонтальная линия.
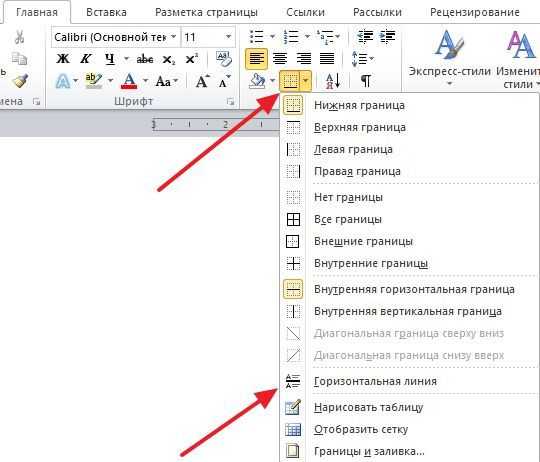
Преимуществом данного способа является то, что нарисованную таким образом линию можно изменить. Линию можно сделать более толстой, тонкой, длинной или короткой. Для этого линию необходимо выделить мышкой, после чего ее размер можно регулировать, перемещая ее углы. Для того чтобы удалить такую линию ее необходимо просто выделить и нажать на клавишу Delete.
Способ № 3. Вставка фигуры.
На вкладке «Вставка» есть кнопка «Фигуры», с помощью которой в документ можно вставлять различные фигуры. Среди прочего здесь есть фигура в виде линии. Для того чтобы вставить ее в документ нажмите на кнопку «Фигуры», выберите линию и нарисуйте в документе линию необходимой вам длины.
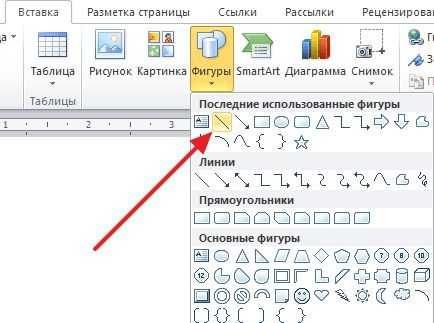
Плюсом данного способа является то, что такую линию можно размещать под любым углом. Для того чтобы удалить такую линию необходимо просто выделить ее мышкой и нажать клавишу Delete.
I Тонкая, толстая, двойная, пунктирная линия с помощью клавиатуры
С новой строки в Word несколько раз кликаем по тире (1 на рис. 6) и жмем на Enter. Получится тонкая горизонтальная линия.
Рис. 2. Тонкая и толстая горизонтальная линия в Word
Кстати, на рис. 3 видно, что есть способ проще. Можно поставить курсор в начало строки в Word и кликнуть «Горизонтальная линия» (5 на рис. 4):
Горизонтальную линию можно получить, если использовать таблицу из одной клетки (1×1), в которой окрашена (будет видимой) только верхняя или нижняя граница, а остальные три стороны таблицы имеют незакрашенные границы (они будут невидимыми).
2) При одновременном нажатии Shift и «-» (тире) печатается НЕ тире, а подчеркивание _________. Таким образом можно сделать непрерывную линию произвольной длины в любом месте документа.
Горизонтальную линию будем создавать так же, как в первом варианте с обычной клавиатурой. На экранной клавиатуре понадобится три кнопки: тире, Shift и Enter.
Наглядно я это показываю в видео (в конце статьи).
Как можно сделать в Ворде список?
Без компьютера трудно представить современную жизнь. Необходимость в компьютере возникает уже у школьников, когда им нужно подготовить реферат или доклад на определенную тему.
Для написания таких работ существует текстовой редактор Microsoft Office Word. Эта программа имеет несколько версий. Все они максимально адаптированы для удобства работы пользователей.
Сделать работу качественно можно, зная общепринятые правила оформления текста. Как правило, любой документ содержит в себе перечни предметов, их свойств или порядка действий. Эти перечни называются списками. О том, как сделать в Ворде списки и какие они бывают, будет написано далее.
Виды и правила оформления списков
Для последовательного перечисления определенных данных применяются различные виды списков.
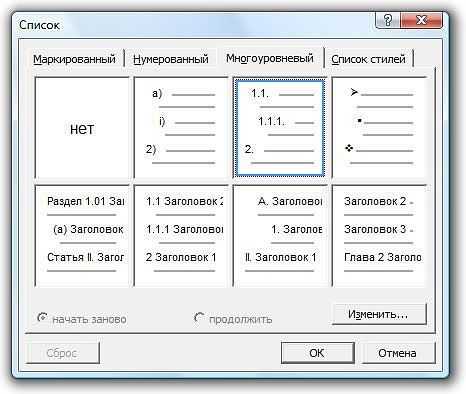
- Нумерованный. В таком перечне каждый пункт имеет нумерацию. Она может иметь вид арабских и римских цифр или букв. После них может стоять точка или кавычка. Следующие за первым пунктом в перечислении символы выставляются автоматически. Вид они имеют такой: «А.», «D.», «1.», «І.», «1)», «а)».
- Маркированный. В таком перечне вместо цифр и букв используются различные изображения, которые называются маркерами. Маркеры имеют различный вид. Это могут быть точки, тире, галочки, стрелочки и различные геометрические фигуры. При желании можно добавлять в исходный перечень свои изображения. Вид маркеров должен соответствовать стилю текста.
- Многоуровневый. В этих видах перечислений сочетаются маркированные и нумерованные виды. Это такой стиль регистра, в котором каждый пункт включает в себя отдельный перечень. Выделяться различные уровни могут как цифрами и буквами, так и маркерами.
Оформление описей осуществляется по соответствующим правилам работы с текстовыми документами.
Эти правила таковы:
- Если в нумерованном регистре после цифры или буквы стоит точка, то предложение начинается с большой буквы. В конце ставится точка. Пункты могут состоять из нескольких предложений.
- В маркированных перечнях предложения начинаются с маленькой буквы. В конце пунктов ставится точка с запятой. Точка ставится в конце последнего пункта. Состоят такие пункты из одного предложения, в котором может быть всего одно слово. Маркеры имеют одинаковый стиль.
- Допускается выделение перечней в тексте. Для этого может применяться другой вид шрифта, изменения его размера или цвета. Наглядным способом выделения фрагмента в тексте является изменение отступа от края страницы.
- Все реестры начинаются после отдельного предложения, в конце которого стоит двоеточие.
- Документ не может начинаться с перечисления и им заканчиваться.
Для того чтобы документ был наглядным и легко читаемым, рекомендуется использовать каталоги различных видов при его написании.
Делаем списки в редакторе Microsoft Office Word
Умение правильно делать списки необходимо как школьнику, так и офисному работнику. Панель управления Microsoft Office Word позволяет выбирать виды символов одним кликом, не тратя время на поиски нужной папки.
Создав документ Word, вы видите чистую страницу и панель инструментов, расположенную в верхней части монитора. Как правило, открывается документ в разделе «Главная». Часть панели занимает раздел «Абзац».
В этом разделе находятся 3 кнопки, с помощью которых можно выбрать вид символов каталога:
- маркеры;
- нумерация;
- многоуровневый список.
 У каждой такой кнопки справа есть стрелка, нажав на которую, можно увидеть и выбрать формат обозначения пунктов. Выбор формата осуществляется наведением курсора на нужную иконку и нажатием на левую кнопку мыши.
У каждой такой кнопки справа есть стрелка, нажав на которую, можно увидеть и выбрать формат обозначения пунктов. Выбор формата осуществляется наведением курсора на нужную иконку и нажатием на левую кнопку мыши.
После этого на странице появляется выбранный символ, являющийся началом перечня. После символа набирается сообщение, в конце которого ставится точка или точка с запятой.
Переход к следующему пункту осуществляется нажатием на клавишу «Enter». Текстовой редактор автоматически выставляет следующий по порядку символ на один уровень ниже.
Подобным способом продолжается перечисление до последнего пункта.
Отменить перечисление можно, нажав второй раз на клавишу «Enter» или на кнопку соответствующего формата списка в разделе «Абзац».
При необходимости перечисление в тексте можно убрать. Для этого нужно выделить нужный участок текста и кликнуть курсором по активизировавшейся кнопке на дисплее.
Если потребность в описи появилась после написания, то его легко сделать. Для этого нужно выделить часть текста и кликнуть по кнопке нужного формата. После этого останется расставить знаки препинания и выставить отступ.
Табуляция в Word
Начнем с вопроса «что такое табуляция в word». Табуляция – это инструмент MS Word, который отвечает как за отступы, так и за выравнивание.
Использование табуляции в ворде намного упрощает форматирования текста. Некоторые пользователи, например, используют пробелы, чтобы перенести текст в правый угол документа.
Но существуют определенные требования к оформлению некоторых электронных документов, и использование огромного количества пробелов в таких документах недопустимо.
В этой статье мы рассмотрим, как сделать табуляцию в ворде.
Если вы находитесь внутри таблицы, то клавиша Tab используется для перемещения в ячейках таблицы. Чтобы создать табуляцию в таблице Word используйте сочетание клавиш Ctrl+Tab.
Управлять табуляцией в ворде нам поможет горизонтальная линейка.
Если линейка не отображается, то перейдите во вкладку «ВИД» и установите флаг для пункта «Линейка».
Табуляция в Word – Линейка и кнопка табуляции
У левого края горизонтальной линейки находится кнопка табуляции, которая отображает какой тип табуляции будет применен. При повторном нажатии на кнопку табуляции, будет изменяться значок типа табуляции. Существуют несколько типов табуляции:
| По левому краю | |
| По центру | |
| По правому краю | |
| По разделителю | |
| Непрерывная вертикальная черта через выделенный текст |
Для того чтобы поставить табуляцию в ворде, достаточно кликнуть мышкой по необходимому месту на горизонтальной линейке. На линейке определенными маркерами будут отмечаться все установленные позиции табуляции и выглядеть это будет примерно так:
Табуляция в Word – Линейка и маркеры табуляции
Для изменения положения позиции табуляции просто перетащите маркер табуляции влево или вправо на линейке. Для того чтобы убрать табуляцию в ворде, просто перетащите маркер табуляции за пределы линейки.
Если настройка позиций табуляции с помощью линейки не обеспечивает необходимую точность или перед позицией табуляции требуется вставить специальный символ (заполнитель), воспользуйтесь диалоговым окном «Табуляция».
На вкладке «ГЛАВНАЯ» или «РАЗМЕТКА СТРАНИЦЫ» нажмите кнопку вызова диалогового окна «Абзац».
В открывшемся диалоговом окне в нижнем правом углу щелкните кнопку «Табуляция».
Табуляция в Word – Диалоговое окно «Абзац»
Существует второй способ открыть окно настройки табуляции в Word. Достаточно дважды кликнуть на любом маркере табуляции на линейке.
Табуляция в Word – Окно «Табуляция»
В поле «Позиции табуляции» введите расположение, где требуется установить позицию табуляции.
В группе «Выравнивание» выберите нужный тип позиции табуляции.
Чтобы добавить позиции табуляции с точками или другим заполнителем, выберите нужный параметр в группе «Заполнитель». Нажмите кнопку «Установить», а затем кнопку «ОК».
- Теоретическую часть мы рассмотрели, теперь перейдем к практическим примерам.
- Чаще всего используются три типа табуляции: позиция табуляции по левому краю, позиция табуляции по правому краю, позиция табуляции по центру.
Табуляция в Word – Пример табуляции с выравниванием по правому краю, по левому краю и по центру
- На изображении пунктирные линии показывают, как работают табуляции с выравниванием.
- Рассмотрим следующий пример позиции табуляции по разделителю.
Табуляция в Word – Пример табуляции по разделителю
В данном случае табуляция по разделителю выравнивает числа по целой и дробной части. То есть все числа выравнены по запятой.
Следующий тип табуляции, который мы рассмотрим на примере, это табуляция «С чертой».
Табуляция в Word – Пример табуляции с чертой
При помощи табуляции с чертой можно создать непрерывную вертикальную черту через выделенный текст. У табуляции «С чертой» есть особенность – для ее добавления не нужно использовать клавишу Tab, она добавляется в текст сразу после установки ее на линейке.
И перейдем к последнему примеру – табуляция с заполнением в Word.
Табуляция в Word – Пример табуляции с заполнителем
В данном случае мы используем табуляцию, чтобы создать черту для подписи. Для этого мы используем две табуляции. Первую с выравниванием по левому краю (позиция 11 см), для того чтобы отступить от текста «Руководитель:». И вторую также с выравниванием по левому краю (позиция 14,5 см), но еще и с заполнителем, чтобы создать подчеркивание определенной длины.
Многие пользователи MS Word используют табуляцию точками для создания оглавления. Но этот способ очень неудобен и непрактичен, поэтому советуем создать автоматическое оглавление.
На этом все. Надеюсь, что теперь вы знаете, что такое табуляция в Word, как сделать табуляцию в ворде, как ее настроить и как убрать.
Способ 3: Настройка специальной табуляции
Встроенные инструменты подразумевают настройку положения строки после ввода табуляторов, благодаря чему можно добавить и отточие. Выровнять положение номеров страниц по правому краю страницы с помощью специальной табуляции можно так:
- Включите отображение линейки в документе. Сделать это можно во вкладке «Вид».
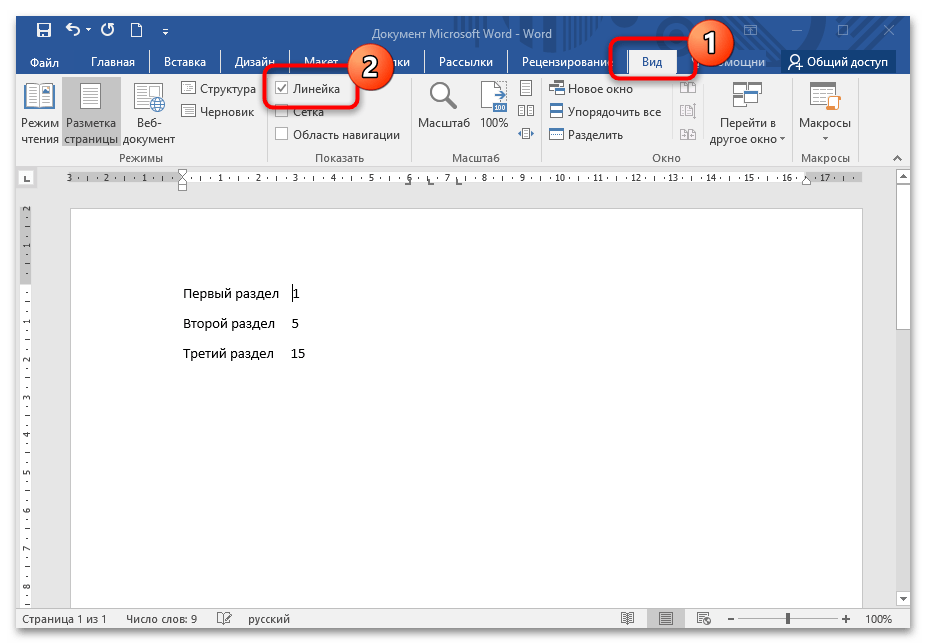
Без использования знаков табуляции для смещения вправо введите названия разделов документа и номера страниц. Если нужно их переместить правее, лучше использовать пробелы или настройки отступов и интервалов через раздел «Абзац», который находится на вкладке «Главная».
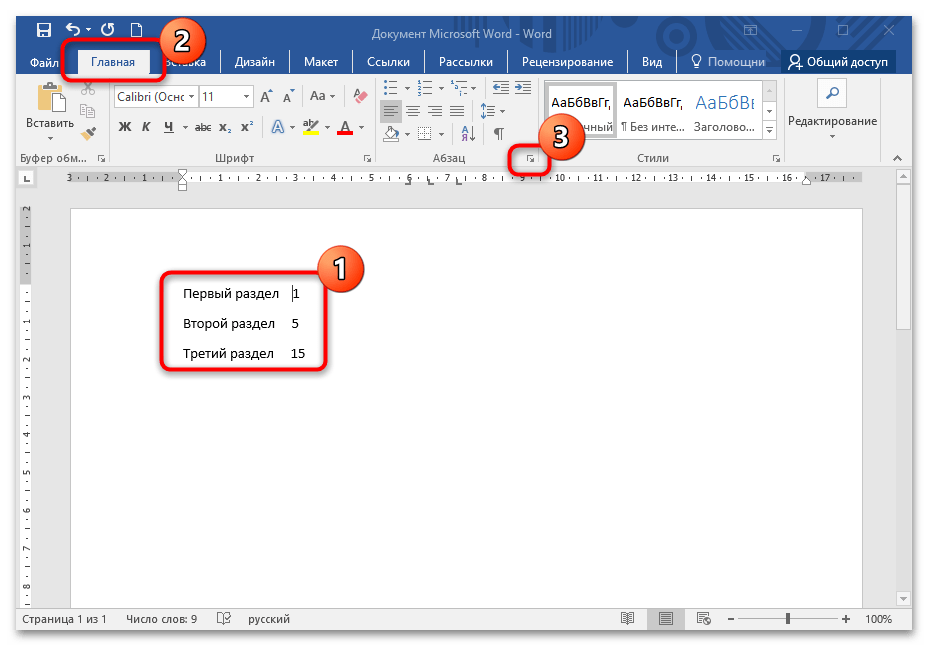
Выделите введенное содержание левой кнопки мыши. Дважды щелкните ей же по нижней границе линейки, расположенной горизонтально — должно отобразиться дополнительное окно «Табуляция». Если этого не произошло или отобразилось окошко с параметрами страницы, то закройте его и попробуйте снова перейти в настройки табуляции.
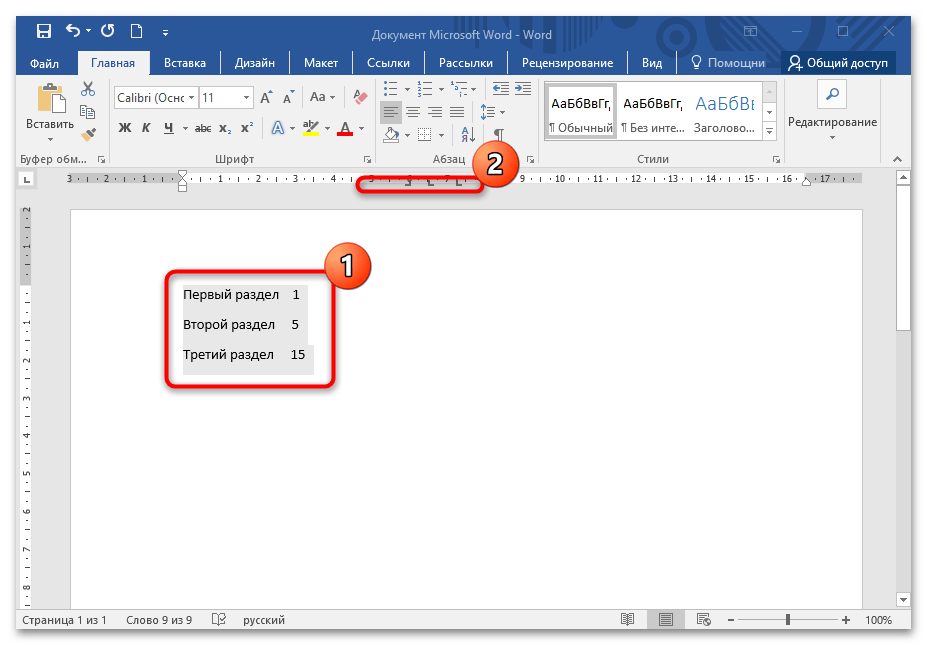
Выберите выравнивание «по правому краю», затем отметьте заполнитель «2…». Для применения настроек кликните по кнопке «ОК».
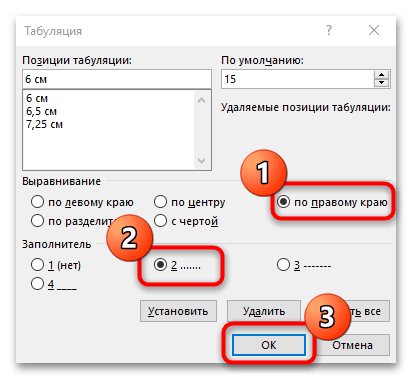
Поставьте курсор мыши между названием раздела и цифрой, нажмите на клавишу «Tab».
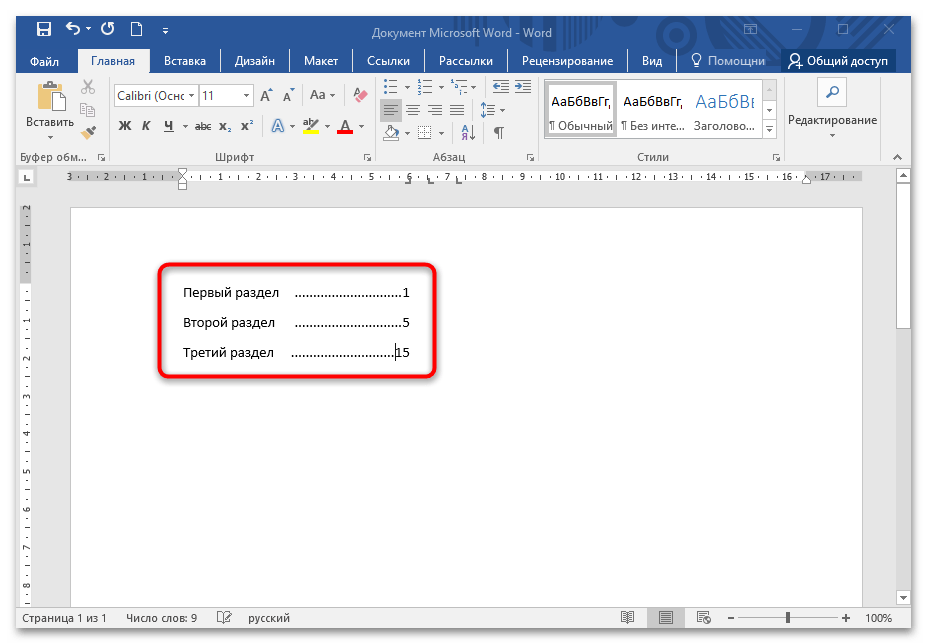
Процедуру необходимо проделать с каждой строкой, но при этом одного нажатия клавиши «Tab» для каждого раздела достаточно.
Как самостоятельно распечатать листы для блокнота на кольцах?
УЧИМСЯ ДЕЛАТЬ СТРАНИЧКИ ДЛЯ БЛОКНОТА НА КОЛЬЦАХ САМОСТОЯТЕЛЬНО
Предлагаю простой и быстрый способ дополнить ваш блокнот на кольцах новыми собственноручно-распечатанными страничками с разлиновкой.
Поговорим о том, как распечатать и дополнить ваш ежедневник новыми листами с линией, клеточкой или точечной разметкой.
Но сначала — несколько важных моментов.
Нюанс 1. Файлы предназначены для распечатки листов формата А5! Это не полная запечатка листа, а именно две странички на одном листе А4!
Нюанс 2. Представьте разворот блокнота на кольцевом механизме. Линовка левой страницы должна быть с отступом справа (там в листе пробиты дырочки), а правая страница с отступом слева. Это важный момент для линовки. Чтобы дырочки были на чистом пространстве и не пробивали линовку. Это выглядит аккуратно — тот самый случай, когда ваш внутренний перфекционист будет доволен.
Нюанс 3. Как правило, принтер имеет по умолчанию минимальные настройки полей, правое и левое поле листа А4 не совпадают. Печатаем мы на листе А4, а потом разрезаем лист пополам. Следовательно, возможны расхождения в расстояниях от края листа до начала линовки для левой и правой половинок листа. С этим придется смириться. Некоторые принтеры при печати из PDF не оставляют лишних полей — и это очень хорошо. Нужно пробовать на вашем принтере
ИТАК, НАЧНЕМ! ШАГ 1. СКАЧИВАЕМ ШАБЛОНЫ ЛИНОВКИ
Вставка жирной точки в Microsoft Word
Как часто вам приходится добавлять в документ MS Word различные знаки и символы, отсутствующие на обычной компьютерной клавиатуре? Если вы хотя бы несколько раз сталкивались с данной задачей, наверняка, уже знаете о наборе символов, доступном в этом текстовом редакторе. Мы много писали о работе с этим разделом Ворда в целом, как писали и о вставке всевозможных символов и знаков, в частности.
В данной статье речь пойдет о том, как поставить жирную точку в Ворде и, традиционно, сделать это можно несколькими способами.
1. Разместите указатель курсора в месте, где должна находиться жирная точка, и перейдите во вкладку «Вставка» на панели быстрого доступа.
2. В группе инструментов «Символы» нажмите кнопку «Символ» и выберите в ее меню пункт «Другие символы».
3. В окне «Символ» в разделе «Шрифт» выберите «Wingdings».
4. Немного пролистайте список доступных символов и найдите там подходящую жирную точку.
5. Выберите символ и нажмите кнопку «Вставить». Закройте окно с символами.
Обратите внимание: В нашем примере для большей наглядности используется 48 размер шрифта. Вот пример того, как выглядит большая круглая точка рядом с текстом идентичного ей размера. Вот пример того, как выглядит большая круглая точка рядом с текстом идентичного ей размера
Вот пример того, как выглядит большая круглая точка рядом с текстом идентичного ей размера.
Как вы могли заметить, в наборе символов, входящих в состав шрифта «Wingdings», есть три жирных точки:
- Обычная круглая;
- Большая круглая;
- Обычная квадратная.
Как и у любого символа из данного раздела программы, у каждой из точек есть свой код:
- 158 — Обычная круглая;
- 159 — Большая круглая;
- 160 — Обычная квадратная.
При необходимости, этот код можно использовать для быстрой вставки символа.
1. Разместите указатель курсора там, где должна быть жирная точка. Измените используемый шрифт на «Wingdings».
2. Зажмите клавишу «ALT» и введите один из трехзначных кодов, приведенных выше (в зависимости от того, какая жирная точка вам нужна).
3. Отпустите клавишу «ALT».
Существует еще один, самый простой способ добавить жирную точку в документ:
1. Установите курсор там, где должна быть жирная точка.
2. Зажмите клавишу «ALT» и нажмите цифру «7» цифровом блоке клавиатуры.
Вот, собственно, и все, теперь вы знаете, как поставить жирную точку в Ворде.
Мы рады, что смогли помочь Вам в решении проблемы.
Помимо этой статьи, на сайте еще 11902 инструкций. Добавьте сайт Lumpics.ru в закладки (CTRL+D) и мы точно еще пригодимся вам.
Опишите, что у вас не получилось. Наши специалисты постараются ответить максимально быстро.
Как в офисе.
Одно из основных правил для правильного создания документов в Word — правописание. Не поймите неправильно, так как это не имеет ничего общего с грамматикой или стилем написания.
Если вы хотите, чтобы Word красиво выравнивал текст и соблюдал интервалы между абзацами, то вы должны убедиться в том, что вы не ставили лишние пробелы между словами и в ячейках, что начало абзацев расположены правильно и отступы настроены так, что документ выглядит правильно оформленным.
Было бы очень трудоемко определить определенные пространства или места в документе, где использовалось случайное двойное нажатие TAB (ТАБУЛЯЦИЯ) вместо одного, если не было бы знаков форматирования. Эти знаки являются непечатающимися символами и показывают нам места, где были использованы клавиши SPACE (ПРОБЕЛ), TAB, ENTER (ВВОД), или где находится скрытый текст.
Без них было бы практически невозможно создать документ в правильном оформлении: это займет очень много времени, чтобы исправить ошибки, которые мешают правильному выравниванию текста и объектов.
Как правило, знаки форматирования скрыты, пока вы не сделаете их видимыми нажатием ¶ на вкладке «Главная» в Word (рис. 1).
Кроме того, вы можете использовать сочетания клавиш Ctrl + * или Ctrl + Shift + 8 для переключения «Показать\Скрыть» символов форматирования. Переключение отображения символов форматирования имеет два положения:
Нажмите вкладку « Файл » , а затем нажмите « Параметры » (рис. 2).
Нажмите «Экран» и с лева, под «Всегда показывать эти знаки форматирования«выберите какие знаки форматирования вы хотите сделать видимыми всегда, даже после отключения (рис. 3).
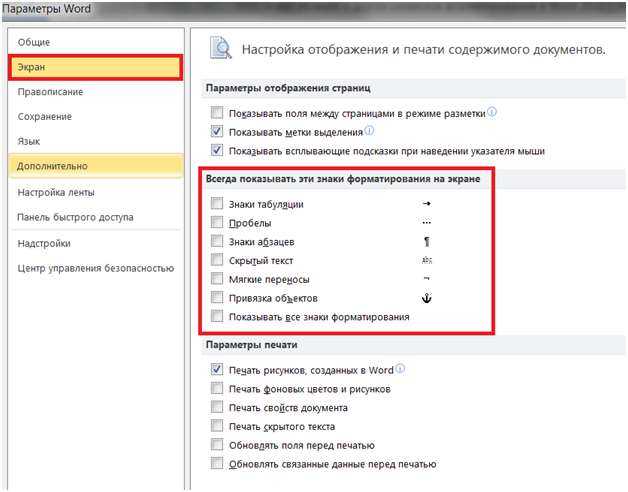
Существуют различные знаки форматирования, или иногда их называют непечатающимися символами, в Word. Рассмотрим основные из них.
Символ пробела
Точкиэто знаки форматирования пробелов между словами. Одно нажатие на пробел — одна точка (рис. 4).
Символ абзаца
Символ (¶) представляет собой конец абзаца. После этого символа Word начинает новый абзац и перемещает курсор на новую строку (рис. 5).
Знак абзаца помещается в документе при нажатии клавиши Enter на вашей клавиатуре. Текст между двумя этими символами определяется как абзац и имеет ряд свойств, которые можно регулировать независимо от остального текста (или абзацев), такие как выравнивание (по левому и правому краям, по центру и ширине), интервалы перед и после абзаца, интервалы между строками, нумерация и др.
Знак табуляции
Нажатие табуляции (TAB) отображается знаком стрелки, направленной вправо (рис. 6):
Перевод строки
Знак перевода строки или представляет собой место, где строка обрывается и текст продолжается с новой строки. Вы можете вставить перевод строки, нажав Shift+Enter.
Функции знака перевода строки во многом схожи со знаком абзаца и имеет аналогичный эффект, за исключением, что при переводе строки не определяются новые абзацы (рис. 7).

Скрытый текст
Скрытый текст представляет собой пунктирную линию под текстом, который определен как скрытый (рис. 8).
Когда вы отключите знаки форматирования вышеуказанный текст будет выглядеть вот так (рис. 9):
Скрытый текст не печатается. НО! Как же скрыть текст? Это очень просто
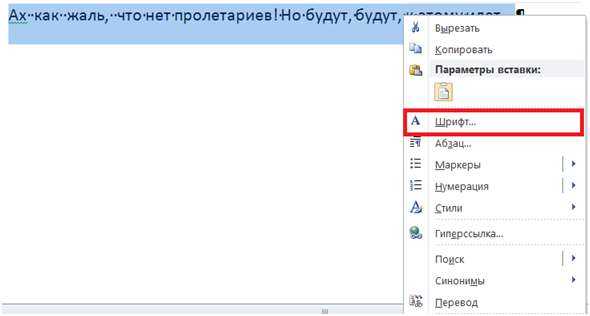
Нажмите на «Скрытый» (рис. 11)
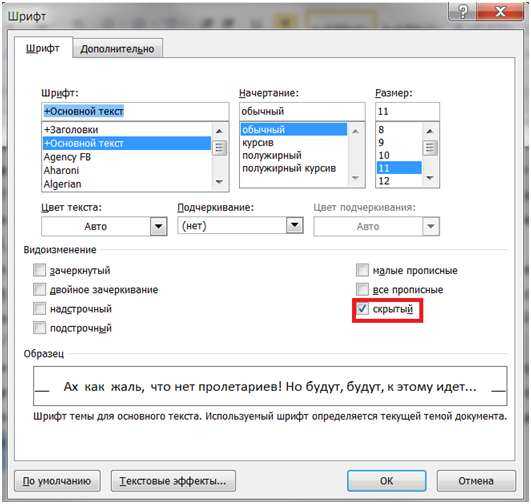
Зачем нам прятать текст? В первую очередь для настройки документа или шаблона текста, чтобы соответствовать специфическим требованиям. Вы также можете скрывать текст, если вы не хотите выводить его на печать в данный момент, но не хотите удалять.
Возвращаемся к знакам форматирования.
Якорь
Якорь представляет собой место в тексте, где некоторые объекты в документе были изменены и объект якоря оказывает влияние на поведение данного объекта в тексте. Другими словами, объект якоря, как крюк или кольцо, находится на обратной стороне картины, которые используются, чтобы повесить картину на стене.
Якорь представляет собой небольшую иконку в виде якоря корабля (рис. 12).
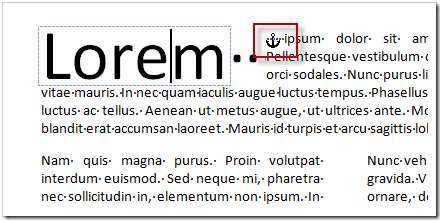
Конец ячейки
Установлено, что в ячейках данный знак означает собой конец последнего абзаца в ячейке или в ее конце. Она отражает форматирование ячейки (рис. 13).
Как ставить жирные точки в тексте?
Как сделать жирную точку в тексте?
Вставка жирной точки в Microsoft Word
- Разместите указатель курсора в месте, где должна находиться жирная точка, и перейдите во вкладку «Вставка» на панели быстрого доступа. …
- В группе инструментов «Символы» нажмите кнопку «Символ» и выберите в ее меню пункт «Другие символы».
Как поставить точку в середине строки?
1. Установите курсор там, где должна быть жирная точка. 2. Зажмите клавишу «ALT» и нажмите цифру «7» цифровом блоке клавиатуры.
Как поставить точку сверху на клавиатуре?
В любой программе под Windows:
- среднее тире — удерживая Alt, наберите на цифровой клавиатуре справа 0150, затем отпустите Alt.
- длинное тире — удерживая Alt, наберите на цифровой клавиатуре справа 0151, затем отпустите Alt.
Как поставить точку в начале пункта?
А сейчас давайте разбираться, как различными способами можно поставить жирную точку в Ворде, причем как в начале строки, так и в середине. Самый простой способ – это воспользоваться сочетанием клавиш «Alt+7».
Как в ворде сделать точку?
Делается это в разделе под названием «Вставка», расположенного на панели быстрого доступа вверху страницы. В меню Word 2003 года пользователю нужно выбрать пункт «Вставка», затем перейти в раздел «Ссылка», после выбрать блок «Оглавление и указатели». А затем переключиться на вкладку «Оглавление» и нажать кнопку «ОК».
Как на компьютерной клавиатуре можно указать координаты?
На компьютерах с операционной системой Windows знак градуса можно вставить, нажав клавишу ALT и не отпуская набрав 0176 на цифровой клавиатуре (самая правая, если набирать цифрами сверху, ничего не выйдет). Знак минуты это буква «э» на английской раскладке.19 мая 2016 г.
Как вводить символы с клавиатуры?
Есть относительно простой и быстрый способ вставлять в текст спецсимволы. Для этого нужно, нажав клавишу ALT, ввести определенный код на дополнительной цифровой клавиатуре (именно на дополнительной — ввод цифр клавишами, расположенными над буквами, ничего не даст). Это так называемый ввод через ALT-коды.
Как поставить знак параграфа на клавиатуре?
Ввод в компьютерах Для набора этого знака в ОС Microsoft Windows следует набрать на цифровой клавиатуре Alt + 21 (или Alt + 0167 ) при включённом Num Lock . На Mac OS необходимо переключиться на английскую раскладку и нажать Alt + 6 . Клавиши в комбинации в X.Org 7 — Compose + S + O или Compose + S + 0 .
Как набрать точку на клавиатуре компьютера?
Как поставить точку на клавиатуре компьютера или ноутбука?
- Нажали и… И все — точка перед вами, больше ничего делать не нужно. …
- Просто нажмите один раз на указанную клавишу. …
- Либо Shift+Alt:
- Либо с помощью иконки на панели задач:
- Третий способ …
- Будет поставлена точка. …
- Далее укажите команду charmap.exe, нажмите ОК.
- Перед вами — таблица символов.
Как поставить точку в русской раскладке?
Для удобства переключения, обычную русскую клавиатуру теперь можно удалить. Теперь выбрав клавиатуру «Русская – ПК» точку можно набрать последней клавишей с изображением вопросительного знака (находится перед правым ⇧Shift). Запятая набирается путем нажатия сочетания этой клавиши + ⇧Shift.
Как поставить жирную точку в презентации?
Самый простой способ – это воспользоваться сочетанием клавиш «Alt+7». Поставьте курсив в том месте, куда нужно вставить жирную точку, нажмите и удерживайте «Alt», а затем кликните по цифре «7», которая находится на цифровой клавиатуре (она размещена справа).
Как поставить точки в содержании в Word 2013?
- Щелкните место, где требуется вставить оглавление — как правило, в начале документа.
- Щелкните Ссылки> Оглавление, а затем выберите из списка стиль Автоматическое оглавление. Примечание: Для стиля Ручное оглавление Word не создает оглавление на основе заголовков и не может обновлять его автоматически.

































