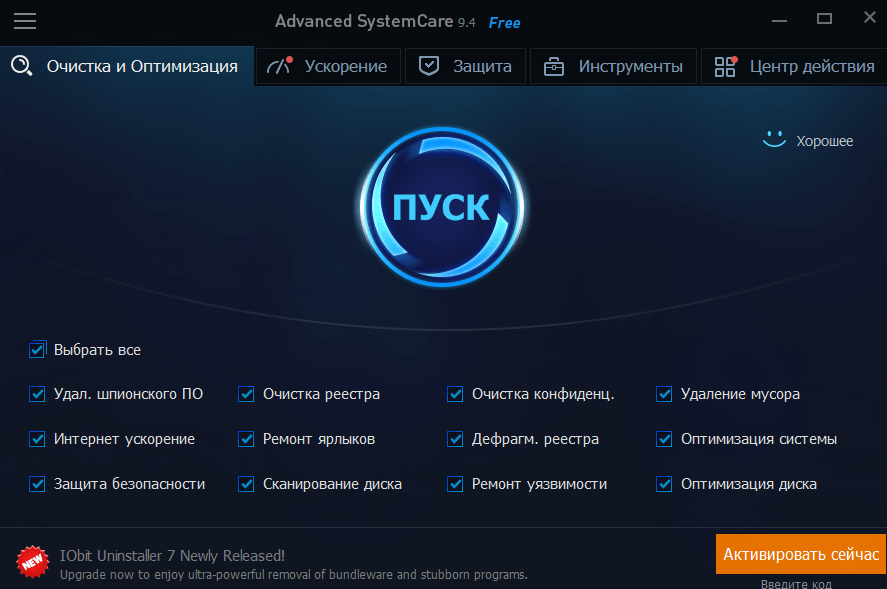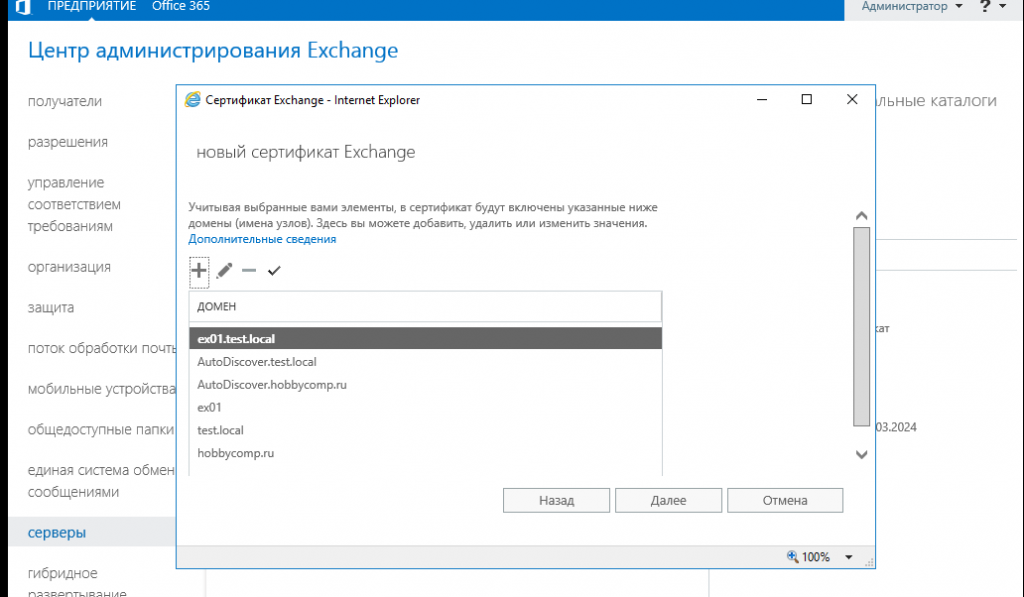Как исправить ошибки центра обновления windows 10
1. Устранения неполадок центра обновления
Нажмите сочетание кнопок Win+i и выберите «Обновления и безопасность» > «Устранение неполадок» > справа «Дополнительные средства устранения неполадок». В новом окне выберите «Центр обновления Windows» и запустите.
2. Сброс кеша центра обновления в Windows 10
Иногда бывает, что кеш обновлений в Windows 10 может быть поврежден, что и вызывает кучу ошибок с различными кодами. Особенно этот способ очень помогает, когда ошибка обновления функций в Windows 10.
Запустите командную строку от имени администратора и вводите ниже команды по очереди, нажимая Enter после каждой.
3. Восстановить системные файлы с DISM
Будем исправлять с помощью командной строки и параметра DISM. Откройте командную строку от имени администратора.
В строке введите или скопируйте по порядку следующие команды:
4. Обновить при помощи MediaCreationTool
Перейдите на сайт Microsoft и скачайте специальную утилиту MediaCreationTool нажав на «Скачать средство сейчас», после чего запустите её. В утилите нажмите «Обновить этот компьютер сейчас» и следуйте рекомендациям на экране.
5. Скачать патч KB… вручную
Вы можете скачать и установить отдельно патч с официального каталога обновлений Microsoft. Обратитесь ниже к руководству.
Как установить любые обновления Windows вручную
6. Остановка и запуск служб обновления
По одной из частых причин, что Windows не может обновиться или установить обновления, может быть блокировка служб другими программными процессами. Можно попробовать перезагрузить компьютер и освободить некоторые процессы. Если не помогло, то мы разберем способ с помощью команды BITS, остановим и перезапустим сервисы связанные с центром обновления windows. Откройте командную строку от имени администратора и введите по порядку следующие команды:
Остановка служб:
Запуск служб:
7. Очистить папку SoftwareDistribution
Проблема иногда заключается в папке SoftwareDistribution, где хранятся сами файлы обновления windows. Когда система скачивает обновления, то они хранятся именно в той папке. После удачной установке обновлений, WUAgent удаляет с этой папки все старое содержимое, но иногда эти процессы сбиваются и папка остается с разными файлами. Мы очистим вручную папку SoftwareDistribution, чтобы не было сбоев и ошибок при установке обновлений windows. Откройте командную строку от имени администратора и введите следующие команды:
Теперь перейдем в саму папку и удалим все содержимое в ней. Перейдите на компьютере по пути C:\Windows\SoftwareDistribution и удалите все файлы в этой папке. Если по какой-то причине файлы не удаляются, то попробуйте перезагрузить комп, а лучше загрузиться в безопасном режиме и повторить выше действия заново. После удаления файлов, проблемы должны исчезнуть, но как мы помним мы остановили две службы Update и WUAgent теперь мы их запустим обратно. Откройте CMD и введите следующие команды:
8. Сбросить и восстановить папку catroot2
Catroot и catroot2 являются папками операционной системы Windows, которые необходимы для процесса обновления Windows. При запуске Центра обновления Windows папка catroot2 хранит подписи пакета обновления Windows и помогает в ее установке. Сброс и восстановление папки catroot2 решает многие ошибки при обновлении или установке обновлений Windows 10. Чтобы сбросить папку catroot2, запустите командную строку от имени администратора и введите следующие команды, нажимая enter после каждой:
Удалите теперь все содержимое папки catroot2 по пути C:\Windows\System32\catroot2
После удаления, введите команду .
Примечание: Не удаляйте и не переименовывайте папку Catroot. Папка Catroot2 автоматически воссоздается Windows, но папка Catroot не воссоздается, если она переименована. Если вы обнаружите, что папка catroot или catroot2 отсутствует или не воссоздается, если вы случайно ее удалили, вы можете создать новую папку с этим именем в папке System32, перезагрузить компьютер и затем запустить Центр обновления Windows.
Смотрите еще:
- Как увеличить прозрачность в меню Пуск — Windows 10
- Как скачать ISO Windows 10 S
- Как создать диск восстановления Windows 10
- Как сделать полную резервную копию Windows 10 и Windows 8.1
- Как переустановить браузер EDGE в Windows 10
Загрузка комментариев
Канал
Чат
Признаки ошибки 0x80246007
- Появляется сообщение «Ошибка 0x80246007» и окно активной программы вылетает.
- Ваш компьютер часто прекращает работу после отображения ошибки 0x80246007 при запуске определенной программы.
- Отображается “Installation Failure: Windows failed to install the following update with error 0x80246007.”.
- Windows медленно работает и медленно реагирует на ввод с мыши или клавиатуры.
- Компьютер периодически «зависает» на несколько секунд.
Такие сообщения об ошибках 0x80246007 могут появляться в процессе установки программы, когда запущена программа, связанная с AVG Technologies (например, AVG Internet Security), при запуске или завершении работы Windows, или даже при установке операционной системы Windows
Отслеживание момента появления ошибки 0x80246007 является важной информацией при устранении проблемы
Решение 3. Выключите брандмауэр
Мы знаем, что это странно, но даже Firewall может время от времени предотвращать обновления.
Так не должно быть, но это то, что есть. Итак, что вы собираетесь сделать, это отключить брандмауэр Windows при подключении.
Тем не менее, вам необходимо включить его до установки обновлений. Чтобы отключить брандмауэр, сделайте следующее:
-
Перейдите в Поиск Windows и введите Брандмауэр . Выберите Брандмауэр Защитника Windows .
-
Откройте Включить или выключить брандмауэр Windows.
- Отключите брандмауэр для частных и общедоступных сетей.
- Сохраните свой выбор.
- Попробуйте обновить сейчас.
Не забудьте включить брандмауэр перед установкой обновлений. Кроме того, ваша безопасность может оказаться под угрозой, и мы не хотим этого наверняка.
В дополнение к брандмауэру Windows ваше антивирусное программное обеспечение может также вызвать эту проблему. Чтобы решить эту проблему, рекомендуется отключить определенные антивирусные функции и проверить, помогает ли это.
Если проблема не устранена, необходимо полностью отключить антивирус.
В худшем случае вам может потребоваться удалить текущий антивирус. Если удаление антивируса решает проблему, рекомендуется переключиться на другое антивирусное решение.
Есть много отличных антивирусных инструментов, но лучшим является Bitdefender, так что не стесняйтесь попробовать его.
Как исправить ошибку 80070103
Когда вы видите код 80070103 с сообщением об ошибке при обновлении Windows 7, 8 или 10, и она появляется как константа, на постоянной основе, нужно это каким-то образом исправить. Может помочь два способа:
- перезапуск Update Center;
- сброс автоматического приема обновлений.
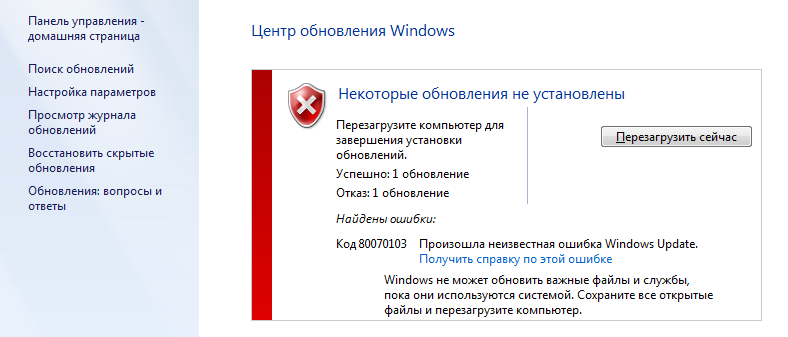
Перезапуск «Центра обновлений»
Нередко система даёт сбой, и некоторые службы приходится перезапускать. В нашем случае подобное нужно сделать с «Центром обновлений».
- Откройте «Поиск» и впишите: «Командная строка».
- Щелкните правой кнопкой мыши по появившемуся значку программы и выберите пункт «Запустить от имени администратора».
- Теперь последовательно задаём:
- net stop bits (+ «Enter»);
- net stop wuauserv (+ «Enter»);
- net stop appidsvc (+ «Enter»);
- net stop cryptsvc (+ «Enter»).
- Таким образом, мы прерываем работу компонентов Update Center.Теперь её нужно возобновить, для чего пишем все те же команды, только вместо слова «stop» вставляем «start».
- После этого нужно перезагрузить ПК и пронаблюдать, установятся ли обновления нормально. Иногда необходим рестарт с очисткой временных файлов. Для этого:
- В командной строке останавливаем службы bits и wuauserv (через команду со словом «стоп», как показано выше).
- Затем пишем:
- attrib -r -s -h /s /d «%SYSTEMROOT%\SoftwareDistribution» (+ «Интер»);
- del «%SYSTEMROOT%\SoftwareDistribution» /q /s (+ «Интер»).
- Теперь снова запускаем эти две службы, используя слово «старт».
Перепроверьте работу «Центра» ещё раз, чтобы удостовериться, что никаких ошибок больше не возникает.
Отключение автоматического обновления драйверов
Если устранить ошибку в «Центре обновлений Windows» не удалось, можно отключить автоматический приём пакетов. Вообще специалисты не рекомендуют полагаться на работу «Центра обновлений», во всяком случае если вы хотите получать актуальные пакеты для подключенного съемного оборудования (принтера, графического планшета и т. п.). Гораздо лучше скачивать их самостоятельно с сайта фирмы-производителя устройств. Конечно, в этом случае уйдёт много времени на отслеживание обновлений на разных ресурсах, зато так вы избежите неполадок.
- На сайте Windows есть дополнение Show or Hide Updates, благодаря которому можно отключить автоматическое получение пакетов, если с ними случаются ошибки. Скачайте ПО и запустите его.
- Нажмите первую кнопку «Скрыть обновления».
- Система сама предоставит вам список тех, которые невозможно установить силами «Центра». Проставьте напротив каждого галочки и нажмите «Далее».
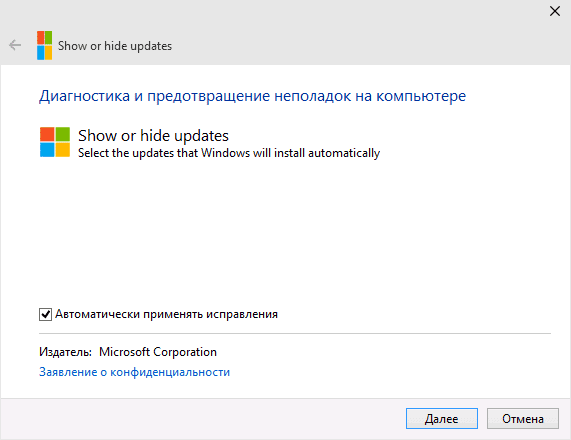
Есть ещё один способ отключения:
- Впишите в «Поиск»: «Диспетчер устройств».
- Найдите там устройство, драйверы которого не устанавливаются по неизвестным причинам, и происходит ошибка с Windows Update под кодом 80070103. Выделите его правой кнопкой мыши и просмотрите вкладку «Сведения» в разделе «Свойства».
- Здесь нужно скопировать «ИД оборудования».
- Теперь впишите в «Поиск»: «Выполнить» и откройте приложение.
- Введите в строку: «gpedit.msc» (без кавычек) и нажмите «Enter».
- Здесь нужно пройти по пути: Computer Configuration/Administrative Templates/System/Device Installation/Device Installation Restrictions.
- Среди предложенных действий нужно выбрать Prevent installation of devices with specified device codes.
- В появившемся окошке поставьте отметку напротив Included и нажмите кнопку Show.
- В следующее окошко вставьте скопированный ИД.
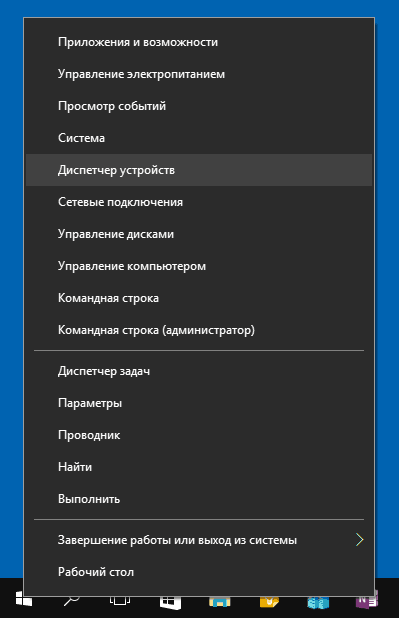
И ещё один способ, если первые два вам не подошли:
- Впишите в «Поиск»: «Панель управления» и откройте приложение.
- Перейдите по ссылкам: «Система и безопасность» — «Система» и нажмите справа «Изменить параметры».
- Перед вами появится небольшое окошко – нажмите на кнопку «Оборудование», а затем «Параметры установки устройств» и откажитесь от автоматической загрузки обновлений.
Чтобы применить изменения, перезагрузите компьютер. Ошибка должна исчезнуть, если вы воспользуетесь одним из этих способов.
Решение 4. Используйте сторонний инструмент для создания разделов, чтобы изменить размер раздела
Если каким-то образом из-за избытка данных вашему системному разделу не хватает места, вы можете использовать сторонний инструмент для его расширения. Помните, что для установки обновлений всегда требуется не менее 500 МБ свободного места.
Если у вас их меньше, вы можете попробовать удалить некоторые файлы, использовать встроенный системный инструмент для очистки ненужных или расширить раздел с помощью стороннего инструмента для создания разделов.
Если вы ищете хорошее программное обеспечение для создания разделов, мы настоятельно рекомендуем использовать MiniTool Partition Wizard . Этот инструмент невероятно прост в использовании, и он позволит вам изменять ваши разделы так, как вам нравится.
Исправляем ошибки Центра обновления Windows
Предполагается что команды sfc /scannow и DISM /Online /Cleanup-Image /ScanHealth
вы уже испробовали и Центр обновлений не заработал — идем дальше.
| Операционная система | Ссылка для скачивания |
|---|---|
| 32-разрядные (x86) версии Windows 7 (в том числе с пакетом обновления 1) | Скачать |
| 64-разрядные (x64) версии Windows 7 (в том числе с пакетом обновления 1) | Скачать |
| 64-разрядные (x64) версии Windows Server 2008 R2 с пакетом обновления 1 | Скачать |
| Версии Windows Server 2008 R2 с пакетом обновления 1 для архитектур на базе процессора Itanium | Скачать |
| 32-разрядные (x86) версии Windows Vista с пакетами обновления 2 и 1 | Скачать |
| 64-разрядные (x64) версии Windows Vista с пакетами обновления 2 и 1 | Скачать |
| 32-разрядные (x86) версии Windows Server 2008 с пакетом обновления 2 | Скачать |
| 64-разрядные (x64) версии Windows Server 2008 с пакетом обновления 2 | Скачать |
| Версии Windows Server 2008 с пакетом обновления 2 для архитектур на базе процессора Itanium | Скачать |
Устанавливаем:
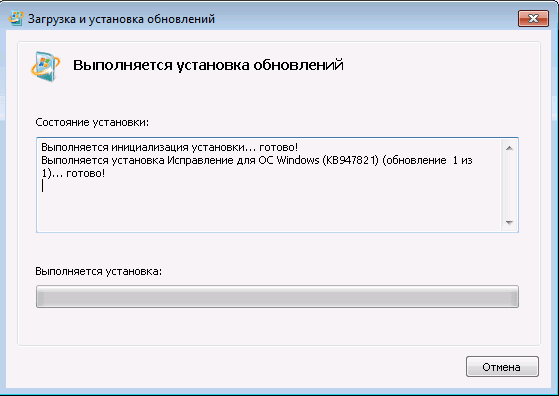
Установка пакета может занять достаточно много времени, даже если компьютер с SSD, это нормально дождитесь ее окончания и прочтите лог, в командной строке введите:
%windir%\Logs\CBS\CheckSUR.log
Файл может быть достаточно обширный, поиском найдите слово «Summary:», стрелкой помечено время установки пакета в секундах, как не трудно заметить установка длилась почти час, найдено 28 ошибок и внизу список поврежденных пакетов/манифестов:
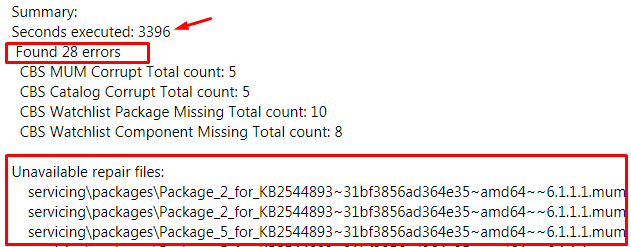
Для исправления проще всего — скопировать эталонные файлы с рабочей системы где обновления нормально устанавливаются, система должна быть той же разрядности и желательно той же редакции. Если поврежденных файлов немного — можно выбрать нужные вручную, я не заморачивался и скопировал всё.
Все файлы *.mum и *.cat из C:\Windows\servicing\Packages с рабочей системы копируем на проблемную в папку C:\Windows\Temp\CheckSUR\servicing\packages,
если такой нет — создайте вручную, C:\Windows — путь установки системы по умолчанию, если у вас другой измените.
Точно так же поступаем и с файлами типа *.manifest из C:\Windows\winsxs\Manifests копируем в C:\Windows\Temp\CheckSUR\winsxs\manifests\
на проблемной системе, если такого пути нет — создаем нужные папки.
Или можно скачать недостающие пакеты вручную , например, в нашем случае — Windows6.0-KB2544893-x64.msu и положить его в папку C:\Windows\Temp\CheckSUR
После того как файлы скопированы — запускаем установку System Update Readiness Tool (SURT) еще раз, затем опять смотрим лог, если все сделано верно, то он должен выглядеть как-то так:
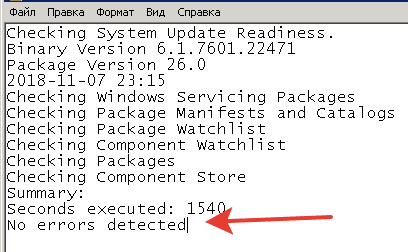
После этого пробуем устанавливать обновления, все должно получиться и заработать, если ошибок нет, а обновления всё равно не ставятся сбросьте службу обновления Windows, для этого в консоли запущенной от имени администратора выполните команды:
net stop wuauserv
rmdir /s /q %windir%\SoftwareDistribution
net start wuauserv
wuauclt /detectnow
Если и после этого не заработало — пишите в комментарии, разберемся.
Типичные проблемы при обновлении OS Windows (от «семерки до «десятки») можно решить при помощи скрипта. Запущенный скрипт сделает полный сброс настроек Центра обновлений. Этот нехитрый способ решает все или, по крайней мере, большинство проблем с обновлением программного обеспечения: когда они не загружаются или дают сбой при установке. Но, к сожалению, есть такие ошибки службы обновлений, которые невозможно устранить при помощи скрипта. Но в этом случае мы попытается дать различные варианты решений проблем в конце статьи.Те, кто обновляется до Windows 7, устанавливает операционную систему с нуля или сбрасывает настройки, тоже могут столкнуться с ошибками службы Майкрософт. Мы рекомендуем в этом случае предварительно попробовать установку обновлений для «семерки», используя . Если ошибка не будет устранена, выполните руководство, данное в этой теме.
Способ 5: Проверка корректности времени и даты
Еще одна причина возникновения неполадки с кодом 0х80070002 — неправильно установленная дата и время, из-за чего у служб Виндовс не получается установить корректные параметры для определенных опций. Проверить эту настройку можно буквально в несколько кликов.
- Откройте «Пуск» и перейдите в «Параметры».
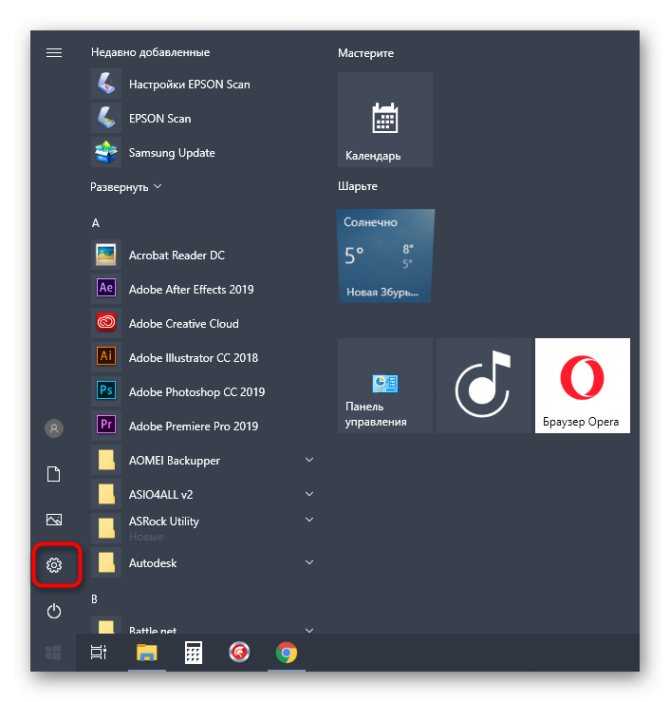
Здесь выберите пункт «Время и язык».
![]()
В первом разделе «Дата и время» убедитесь в том, что установлен параметр «Установить время автоматически». В противном случае вы можете самостоятельно задать текущее время и дату или нажать на «Синхронизировать» для обновления информации.
![]()
Теперь рекомендуется перезагрузить компьютер, чтобы все службы и системные приложения обновили информацию. После этого приступайте к обновлению или другим действиям, из-за которых возникала рассматриваемая ошибка, чтобы понять, была ли она решена.
Распространенные ошибки Windows Update
Ниже мы увидим, какие наиболее частые коды ошибок мы можем найти при установке новых версий в Центре обновления Windows. Если не указано иное, большинство из них можно решить, выполнив шаги, которые мы указали в предыдущем пункте.
Ошибка 0x80072EE2
Странная ошибка, обычно связанная с подключением к Интернету. Это может быть связано с проблемами с серверами, сбоем в нашей сети и даже вирусом.
Ошибка 0x80070490
Эта ошибка переводится как «E_ELEMENT_NOT_FOUND», что означает, что сам установщик Центра обновления Windows не смог найти файл, необходимый для установки этого исправления, или что данный пакет поврежден.
Ошибка 0x80070422
Это сообщение появляется, если обновление по какой-либо причине установлено неправильно. Это может привести к появлению сообщения об ошибке, например «При установке обновлений возникли проблемы» или «Центр обновления Windows отключен».
Ошибка 0x800700d8
Эта ошибка может охватывать большое количество причин. Например, это может быть связано с тем, что Windows настроена на отсрочку обновлений, но это также может быть связано с ошибкой, создаваемой сторонним программным обеспечением. Он также может включать общие ошибки самого инструмента Центра обновления Windows или любых его процессов или служб.
Ошибка 0x8007010b
Эта ошибка обычно переводится как «ERROR_DIRECTORY». Обычно он появляется, когда в Windows 10 есть недопустимое имя каталога. Помимо наличия недопустимого имени, каталог также может не существовать.
Ошибка 0x80240035
Довольно распространенная ошибка, а также довольно общая. Обычно он появляется, когда возникают проблемы при обработке определенного обновления, и обычно переводится с помощью кода «WU_E_UPDATE_NOT_PROCESSED».
Ошибка 0x80246013
Эта ошибка является общей для Центра обновления Windows и Магазина Microsoft. Обычно это связано с проблемой подключения, которая не позволяет нам подключиться к серверам Microsoft.
Ошибка 0x8007045b
Эта ошибка обычно появляется, когда произошла ошибка при установке определенного патча или если произошла ошибка при обновлении с предыдущей версии Windows 10 до новой. Эта ошибка обычно сопровождается сообщением типа «ERROR_SHUTDOWN_IN_PROGRESS», указывающим на ожидающий перезапуск. Но в действительности установка заблокирована. Мы должны попытаться запустить средство устранения неполадок, чтобы разблокировать его.
Ошибка 0x800f0845
Это одно из самых продолжительных сообщений об ошибках, которые влияют на операционную систему. Нет четкого объяснения того, почему оно появляется, и при этом у него нет простого решения. Он может прийти один или в сопровождении синего экрана. Иногда простой перезапуск Windows и новая попытка могут исправить это.
Ошибки 0x8024401f и 0x8024402f
Эти две ошибки связаны друг с другом. Они могут появляться как при попытке обновить приложение из Microsoft Store, так и при попытке загрузить и установить обновления для операционной системы. Обычно это происходит из-за поврежденного кеша, проблемы с подключением, вызванной прокси-сервером или VPNили стороннее программное обеспечение, которое мешает.
Ошибка 8020002E
Это сообщение об ошибке обычно появляется, когда компонент Центра обновления Windows не может загружаться правильно. Это также может появиться, если жизненно важный системный процесс не запущен или когда программное обеспечение мешает процессу обновления.
Ошибка 0x8007043c
Это сообщение об ошибке обычно появляется, когда какие-либо процессы или службы, необходимые для работы обновлений Windows, не работают или заблокированы. Обычно это происходит, особенно при попытке установить обновление из безопасного режима.
Ошибка 0x80240FFF
Эта ошибка может появляться случайно на любом компьютере при попытке загрузить и установить новые патчи. Но обычно это связано с проблемой служб, необходимых для правильной работы Центра обновления Windows.
Ошибка 80072EFE
Это одна из ошибок Центра обновления Windows, которую мы можем считать более серьезной. Это напрямую мешает нам загружать обновления с серверов Microsoft. Обычно это происходит из-за сбоя соединения, или что-то мешает инструментам подключиться к серверам компании.
Ошибка 0x80073712
Это также еще одно из наиболее частых сообщений об ошибках, которые мы можем найти при попытке загрузить и установить последние исправления для Windows 10. Хотя Microsoft никогда не признавала это, это обычно связано с проблемой совместимости, особенно с некоторым внутренним файлом Windows, который должен быть поврежден.
Языковые настройки
В Windows 7 отмечались примеры, когда ошибка с кодом 0x80070057 успешно устранялась после изменения языковых настроек. Перейдя в Панель управления, запустите апплет «Язык и региональные стандарты». Нажмите кнопку «Дополнительные параметры» и установите в открывшемся окошке во вкладке «Числа» в качестве разделителя целой и дробной части точку вместо запятой.
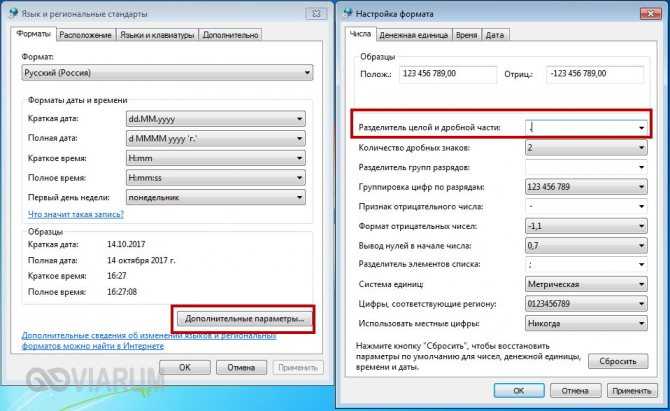
После внесения изменений необходимо перезагрузить компьютер. В восьмой версии системы доступ к этим настройкам можно получить, нажав в разделе Панели управления «Язык» ссылку «Изменение форматов даты, времени и чисел».
Не удалось установить одно или несколько обновлений
Существуют определенные ошибки, вызванные неудачным выбором времени обновления, они могут возникать из-за занятости сайтов, перегруженности линий подключения к интернету или других факторов. Эти проблемы порой могут быть устранены через повторное обновление.
Чтобы проверить наличие обновлений вручную, выполните следующие действия.
- Откройте службу Windows Update.
- В левой области выберите Проверка обновлений и подождите, пока система Windows выполнит поиск последних обновлений для компьютера.
- Если обновление найдено, выберите Обновление.
- Ознакомьтесь и согласитесь с лицензионным соглашением и нажмите кнопку Готово , если нужно.
Примечание: Для завершения установки некоторых обновлений может потребоваться перезагрузка компьютера. Во избежание потери данных, следует сохранить и закрыть все открытые программы.
Вы согласны с лицензионными условиями
Переустановите обновления и снова прочитайте и согласитесь с лицензионным соглашением.
- Откройте службу Windows Update.
- Откройте сообщение об имеющихся ошибках.
- Если появится сообщение об ошибке, которое касается лицензирования или отмененных обновлений, нажмите кнопку Повторить попытку и дождитесь когда вам предложат пересмотреть условия лицензионного соглашения.
- Согласитесь с лицензионным соглашением и убедитесь, что обновление успешно установлено.
Достаточно ли дискового пространства на компьютере
Если на жестком диске недостаточно места, возможно, понадобится удалить программы, временные файлы интернета, неиспользуемые файлы или очистить «Корзину», а затем повторить попытку установки обновлений.
Вы отменили процесс установки или отключились от интернета
Ничего страшного. Просто проверьте наличие обновлений еще раз и повторно установите те, которые отменены или повреждены.
Что можно сделать дальше
Если предыдущие вопросы не раскрывают проблему, можно получить больше информации, просмотрев сообщения об ошибках, которые отражены службой Windows Update.
- Откройте службу Windows Update.
- Если произошла ошибка, она будет отражена с кодом ошибки и ссылкой, которую можно использовать для поиска справки. Если в справке нет соответствующего раздела, можно воспользоваться кодом ошибки для поиска в интернете.
Как устранить неполадки при обновлении Windows
Перезагрузите компьютер
Много раз мы недооцениваем то, что просто перезапуск из компьютера можно сделать. Мы помним, что быстрая загрузка Windows 10 делает не то же самое для выключения и включения, как для полной перезагрузки компьютера. Когда мы выбираем вариант перезапуска, Windows полностью закрывается и при запуске перезагружается вся система, включая Ядро.
Поэтому, если есть проблема с нашей Windows, с этой простой опцией мы можем решить ее всего за пару минут.
Используйте средство устранения неполадок Центра обновления Windows
В меню настроек Windows 10 мы найдем серию инструментов, специально разработанных для решения всевозможных проблем. Эти варианты находятся в Настройки> Обновление и безопасность> Устранение неполадок> Дополнительные средства устранения неполадок .
Здесь мы собираемся найти серию инструментов, каждый из которых ориентирован на решение проблем с конкретным элементом Windows. Мы заинтересованы в устранении неполадок Центра обновления Windows.
При его выполнении инструмент выполнит серию проверок на нашем ПК, чтобы определить причину проблемы. Этот мастер проверит любые ожидающие перезапуски, работает ли фоновая интеллектуальная служба передачи (BITS), имеется ли подключение к Интернету, правильно ли включены службы и нет ли ожидающих установки обновлений, которые могут вызывать проблемы. ,
Когда вы закончите выполнение соответствующих проверок, мы сможем увидеть сводку со всем, что было проверено, и узнаем, была ли обнаружена какая-либо проблема. Этот инструмент применяет исправления, которые считаются подходящими для правильной работы Центра обновления Windows.
Проверьте целостность системы
Проблемы с Центром обновления Windows могут возникнуть в результате нарушение целостности в операционный система , Это происходит, когда файл Windows по тем или иным причинам был изменен или удален, поэтому при проверке целостности Windows мы понимаем, что он поврежден.
Windows 10 предлагает нам ряд инструментов, которые позволяют нам проверить, все ли исходные файлы в нашей системе Windows находятся в хорошем состоянии, и если какие-либо из них отсутствуют или были изменены, это позволит нам восстановить их. Для этого все, что нам нужно сделать, это открыть окно CMD с разрешениями администратора и выполнить следующие команды:
- sfc / scannow
- DISM / Онлайн / Очистка-Образ / CheckHealth
- DISM / Онлайн / Очистка-Изображение / ScanHealth
- DISM / Online / Cleanup-Image / Восстановить здоровье
Мы также можем проверить состояние нашего жесткого диска с помощью следующей команды, обнаружив и исправив возможные дефектные сектора, которые могут вызвать у нас проблемы:
чкдск C: / F / R
(изменение C: для единицы, которую мы хотим проанализировать).
Остерегайтесь антивируса (и других программ)
Другая причина, по которой эти обновления могут потерпеть неудачу, заключается в том, что программа блокирует их или мешает им. Это очень часто встречается у сторонних антивирус В дополнение к использованию программного обеспечения, которое влияет на производительность системы, таких как очистители и оптимизаторы. Когда что-то пытается контролировать процессы или службы Центра обновления Windows, по соображениям безопасности обновление обычно завершается сбоем.
Поэтому, если у нас возникнут проблемы, лучшее, что мы можем сделать, это удалить наш антивирус (брандмауэр, Оптимизатор Windows, программное обеспечение для очистки и т. Д.) И попробуйте еще раз обновить систему, оставив Защитник Windows исключительно в качестве программного обеспечения безопасности.
Проверьте интернет соединение
Эти обновления также часто вызывают проблемы и не работают из-за плохого подключения к Интернету. Поэтому мы должны гарантировать, что наше интернет-соединение стабильно, что мы не используем «дозированное соединение» и что мы можем безопасно перемещаться по сети.
В этом можно убедиться, просто открыв страницы в браузере. Мы также можем использовать команду «ping» для проверки подключения. И мы даже можем очистить DNS кэш операционной системы, введя следующую команду в окне CMD:
ipconfig / flushdns
Разрешение для Windows 8.1, Windows 10 и Windows Server 2012 R2
Чтобы устранить эту проблему, используйте средство обслуживания и управления изображениями для развертывания в почтовых ящиках (DISM). Затем установите Windows обновления или пакета службы.
Откройте командную строку с повышенными привилегиями. Для этого откройте меню «Пуск» или «Пуск», введите командную подсказку, выберите командную подсказку справа и выберите Выполнить в качестве администратора. Если вам предложен пароль администратора или подтверждение, введите пароль или выберите Разрешить.
Введите следующую команду и нажмите кнопку Ввод
Для завершения командной операции может потребоваться несколько минут.
Важно!
При запуске этой команды DISM использует Windows update для предоставления файлов, необходимых для устранения коррупции. Однако если клиент Windows Update уже нарушен, в качестве источника восстановления используйте запущенную установку Windows или используйте папку Windows из сетевой или съемной мультимедиа, например DVD Windows, в качестве источника файлов
Для этого запустите следующую команду:
Примечание
Замените местообложение C:\RepairSource\Windows расположением источника ремонта. Дополнительные сведения об использовании средства DISM для восстановления Windows ссылку Ремонт Windows Image.
Введите команду и нажмите кнопку Ввод. Для завершения командной операции может потребоваться несколько минут.
Закрой командную подсказку и снова Windows обновление.
DISM создает файл журнала (%windir%/Logs/CBS/CBS.log), который фиксирует все проблемы, найденные или исправленные инструментом. %windir% — это папка, Windows установлена. Например, папка %windir% — C:\Windows.
Заключение
Надеемся, что такое разнообразие методов в нашей статье помогло избавиться и больше не сталкиваться с ошибкой 0x80070057. Вы всегда можете воспользоваться этим набором решений в случае возникновения подобных проблем в будущем. Как правило, большинство ошибок обновления имеют схожее происхождение, поэтому многие шаги выше будут одинаково полезны при устранении многих других ошибок, связанных с обновлениями. Если вас беспокоит или настораживает что-то еще, вы всегда можете найти необходимую тему на нашем веб-сайте. Команда BugsFigther каждый день публикует новые статьи об устранении ошибок, нежелательного ПО, и вирусов.