Создание виртуального коммутатора с помощью Windows PowerShell
-
На рабочем столе Windows нажмите кнопку «Пуск» и введите любую часть имени Windows PowerShell.
-
щелкните правой кнопкой мыши Windows PowerShell и выберите запуск от имени администратора.
-
Найдите существующие сетевые адаптеры, выполнив командлет Get-NetAdapter . Запишите имя сетевого адаптера, который вы хотите использовать для виртуального коммутатора.
-
Создайте виртуальный коммутатор с помощью командлета New-VMSwitch . Например, чтобы создать внешний виртуальный коммутатор с именем Екстерналсвитч, используя сетевой адаптер Ethernet и разрешить операционной системе управления включить общий доступ к этому сетевому адаптеру , выполните следующую команду.
Чтобы создать внутренний коммутатор, выполните следующую команду.
Чтобы создать частный коммутатор, выполните следующую команду.
дополнительные Windows PowerShell сценариях, посвященных усовершенствованным или новым возможностям виртуального коммутатора в Windows Server 2016, см. в разделе удаленный доступ к памяти и коммутаторы внедренной поддержки.
Дополнительные сведения о виртуальных машинах поколения 2More about generation 2 virtual machines
Ниже приведены некоторые дополнительные советы по использованию виртуальных машин версии 2.Here are some additional tips about using generation 2 virtual machines.
Подключение или добавление DVD-дисководаAttach or add a DVD drive
- Невозможно подключить физический компакт-диск или DVD-дисковод к виртуальной машине поколения 2.You can’t attach a physical CD or DVD drive to a generation 2 virtual machine. Виртуальный DVD-дисковод в виртуальных машинах поколения 2 поддерживает только файлы ISO-образов.The virtual DVD drive in generation 2 virtual machines only supports ISO image files. Для создания ISO-файла образа среды Windows можно использовать средство командной строки Oscdimg.To create an ISO image file of a Windows environment, you can use the Oscdimg command line tool. Дополнительные сведения см. в разделе Параметры командной строки Oscdimg.For more information, see Oscdimg Command-Line Options.
- При создании новой виртуальной машины с помощью командлета Windows PowerShell New-VM у виртуальной машины поколения 2 нет DVD-дисковода.When you create a new virtual machine with the New-VM Windows PowerShell cmdlet, the generation 2 virtual machine doesn’t have a DVD drive. Вы можете добавить DVD-дисковод во время работы виртуальной машины.You can add a DVD drive while the virtual machine is running.
Использовать встроенное по UEFIUse UEFI firmware
- На физическом узле Hyper-V не требуется безопасная загрузка или встроенное по UEFI.Secure Boot or UEFI firmware isn’t required on the physical Hyper-V host. Hyper-V предоставляет виртуальным машинам виртуальные микропрограммы, не зависящие от того, что находится на узле Hyper-V.Hyper-V provides virtual firmware to virtual machines that is independent of what’s on the Hyper-V host.
- Встроенное по UEFI на виртуальной машине поколения 2 не поддерживает режим настройки для безопасной загрузки.UEFI firmware in a generation 2 virtual machine doesn’t support setup mode for Secure Boot.
- Мы не поддерживаем Запуск оболочки UEFI или других приложений UEFI на виртуальной машине поколения 2.We don’t support running a UEFI shell or other UEFI applications in a generation 2 virtual machine. Использование оболочки UEFI или приложений UEFI других разработчиков технически возможно, если они компилируются непосредственно в источниках.Using a non-Microsoft UEFI shell or UEFI applications is technically possible if they are compiled directly from the sources. Если эти приложения не имеют соответствующей цифровой подписи, необходимо отключить безопасную загрузку виртуальной машины.If these applications are not appropriately digitally signed, you must disable Secure Boot for the virtual machine.
Работа с VHDX-файламиWork with VHDX files
- Вы можете изменить размер VHDX-файла, содержащего загрузочный том для виртуальной машины поколения 2, во время работы виртуальной машины.You can resize a VHDX file that contains the boot volume for a generation 2 virtual machine while the virtual machine is running.
- Мы не поддерживаем или не рекомендуем создать VHDX-файл, который будет загрузочным для виртуальных машин поколения 1 и 2.We don’t support or recommend that you create a VHDX file that is bootable to both generation 1 and generation 2 virtual machines.
- Поколение виртуальной машины — это свойство виртуальной машины, а не виртуального жесткого диска.The virtual machine generation is a property of the virtual machine, not a property of the virtual hard disk. Поэтому не удается определить, был ли VHDX-файл создан виртуальной машиной поколения 1 или поколения 2.So you can’t tell if a VHDX file was created by a generation 1 or a generation 2 virtual machine.
- VHDX-файл, созданный с помощью виртуальной машины версии 2, можно подключить к контроллеру IDE или SCSI-контроллеру виртуальной машины поколения 1.A VHDX file created with a generation 2 virtual machine can be attached to the IDE controller or the SCSI controller of a generation 1 virtual machine. Однако если это загрузочный VHDX-файл, виртуальная машина поколения 1 не загрузится.However, if this is a bootable VHDX file, the generation 1 virtual machine won’t boot.
Использовать IPv6 вместо IPv4Use IPv6 instead of IPv4
По умолчанию виртуальные машины поколения 2 используют протокол IPv4.By default, generation 2 virtual machines use IPv4. Чтобы использовать IPv6, выполните командлет Set-вмфирмваре Windows PowerShell.To use IPv6 instead, run the Set-VMFirmware Windows PowerShell cmdlet. Например, следующая команда задает предпочтительный протокол для IPv6 для виртуальной машины с именем TestVM:For example, the following command sets the preferred protocol to IPv6 for a virtual machine named TestVM:
Hyper-V, решение Microsoft для WSL и др
Если у нас Windows 10 Pro, то Hyper-V, будет частью нашей операционной системы. Хотя его можно использовать для установки Windows и Linux, как и в предыдущих программах, другие Microsoft функции становятся все более заметными в последних версиях Windows, таких как WSL2, подсистема Windows для Linux или Windows Sandbox, изолированный режим для безопасного запуска программного обеспечения.
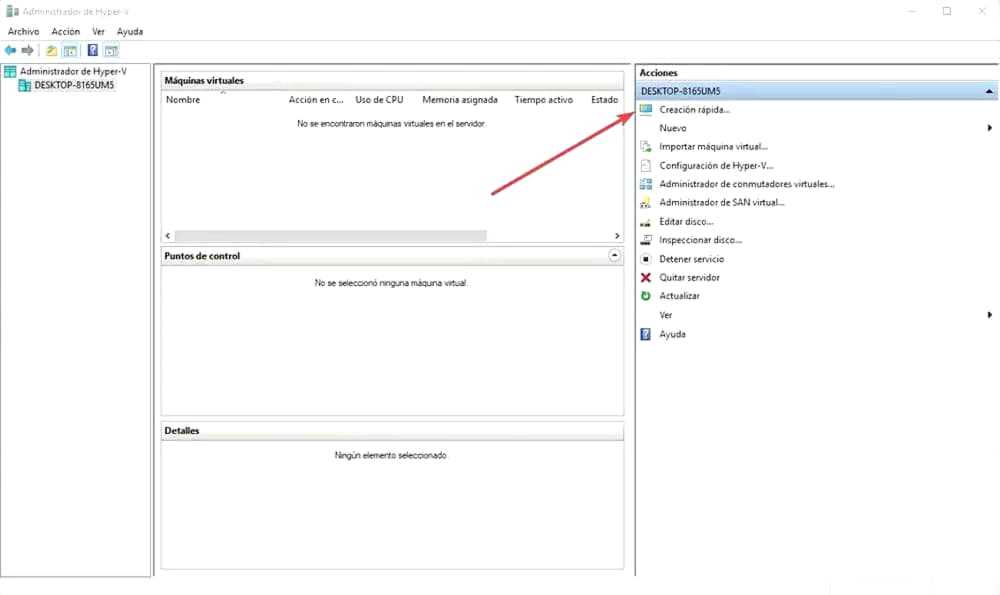
Hyper-V, как программа для виртуальных машин, представляет собой гораздо более целенаправленную функцию, особенно для пользователей, которые работают в профессиональная среда . Он предлагает очень расширенные функции и даже позволяет устанавливать виртуальные машины на реальные диски, диски, которые затем можно использовать для загрузки любого ПК.
Hyper-V не нужно скачивать откуда-либо, поскольку это функция Windows 10 Pro (хотя нам придется активировать ее вручную). Но если у нас есть версия Home, мы не сможем использовать эту программу.
Руководство по установке VirtualBox: гостевые ОС и дополнения
После ознакомления с нашими руководствами по установке VirtualBox для хост-ОС вы готовы установить гостевые ОС VirtualBox и их дополнения. В этих руководствах рассказывается, как использовать VirtualBox, если вы уже установили его на свое устройство; это использование начинается с выбора и правильной установки гостевых ОС.
Как установить Ubuntu Server на VirtualBox?
Относительно простая процедура позволит вам установить Ubuntu Server на VirtualBox и запустить его так, как если бы он находился на отдельной машине. С помощью этого руководства по настройке VirtualBox вы узнаете полезные параметры для достижения этой цели, например, сколько ОЗУ или места на жестком диске выделяется для вашего виртуального сервера Ubuntu, в зависимости от цели, для которой вы устанавливаете его. Например, вы можете запустить безголовый сервер с 512 МБ ОЗУ и установить Shellinabox на Ubuntu Server, чтобы управлять им с другого компьютера.
Как установить VirtualBox Guest Additions на гостевой Windows?
Вы можете установить гостевые дополнения VirtualBox для повышения производительности ваших гостевых ОС. Если вы установите гостевые дополнения в гостевую ОС Windows, вы получите лучшее разрешение, возможность запуска гостевой ОС Windows в полноэкранном режиме, доступ к бесшовному режиму, где гостевая ОС сливается с хост-ОС, общим буфером обмена, перетаскиванием мышью. функциональность и улучшенная производительность вашей гостевой установки Windows.
Установите гостевые дополнения VirtualBox в Ubuntu и Debian
Вы также можете улучшить производительность своих гостевых ОС Ubuntu или Debian Linux, установив гостевые дополнения VirtualBox. В этом руководстве по установке VirtualBox для гостевых дополнений в Linux вы узнаете, как установить их на гостевую ОС, а также преимущества, которые вы получите, например, повышенную производительность, общий буфер обмена, функциональность перетаскивания и лучшее разрешение экрана.
Обновление гостевых дополнений VirtualBox на гостевой ОС Windows
С помощью этого руководства по установке VirtualBox вы узнаете, как выполнить обновление ваших гостевых дополнений в гостевой ОС Windows. По сравнению с VMWare VirtualBox представляет собой несколько более раздражающий метод обновления гостевых дополнений (известный как инструменты VMWare для VMWare). В случае VirtualBox требуется обновление вручную. В этом руководстве описана процедура обновления для установки VirtualBox для Windows 10.
Обновление гостевых дополнений VirtualBox в Ubuntu Linux
Вы также можете обновить гостевые дополнения, если вашей гостевой ОС была Ubuntu Linux. Этот процесс также выполняется вручную, но в этом руководстве по установке VirtualBox объясняется, как выполнить процедуру очень простым способом. Руководство было написано о процедуре обновления гостевых дополнений VirtualBox для Ubuntu; однако это руководство также полезно для обновления других аналогичных гостевых ОС, таких как Ubuntu Server или Debian Linux.
Настройка общей папки – отличный способ обмениваться файлами между хост-ОС и гостевой ОС в VirtualBox. Эти учебники научат вас всему, что вам нужно знать об общих папках и VirtualBox, и предоставят вам еще больше возможностей для использования этого программного обеспечения.
Из этого руководства по установке VirtualBox вы узнаете, как создать общую папку VirtualBox. Эта функция полезна в определенных ситуациях, например, при тестировании сценариев для Ubuntu, написанных для Windows, без необходимости физического перезапуска устройства. Это еще один способ повысить совместимость между вашей хост-ОС и вашей гостевой ОС, помимо установки и обновления гостевых дополнений.
Это руководство по установке VirtualBox научит вас монтировать общую папку, когда VirtualBox работает под управлением ОС Windows в качестве гостевой ОС. В этом руководстве эта процедура была выполнена в Windows 10, но такая же процедура должна применяться, если вы используете Windows 7 или Windows 8 в качестве гостевой ОС. В этом руководстве вы увидите два способа монтирования общей папки: автоматический, с помощью автоматического монтирования и ручной, если первый не выполняется при настройке папки.
Вы также можете установить общую папку, если вы используете Ubuntu или Linux в качестве гостевой ОС. Для этого вам следует просто следовать этому уроку. В этом руководстве по установке VirtualBox вы узнаете, как монтировать общую папку VirtualBox в этих гостевых ОС. Основное отличие процедуры Windows для выполнения этой задачи заключается в том, что вам также необходимо установить разрешения, но это также объясняется достаточно подробно в руководстве.
Как установить операционную систему и программы на виртуальную машину
Один вопрос, который задают многие пользователи, — как операционная система и приложения устанавливаются внутри виртуальной машины. когда мы создаем новую виртуальную машину в рамках программы мы должны указать установочный носитель. Это может быть образ ISO или CD или DVD, который мы физически вставляем в компьютер. Как будто мы должны были установить систему с нуля на нашем реальном ПК.
Виртуальная машина загрузится, POST и загрузит мастер установки операционной системы. Мы должны следовать мастеру установки до конца, как если бы мы установили его на любом физическом ПК, чтобы Windows, Linux или macOS были установлены и готовы к работе. После перезапуска виртуальной машины операционная система будет установлена и будет полностью функциональной. Хотя нам, возможно, придется установить VMware Tools или VirtualBox Guest Additions, чтобы они работали на полную мощность.
Что касается приложений, то же самое. Из виртуальной операционной системы мы можем загрузить установщики нужных нам приложений и установить их на виртуальную машину, как если бы это был реальный компьютер. Все установлено и используется как настоящий компьютер.
Первое и самое простое решение
Следует просто переименовать несколько внутренних файлов в VirtualBox. Данная ошибка образовывается по причине отсутствия исходного файла сохраненной сессии. То есть, когда пользователь выше из программы были созданы ошибочные сохранения или они оказались в итоге пустые.
- Для начала посетим папку нашей программы. Перейдем в диск С. Далее в «Пользователи» или «Users» у кого как. Находим имя вашего компьютера. Среди других программ отыскиваете VirtualBox VMs. Именно тут будет храниться ваш образ.
- Кроме внутренней папки должны быть два файла. Их копируем в другое место (например, рабочий стол). Оригинальные файлы: «Win8.1.vbox» — удаляем, а «Win8.1.vbox-prev» — переименовываем на удаленный файл. Все должно заработать. В случае же неудачи — восстанавливаем все назад, благодаря копиям.
- Если у вас другие файлы, вроде «Win8.1.xml-prev», то значит, его переименовываем на «Win8.1.xml». Наглядный видео пример подобного решения.
Shared Folders, Drag & Drop in Hyper-V and VirtualBox
Shared folders are useful for file exchange between different machines. Hence, this approach can be used for copying files from a host OS to a guest OS, and vice versa.
Hyper-V doesn’t include such a built-in feature. You can manually share the folder in your host OS with Windows GUI or PowerShell and provide access to that folder for specified users or groups used in a guest OS. You can also use a Copy-VMFile PowerShell tool in Hyper-V virtual environments as an alternative method to copy files between physical and virtual machines.
VirtualBox includes a built-in Shared Folders feature that can be easily enabled from the VirtualBox user interface. Transferring files between VirtualBox host machine and guest machine by using Shared Folders is convenient. You should open VM Settings, and then select Shared Folders. Add Share: set a folder path (the folder is located on the host machine, for example, C:\temp), enter a folder name that would be displayed in the guest OS. If needed enable or disable the following options: Read-only, Auto Mount, and Make Permanent by checking the boxes. Notice that VirtualBox Guest Additions must be installed on a guest OS.
Drag & drop is a feature for GUI that allows you to move objects such as files or folders from the one part of the screen to another. In context of the virtualization environment, Drag & Drop allows you to move files or folders from a host machine to a guest machine and inversely. Both Hyper-V and VirtualBox products support the Drag & Drop feature.
Hyper-V Integration Services (including Guest Services) or VirtualBox Guest Additions must be installed on a guest OS accordingly. The Enhanced Session Mode must be used when logging on the Hyper-V VM. In VirtualBox go to Devices > Drag & Drop and select the direction (you can select “bidirectional”) to enable this feature.
Hyper-V vs. VirtualBox
Разбираясь с Hyper-V, я невольно сравнивал решение Microsoft для клиентской операционной системы с Oracle VirtualBox.
VirtualBox не имеет столь жестких аппаратных требований, а его графические возможности даже шире, поскольку имеется поддержка аппаратного ускорения 3D (хотя я никогда ей не пользовался).
Что касается графического интерфейса, то это исключительно дело вкуса. Наверное, пришедший из серверных ОС гипервизор выглядит более аскетично, но параметры и настройка виртуальных машин в целом очень похожи.
Наличие Hyper-V в Windows в первую очередь порадует ИТ-специалистов, привыкших к этой технологии. Для домашних пользователей – это хорошая возможность воспользоваться встроенными средствами системы и расширить свой кругозор, приобщившись к серверным технологиям Microsoft.
Hyper-V vs. VirtualBox Hypervisor Types
Hypervisor is special software that allows you to run one or multiple virtual machines with their own operating systems (guest operating systems) on a physical computer, which is called a host machine. There are two types of hypervisors – type 1 and type 2.
Hyper-V is a type 1 hypervisor that is also called a bare metal hypervisor, and runs directly on a computer’s hardware. When a physical computer (a host) starts, a Hyper-V hypervisor takes control from BIOS or UEFI. Then, Hyper-V starts the management operating system, which can be Hyper-V Server, Windows, or Windows Server. Virtual machines can be started manually by user or automatically, depending on its settings.
VirtualBox is a type 2 hypervisor that is sometimes called a hosted hypervisor. A type 2 hypervisor is an application that runs on the operating system (OS) and is already installed on a host. When a physical computer starts, the operating system installed on the host loads and takes control. A user starts the hypervisor application (VirtualBox in this case) and then starts the needed virtual machines. VM hosted processes are created.
Hyper-V is always on if the host is powered on, while the VirtualBox can be started and closed by a user on demand.
Советы по использованию Hyper-V
Напоследок я хотел бы виртуализировать несколько рекомендаций Дениса Дягилева по работе с Hyper-V.
Используйте RDP для подключения к виртуальным машинам
Это не только позволит обмениваться файлами между физической и виртуальной машиной путем копирования и вставки, но и сэкономит системные ресурсы, которые потребляет vmconnect при подключении к виртуальной машине в диспетчере Hyper-V или из командной строки.
Если вы планируете регулярно использовать RDP для подключения к различным виртуальным машинам, закрепите программу на панели задач. Тогда в списке переходов будет сохраняться список машин.

Будьте внимательны со снимками
С помощью Hyper-V можно создавать снимки виртуальной машины, благодаря использованию технологии дифференциальных дисков. Однако логика работы снимков практически обратна той, что ожидает от нее человек, еще ни разу не наступавший на грабли.
Александр Косивченко (MVP по виртуализации) подробно, хотя и несколько сумбурно, описал принцип работы снимков Hyper-V на Хабре.
Используйте импорт виртуальных машин при необходимости
Импорт будет более интересен ИТ-специалистам, но мне случайно довелось воспользоваться этой функцией. После создания виртуальной машины я переименовал букву диска, на которой она хранилась, после чего диспетчер Hyper-V ее потерял.
Оглядевшись в оснастке, я увидел опцию импорта и моментально восстановил машину.
Причем я даже не подозревал, что выполненные мною действия стали возможны лишь за счет появления новой возможности в Hyper-V
Remote Management with GUI
Hyper-V Manager is a tool with GUI that helps you to manage your Hyper-V VMs. You can create, import, configure, start, stop, and remove VMs with Hyper-V Manager, as well as perform other actions such as configuring virtual switches, virtual hard disks, creating checkpoints, connecting to the guest OS interface with VMConnect, etc. You can also connect to a remote Hyper-V Server and manage the VMs residing on that server.
phpVirtualBox is an open source tool with a web interface written in PHP that allows to manage remote VirtualBox instances with VMs. phpVirtualBox provides an interface that is the same as the GUI interface of VirtualBox, and as a result, you can manage your VirtualBox instances remotely with a browser, similarly to how you manage your local instances. This tool can be a nice alternative to VirtualBox GUI if you run VirtualBox on a headless server (a server that has OS without GUI).
Как включить аппаратную виртуализацию в BlueStacks в Windows 7?
Как включить виртуализацию VT в Windows 7 BlueStacks?
Выберите Virtualization Technology и нажмите клавишу Enter.
- Выберите Enabled и нажмите клавишу Enter.
- Выберите Intel (R) Virtualization Technology и нажмите Enter. Здесь выберите Enabled и нажмите Enter.
- Нажмите клавишу F10 и выберите Да. Нажмите клавишу Enter, чтобы сохранить изменения и перезагрузить Windows.
Как включить виртуализацию в BlueStacks?
Чтобы включить виртуализацию, нажмите «Отключено» рядом с «Intel Virtualization Technology» и измените его на «Включено».
Есть ли в Windows 7 виртуализация?
Операционные системы Windows, такие как Windows 7 Professional, Enterprise или Ultimate. Компьютер с возможностью аппаратной виртуализации. Это означает, что ваш компьютер имеет центральный процессор (ЦП) с функциями виртуализации Intel-VT или AMD-V.
Как узнать, включена ли виртуализация в Windows 7?
Используйте Windows Key + R, чтобы открыть окно запуска, введите cmd и нажмите Enter. Теперь в командной строке введите команду systeminfo и нажмите Enter. Эта команда отобразит все детали вашей системы, включая поддержку виртуализации.
Насколько безопасно включать виртуализацию для BlueStacks?
BlueStacks известен своим эмулятором Android. Поскольку процессор на телефоне Android отличается от процессора на ПК, ему необходимо его эмулировать. … Если виртуализация не включена, BlueStacks не может выполнять свою работу по эмуляции процессора телефона. Включение виртуализации не окажет негативного воздействия на компьютер.
Могу ли я запустить BlueStacks без виртуализации?
Для использования в приложении без виртуализации
Более того, Bluestacks — это даже один из лучших эмуляторов Android, который работает без виртуализации. Люди по-прежнему могли хорошо играть, редактировать, писать текстовые сообщения и заниматься другими делами. При открытии Bluestacks просто игнорируйте запрос на включение виртуального.
BlueStacks замедляет работу ПК?
BlueStacks предназначен для запуска Android на ПК с ОС Windows с использованием технологии виртуализации для запуска приложений Android. Если характеристики вашего компьютера не соответствуют требованиям, запуск нескольких приложений на вашем ПК окажет давление на процессор, оперативную память и графический процессор, что, в свою очередь, может замедлить работу вашего ПК.
Как я могу включить VT на моем ПК?
Нажмите клавишу F10 для настройки BIOS. Нажмите клавишу со стрелкой вправо, чтобы перейти на вкладку «Конфигурация системы», выберите «Технология виртуализации» и нажмите клавишу «Ввод». Выберите Enabled и нажмите клавишу Enter. Нажмите клавишу F10, выберите «Да» и нажмите клавишу «Ввод», чтобы сохранить изменения и выполнить перезагрузку.
Замедляет ли виртуализация компьютер?
Это не замедлит ваш компьютер, потому что виртуализация не потребляет значительных ресурсов. Когда компьютер работает медленно, это происходит из-за чрезмерного использования жесткого диска, процессора или оперативной памяти. Когда вы запускаете виртуальную машину (которая использует виртуализацию), вы начинаете потреблять ресурсы.
Как открыть BIOS в Windows 7?
Вот как это сделать.
- Нажмите и удерживайте Shift, затем выключите систему.
- Нажмите и удерживайте функциональную клавишу на вашем компьютере, которая позволяет вам войти в настройки BIOS, F1, F2, F3, Esc или Удалить (обратитесь к производителю ПК или прочтите руководство пользователя). …
- Вы найдете конфигурацию BIOS.
Как отключить виртуализацию в Windows 7?
Войдите в настройки BIOS, нажав F10 при запуске. 2. Перейдите в раздел Security System Security Virtualization Technology и отключите его.
Как узнать, включена ли виртуализация в моем BIOS?
Если у вас операционная система Windows 10 или Windows 8, проще всего проверить это, открыв Диспетчер задач-> вкладка «Производительность». Вы должны увидеть виртуализацию, как показано на скриншоте ниже. Если он включен, это означает, что ваш ЦП поддерживает виртуализацию и в настоящее время включен в BIOS.
Что происходит, когда вы включаете виртуализацию?
Виртуализация ЦП — это аппаратная функция, присутствующая во всех современных ЦП AMD и Intel, которая позволяет одному процессору работать так, как если бы он был несколькими отдельными ЦП. Это позволяет операционной системе более эффективно и рационально использовать мощность процессора компьютера, чтобы он работал быстрее.
Создание виртуальной машины Hyper-V
Для запуска процесса создания виртуальной машины, пройдите по пути: меню «Действие», «Создать», «Виртуальная машина…». Далее откроется мастер создания виртуальной машины.
В первом окне «Приступая к работе» нажмите на кнопку «Далее». В следующем окне «Укажите имя и местонахождение» дайте понятное имя для создаваемой виртуальной машины (я назвал «Windows 7×64»), и выберите место для ее сохранения.
По умолчанию, файлы виртуальной машины сохраняются на диске «С» в папке «ProgramData»:
C:\ProgramData\Microsoft\Windows\Hyper-V
На моем компьютере виртуальные машины сохраняются не на системном, а на другом диске в специальной папке («Virtual Machines»). Поэтому, если вы хотите сохранить виртуальную машину не в папке по умолчанию, поставьте галку напротив пункта «Сохранить виртуальную машину в другом месте», а затем выберите папку для сохранения. Папку для хранения файлов виртуальной машины создайте заранее.
В окне «Укажите поколение» по умолчанию выбрано «Поколение 1», которое подойдет для большинства случаев. «Поколение 2» загружается не со всех образов, по существу, это виртуальная машина с UEFI.
В окне «Выделите память» необходимо выбрать объем выделяемой памяти для этой виртуальной машины. Я выделил 2 ГБ памяти со своего компьютера из 8 ГБ.
В следующем окне «Настройка сети» выберите ранее созданный сетевой адаптер (виртуальный коммутатор).
В окне «Подключить виртуальный жесткий диск» отобразится информация об имени виртуальной машины, о ее расположении на жестком диске, объем дискового пространства, выделяемого для виртуальной машины (по умолчанию предлагалось 127 ГБ, я выбрал — 50 ГБ).
Для установки ОС выберите пункт «Установить операционную систему с загрузочного компакт- или DVD-диска». Здесь выберите «Физический CD или DVD-диск» для установки системы с диска, помещенного в оптический привод, или выберите «Файл образа (.iso)» для установки операционной системы непосредственно с ISO образа ОС, который находится на компьютере.
При помощи кнопки «Обзор…» я выбрал образ операционной системы Windows 7 Максимальная SP1 x64, расположенный на внешнем жестком диске, который в данный момент подключен к моему компьютеру.
В окне «Завершение работы мастера создания виртуальной машины» отображена конфигурация созданной виртуальной машины. Нажмите на кнопку «Готово» для завершения создания ВМ.
После применения настроек, в окне «Диспетчер Hyper-V» появится созданная виртуальная машина, и отобразятся ее настройки.
Для запуска процесса установки, выделите виртуальную машину, в контекстном меню выберите «Подключить…».
В открывшемся окне войдите в меню «Действие», выберите команду «Пуск», или просто нажмите на зеленую кнопку «Пуск».
Далее в окне виртуальной машины Windows Hyper-V начнется процесс установки операционной системы на компьютер, в данном случае Windows 7.
На моем сайте вы можете прочитать подробные статьи о процессе установки операционных систем Windows.
Вам также может быть интересно:
- Песочница Windows 10 (Windows Sandbox): безопасная изолированная среда
- Виртуальная машина VMware Workstation
После завершения установки операционной системы, гостевая ОС готова к работе. На этом изображении видно, что на моем (хостовом) компьютере работает операционная система Windows 10, а в окне запущена виртуальная машина Hyper-V с операционной системой Windows 7.
В виртуальной машине можно создавать снимки виртуальной системы (контрольные точки) для того, чтобы сохранить состояние операционной системы на определенный период времени.
Создать контрольную точку можно из окна приложения, Управлять контрольными точками (восстановить состояние виртуальной машины, удалить ненужные точки) можно из раздела «Контрольные точки» в Диспетчере Hyper-V.
Как отключить компонент Hyper-V в Windows 10 — 4 способа

































