Hyper V Windows 10 — как пользоваться?
Создание виртуальной машины в Windows 10 – несложная процедура, но у нее есть свои особенности, которые нужно обязательно учесть.
Установка Hyper V на Windows 10
На самом деле Hyper V не нужно устанавливать, ведь это интегрированная утилита, которая уже присутствует в ОС. Обычно ее нужно только включить.
Инструкция:
Возможно, опция была уже активной, тогда предварительные настройки не нужны, можем сразу переходить к установке. Бывают и плохие новости – если элемент выключен и его нет возможности включить, скорее всего установлена ОС х32 или стоит только 4 Гб или меньше ОЗУ. В некоторых случаях просто выключена виртуализация на уровне BIOS.
Как включить поддержку виртуализации в Windows 10
- Перезагружаем компьютер.
- Во время включения нажимаем клавишу F2, F10, F12, Del или другую для перехода в BIOS (обычно есть подсказка снизу окна.
- Открываем раздел «Advanced», а затем – «CPU Configuration».
- Выбираем опцию «Intel Virtualization Technology» и переводим ее в состояние «Enabled».
- Активируем вариант «Save & Exit» и выбираем «Save Changes and Reset».
- После перезагрузки виртуализация будет включена.
Настройка сети Hyper V
Начинать работу с виртуальной машиной лучше с настройки интернет-соединения, скорее всего им придется пользоваться много раз. Выставление параметров требуется только 1 раз.
Пошаговая инструкция:
- Через поиск переходим в «Диспетчер Hyper V Windows 10».
- В левом меню выбираем пункт с названием ПК, кликаем по нему правой кнопкой мыши (ПКМ) и переходим в «Диспетчер виртуальных коммутаторов».
- Нажимаем на вариант «Создать…», выбираем пункт «Внешняя» и жмем на кнопку «Создать».
- В текущем окне обычно все данные выставлены верно, максимум, что нужно сделать – выбрать сетевой адаптер и сеть для подключения.
- Кликаем по клавише «Ок» и ждем запуск виртуального адаптера.
Все готово для создания виртуальной машины для игр и прочего. Процедура добавления имеет подробное пошаговое руководство, но начинающие пользователи все равно путаются. По этой причине рассмотрим инструкцию в местах, где могут быть проблемы.
- Внутри диспетчера щелкаем по названию ПК и из вкладки «Действие» выбираем «Создать» — «Виртуальная машина».
- Указываем диск, на котором будут храниться данные от ВМ.
- На третьем шаге выбираем первый пункт для простых задач, а второй – для ВМ с UEFI.
- Указываем объем оперативной памяти, зарезервированный под виртуальную машину. Один из вариантов его подбора – узнать минимальные требования устанавливаемой ОС и добавить 1-2 Гб.
- Выбираем адаптер сети.
- Выставляем место хранения виртуального HDD и выставляем ему доступный объем.
- Активируем второй пункт и задаем путь к iso-файлу (дистрибутиву Windows) на ПК.
- Запускаем установку.
Чтобы в будущем перейти в окно с ВМ, достаточно открыть диспетчер Hyper-V и выполнить двойной клик по названию операционной системы.
Важно! Буфер обмена у основной операционной системы и Hyper-V разные, то есть они работают независимо между собой.
Как отключить Hyper V в Windows 10?
Принцип отключения Hyper V Windows 10 не во многом отличается от включения:
- Нажимаем ПКМ по Пуску и переходим в «Программы и компоненты».
- Жмем на раздел меню «Включение…».
- Снимаем галочку с Hyper-V и кликаем по клавише на «Ок».
Это все, что необходимо знать для создания, запуска и начальной настройки виртуальной машины средствами предустановленного компонента Windows 10 – Hyper V.
Как включить аппаратную виртуализацию процессора AMD или Intel в настройках БИОС или UEFI
Включенная функция аппаратной виртуализации поможет, с помощью специальных приложений, сымитировать аппаратные части компьютера: жесткий диск, память, процессор. Проще говоря, в вашей системе появится еще компьютер, только виртуальный, и на него вы можете ставить нужную систему.
Виртуальные машины могут использоваться в разных целях. Например, если вы хотите протестировать какую-нибудь операционную систему. Или захотели получше изучить Windows, но боитесь запороть свою основную систему, которая установлена на ПК – так вот для обучения можно как-раз воспользоваться виртуальной машиной. Также они подойдут для тестирования различных программ – после того, как убедитесь, что для системы они безопасны, смело можно ставить их на свой физический ПК.
Самые популярные технологии виртуализации для процессоров AMD и Intel – AMD-V и Intel-VT, соответственно. Чаще всего, данная функция в BIOS/UEFI отключена. Именно из-за этого появляется ошибка, когда вы пытаетесь запустить виртуальную машину. Также в компонентах у вас будет неактивный пункт Песочница Windows и Hyper-V, а при наведении на них мышкой всплывет сообщение про отключенную виртуализацию.
В этой статье я хочу вам подробно рассказать, как включить виртуализацию в Windows. Делается это в BIOS или UEFI. Если у вас не новый компьютер, то в нем будет BIOS, если ПК или ноутбук новые – то будет UEFI. Также отдельно расскажу про включение данной функции для процессоров AMD и Intel.
Что такое гипервизор Hyper-V?
Штатный компонент Hyper-V Windows 10 получила от предыдущей операционной системы. Однако стоит отметить, что гипервизор присущ только для 64-битных версий Windows 10 Pro и Enterprise. В состав остальных версий ОС данный компонент не включили. Но это не значит, что его невозможно добавить на свой ПК. Главное, чтобы устройство соответствовало определённым требованиям. Среди них выделим:
- Минимальный объем оперативной памяти – 4 Гб;
- Процессор с поддержкой технологии SLAT (большинство современных процессоров адаптированы под это требование);
- Поддержка процессором технологии аппаратной виртуализации и её активное состояние в BIOS;
- Наличие от 4 Гб свободного места на жёстком диске.
- Созданный образ системы.
Как активировать и запустить Hyper-V в Windows 10?
Изначально в любой Windows 10 штатный Hyper-V отключён. Чтобы его активировать нужно выполнить следующие действия.
Жмём «Пуск» и в поисковую строку вводим «Программы и компоненты». Открываем результат выдачи.
Переходим в раздел «Программы и компоненты». В левом меню выбираем «Включение и отключение системных компонентов».
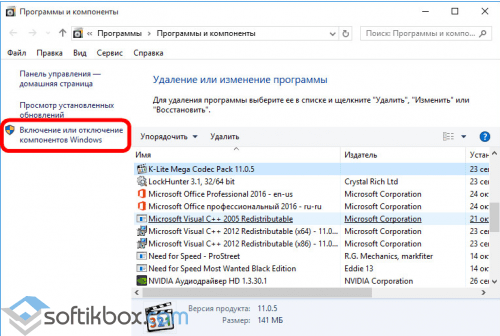
Откроется новое диалоговое окно. Отмечаем все пункты, которые касаются Hyper-V и кликаем «ОК».
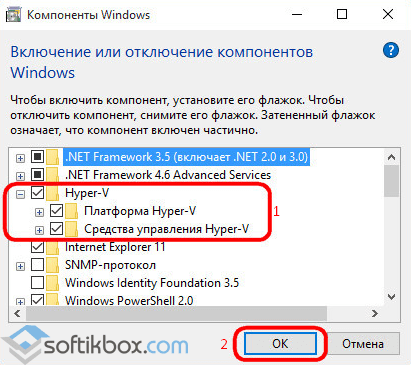
В течение нескольких секунд система будет активировать компоненты гипервизора, после чего на экране появится уведомление о необходимости перезагрузки ПК. Жмём «Перезагрузить».
После выполнения перезагрузки кликаем «Пуск» и вводим в поисковую строку «Hyper-V». Появится «Диспетчер Hyper-V». Двойным щелчком запускаем службу. Теперь гипервизор активен и готов к использованию. Также можно его вынести на начальный экран, кликнув правой кнопкой мыши и выбрав нужный пункт.
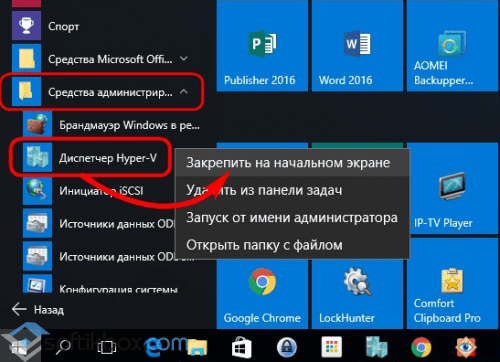
Как настроить доступ к сети с помощью Hyper-V?
Для того, чтобы настроит доступ к сети в Windows 10 с помощью Hyper-V, необходимо создать виртуальный коммутатор – параметр, который отвечает за доступ к интернету. Поэтому запускаем «Диспетчер Hyper-V» и в левой стороне жмём на названии ПК, а в правой части экрана выбираем «Диспетчер виртуальных коммутаторов…».
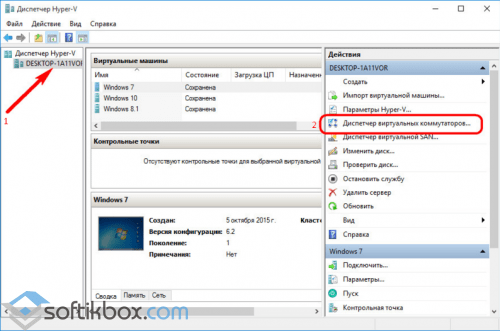
Запустится «Мастер создания виртуального коммутатора». Здесь нужно выбрать тип сети.
Различают три типа:
- Внешний, который использует Wi-Fi или сетевую карту для подключения к сети.
- Внутренний – это тип, который создаёт связь между основным ПК и виртуальной машиной, но не предоставляет им доступ к сети.
- Частная – тип для создания связи между виртуальными машинами.
Чтобы подключиться к Интернету, необходимо выбрать первый тип. Далее кликаем «Создать виртуальный коммутатор».
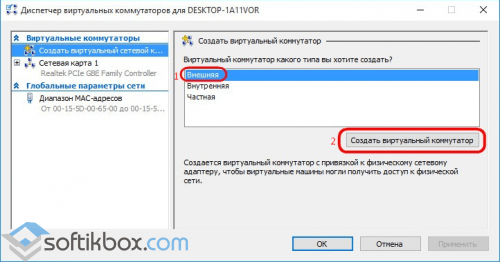
Откроется окно. Присваиваем имя новому коммутатору и выбираем «Тип подключения». Это может быть подключение как через сетевую карту, так и через Wi-Fi. После кликаем «Применить».
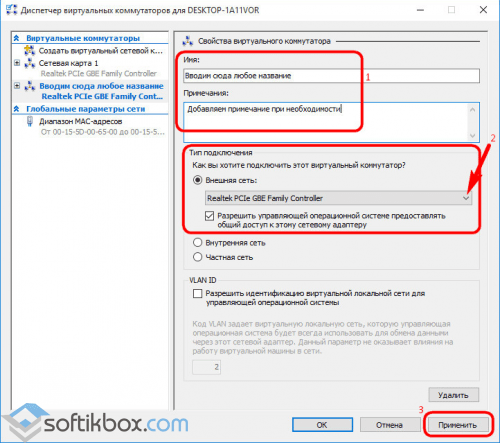
Как создать виртуальную машину?
После создания коммутатора можно приступать к настройке виртуальной машины. Открываем «Диспетчер Hyper-V». Кликаем на физическом названии ПК. В правом меню выбираем «Создать». Жмём «Виртуальная машина».
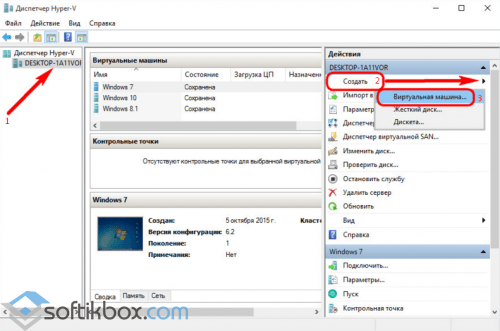
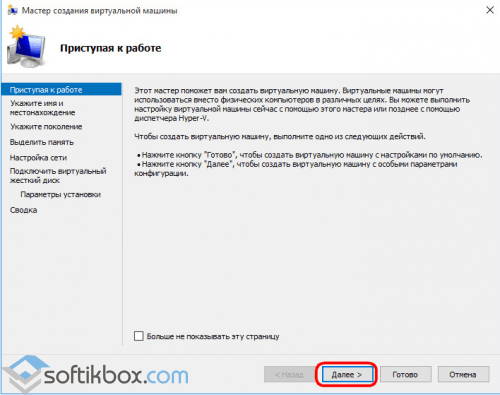
Присваиваем имя новой виртуальной машине, указываем место её расположения и жмём «Далее».
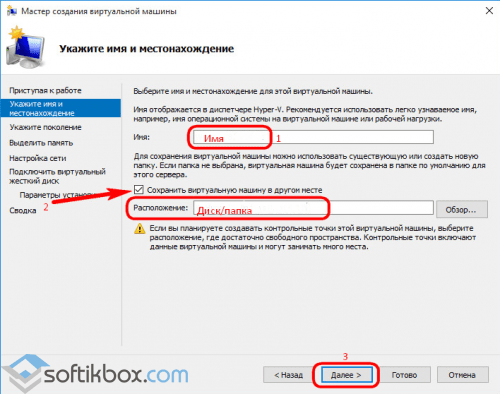
Выбираем втрое поколение устройств. Можно выбрать и первое поколение, однако второе имеет ряд полезных функций. Кликаем «Далее».
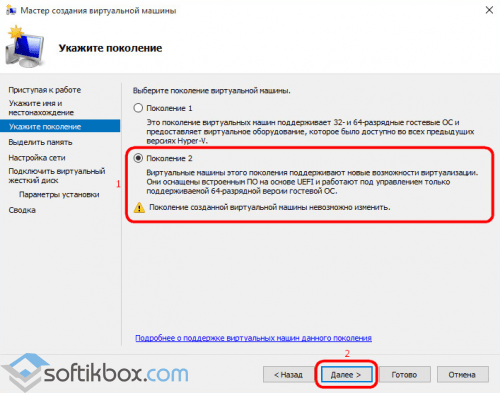
В окне выделения памяти оставляем всё без изменений. Если ПК имеет ОП более чем 4 Гб, показатель можно увеличить. После кликаем «Далее».
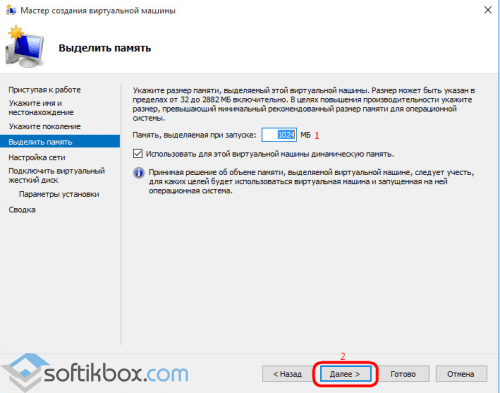
В окне настроек сети выбираем ранее созданный коммутатор. Жмём «Далее».
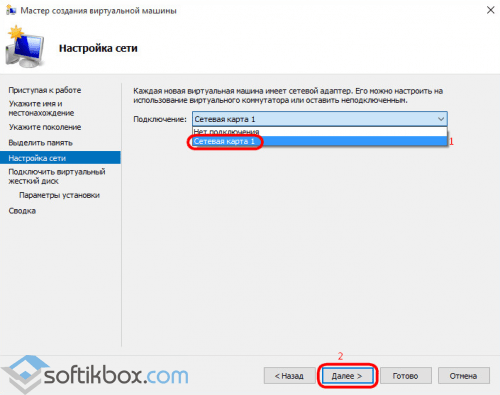
В следующем окне вводим имя виртуальной машины и указываем её размер на виртуальном жёстком диске. Вновь кликаем «Далее».
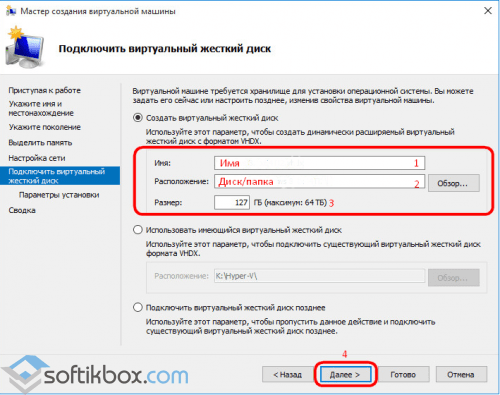
Если в предыдущем окне вы выбрали создание виртуального жёсткого диска, то в этом окне нужно указать путь к дистрибутиву Windows 10. Во втором поколении это будет или ISO-образ или сеть. Выбираем ISO-образ и кликаем «Далее».
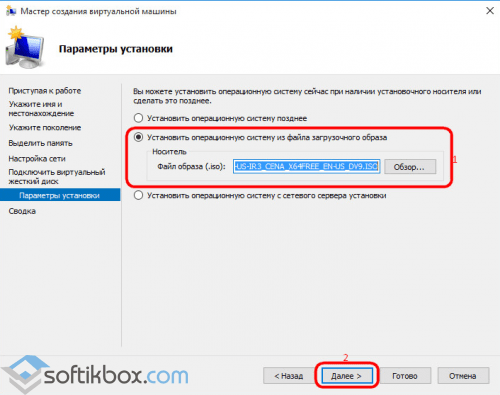
После создания диска нажимаем «Готово».
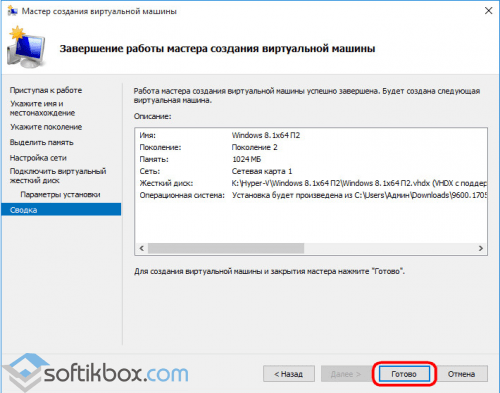
Как подключить виртуальную машину?
Чтобы виртуальная машина стала активной нужно выделить её в списке и нажать «Подключиться» в правом меню «Диспетчера Hyper-V».
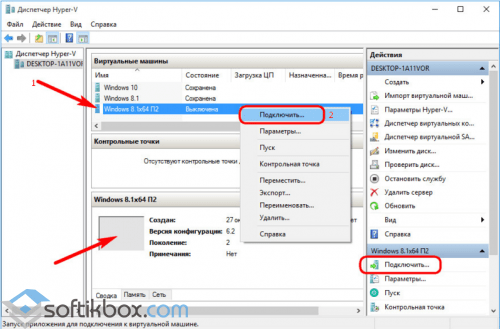
Откроется новое окно. Жмём на зелёную кнопку.
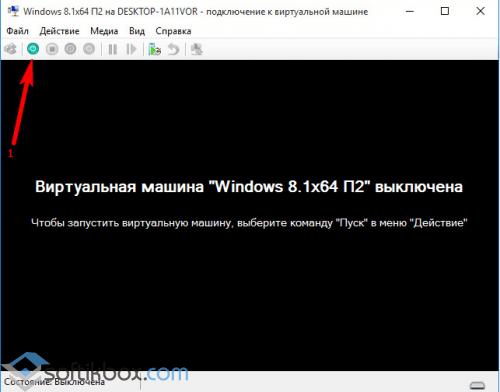
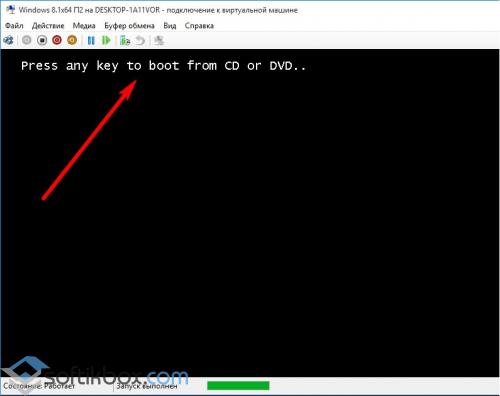
Запустится стандартный процесс установки новых компонентов. После перезагружаем ПК и включаем виртуальную машину для использования.
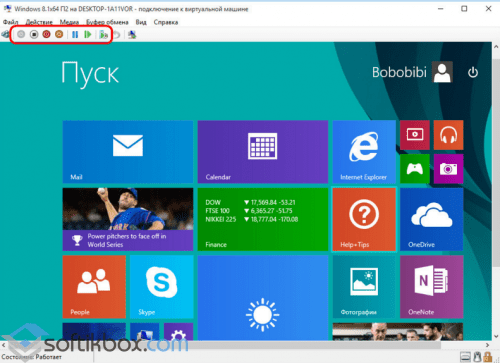
С выпуском Windows Server 2008, сетевая ОС, также представила свои первую виртуальную машину Hyper-V. Для Microsoft не является это новой технологией, так как ранее использовались Virtual PC и Virtual Server.
С тех пор компания разработала более продвинутое решение под названием Hyper-V и интегрировало в платформу Windows. С выходом Windows 8 в 2012 году, Microsoft сделала Hyper-V доступной для пользователей Windows, и впервые ориентирована на потребителя, как более надежное. В этой статье мы рассмотрим использование его.
Bluestacks: Не запускается движок виртуализации что делать?
При запуске популярного эмулятора ОС Андроид «Bluestacks» мы можем столкнуться с сообщением об ошибке « Невозможно запустить движок виртуализации ». Система предлагает перезагрузить наш ПК, но это никак не решает возникшую проблему. Ниже разберём, почему возникает такая дисфункция, и как её исправить.
Не запускается движок виртуализации – суть возникшей проблемы
Как мы помним, технология аппаратной виртуализации была создана корпорацией Intel для ускорения работы её аппаратных компонентов. Позже вышел аналог данной технологии от AMD , и ныне возможности указанной технологии позволяют эмулятору Блюстакс работать быстро и гладко.
Ошибка «Не запускается движок виртуализации» обычно появляется при попытке запуска движка виртуализации на эмуляторе Блюстакс .
Появление данной ошибки может быть вызвано установкой некорректного обновления эмулятора Bluestacks или самой ОС Виндовс. В обоих случаях причиной ошибки является баг обновления , исправляемый последующими апдейтами разработчиков.
Также причинами дисфункции могут стать:
- Сбои в работе эмулятора Bluestacks;
- Отсутствие поддержки технологии виртуализации в аппаратной части пользовательского ПК (центральном процессоре);
- Отключение функции виртуализации в БИОСе ПК;
- Блокировка антивирусом корректной работы эмулятора Блюстакс.
Давайте разберёмся, как исправить ошибку запуска движка виртуализации в Bluestacks.
Временно отключите антивирус
Первым делом рекомендуем временно деактивировать антивирус вашего ПК. После его деактивации попробуйте запустить Блюстакс, и проверить, появится ли рассматриваемая нами ошибка. Если запуск прошёл без проблем, тогда, возможно, стоит подумать над сменой антивирусного ПО.
Переключитесь на ДиректХ и измените вместимость RAM
В настройках движка Блюстакс имеется опция выбора технологии OpenGL или DirectX для стабильной работы эмулятора (по умолчанию эмулятор использует OpenGL). Переключение на DirectX и перезагрузка эмулятора помогут избавиться от ошибки «Не запускается движок виртуализации» на Блюстакс.
- Откройте эмулятор Блюстакс;
- Нажмите на кнопку настроек эмулятора в правом верхнем углу ( стрелка вниз );
- В появившемся меню выберите «Настройки» ( Settings );
- Выберите справа раздел « Движок »;
- Активируйте опцию « DirectX »;
После перезагрузки эмулятора проверьте наличие проблемы. Если таковая осталась, тогда выполните все перечисленные выше шаги, при этом на экране выбора DirectX или OpenGL измените количество ядер и объём памяти. Попробуйте разные варианты (к примеру, увеличьте количество ядер и уменьшите объём памяти). Затем нажмите на кнопку «Перезагрузки внизу». Были случаи что выбор опции «ДиректХ» и изменение показателя объёма RAM помогало исправить ошибку виртуализации в Bluestacks 3.
Проверьте, поддерживает ли ваша система данную технологию
Также необходимо убедиться, что на вашем ПК поддерживается технология виртуализации. В этом нам помогут специальные программные инструменты.
Установите и запустите данную программу;
Выберите вкладку « CPU Technologies »;
Скачайте и запустите программу;
Включите аппаратную виртуализацию
Ряд пользователей смогли устранить ошибку «Не запускается движок виртуализации» в Блюстакс просто включив виртуализацию в БИОСе ПК.
Для включения виртуализации в БИОСе выполните следующее:
- Перезагрузите ваш ПК;
- Нажмите на F8 , Esc , F12 или F10 при появлении лого производителя;
- После перехода в БИОС в его меню поищите опцию « Virtualization Technology » или « Intel Virtualization Technology » или « Intel VT for Direct I/O »;
- Включите (установите значение « Enable ») данной опции;
Полностью переустановите эмулятор Bluestacks
Хорошим решением проблемы является полная переустановка эмулятора Блюстакс. Не рекомендуем пользоваться стандартным способом удаления программ в ОС Виндовс. Задействуйте инструменты типа «Revo Uninstaller», позволяющие полностью избавиться от ненужной программы на вашем ПК. Затем перезагрузите компьютер, и установите новую версию программы «Bluestacks».
Что делать, если ничего не помогает
Если ничего не помогло, попробуйте откатить ваш PC до более ранней (и стабильной) точки восстановления. Нажмите на Win+R , и в появившейся строке наберите команду rstrui . В меню выберите более раннюю и стабильную точку восстановления , и откатите вашу систему на выбранное стабильное состояние.
После перезагрузки попробуйте вновь запустить ваш Блюстакс.
Заключение
В нашем материале мы разобрали, почему не запускается движок виртуализации в эмуляторе Bluestacks, и что делать для решения возникшей проблемы. Выполните перечисленные нами способы, они позволят устранить возникшую дисфункцию с движком Блюстакс на вашем ПК.
Что следует знать, кроме этого?
Как видим, процедура включения виртуализации в BIOS достаточно проста. Однако здесь следует учитывать некоторые тонкости, связанные с возможным отключением этой функции. Дело в том, что при использовании виртуальных машин вроде WMware Virtual Machine, Virtual PC, VirtualBox или даже «родного» модуля Microsoft под названием Hyper-V эта опция должна быть задействована в обязательном порядке даже при включенной поддержке компонентов Windows непосредственно в настройках системы.
Большей частью это касается более новых модификаций Windows, начиная с «семерки». В «экспишке» или «Висте» это обязательным условием не является. Хотя если такие «операционки» установлены на новейшем «железе», включение поддержки тоже может потребоваться. Впрочем, маловероятно, что пользователь на такую машину будет устанавливать морально устаревшую «операционку», которая не позволит «выжать» из компьютерного «железа» максимум того, на что оно способно. Так что лучше использовать новейшие «железные» компоненты в сочетании не только с самыми последними версиями операционных систем, но и даже с системами диагностики и управлениями UEFI, пришедшими на смену так долго служившему БИОСу.
- https://probluestacks.ru/nastraivaem-virtualizaciyu-na-pk/
- https://lumpics.ru/how-enable-virtualization-in-bios/
- https://fb.ru/article/236283/kak-v-biose-vklyuchit-virtualizatsiyu-prosteyshim-sposobom
Включить аппаратную виртуализацию
Если виртуализация оборудования не включена в вашем UEFI или BIOS, вы можете увидеть одну или несколько из следующих ошибок:
- На этом компьютере не включен VT-x / AMD-V
- Аппаратное ускорение VT-x / AMD-V недоступно в вашей системе
Если вы столкнулись с этой проблемой, читайте дальше, чтобы включить аппаратное ускорение в BIOS или UEFI.
Шаг 1а. Загрузите настройки BIOS на компьютере, отличном от UEFI
Во-первых, если у вас есть прошивка BIOS, вы увидите параметры загрузки в BIOS, отображаемые во время загрузки. Обычно это отображается в течение первых нескольких секунд загрузки. Esc, Del, F2, F11 и т.д. – некоторые из типичных клавиш, которые перенесут вас в настройки BIOS. Фактический ключ зависит от вашей материнской платы. Если это относится к вам, то вы можете получить настройки BIOS гораздо проще, чем если бы у вас была прошивка UEFI. Загрузите настройки BIOS и перейдите к шагу 2, чтобы включить Intel VT-x для виртуализации. Если это не относится к вам (у вас есть компьютер UEFI), попробуйте вместо этого шаг 1b.
Шаг 1б. Загрузитесь в настройках BIOS на компьютере UEFI
Большинство современных компьютеров с Windows (Windows 8 и 10) поставляются с UEFI, который имеет несколько расширенных функций. Но он загружает ваш компьютер так быстро, и нет никаких вариантов, чтобы вмешаться и заставить ваш компьютер загружаться в BIOS. Но не бойтесь, процесс все еще прост.
Сначала удерживайте клавишу Shift и нажмите перезагрузку из меню, как показано на рисунке ниже.
Клавиша Shift + перезагрузка – загрузка Windows с настройками UEFI
Во время перезагрузки вы увидите несколько параметров загрузки, как показано на скриншоте ниже. Выберите «Устранение неполадок».
Устранение неполадок в Windows UEFI
На следующем экране выберите «Дополнительные параметры», как показано ниже.
Расширенные настройки Windows UEFI
В списке «Дополнительные параметры» найдите и выберите «Настройки прошивки UEFI», как показано на рисунке ниже.
Настройки прошивки UEFI
При появлении запроса нажмите кнопку перезагрузки, чтобы перейти к настройкам прошивки UEFI.
Перезапустите в настройках UEFI Fimware
Теперь вы должны увидеть параметры загрузки BIOS, как показано ниже. В этом руководстве нажатие клавиши F10 приведет меня к настройке BIOS.
Войдите в BIOS Setup на компьютере UEFI
Шаг 2. Включите аппаратную виртуализацию Intel VT-x в прошивке BIOS / UEFI
Местоположение, в котором можно включить опции VT-x / AMD-v, будет зависеть от марки материнской платы. Просмотрите все, чтобы найти варианты виртуализации. В моем случае это было в разделе «Конфигурация системы». Найдя, выберите и включите аппаратную виртуализацию, как показано ниже.
Найти и включить аппаратную виртуализацию VT-x / AMD-V в BIOS
Наконец, сохраните и выйдите из настроек BIOS / UEFI, как показано ниже.
Сохранить настройки BIOS UEFI и перезагрузить
Шаг 3а. Убедитесь, что виртуализация оборудования включена в Windows
Если все идет хорошо, ваш VirtualBox или Docker Engine должен запуститься без ошибок. Вы также можете вручную проверить, включено ли аппаратное ускорение на ПК с Windows, как описано ниже. Нажмите «Ctrl + Alt + Del» и выберите «Диспетчер задач». В диспетчере задач найдите и выберите вкладку «Производительность», чтобы узнать состояние виртуализации.
Проверьте, включена ли аппаратная виртуализация
Обратите внимание, что в моем случае виртуализация установлена на Включено на рисунке выше
Шаг 3б. Убедитесь, что виртуализация оборудования включена в Ubuntu
В Ubuntu вы можете проверить, включен ли Intel VT-x с помощью cpu-checkerпакета. Сначала установите его с помощью следующих команд:
sudo apt-get update sudo apt-get install cpu-checker
Затем проверьте состояние аппаратного ускорения в Ubuntu с помощью следующей команды:
kvm-ok
Если аппаратная виртуализация включена, вы должны увидеть такой вывод:
INFO: /dev/kvm exists KVM acceleration can be used
Как включить аппаратную виртуализацию, если она выключена?
Если вы уже вошли в BIOS, пожалуйста, кликните на одну из ссылок ниже, чтобы узнать, как включить аппаратную виртуализацию на вашем ПК:
Windows 8
Передвиньте курсор мыши в правую боковую часть экрана, чтобы открыть панель инструментов. Нажмите на «Настройки».
Далее выберите «Изменение параметров компьютера».
В окне параметров выберите раздел «Общие». Прокрутите страницу вниз и под опцией «Особые варианты загрузки» нажмите на «Перезагрузить сейчас».
Windows 8.1
В стартовом меню, в нижней левой части экрана, кликните по иконке в виде стрелки.
В появившемся окне вы увидите поле поиска.
Windows 10
Перейдите в меню настроек и выберите раздел «Восстановление». Под опцией «Особые варианты загрузки» нажмите на кнопку «Перезагрузить сейчас».
ВНИМАНИЕ. Если вы не видите «Параметры встроенного ПО UEFI», сделайте следующее:
Некоторые версии Windows не включают вышеуказанных шагов для входа в BIOS. Если у вас такая ситуация, пожалуйста, обратитесь к документации, прилагаемой к вашему ПК/ ноутбуку, чтобы узнать, как войти в BIOS.
ВНИМАНИЕ. Обращаем ваше внимание на альтернативный способ входа в BIOS, если вы не видите опции «Параметры встроенного ПО UEFI»
Чтобы узнать больше, нажмите здесь.
Как включить аппаратную виртуализацию в BIOS
Расположение параметров BIOS зависит от различных факторов, например, от модели материнской платы, типа процессора, набора микросхем и производителя оборудования. Пожалуйста, обратитесь к документации, прилагаемой к вашему ПК/ноутбуку, чтобы узнать, как войти в BIOS. В примере ниже мы использовали ноутбуки ASUS с процессорами Intel и AMD соответственно.
Пользователи Intel
1. Нажмите на Advanced Mode или на клавишу F7.
2. В Advanced Mode перейдите во вкладку Advanced.
3. В этом разделе вы найдете различные опции. Пожалуйста, выберите CPU Configuration.
4. Под опцией CPU Configuration прокрутите окно вниз до опции Intel Virtualization Technology. Кликните по Disabled, чтобы изменить на Enabled и включить аппаратную виртуализацию.
5. Выйдите из настроек BIOS. При выходе убедитесь, что нажали на кнопку Save changes & Reset, чтобы сохранить изменения. Кнопка может называться иначе в зависимости от модели вашего ПК, но суть заключается в том, чтобы сохранить изменения перед выходом из настроек BIOS.
Пользователи AMD
1. Нажмите на Advanced Mode или на клавишу F7.
2. В Advanced Mode перейдите во вкладку Advanced.
3. В этом разделе вы найдете различные опции. Пожалуйста, выберите CPU Configuration.
4. Под опцией CPU Configuration прокрутите окно вниз до опции SVM Mode. Кликните на Disabled и выберите Enabled, чтобы включить аппаратную виртуализацию.
5. После нажмите на Exit.
6. Вы увидите окно, в котором вам нужно нажать на OK, чтобы сохранить изменения. Теперь вы сможете использовать BlueStacks и оценить его высокую производительность.
Как отключить быстрый запуск в Windows 10
Быстрый запуск не позволяет компьютеру регулярно отключаться и может вызвать проблемы совместимости с устройствами, которые не поддерживают спящий режим или режим гибернации.
1. Находясь на рабочем столе нажмите сочетание клавиш Windows+R, чтобы открыть окно «Выполнить». Введите в окне команду powercfg.cpl и нажмите на OK.
2. В появившемся окне выберите раздел «Действия кнопок питания».
3. Далее снимите галочку напротив поля «Включить быстрый запуск (рекомендуется). Если вы его не видите, то нажмите на опцию «Изменение параметров, которые сейчас недоступны».
4. Нажмите на «Сохранить изменения».
Опция BIOS Virtualization — как включить виртуализацию в BIOS
Опция Virtualization Technology. Включение данной опции включает технологию аппаратной виртуализации, основанной на специальной процессорной архитектуре. В отличие от программной виртуализации, с помощью данной техники возможно использование изолированных гостевых систем (виртуальных машинах — VMware, Virtual PC и тд.), управляемых гипервизором напрямую. Гостевая система не зависит от архитектуры хостовой платформы и реализации платформы виртуализации.
На работу программ пользователя в стандартной операционной системе данная опция практически не влияет.
Значения опции:
- Enabled,
- Disabled
Опция также может иметь другие названия:
- Virtualization Technology
- Vanderpool Technology
- VT Technology
- Virtualization
Примечание 1.Аппаратная виртуализация виртуализация с поддержкой специальной процессорной архитектуры. Аппаратная виртуализация обеспечивает производительность, сравнимую с производительностью невиртуализованной машины, что дает виртуализации возможность практического использования и влечет её широкое распространение. Наиболее распространены технологии виртуализации Intel-VT и AMD-V.
- В Intel VT (Intel Virtualization Technology) реализована виртуализация режима реальной адресации (режим совместимости с 8086). Соответствующая аппаратная виртуализация ввода-вывода — VT-d. Часто обозначается аббревиатурой VMX (Virtual Machine eXtension). Кодовое название — Vanderpool.
- AMD-V часто обозначается аббревиатурой SVM (Secure Virtual Machines). Кодовое название — Pacifica. Соответствующая технология виртуализации ввода-вывода — IOMMU. AMD-V проще и эффективнее, чем Intel VT. Поддержка AMD-V появилась в Xen 3.3.
Intel VT (Intel Virtualization Technology) — intel virtualization technology что это?
VT-x 13 ноября 2005 года Intel выпустила две модели Pentium 4 (модели 662 и 672), которые стали первыми процессорами, поддерживающими VT-x («Vanderpool»). VT-x представляет собой технологию виртуализации Intel режима реальной адресации на платформе x86 — VMX (Virtual Machine eXtension).
Реализована виртуализация режима реальной адресации (режим совместимости с 8086).
VT-d (Virtualization technology for directed I/O) — технология аппаратной виртуализации ввода-вывода , созданная корпорацией Intel в дополнение к её технологии виртуализации вычислений VT-x. Виртуализация ввода-вывода позволяет пробрасывать (pass-through) устройства на шине PCI (и более современных подобных шинах) в гостевую ОС, таким образом, что она может работать с ним с помощью своих штатных средств. Чтобы такое было возможно, в логических схемах системной платы используется специальное устройство управления памятью ввода-вывода (IOMMU), работающее аналогично MMU центрального процессора, используя таблицы страниц и специальную таблицу отображения DMA (DMA remapping table — DMAR), которую гипервизор получает от BIOS через ACPI. Отображение DMA необходимо, поскольку гипервизор ничего не знает о специфике работы устройства с памятью по физическим адресам, которые известны лишь драйверу. С помощью DMAR он создает таблицы отображения таким образом, что драйвер гостевой ОС видит виртуальные адреса IOMMU аналогично тому, как бы он видел физические без него и гипервизора.
Intel Virtualization Technology for Directed I/O (VT-d) — это следующий важный шаг на пути к всеобъемлющей аппаратной поддержке виртуализации платформ на базе Intel. VT-d расширяет возможности технологии Virtualization Technology (VT), существующей в IA-32 (VT-x) и Itanium (VT-i), и добавляет поддержку виртуализации новых устройств ввода-вывода. Ознакомиться подробнее с технической стороной вопроса можно здесь https://ru.wikipedia.org/wiki/


























