Как работает RDP
Доступ к другому компьютеру производится через порт TCP 3389 по умолчанию. На каждом персональном устройстве он предустановлен автоматически. При этом существует два вида соединения:
- для администрирования;
- для работы с программами на сервере.
Серверы, где установлена ОС Windows Server поддерживают два удаленных подключения РДП сразу (это в том случае, если не активирована роль RDP). Компьютеры, не являющиеся серверами имеют только по одному входу.
Соединение между компьютерами производится в несколько этапов:
- протокол, основой которого является TCP, запрашивает доступ;
- определяется сессия протокола удаленного рабочего стола. Во время этой сессии утверждаются инструкции передачи данных;
- когда завершится этап определения сервер передаст другому устройству графический вывод. В этот же момент он получает данные от мышки и клавиатуры. Графический вывод – это точно скопированное изображение или команды на отрисовку различных фигур, типа линий, кругов. Такие команды являются ключевыми задачами для данного вида протокола. Они сильно экономят расход трафика;
- клиентский компьютер превращает эти команды в графику и выводит их на экран.
Также этот протокол имеет виртуальные каналы, которые позволяют соединиться с принтером, работать с буфером обмена, использовать аудиосистему и др.
Безопасность соединения
Существует два вида защищенного соединения через RDP:
- встроенная система (Standard RDP Security);
- внешняя система (Enchanced RDP Security).
Они отличаются тем, что в первом типе используется шифрование, обеспечение целостности создается с помощью стандартных средств, которые есть в протоколе. А во втором виде используется модуль TLS для установки защищенного соединения. Разберем подробней процесс работы.
Новости MSN от Microsoft – что это за сайт, и как его удалить со стартовой страницы браузера
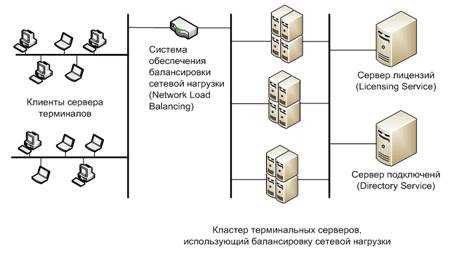
Встроенная защита осуществляется так — в начале проходит аутентификация, затем:
- при включении будут сгенерированы RSA ключи;
- изготавливается открытый ключ;
- подписывается RSA, который вшит в систему. Он есть в любом устройстве с установленным протоколом удаленного стола;
- клиентское устройство при подключении получает сертификат;
- проверяется и происходит получение этого ключа.
Затем происходит шифрование:
- стандартно используется алгоритм RC4;
- для серверов Виндоус 2003 используется 128 битная защита, где 128 бит — длина ключа;
- для серверов Wndows 2008 – 168 бит.
Целостность контролируется с помощью генерации mac-кодов основанных на алгоритме MD5 и SHA1.
Внешняя система безопасности работает с модулями TLS 1.0, CredSSP. Последний совмещает в себе функциональности TLS, Kerberos, NTLM.
Окончание подключения:
- компьютер проверяет разрешение на вход;
- шифр подписывается по протоколу TLS. Это лучший вариант защиты;
- разрешается вход единожды. Каждая сессия шифруется отдельно.
Получите клиент удаленного рабочего стола и начинайте его использовать
В этом разделе вы узнаете, как скачать и настроить клиент удаленного рабочего стола для iOS.
Загрузите клиент удаленного рабочего стола из iOS Store
Сначала необходимо скачать клиент и настроить компьютер для подключения к удаленным ресурсам.
Чтобы скачать клиент, выполните следующие действия:
- Скачайте клиент Удаленного рабочего стола (Майкрософт) из iOS App Store или iTunes.
- .
Добавление компьютера
После того как вы скачали клиент и настроили свой компьютер для приема удаленных подключений, можно добавлять ПК.
Чтобы добавить компьютер:
- В Центре подключений коснитесь + , а затем — +.
- Введите следующие сведения:
- Имя компьютера — это имя компьютера. Это может быть имя компьютера с Windows, доменное имя в Интернете или IP-адрес. Вы также можете добавить сведения о порте к имени компьютера (например, MyDesktop:3389 или 10.0.0.1:3389).
- Имя пользователя — это имя пользователя для доступа к удаленному компьютеру. Вы можете использовать следующие форматы: имя_пользователя, домен\имя_пользователя или . Кроме того, можно выбрать параметр Запрашивать при необходимости, чтобы имя пользователя и пароль запрашивались по необходимости.
- Можно также установить следующие дополнительные параметры:
- Понятное имя (необязательно) — легко запоминаемое имя компьютера, к которому вы подключаетесь. Можно использовать любую строку, но если вы не укажете понятное имя, вместо него будет отображаться имя компьютера.
- Шлюз (необязательно) — это шлюз удаленных рабочих столов, который вы хотите использовать для подключения к виртуальным рабочим столам, удаленным приложениям RemoteApp и рабочим столам на основе сеансов во внутренней корпоративной сети. Получите сведения о шлюзе от системного администратора.
- Звук — выберите устройство, которое будет использоваться для воспроизведения аудио во время удаленного сеанса. Вы можете выбрать, воспроизводить ли звук на локальных устройствах, на удаленном устройстве или вообще не воспроизводить его.
- Переключение кнопки мыши — всегда, когда жест мыши посылает команду левой кнопкой мыши, он посылает ту же команду и правой кнопкой мыши. Переключение кнопки мыши необходимо, если на удаленном компьютере настроен режим мыши для левши.
- Режим администратора — подключитесь к сеансу администрирования на сервере, который работает на Windows Server 2003 или более поздней версии.
- Буфер обмена — укажите, следует ли перенаправлять текст и изображения из буфера обмена на компьютер.
- Хранилище — укажите, следует ли перенаправлять хранилище на компьютер.
- Выберите Сохранить.
Необходимо изменить эти параметры? Нажмите и удерживайте рабочий стол, который вы хотите отредактировать, а затем нажмите значок параметров.
Добавление рабочей области
Чтобы получить список управляемых ресурсов, к которым можно получить доступ в iOS, добавьте рабочую область, подписавшись на веб-канал, предоставленный администратором.
Чтобы добавить рабочую область:
- На экране Центра подключений коснитесь + , а затем — +.
- В поле «URL-адрес веб-канала» введите URL-адрес веб-канала, который нужно добавить. Можно указать URL-адрес или адрес электронной почты.
- В первом случае используйте URL-адрес, предоставленный администратором.
- Если обращение к ресурсам выполняется из Виртуального рабочего стола Azure или Windows 365, можно использовать один из следующих URL-адресов:
- Если вы работаете с Виртуальным рабочим столом Azure (классический), используйте .
- Если вы работаете с Виртуальным рабочим столом Azure, используйте .
- Если вы работаете с Windows 365, используйте .
- Если обращение к ресурсам выполняется из Виртуального рабочего стола Azure или Windows 365, можно использовать один из следующих URL-адресов:
- Во втором случае введите свой адрес электронной почты. При этом клиент будет искать URL-адрес, связанный с вашим адресом электронной почты, если администратор настроил сервер соответствующим образом.
- В первом случае используйте URL-адрес, предоставленный администратором.
- Коснитесь Next (Далее).
- При появлении запроса укажите учетные данные.
- В поле Имя пользователя укажите имя пользователя учетной записи с разрешением на доступ к ресурсам.
- В поле Пароль введите пароль для этой учетной записи.
- Вам также может быть предложено ввести дополнительные сведения в зависимости от параметров, настроенных администратором для проверки подлинности.
- Выберите Сохранить.
Когда вы выполните эти действия, в Центре подключений должны отобразиться удаленные ресурсы.
Когда вы подпишетесь на веб-канал, его содержимое будет регулярно автоматически обновляться. Ресурсы могут добавляться, изменяться или удаляться в соответствии с изменениями, внесенными администратором.
Как настроить подключение к RDP из Интернета
RDP разрешает любые подключения, будь то из локальной сети или из Интернета. Для подключения из Интернета требуется, чтобы у вашего компьютера был белый IP.
Если же ваш Интернет-провайдер использует , то вам нужно арендовать внешний (белый) IP адрес.
Если вы подключены к роутеру (они тоже всегда используют NAT), то вам нужно настроить проброску (форвардинг, переадресацию) портов следующим образом:
1. Начать нужно с «».
2. Последующие настройки нужно делать в роутере. Поскольку у всех разные модели роутеров, то конкретные действия и названия вкладок в панели администрирования роутеров могут различаться. Главное понять суть и найти соответствующую вкладку в роутере. Помните, что нужно перенаправить порты TCP и UDP с номером 3389.
Перейдите в панель управления роутером. В настройках роутера перейдите в раздел «Интернет» (может называться WAN), затем во вкладку «Переадресация портов» (может называться «Перенаправление портов», «Port Forwarding»):
3. Добавьте новое правило:
- Имя службы — введите любое
- Source IP (исходный IP адрес) оставьте пустым
- Диапазон портов — укажите порт 3389
- Локальный IP адрес — укажите IP адрес компьютера Windows, к которому будет выполняться подключение по RDP
- Локальный порт — укажите порт 3389
- Протокол — укажите Both (оба)
4. И нажмите кнопку «Добавить».
5. Сохраните сделанные изменения.
IP адрес компьютера Windows можно посмотреть командой:
ipconfig
Про переадресацию портов, о том, что это такое (на примере веб сервера), дополнительно читайте в статье «Apache Forwarding — проброска портов веб-сервера».
Ещё одним вариантом является использование VPN (виртуальной частной сети), в которой каждому компьютеру присваивается локальный адрес, но сама виртуальная частная сеть включает компьютеры которые могут быть размещены за пределами реальной частной сети. Подробности о VPN смотрите в статье «».
Для чего нужно приложение «Быстрая помощь» в Windows 10
Отдельно необходимо отметить, что, начиная с версии 1607 в операционной системе появилось приложение «Быстрая помощь», которая имеет аналогичный функционал, но более простую структуру и порядок использования.
!Важное но – для работы потребуется наличие учётной записи Microsoft!
Данный вариант отлично подойдёт для тех, кому требуется единожды предоставить доступ для демонстрации чего-либо, без осуществления продолжительного этапа подготовки.
Всё что потребуется сделать выглядит следующим образом:
- На компьютере с которого осуществляется подключение, нажмите «WIN+S» и введите «Быстрая помощь», после чего откройте предложенное ПО;
- Выберите «Оказать помощь» и нажмите «Помочь другому пользователю»;
- Введите адрес от учётной записи и пароль;
-
Откроется окно, где указан код безопасности (с ограниченным сроком действия в 10 минут), который необходимо ввести на целевом компьютере, запустив аналогичное приложение и в блоке «Получить помощь», в завершение нажмите «Предоставить общий доступ к экрану»;
- Выберите один из двух вариантов «Получите полный контроль» или «Просмотр экрана»;
- На целевом компьютере нажмите на кнопку «Разрешить» для предоставления запрашиваемого доступа;
-
Дождитесь загрузки удалённого рабочего стола в отдельном окне и управляйте компьютером в соответствии с поставленными задачами.
Всё максимально просто и быстро!
Подготавливаем интернет
В предыдущем разделе мы говорили о том, что для обеспечения возможности удалённого доступа по протоколу RDP нам необходим внешний IP-адрес. Этот сервис может обеспечить провайдер, поэтому звоним или пишем, или заходим в личный кабинет и организовываем предоставление этого адреса. В идеале он должен быть статический, но и с динамическим, в принципе, можно жить.
Если кому-то не понятна терминология, то статический адрес – это постоянный, а динамический – время от времени меняется. Для того, чтобы полноценно работать с динамическими IP-адресами придумали различные сервисы, которые обеспечивают привязку динамического домена. Что и как, скоро будет статья на эту тему.
Как включить удалённый рабочий стол RDP
Клиент и сервер присутствуют по умолчанию во всех версиях Windows. Для запуска клиента не требуется дополнительная настройка.
Что касается сервера, то он может быть отключён и/или доступ к порту RDP может быть заблокирован файерволом.
Как включить удалённый рабочий стол на Windows 10 в командной строке
Нажмите Win+r и введите:
SystemPropertiesRemote
В открывшемся окне выберите «Разрешить удалённые подключения к этому компьютеру»:
При необходимости добавьте пользователей, которые могут удалённо подключиться, щёлкнув «Выбрать пользователей». Члены группы «Администраторы» получают доступ автоматически:
Чтобы правильно добавить пользователя, введите его имя:
И нажмите кнопку «Проверить имена»:
Команду SystemPropertiesRemote также можно запустить в командной строке, либо в PowerShell.
Как включить удалённый рабочий стол на Windows 10 в графическом интерфейсе
На устройстве, с которого вы собираетесь подключиться, откройте меню Пуск и щёлкните значок Параметры:
Выберите Система:
На вкладке «Удалённый рабочий стол» включите соответствующий ползунок. Также вы можете выбрать пользователей, которые могут подключаться удалённо к компьютеру.
Подтвердите выбранное действие:
Дополнительно вы можете включить настройки:
- Оставлять мой компьютер в режиме бодрствования для соединения, когда он подключён к электросети
- Сделать мой компьютер обнаруживаемым в частных сетях для активации подключения с удалённым доступом
Кликнув «Дополнительные параметры» вы увидите настройки для изменения стандартного порта RDP и других свойств подключения.
Описанные выше способы также будут работать и на Windows Server 2019. В дополнении к ним есть ещё несколько способов включения RDP на Windows Server 2019.
Как включить удалённый рабочий стол на Windows Server 2019 в PowerShell
Разрешение службы удалённых рабочих столов в Windows Server 2019 быстрее сделать в PowerShell, чем в графическом интерфейсе. Для этого параметра мы будем использовать командлет Set-ItemPropery для изменения параметра флага реестра.
Запустите сеанс PowerShell от имени администратора. Для этого нажмите Win+x и выберите Windows PowerShell (администратор):
Затем выполните следующую команду:
Set-ItemProperty -Path 'HKLM:\System\CurrentControlSet\Control\Terminal Server' -name "fDenyTSConnections" -value 0
Файервол Windows не разрешает удалённые подключения к RDP Нам нужно настроить файервол, чтобы он разрешал удалённые подключения RDP, для этого выполните команду:
Enable-NetFirewallRule -DisplayGroup "Remote Desktop"
Для отключения RDP запустите:
Set-ItemProperty -Path 'HKLM:\System\CurrentControlSet\Control\Terminal Server' -name "fDenyTSConnections" -value 1
Определенные ошибки
Вам запрещен доступ к сеансу, которому вы хотите подключиться. Наиболее вероятной причиной является то, что вы пытаетесь подключиться к сеансу администрирования. Только администраторы могут подключаться к консоли. Убедитесь, что в разделе дополнительных параметров удаленного рабочего стола переключатель консоли отключен. Если это не является источником проблемы, обратитесь к системному администратору за дополнительной помощью.
Когда клиент удаленного рабочего стола подключается к серверу удаленных рабочих столов, сервер выдает клиентскую лицензию служб удаленных рабочих столов (CAL для RDS), которая хранится в клиенте. Когда клиент снова подключится, он будет использовать эту клиентскую лицензию, и сервер не будет выдавать другую лицензию. Сервер выдает другую лицензию, если клиентская лицензия служб удаленных рабочих столов отсутствует на устройстве или повреждена. Когда достигается максимальное число лицензированных устройств, сервер перестает выдавать новые клиентские лицензии служб удаленных рабочих столов. Обратитесь за помощью к администратору сети.
Ошибка «Отказано в доступе» создается шлюзом удаленных рабочих столов в результате неправильных учетных данных, использованных при попытке подключения. Проверьте имя пользователя и пароль. Если раньше подключение работало и ошибка возникла недавно, возможно, вы изменили пароль учетной записи пользователя Windows и еще не обновили его в параметрах удаленного рабочего стола.
В случае сообщения Ошибка RPC 23014 или Error 0x59E6 try again after waiting a few minutes (Ошибка 0x59E6. Повторите попытку через несколько минут) на сервере шлюза удаленных рабочих столов достигнуто максимальное число активных подключений. Максимальное число подключений зависит от используемой версии Windows на шлюзе удаленных рабочих столов. В реализации Windows Server 2008 R2 Standard максимальное число подключений составляет 250. В реализации Windows Server 2008 R2 Foundation максимальное число подключений составляет 50. Все другие реализации Windows разрешают неограниченное количество подключений.
Эта ошибка вызвана неправильной настройкой параметров на удаленном компьютере. Убедитесь, что на удаленном компьютере для параметра уровня безопасности RDP задано значение «Совместимый с клиентом». (Обратитесь к администратору системы, если вам необходима помощь в этом.)
Эта ошибка возникает, когда политика авторизации ресурсов на сервере шлюза запрещает вашему имени пользователя подключение к удаленному компьютеру. Это может произойти в следующих случаях.
- Имя удаленного компьютера совпадает с именем шлюза. Затем при попытке подключения к удаленному компьютеру вместо него устанавливается подключение со шлюзом, разрешения на доступ к которому, вероятно, у вас нет. Если вам нужно подключиться к шлюзу, не используйте внешнее имя шлюза в качестве имени компьютера. Вместо этого используйте localhost, IP-адрес (127.0.0.1) или внутреннее имя сервера.
- Учетная запись пользователя не является членом группы пользователей для удаленного доступа.
Веб-доступ к удаленным рабочим столамRemote Desktop Web Access
Веб-доступ к удаленным рабочим столам дает пользователям доступ к рабочим столам и приложениям через веб-портал, а затем запускает их через собственное клиентское приложение «Удаленный рабочий стол (Майкрософт)» на устройстве.Remote Desktop Web Access (RD Web Access) lets users access desktops and applications through a web portal and launches them through the device’s native Microsoft Remote Desktop client application. Веб-портал можно использовать для публикации рабочих столов и приложений Windows для клиентских устройств с Windows и другими системами; можно также выборочно публиковать рабочие столы или приложения для конкретных пользователей или групп.You can use the web portal to publish Windows desktops and applications to Windows and non-Windows client devices, and you can also selectively publish desktops or apps to specific users or groups.
Веб-доступ к удаленным рабочим столам нуждается в службах IIS для правильной работы.RD Web Access needs Internet Information Services (IIS) to work properly. Подключение через HTTPS предоставляет канал зашифрованной связи между клиентами и веб-сервером удаленных рабочих столов.A Hypertext Transfer Protocol Secure (HTTPS) connection provides an encrypted communications channel between the clients and the RD Web server. Виртуальная машина веб-доступа к удаленным рабочим столам должна быть доступна через общедоступный IP-адрес, который разрешает входящие TCP-подключения через порт 443, чтобы пользователи клиента могли подключаться из Интернета с помощью транспортного протокола связи HTTPS.The RD Web Access virtual machine must be accessible through a public IP address that allows inbound TCP connections to port 443 to allow the tenant’s users to connect from the internet using the HTTPS communications transport protocol.
На сервере и клиентах должны быть установлены соответствующие сертификаты.Matching digital certificates must be installed on the server and clients. При разработке и тестировании это может быть самостоятельно созданный самозаверяющий сертификат.For development and testing purposes, this can be a self-generated and self-signed certificate. При выпуске службе потребуется сертификат из доверенного корневого центра сертификации.For a released service, the digital certificate must be obtained from a trusted certification authority. Имя сертификата должно совпадать с полным доменным именем, используемым службой веб-доступа к удаленным рабочим столам.The name of the certificate must match the Fully Qualified Domain Name (FQDN) used to access RD Web Access. Возможные полные доменные имена — это внешнее DNS-имя для общедоступного IP-адреса и запись CNAME DNS, указывающая на общедоступный IP-адрес.Possible FQDNs include the externally facing DNS name for the public IP address and the CNAME DNS record pointing to the public IP address.
Для клиентов с меньшим числом пользователей можно сократить расходы, объединив рабочие нагрузки веб-доступа к удаленным рабочим столам и шлюза удаленных рабочих столов в одной виртуальной машине.For tenants with fewer users, you can reduce costs by combining the RD Web Access and Remote Desktop Gateway workloads into a single virtual machine. Также можно добавить дополнительные виртуальные машины для веб-доступа к удаленным рабочим столам в ферму веб-доступа к удаленным рабочим столам для повышения доступности служб и масштабирования до большего числа пользователей.You can also add additional RD Web virtual machines to an RD Web Access farm to increase service availability and scale out to more users. В ферме веб-доступа к удаленным рабочим столам с несколькими виртуальными машинами необходимо настроить виртуальные машины в наборе с балансировкой нагрузки.In an RD Web Access farm with multiple virtual machines, you’ll have to configure the virtual machines in a load-balanced set.
Дополнительные сведения о том, как настроить веб-доступ к удаленным рабочим столам, см. в следующих статьях:For more information about how to configure RD Web Access, see the following articles:
- Настройка веб-клиента удаленного рабочего стола для пользователейSet up the Remote Desktop web client for your users
- Создание и развертывание коллекции служб удаленных рабочих столовCreate and deploy a Remote Desktop Services collection
- Создание коллекции служб удаленных рабочих столов для запуска рабочих столов и приложенийCreate a Remote Desktop Services collection for desktops and apps to run
Что делать, если порт 3389 не прослушивается?
Если действия по открытию порта ни в одном из описанных случаев эффекта не дают, в параметрах маршрутизатора при наличии динамического адреса попробуйте выполнить привязку порта к компьютеру по MAC-адресу, узнать который труда не составит, если воспользоваться свойствами активного сетевого подключения. Также иногда помогает смена номера порта терминального сервера в реестре.
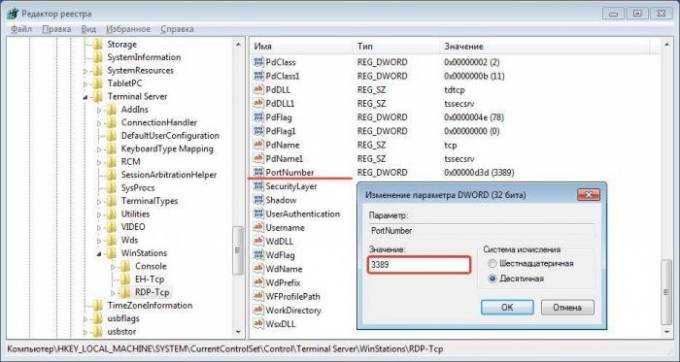
В редакторе (regedit) пройдите по ветке HKLM и найдите там раздел RDP-Tcp, а справа измените значение ключа PortNumber с установленного на 3389, после чего перезагрузите систему.
Если вы меняете порт 3389 на другой, потребуется перезапуск службы терминального сервера. Для этого в командной строке выполните две команды:
- net stop TermService;
- net start TermService.
Начнем с базовых знаний, что такое порт и как их открыть на windows 10 – представьте себе туннель по которому идет взаимодействие двух точек, для вхождения, каждому из них нужна открытая дверь, так вот port – это точка, а дверь это его открытый или закрытый статус. Как правило, сетевой обмен требуется в играх, различных сетевых раздачах и т.д. Более того, вы наверное слышали такое понятие, как брандмауэр – встроенная защита – межсетевой экран, который способен защитить систему – как каменная стена дом, и каждое новое открытие port’a уязвляет его.
Геймеры и любители скачивать огромные пакеты данных из сети, спрашивают на различных форумах о том, как открыть тот или иной port, и какого его значение – об этом расскажем подробнее.
Как открыть порты на компьютере
Открытие порта может понадобится почти любому человеку, использующему компьютер с установленной десяткой или любой другой операционной системой. В этой инструкции мы расскажем, как открыть порты на компьютере при помощи встроенного фаервола Windows, через маршрутизатор и изменяя настройки вашего антивирусного программного обеспечения.
Зачем нужно открывать порты?
Существует множество приложений и игр, которые при использовании интернета подключаются через конкретный порт. Десятая версия Виндоус, в целях безопасности, блокирует свободное их использование.
Также подобные подключения невозможны без соответствующей настройки роутера или антивирусной программы, если таковая установлена на вашем ПК.
Пользователю нужно самому разрешить доступ, выставив соответствующие настройки.
Проверка порта
Проверить открыт ли тот или иной порт на ПК, можно воспользовавшись специальными сервисами или командной строкой системы. Чтобы сделать это онлайн, потребуется проделать следующее:
- Перейдите на сайт и выберите вариант«Проверка порта».
- Введите его номер и кликните «Проверить».
Сервис выдаст текущее состояние порта.
Чтобы проверить порт, используя специальную команду вам понадобится:
- Запустить командную строку, используя поиск Windows или отыскав её в стартовом меню системы.
- Вписать в окно программы netstat –a и нажать Enter.
Перед вами отобразится список открытых на данный момент портов.
Открытие порта в фаерволе
Чтобы настроить порты используя встроенный в систему брандмауэр, потребуется установить правила подключений. Осуществить это можно проделав следующие операции:
- Откройте «Панель управления» через поиск в стартовом меню.
- В следующем окне зайдите в «Брандмауэр Защитника Windows.
- Нажмите «Дополнительные параметры».
В большинстве случаев требуется создать 2 правила – одно для входящих и второе для исходящих соединений.
- Выберите ссылку «Правила для входящих подключений» и кликните «Создать правило».
- В следующем окне выберите вариант «Для порта».
- Нажмите «Далее».
- Выберите протокол, через который будет работать приложение, для которого вы открываете порт.
- Отметьте вариант «Определенные локальные порты».
- Впишите номер порта.
- Кликните по кнопке «Далее».
- Выберите профили, к которым будет применяться созданное правило.
- Нажмите «Далее».
- Дайте правилу имя и впишите его описание.
- Кликните «Готово».
Те же самые действия нужно проделать с другим протоколом, если приложение для которого вы открываете порт, использует несколько типов соединения.
- Далее возвращаемся на главную страницу и выбираем вариант «Правила для исходящего подключения» и опять нажимаем «Создать правило». Создаем его таким же образом, как было описано ранее, для входящих подключений.
Настройки маршрутизатора
Открыв доступ в фаерволе, потребуется также изменить настройки маршрутизатора. Для этого нужно осуществить следующие действия:
- Открыть обозреватель и ввести IP адрес вашего роутера.
Обычно это 192.168.1.1 или 192.168.0.1 (точный адрес маршрутизатора можно найти не его панели или в инструкции).
- Введите ваш логин и пароль для доступа. (по умолчанию: Имя-admin; пароль-admin)
- В открывшемся меню отыщите пункт Forwarding и зайдите в раздел PortTriggering.
- В графы TriggerPortи Incoming Portsведите номер порта.
- Кликните Save.
По окончании настройки роутер нужно перезагрузить, после чего порты станут доступны.
Открытие порта в антивирусе
Предоставление доступа в настройках фаервола и маршрутизатора может оказаться недостаточным, так как соединение может блокироваться антивирусным программным обеспечением. Рассмотрим, как можно открыть порт на примере антивируса Касперского. Для этого потребуется проделать следующие действия:
- Зайдите в настройки приложения, нажав на кнопку с изображением шестеренки.
- Выберите раздел «Дополнительно» и перейдите на вкладку «Сеть».
- Далее кликните «Выбрать».
- В появившемся списке выберите «Добавить».
- Впишите описание правила и укажите номер порта.
- Кликните «Добавить».
После этого желательно перезагрузить систему. Дополнительно можно добавить приложение, для которого вы настраиваете порт, в исключения, чтобы антивирус его не блокировал. Процедура доступа к определенному порту не является особо сложной операцией. Действуя в соответствии с данной инструкцией, вы сможете осуществить задуманное без особых проблем.
Не удалось открыть файл подключений default.rdp
Чаще всего эта ошибка возникает, когда появляются проблемы с
DNS
сервером
. Клиентский компьютер не может найти имя указанного сервера.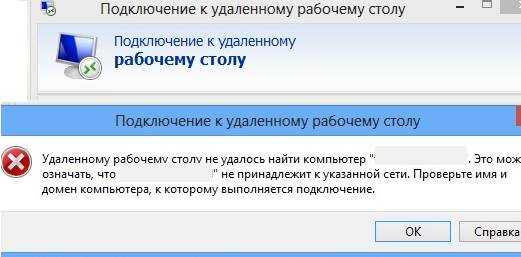
Для того, чтобы избавиться от ошибки, необходимо в первую очередь проверить правильно ли веден адрес хоста.
В другом случае при возникновении бага необходимо произвести такие шаги:
- зайти в «Мои документы
»; - найти файл default.rdp. Если не найдете, поставьте галочку пункте «Параметры папок
» для показа скрытых файлов и папок; - теперь удалите этот файл и попробуйте подключиться повторно.
Добрый день уважаемые читатели и гости блога, сегодня у нас с вами вот такая задача: изменить входящий порт службы RDP (терминального сервера) со стандартного 3389 на какой-то другой. Напоминаю, что RDP служба это функционал операционных систем Windows, благодаря которому вы можете по сети открыть сессию на нужный вам компьютер или сервер по протоколу RDP, и иметь возможность за ним работать, так как будто вы сидите за ним локально.
Проблемы с безопасностью
Версия 5.2 протокола RDP в своей конфигурации по умолчанию уязвима для атаки типа «злоумышленник в середине» . Администраторы могут включить шифрование транспортного уровня, чтобы снизить этот риск.
Сеансы RDP также подвержены сбору учетных данных в памяти, которые можно использовать для запуска хэш- атак.
В марте 2012 года Microsoft выпустила обновление для критической уязвимости безопасности в RDP. Уязвимость позволяла скомпрометировать компьютер Windows неаутентифицированными клиентами и компьютерными червями .
Клиент RDP версии 6.1 может использоваться для отображения имен и изображений всех пользователей на сервере RDP (независимо от версии Windows), чтобы выбрать одного, если имя пользователя не указано для подключения RDP.
Изменить порт rdp
Для того, чтобы изменить порт rdp, вам потребуется:
- Открываем редактор реестра (Пуск -> Выполнить -> regedit.exe)
- Переходим к следующему разделу:
Находим ключ PortNumber и меняем его значение на номер порта, который Вам нужен.

Выберите обязательно десятичное значение, я для примера поставлю порт 12345.
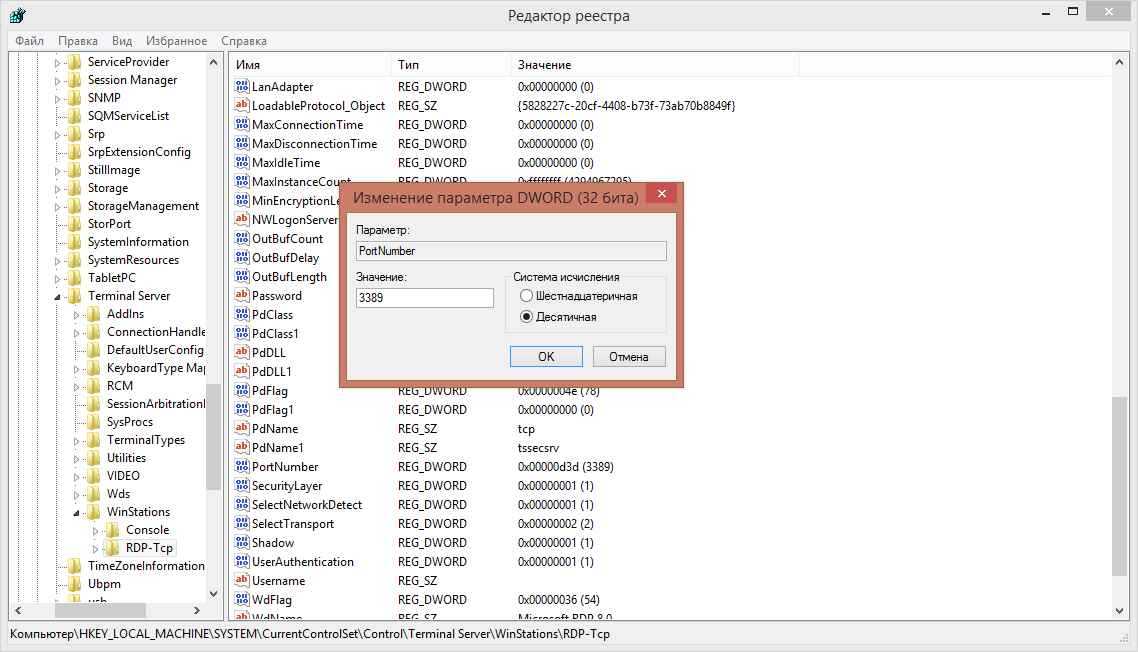
Как только вы это сделали, то перезапустите службу удаленных рабочих столов, через командную строку, вот такими командами:

Далее не забудьте в брандмауэре Windows после изменения порта RDP открыть его, для этого жмем WIN+R и в окне выполнить пишем firewall.cpl.

Далее переходим в пункт Дополнительные параметры
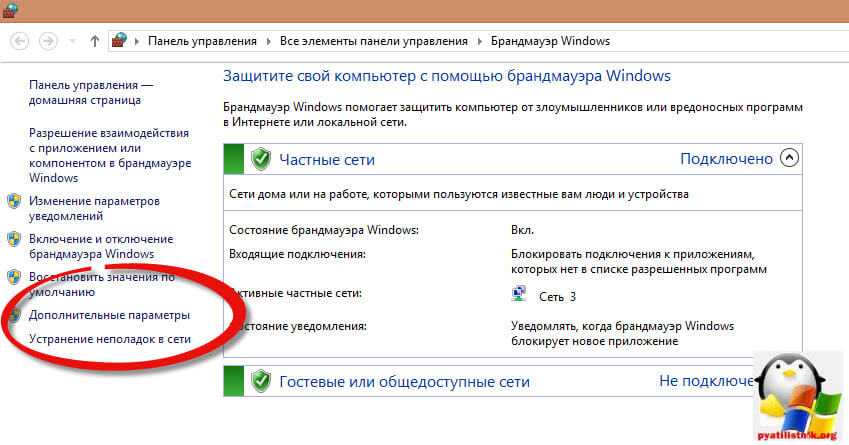
И создаем новое входящее правило для нового rdp порта. Напоминаю, что порт rdp по умолчанию 3389.
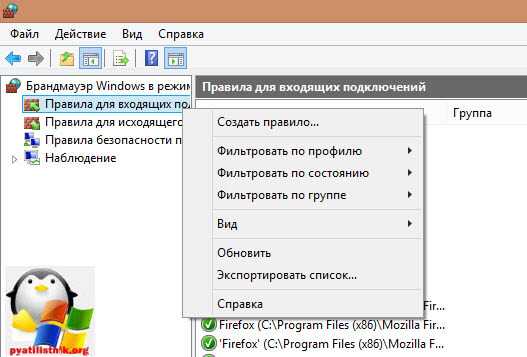
Выбираем, что правило будет для порта
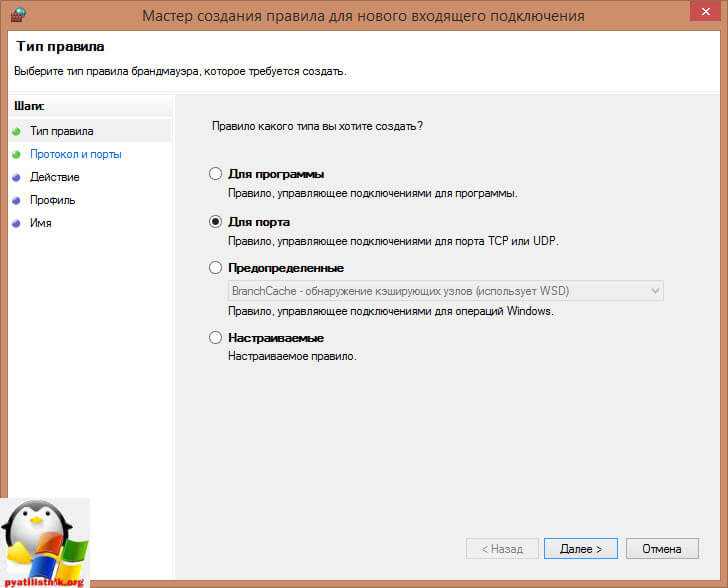
Протокол оставляем TCP и указываем новый номер RDP порта.
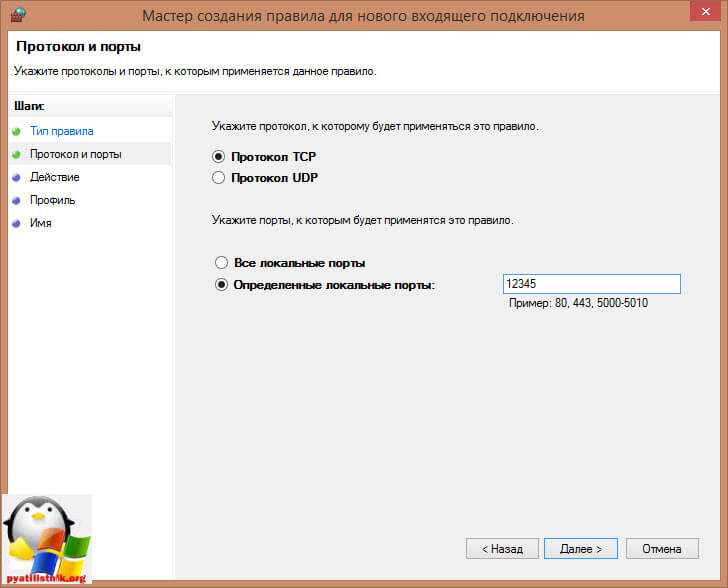
Правило у нас будет разрешающее RDP соединение по не стандартному порту
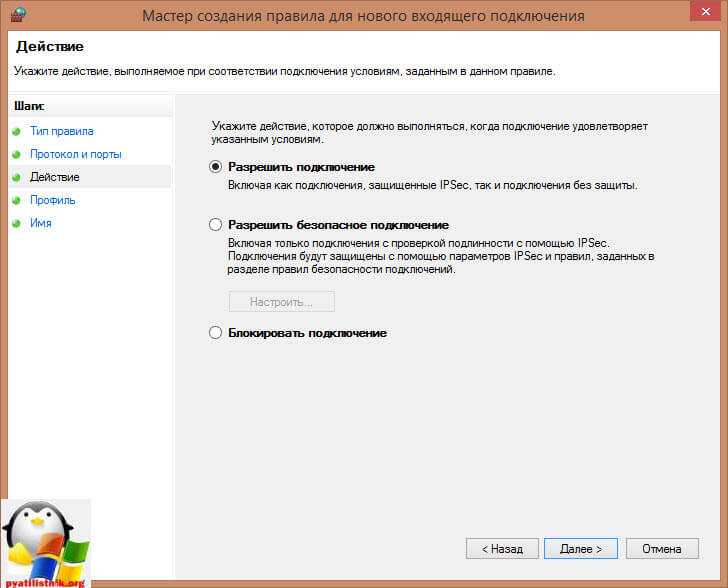
При необходимости задаем нужные сетевые профили.
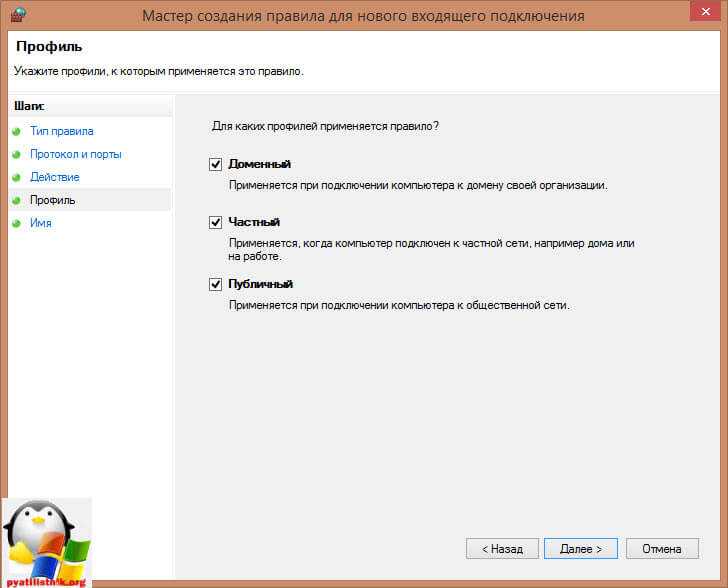
Ну и назовем правило, понятным для себя языком.
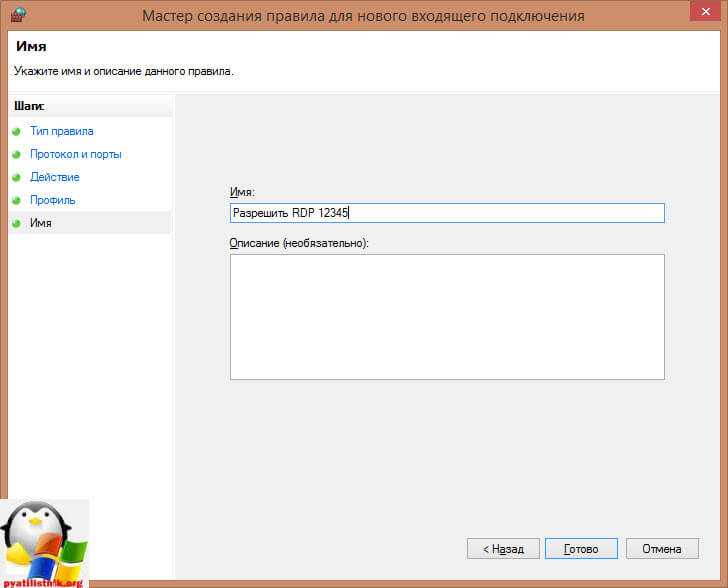
Для подключения с клиентских компьютеров Windows адрес пишите с указанием порта. Например, если порт Вы изменили на 12345, а адрес сервера (или просто компьютера, к которому подключаетесь): myserver, то подключение по MSTSC будет выглядеть так: mstsc -v:myserver:12345

или через командную строку.

Как видите изменить порт rdp совсем не трудная задача, все тоже самое можно проделать средствами групповой политики.
Проброс порта RDP на роутере
В некоторых случаях, когда используется беспроводное соединение, а не кабельное, может потребоваться сделать проброс порта на маршрутизаторе (роутере). Ничего сложного в этом нет.
Сначала в свойствах системы разрешаем удаленное подключение к компьютеру и указываем пользователей, имеющих на это право. Затем заходим в меню настроек роутера через браузер (192.168.1.1 или в конце 0.1 – все зависит от модели роутера). В поле (если основной адрес у нас 1.1) желательно указать адрес, начиная с третьего (1.3), а правило выдачи адреса прописать для второго (1.2).
Затем в сетевых подключениях используем просмотр деталей, где следует просмотреть детали, скопировать оттуда физический MAC-адрес и вставить его в параметры роутера.
Теперь в разделе настроек NAT на модеме включаем подключение к серверу, добавляем правило и указываем порт XXXXX, который нужно пробросить на стандартный порт RDP 3389. Сохраняем изменения и перегружаем роутер (без перезагрузки новый порт воспринят не будет). Проверить подключение можно на каком-нибудь специализированном сайте вроде ping.eu в разделе тестирования портов. Как видим, все просто.
Напоследок обратите внимание, что значения портов распределяются следующим образом:
- 0 – 1023 – порты для низкоуровневых системных программ;
- 1024 – 49151 – порты, выделяемые для частных целей;
- 49152 – 65535 – динамические приватные порты.
Вообще, многие юзеры во избежание проблем обычно выбирают порты RDP из третьего диапазона списка. Впрочем, и специалисты, и эксперты рекомендуют использовать в настройке именно эти значения, поскольку они подходят для большинства поставленных задач.
Что же касается именно проброса портов, такая процедура используется в основном только в случаях Wi-Fi-соединения. Как уже можно было заметить, при обычном проводном подключении она не требуется: достаточно изменить значения ключей реестра и добавить правила для порта в файрволле.
































