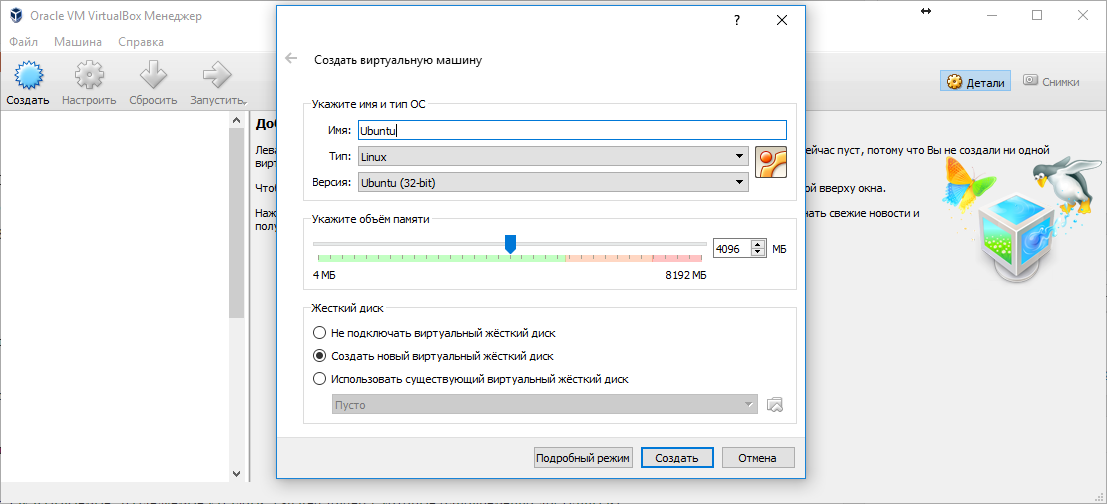Внутренняя сеть
Когда вы настраиваете одну или несколько виртуальных машин для работы во внутренней сети, VirtualBox гарантирует, что весь трафик на этой сети остается внутри хоста и будет доступен только для устройства в этой виртуальной сети.
Внутренняя сеть является полностью изолированной системой. Она хорошо подходит для тестирования. В ней с помощью виртуальной машины вы можете создавать сложные внутренние сети, которые предоставляют свои собственные услуги (например, Active Directory, DHCP и т. д.)
Обратите внимание, что даже хост не является ее элементом
Этот режим позволяет виртуальной машине работать, даже если хост не подключен к сети (например, на плоскости). Вместе с тем, при таком типе подключений и настройке сети VirtualBox не предоставляет такие «удобные» услуги, как DHCP, поэтому ваше устройство должно быть статически настроенным или же предоставлять службу DHCP/Name.
Допускается установка нескольких внутренних сетей. Вы можете настроить виртуальные машины на то, чтобы несколько сетевых адаптеров могли находиться во внутренних и других сетевых режимах, и тем самым предоставлять маршруты, если это необходимо. Но все это выглядит сложно и недоступно для неспециалиста.
Что делать, если вы хотите, чтобы внутренняя сеть принимала хост с VirtualBox, предоставляя гостевым ОС IP-адреса? Для этого вам может понадобиться настраивать сеть только для хоста.
Характеристики внутренней сети:
- гостевые ОС могут видеть других «гостей» в одной внутренней сети;
- хост не может видеть внутреннюю конфигурацию;
- необходима конфигурация сети;
- даже если хост не является участником подключения, внутреннюю сеть можно использовать совместно с мостовым подключением;
- хорошо подходит для многопользовательской сети.
VIRTUALBOX ОБЩИЕ ПАПКИ
В основной ОС Windows создаём новую папку с произвольным названием (в нашем случае создана папка на Рабочем столе под названием “new”). В VirtualBox нажимаем на ссылку “Система” в окне настроек справа для выбранной виртуальной операционной системы.

В окне настроек слева в меню переходим в “Общие папки” и нажимаем на кнопку с изображением папки со знаком “+”.
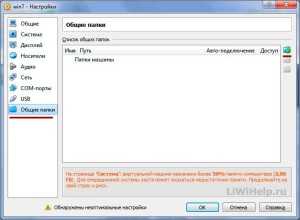
Нажимаем на кнопку выбора с изображением “стрелки” и кликаем на “Другой…”.


Выбираем ранее созданную нами папку (по желанию можно отметить “Авто-подключение”) и щелкаем по кнопке “ОК”.

В списке общих папок видим выбранную нами папку, кликаем на кнопку “ОК”.
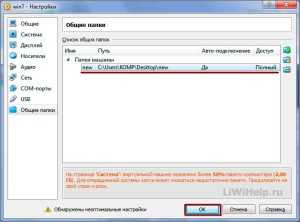
Запускаем виртуальную ОС кнопкой “Запустить” на Панели инструментов.

После загрузки Windows в VirtulBox, переходим в меню “Пуск”-“Стандартные”-“Выполнить”.
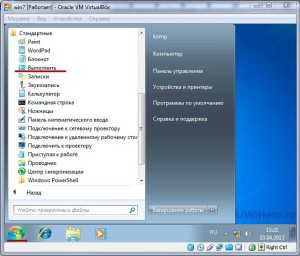
В строке программы “Выполнить” пишем команду:
где “new” в конце – это имя созданной вами папки и кликаем на кнопку “ОК”.

Открываем “Мой Компьютер” и видим в “Сетевом размещении” созданную нами папку “new”, которая позволяет обмениваться файлами между основной и виртуальной операционными системами.

Вот так просто мы избавляем себя от необходимости использования Устройств-USB в VirtualBox.
Загрузка гостевой ОС в VirtualBox
Как пользоваться сервисом дальше? Теперь пришло время запустить виртуальную машину в первый раз. Убедитесь, что новый виртуальный ПК, который вы только что создали, выбран в окне диспетчера VirtualBox, затем нажмите кнопку «Пуск» в верхней части окна. Когда сервис запускается, вы будете встречать окно First Run Wizard, которое поможет вам подготовиться к установке Windows XP. Нажмите «Продолжить». Затем откроется вопрос, что вы хотите использовать в качестве установочных носителей — компакт-диск или образ на вашем жестком диске (обычно в виде файла .iso). После того, как вы выбрали свой вариант, нажмите «Продолжить», затем «Готово».
Если вам не удалось открыть виртуальную машину VirtualBox после вышеуказанных настроек, вероятно, вы неправильно выделили место под RAM либо HDD. В случае, если перезагрузка не решает проблему, повторите предыдущие шаги заново.
Поскольку на виртуальном жестком диске ничего не установлено, будет автоматически загружаться программа установки Windows. Потребуется некоторое время для загрузки всех необходимых ОС-файлов, но в итоге вы увидите экран, на котором отображается список существующих разделов и нераспределенное пространство на компьютере.
После этого вы должны настроить XP, поэтому нажмите Enter. Появится вопрос, как вы хотите отформатировать привод. Вам нужно выбрать вариант «Отформатировать раздел с помощью файловой системы NTFS (Quick)». Убедитесь, что вы выбрали опцию «Быстрое», или вы будете ждать очень долгое время!
После этого Windows Setup будет форматировать VHD, а затем начнет копирование файлов на диск. Ваше участие в этом процессе не требуется. После завершения копирования файлов программа установки Windows автоматически перезагрузит компьютер, чтобы перейти к следующему этапу.
Когда ПК перезагрузится, он попытается включиться с компакт-диска с помощью окна «Нажмите любую клавишу для загрузки с компакт-диска …». Игнорируйте это! Если вы это сделаете, вы снова повторите предыдущий шаг без причин.
Вы можете предотвратить этот системный вопрос, щелкнув правой кнопкой мыши по значку компакт-диска в нижней части окна виртуальной машины и нажав «Удалить диск с виртуального диска». Как только это окно закроется, вы увидите знакомый экран загрузки Windows XP, прежде чем он переключится на второй этап установки.
Как только отобразится «Мастер установки Windows XP», нажмите «Далее», чтобы начать ее. Сначала вам будет предложено задать региональные и языковые параметры, которые в основном связаны с нажатием «Настроить …» (чтобы выбрать страну), а затем «Детали», если нужно изменить раскладку клавиатуры.
После того, как все будет выбрано, снова нажмите «Далее». После этого вам нужно будет ввести имя компьютера и пароль администратора. Лучше выбрать название, которое имеет какой-то смысл, вместо случайной строки символов, созданных автоматически. Насколько сложным вы хотите сделать пароль администратора, зависит от того, насколько важна безопасность виртуальной машины.
После нажатия «Далее» вы увидите настройки даты и времени, которые вам не нужно менять. При повторном нажатии этой кнопки окно исчезнет некоторое время, Windows применит все настройки и продолжит установку. Теперь вы можете использовать в VirtualBox гостевые дополнения.
Через минуту или две появится другое окно, на этот раз для сетевых настроек. Удобнее выбрать первый вариант (сеть, у которой нет домена). Для этого требуется ввести имя рабочей группы — по умолчанию Rward, и все значения по умолчанию. Однако вам может потребоваться выбрать «Поддержку Direct3D», когда вас попросят определить компоненты.
Настройка сети Интернет и общих папок
Далее убедитесь, что в разделе «Сеть» у вас включен сетевой адаптер и тип подключения выбран «NAT».
Если же вы планируете предоставить доступ к ВМ другим пользователям локальной физической сети, в настройках сети VirtualBox следует выбирать тип подключения «Сетевой мост». Для обеспечения взаимодействия между разными виртуальными машинами используется режим «Виртуальный адаптер хоста», для подключения гостевых ОС к единой внутренней сети – режим «Внутренняя сеть». Есть еще тип подключения «Универсальный драйвер», но он используется гораздо реже.
Особый интерес представляют собой общие папки в VirtualBox, благодаря которым пользователь может обмениваться между хостовой и виртуальной машинами любыми файлами. Подключить такой каталог можно в разделе «Общие папки». Для этого кликаем по плюсику напротив пункта «Папки машины», выбираем через обзор папку на жестком диске и подцепляем ее, не забыв установить птичку в чекбоксе «Авто-подключение».
Установка Android на VirtualBox
Зачем и как установить Android на VirtualBox — на вопросы отвечаем в этом разделе.
Зачем? Чтобы протестировать программы. Не стоит засорять телефон либо планшет ненужным софтом, если не уверены в его работе и функциональности. Можно вначале проверить всё на ПК, создав виртуальную машину. Установка/удаление программ на ПК не повлияет на работоспособность, в отличие от смартфонов, имеющих небольшую память.
Для установки Android скачайте нужный пакет на сайте VirtualBox. При создании виртуальной машины достаточно будет выделить оперативной памяти 512 МБ. Монтируете образ с Android и запускаете установку. Рекомендуется выбирать установку на жёсткий диск, тогда можно будет полноценно ставить программы, сохранять их после перезагрузки. Здесь потребуется выполнить таким образом:
При появлении предложения создать/модифицировать диск, нажимаете OK — Enter.
Выбираете пункт Primary, нажимаете несколько раз Enter, пока не будет создан новый диск.
Делаете его загрузочным, нажав
Затем нажимаете Write и после создания диска выходите из утилиты Quit.
Открылось окно установки, выбираете диск, файловую систему — обязательно FAT 32 (иначе не станут устанавливаться приложения).
После процедуры вы получите Android на виртуальной машине
Обратите внимание, что кнопку «Назад» заменяет ПКМ. В настройках установите русский язык и свой аккаунт в com.
VirtualBox помогает тестировать различные операционные системы, и их установка не займёт у вас много времени. Внимательно следуйте инструкциям, пошагово выполняйте действия алгоритмов, и сможете запустить любую ОС: Windows XP, Linux, Ubuntu, Mac OS X и Android на виртуальной машине.
Общие папки VirtualBox
Привет друзья, в своей статье Как установить виртуальную машину, я показал Вам как скачать и установить виртуальную машину VirtualBox и как затем инсталлировать в неё операционную систему Windows 8? Виртуальная машина будет иметь мало толку без общей папки соединяющей её и основную операционную систему. Все скопированные из основной операционной системы в эту папку файлы будут доступны и в установленной на виртуальную машину Windows.В конце статьи мы с вами создали такую общую папку VirtualBox, но многие пользователи несмотря на подробную инструкцию так и не смогли этого сделать. В этой статье я хочу дать несколько советов, которые должны помочь вам всё же создать пресловутую общую папку.Примечание: На нашем сайте есть статьи о VirtualBox, которые Вам могут пригодится1. Как сделать общими папками диски (C:) и (D:) в виртуальной машине2. Как скачать готовую виртуальную машину с Windows 8.13. Как скачать готовую виртуальную машину с Windows 74. Как установить на виртуальную машину операционные системы Windows 7 и Windows 85. Как установить Windows 10 на виртуальную машину6. Как загрузить виртуальную машину VirtualBox с USB-флешки.7. Как в VirtualBox подключить флешкуПосле установки на виртуальную машину операционной системы заходим в окно Компьютер и видим, что общей папки нет.В первую очередь создаём общую папку, к примеру я создаю папку под название totalна диске D: своей основной операционной системы в которую установлена виртуальная машина.Любой скопированный в эту папку файл будет доступен для работы в установленной на виртуальную машину Windows.Теперь вносим информацию о созданной папке в настройки виртуальной машины. Запускаем виртуальную машину и жмём на кнопку Настроить, затем выбираем пункт Общие папки и жмём на плюсик.В данном окне вводим:Полный путь к созданной папке D:totalИмя totalМожете поставить галочку па пункте Автоподключение.Нажимаем ОК.В разделе Общие папки VirtualBoxпоявилась информация об нашей созданной папке. Жмём ОК.Запускаем установленную на виртуальную машину операционную систему или устанавливаем Windows на виртуальную машину, если она у вас ещё не установлена.После установки операционной системы идём в Устройства, далее Подключить образ диска Дополнений гостевой ОС.Открываем окно «Компьютер» образ подключается,заходим внутрь. Запускаем установку обновлений для гостевой ОС, щёлкаем двойным щелчком левой мыши на файле VBoxWindowsAdditions,начнётся установка дополнений для гостевой ОС. Next.
InstallУстановитьНажимаем Финиш и Windows установленная на виртуальную машину перезагружается. После перезагрузки у Вас должна появиться общая папка «total».Если после этого общая папка у вас не появилась, тогда в операционной систему установленной на виртуальную машину запускаем командную строку от имени администратора.В появившейся командной строке вводим команду net use x: \vboxsvrtotal(где total название общей папки) и жмём Enter на клавиатуре.Общая папка VirtualBox должна появится в окне Компьютер. Если у кого-то здесь возникнет ошибка, значит Вы поленились установить дополнения для гостевой ОС.Если и после данных действий общая папка VirtualBox не появится в окне «Компьютер», значит щёлкаем мышью на значке Сеть.В верхней части окна появится сообщение. «Сетевое обнаружение и общий доступ к файлам отключен. Сетевые устройства и компьютеры не видны. Щёлкните для изменения…»Щёлкаем на сообщениии в следующем открывшемся окне нажимаем на «Да включить обнаружение сети и совместный доступ к файлам для всех общественных сетей»В данном окне появляется папка \VBOXSVR, заходим в неё и видим все созданные нами общие папки VirtualBox. В данных общих папках находятся файлы доступные для установленной на виртуальную машину операционной системы и основной операционной системы.ВернутьсяКомментариев: 59 Дорогой посетитель, Вы можете задать на сайте любой вопрос и обязательно получите ответ!
Для более комфортного управления виртуальной ОС, запущенной в VirtualBox, существует возможность создания общих папок. Они одинаково доступны из хостовой и гостевой систем и предназначены для удобного обмена данными между ними.
Основные проблемы при работе с VirtualBox
VirtualBox – стабильный и качественный программный продукт, и если пользователям приходится сталкиваться с проблемами в процессе его эксплуатации, то причинами последних чаще всего становятся ошибки самих пользователей. Так, с ошибкой «Не удалось открыть сессию для виртуальной машины» (код E_FAIL 0x80004005) придется столкнуться тем, кто попытается запустить виртуальные машины на VirtualBox при активном Hyper-V. Причина заключается в несовместимости этих платформ виртуализации. Если вы собрались пользоваться VirtualBox, будьте добры отключить Hyper-V и наоборот.
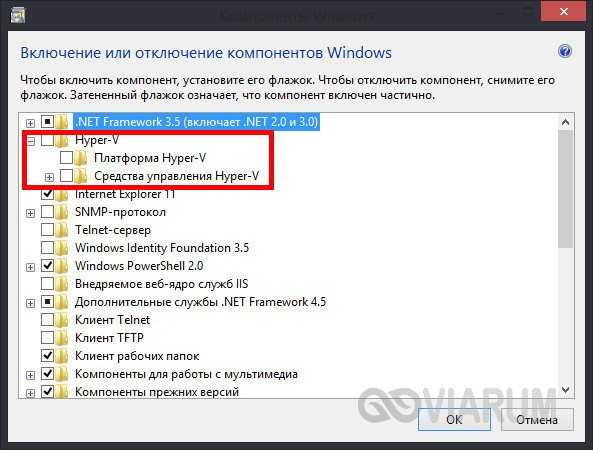
Впрочем, к той же ошибке может привести отключенная функция виртуализации в BIOS. На это будет указывать недоступность опций аппаратной виртуализации в настройках виртуальных машин (VT-x/AMD-V и Nested Paging в разделе Система – Ускорение). Кстати, данные опции должны быть включены даже при активной виртуализации в BIOS, в противном случае ВМ также не запустится.
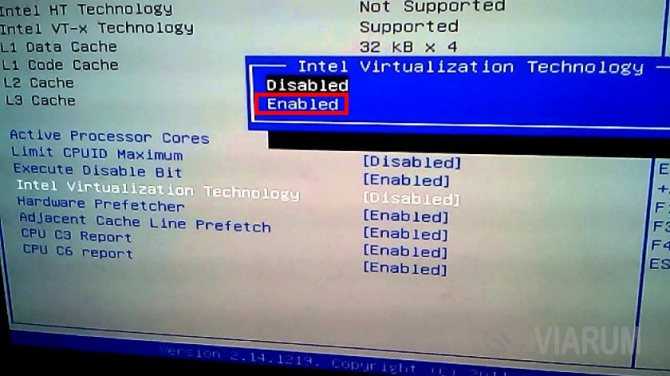
Падение ВМ в BSOD при запуске – распространенная проблема, вызываемая нехваткой выделяемых гостевой операционной системе ресурсов физического компьютера. При создании виртуальной машины в VirtualBox нужно следить, чтобы выделяемые ресурсы соответствовали требованиям операционной системы.
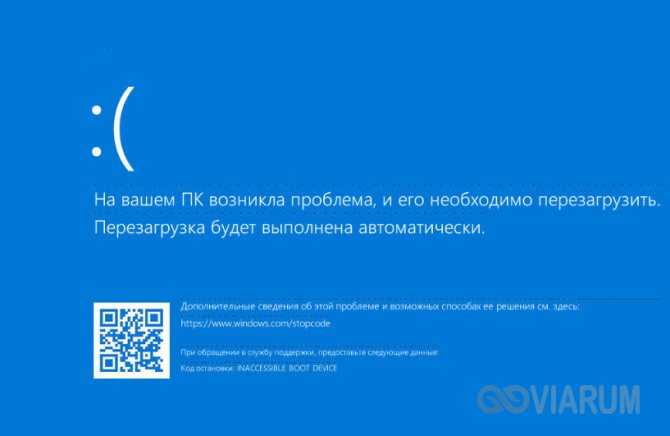
Синий экран смерти также может быть вызван включенной в хостовой системе Hyper-V и несоответствием типов контроллера. Если раньше виртуальный диск был подключен к SATA, а затем вы подключили его к IDE, работа гостевой ОС завершится критической ошибкой с падением в BSOD. Решается вопрос созданием нового совместимого контроллера и подключением к нему файла-контейнера с гостевой системой.
К невозможности запуска ВМ может привести случайное удаление пользователем файлов снимков. Удалять снапшоты нужно правильно – через раздел «Снимки», в противном случае вам придется полностью переустанавливать гостевую систему. Если же у вас не запускается сам VirtualBox или при его запуске выдается ошибка «Cannot access the kernel driver!», скорее всего, программу придется удалить, а потом заново установить.
Смонтировать виртуальную папку VirtualBox в Ubuntu
Шаги для монтирования общих папок VBox различны для Windows и Ubuntu / Debian. Руководство по Windows для отображения общей папки VBox будет опубликовано далее. В этом руководстве только показано, как смонтировать общую папку VirtualBox в Ubuntu и других гостевых ОС Linux. Хост-ОС, на которой установлена Oracle VirtualBox VM, может быть любой.
Прежде чем пытаться подключить общую папку, как описано в этом руководстве, убедитесь, что у вас есть настроенная общая папка на VirtualBox.
Общие папки VBox для монтирования Ubuntu / Debian Guest
Монтировать общие папки VirtualBox легко на гостевых ОС Linux. Если вы включили его при создании общей папки, она должна автоматически подключаться к или , в зависимости от вашей гостевой ОС.
VirtualBox Shared Folder Auto-mount
В примере общей папки, показанной на рисунке выше, также известен как . Его точка монтирования будет: или , в зависимости от гостевой ОС. Имя пользователя будет другим в вашем случае. Перейдите к этим папкам для доступа к файлам.
Разрешения для общей папки VitualBox
При попытке доступа к общей папке VirtualBox в Ubuntu (или других дистрибутивах Linux) могут возникнуть проблемы с разрешениями. Общая папка монтируется с 770 разрешениями для пользователя и группы. Следовательно, вам необходимо включить (права администратора) доступ к общим файлам. Но это может быть неудобно, и вы можете захотеть, чтобы текущий пользователь (вы) имел доступ к файлам без необходимости включать root или открывать проводник с правами root.
Чтобы подключить общую папку VirtualBox в Ubuntu и получить доступ ко всему в общей папке как пользователь, в этом примере вам нужно будет вручную добавить пользователя в группу, используя следующую команду:
Конечно, замените своим именем пользователя. После этого пользователь получит доступ на чтение / запись к общей папке VBox. Для удобства доступа вы можете создать символическую ссылку на смонтированную общую папку в вашей домашней папке:
Обратите внимание, что это может зависеть от того, как ваша ОС Linux монтирует общую папку VBox. Также замените своим именем пользователя
После этого у вас будет символическая ссылка, созданная для общей папки Vbox VM в вашем домашнем каталоге, как показано ниже.
Совместно используемая папка VBox в Xubuntu
Как работать с сетью?
Сеть в VirtualBox чрезвычайно эффективна, но ее настройка может быть немного сложной. Чтобы в этом разобраться, нужно рассмотреть различные способы настройки сети VirtualBox с несколькими указателями на то, какие конфигурации следует использовать и когда.
Oracle VM VirtualBox 5.1 позволяет настроить до 8 виртуальных сетевых адаптеров (контроллеров сетевого интерфейса) для каждого гостевого виртуального устройства (хотя в GUI только 4).
Основные режимы:
- Трансляция сетевых адресов (NAT).
- Мостовые сети.
- Внутренняя сеть.
- Сеть только для хостинга.
- NAT с переадресацией портов.
Oracle VirtualBox предлагает их как основанные на гостевом типе ОС, который вы указываете при создании виртуальной машины, и вам редко нужно их модифицировать. Но выбор сетевого режима зависит от того, как вы хотите использовать устройство (клиент или сервер) и хотите ли вы, чтобы другие компьютеры в вашей сети видели его. Итак, следует посмотреть на каждый режим настройки сети VirtualBox немного подробнее.
Добавляем пользователя в группы VirtualBox в гостевой системе GNU/Linux
Здесь все немножко сложнее. Это обусловлено тем, что единого дистрибутива данной ОС нет, поэтому есть некоторые особенности для каждого дистрибутива. Прежде всего, пользователь должен быть добавлен в группу или группы, относящиеся к vbox*. Вместо звездочки может быть написано продолжение названия этой группы, но начало будет таким. Это действие можно произвести в графических программах под те дистрибутивы, под которые они есть, или с помощью терминала.
С помощью последнего это действие осуществляется с административными правами. Рут или sudo дают команду usermod -aG vbox* {user_name}. Здесь вместо звездочки дописываем реально существующую группу или группы через пробел, вместо {user_name} пишем имя пользователя без фигурных скобок.
Настройка VirtualBox
Создание новой гостевой ОС
Для создания Вашей первой виртуальной ОС щелкните кнопку «Создать». Запустить мастер создания новой виртуальной машины. Следуя его инструкциям нужно будет выбрать семейство будущей виртуальной операционной системы и ее версию, а также, ввести ее имя.
Создание новой виртуальной машины в VirtualBox
Далее, загрузчик попросит нас указать объем оперативной памяти доступной виртуальной ОС:
Выделение ОЗУ виртуальной операционной системе
512 Мб для большинства ОС уже достаточно, но я выделил 1 Гб.
Далее нужно будет создать новый жесткий диск, это довольно простая процедура, нужно просто следовать инструкциям мастера создания новых жестких дисков. В итоге у Вас должно получится что-то подобное:
Завершающий этап создания гостевой ОС в VirtualBox
Настройка оборудования гостевой ОС в VirtualBox
Определить аппаратную часть созданной гостевой системы можно в ее «Свойствах». Для этого, выбрав нужную гостевую ОС, вызываем команду Свойства командной панели. После этого появляется окно свойств. Слева в этом окне будут указаны разделы настроек, а в центре окна их установки. Все настройки интуитивно понятны и имеют подсказки.
Параметры гостевой ОС
Далее я не буду расписывать и так понятные истины, а затрону лишь самые специфические настройки и параметры (с остальными Вы и сами разберетесь с помощью подсказок).
Вкладка Общие — Дополнительно
- Папка для снимков — путь к папке, где будут хранится образы дисков гостевой ОС. Для снимка требуется большой объем дискового пространства, поэтому здесь лучше указать на диск, где достаточно для этого места
- Общий буфер обмена — настройка использования буфера обмена между host-системой и гостевой ОС
- Мини тулбар — консоль для управления виртуальной машиной
Вкладка Система — Материнская плата
- Порядок загрузки — определяет порядок загрузки гостевой ОС. Советую после установки изменять этот порядок и поставить жесткий диск на первое место (если конечно загрузка с других носителей не так важна для Вас)
- Выключить IO APIC — расширенный контроллер прерываний используемый в процессорах от Intel. Полностью поддерживается ОС Windows.
- Включить EFI — EFI определяет «загрузочные сервисы», которые включают поддержку текстовой и графической консоли на различных устройствах, шин, блоков и файловых сервисов, и runtime-сервисы, например дата, время и энергонезависимая память. Используется рядом ОС для загрузки.
Вкладка Система — Процессор
Процессор(ы) — настроить количество процессоров используемых виртуальной машиной
«Обратите внимание, что это опция будет доступна только при условии поддержки аппаратной виртуализации AMD-V или VT-x вкладка Система — Ускорение, а также включенной опции OI APIC на вкладке Система — Материнская плата.
Включить PAE/NX — режим работы встроенного блока управления памятью x86-совместимых процессоров, в котором используются 64-битные элементы таблиц страниц (из которых для адресации используются только 36 бит), c помощью которых процессор может адресовать 64 ГБ физической памяти (вместо 4 ГБ, адресуемых при использовании 32-разрядных таблиц).. Вкладка Система — Ускорение
Вкладка Система — Ускорение
- Включить VTx/AMD-V — использование аппаратной виртуализации основного процессора (Ваш процессор должен поддерживать эти режимы или их нужно включить в BIOS)
- Включить Nested Paging — Nested Paging обеспечивает транслирование физических адресов памяти гостевой ОС в физические адреса памяти основной ОС
Вкладка Носители
В данной вкладке можно настроить использование внешних носителей и CD/DVD-дисков. Замечу, что Вы можете использовать виртуальные диски при установке гостевой ОС. Это очень удобно. Добавить их можно через Менеджер виртуальных носителей в котором можно хранить большое количество разных образов и переключаться между ними во время сеанса работы в гостевой системе. Вызвать этот менеджер можно следующим образом:
Менеджер виртуальных дисков в VirtualBox
Вкладка Сеть
Настройки сети будут рассмотрены в отдельной статье; В Windows XP существуют драйверы только для Pcnet-Fast III (Am79C973), поэтому его и нужно выбрать.
Вкладка COM-порты
На этой вкладке можно насторить использование COM-портов. Сейчас они редко используются, поэтому вряд ли кому-то нужно будет их настраивать
Вкладка USB
Здесь нужно добавить в список те USB-контроллеры, которые будут использоваться виртуальными системами. Будьте осторожны, при запуске виртуальной системы, указанные USB-устройства перестают работать в основной (по крайней мере у меня так было)
Вкладка Общие папки
Общие папки предназначены для обмена файлами между основной и гостевой ОС
В заключение
Таким образом, общие папки в VirtualBox можно создать в разных операционных системах. Отличия заключаются в способе монтирования данных папок в самой ОС.
Virtualbox — общая папка: как подключить? на News4Auto.ru.
Наша жизнь состоит из будничных мелочей, которые так или иначе влияют на наше самочувствие, настроение и продуктивность. Не выспался — болит голова; выпил кофе, чтобы поправить ситуацию и взбодриться — стал раздражительным. Предусмотреть всё очень хочется, но никак не получается. Да ещё и вокруг все, как заведённые, дают советы: глютен в хлебе — не подходи, убьёт; шоколадка в кармане — прямой путь к выпадению зубов. Мы собираем самые популярные вопросов о здоровье, питании, заболеваниях и даем на них ответы, которые позволят чуть лучше понимать, что полезно для здоровья.