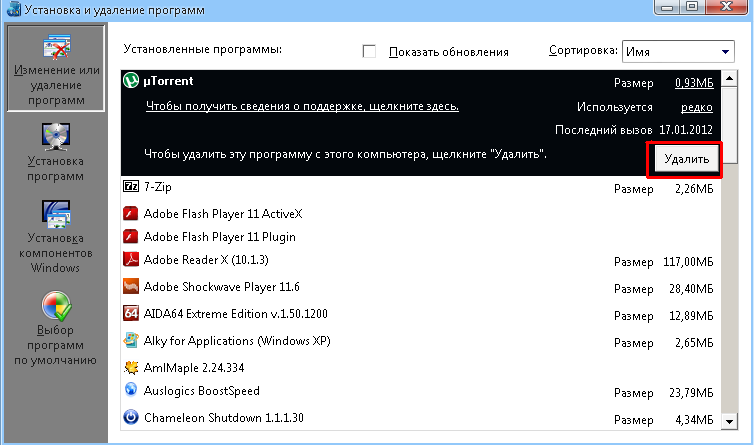Новые функции для Проводника
Помимо всего прочего, Classic Shell добавляет в Проводник Windows некоторые полезные значки, благодаря которым вы быстрее откроете опции папок или сможете оправить файлы по электронной почте. К слову о Проводнике Windows: прежде этот файловый менеджер предоставлял обзор подключенных к ПК дисков уже при запуске программы.
Манипуляции с Проводником. Одно изменение в Проводнике, и вы увидите объем свободного пространства
Под Windows 10 он, напротив, отображает только последние открытые файлы. Откройте «Вид | Параметры», чтобы изменить настройки. На вкладке «Общие» измените вариант для записи «Открыть проводник для» на «Этот компьютер».
Другая характерная особенность Windows 10 вывела многих пользователей на баррикады: эта операционная система периодически демонстрирует на экране блокировки рекламу. Ее вы также можете отключить. Для этого зайдите в «Пуск | Параметры» и нажмите на «Персонализацию».
Теперь перейдите к разделу «Экран блокировки» и для «Фона» установите вариант «Фото». Теперь немного спуститесь вниз и переведите переключатель «Интересные факты, подсказки и другая информация от Windows и Кортаны на экране блокировки» в положение «Откл.».
Windows XP
Поскольку Windows Messenger входит в состав операционной системы Windows XP, невозможно удалить программу напрямую в графическом интерфейсе пользователя. Тем не менее, можно удалить и отключить Messenger, чтобы он не мешал использованию вашего компьютера.
Первый шаг к удалению Windows Messenger в Windows XP — убедиться, что ваша версия Windows обновлена. В Windows XP с пакетом обновления 1 или более поздней версии удалить Windows Messenger из меню «Пуск» очень просто.
Нажмите Пуск, Панель управления, затем Установка и удаление программ. Нажмите Добавить / удалить компоненты Windows. Снимите флажок рядом с Windows Messenger, затем нажмите Далее. Нажмите «Готово» и перезагрузите компьютер, если будет предложено это сделать.
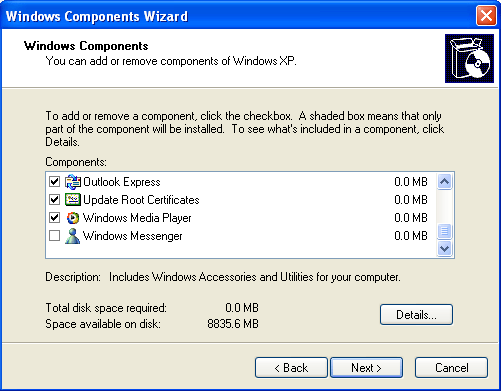
В Windows XP Home Edition вы можете отключить Messenger из интерфейса программы. Запустите Windows Messenger, затем выберите «Инструменты и параметры». Выберите вкладку «Настройки» и снимите флажок «Запускать Windows Messenger при запуске Windows». Если Windows Messenger уже отключен, этот параметр может не отображаться на вкладке «Настройки».
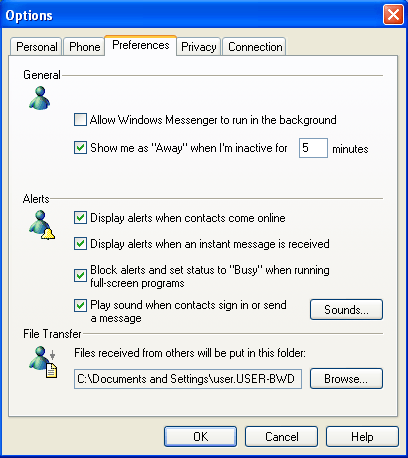
В Windows XP Professional используйте редактор групповой политики, чтобы удалить Messenger. Нажмите Пуск, Выполнить, затем введите gpedit.msc в соответствующем поле. Разверните список «Политика локального компьютера».
В списке найдите Конфигурация компьютера, Административные шаблоны, затем Компоненты Windows. Выберите Windows Messenger, щелкните правой кнопкой мыши параметр «Не разрешать запуск Windows Messenger» и выберите «Свойства». Выберите Enabled и затем нажмите OK.
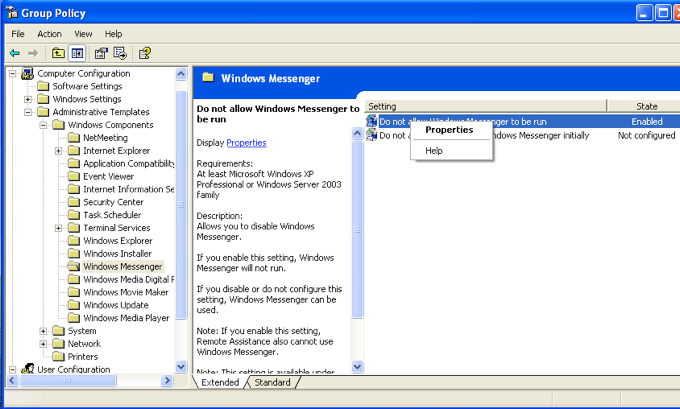
В Windows XP Home Edition и Professional вы можете отключить Messenger в разделе «Администрирование». Нажмите Пуск, Панель управления, Производительность и обслуживание, затем нажмите Администрирование. Нажмите Услуги. Затем найдите Messenger в списке программ. Щелкните правой кнопкой мыши и выберите «Свойства». Убедитесь, что для параметра «Тип запуска» установлено значение «Отключено», затем нажмите «ОК».
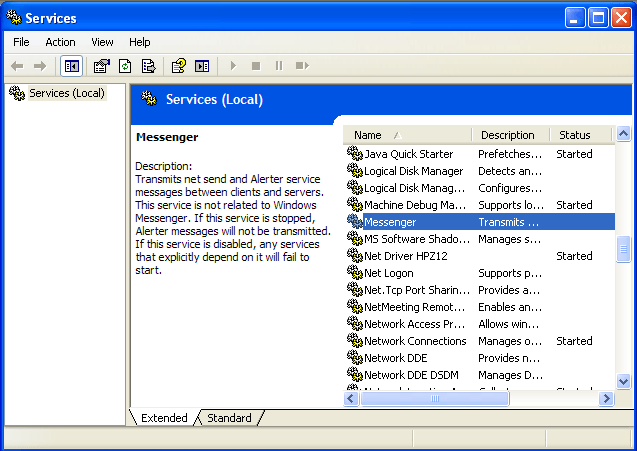
Отключить удаленное подключение к компьютеру
Во-первых, если вы не используете удаленный рабочий стол, отключите его. Если вы хотите узнать больше об удаленном рабочем столе, прочитайте мой пост на некоторых как настроить удаленный рабочий стол в Windows XP, Чтобы отключить удаленный рабочий стол, щелкните правой кнопкой мыши на «Мой компьютер» и выберите «Свойства». Теперь нажмите на вкладку Remote.
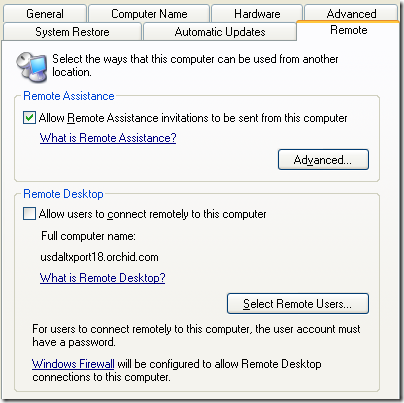
Идите вперед и снимите флажок Разрешить пользователям удаленно подключаться к этому компьютеру. Теперь люди не могут подключиться к вашей машине с Windows XP, используя протокол удаленного рабочего стола. Конечно, есть и другие протоколы, которые может использовать хакер, такие как Telnet или FTP, поэтому вы должны убедиться, что они не включены.
Если удаленный рабочий стол на вашем компьютере отключен и вы не можете включить его обычным способом, вы можете прочитать мой предыдущий пост о том, как включить удаленный рабочий стол через реестр.
Windows Live Messenger
Как и у любой уважающей себя крупной компании, у Microsoft есть свой собственный мессенджер. Windows Live Messenger – это мощный инструмент для повседневного общения в Интернете, а также создания рабочих чатов в крупных корпорациях. Эта утилита стала заменой для MSN Messenger и была выпущена в 2005 году для всех действующих операционных систем Windows, включая урезанную версию, созданную специально для Xbox 360. Программа поддерживает функцию звонков через проприетарный протокол, функцию передачи одиночных файлов и имеет богатые возможности «кастомизации». В более новых версиях Windows программа объединяется со Skype и работает в едином интерфейсе.
Выход из мобильного приложения
Конечно, практически все юзеры используют Facebook Messenger на смартфонах. Поэтому описать выход из такого приложения в первую очередь – это самое логичное решение. Тем более, что это не займет много времени.
Нам придется немного покопаться в настройках мессенджера. Однако его меню организовано весьма разумно. И к тому же, присутствует русский язык. Так что проблем возникнуть не должно:
- Запускаем Мессенджер на своем телефоне.
- После этого мы попадаем в главное окно. Здесь необходимо нажать на кнопку с изображением профиля пользователя.
- Появится контекстное меню, которое нужно пролистать до конца.
- Затем останется только тапнуть по кнопке «Сменить аккаунт» и подтвердить действие при помощи кнопки «ОК».
Теперь вы официально покинули аккаунт Facebook Messenger. Стоит отметить, что на некоторых устройствах нет кнопки «Сменить аккаунт». Поэтому вам придется выбрать пункт «Выход». Это действие также отключит учетную запись.
Владельцы смартфонов от компании Apple, возможно, не найдут в своем приложении иконку с изображением профиля. Им нужно будет тапнуть по кнопке с тремя вертикальными точками. Именно она дает доступ к нужному меню. А вообще, выходить из аккаунта нужно постоянно. Это первое правило безопасности при работе в интернете. И его лучше соблюдать. Иначе ваши личные данные могут оказаться в чужих руках.
Настройка уведомлений
А сейчас расскажем о том, как отключить уведомления Яндекс Мессенджера. Отличный способ избавиться от навязчивых входящих – если вы не хотите постоянно проверять приложение, эта опция вам пригодится. Попробуем поработать на компьютере?
- Откройте веб-версию сервиса – это самый простой способ выставить нужные настройки;
- Найдите шестеренку настроек на верхней панели слева;
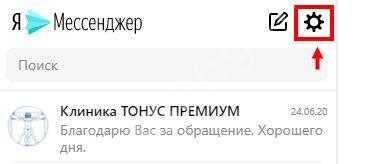
Переведите подходящий тумблер в неактивное состояние.
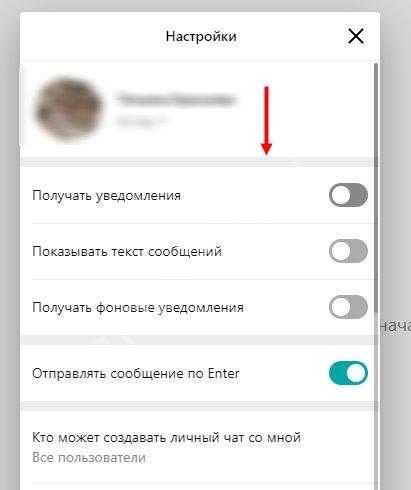
Готово – внесенные изменения сохраняются автоматически.
На мобильном проще – вы легко можете отключить Яндекс Мессенджер в Андроиде или Айфоне так, чтобы уведомления больше не приходили:
- Зайдите в мобильное приложение;
- Нажмите на кнопку настроек;
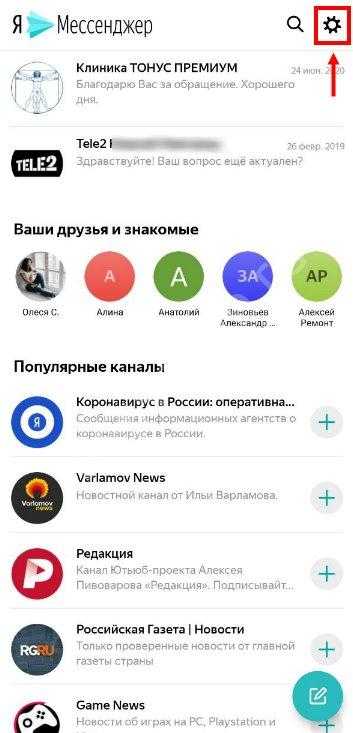
Найдите раздел уведомления и отключите тумблер в строке «Показывать…».
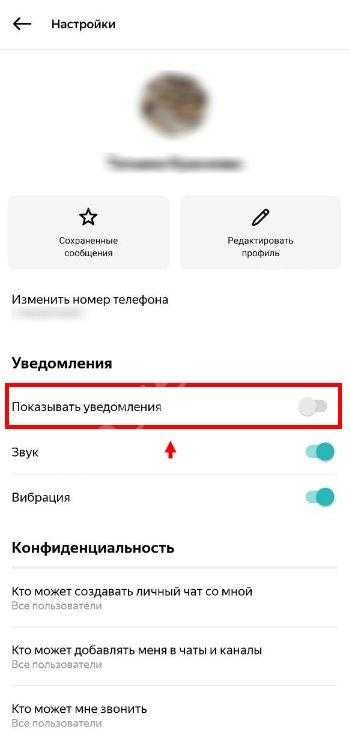
Вы справились! Разумеется, дополнительно можно воспользоваться настройками устройства и отключить оповещения через раздел «Приложения». Просто запретите системе присылать уведомления – текстовые и звуковые.
Мы подробно рассказали, как убрать кнопку Мессенджер в Яндекс – все доступные способы перед вами. Если будете следовать инструкциям, с легкостью сможете отключить сервис через браузер, на компьютере или на смартфоне. Удачи!
Дрессируем системные обновления
Чуть больше времени вам понадобится, чтобы ограничить автоматические обновления операционной системы. В принципе остались три возможности: отложить, ограничить или полностью отключить обновления.
Самым эффективным и при этом самым радикальным решением является деактивация службы, отвечающей за актуализацию Windows. Для этого нажмите на «Win + R» и введите «services.msc». Теперь отсортируйте список по параметру «Имя» и правой кнопкой мыши щелкните по строчке «Центр обновления Windows». В меню выберите «Свойства» и переключите «Тип запуска» на вариант «Отключена». Нажмите на «ОК», чтобы сохранить изменения.
Полный контроль за обновлениями. Отключите службу Центр обновления, чтобы отложить установку апдейтов.
Теперь Windows 10 перестанет устанавливать какие-либо обновления, в том числе и патчи безопасности. Поэтому периодически следует вспоминать про этот параметр и на время активировать данную службу. Две другие возможности, как отложить или ограничить обновления от Microsoft, мы описываем на странице goo.gl/K4mNzT.
Распределение обновлений забивает полосу пропускания и требует денежных расходов. Часть этой нагрузки Microsoft перевалила на пользователей Windows 10, которые в свою очередь, зачастую сами того не зная, становятся поставщиками обновлений для других пользователей. Это может привести к тому, что их собственное подключение к Сети существенно замедлится на время отдачи обновления.
Перейдите к «Пуск | Параметры | Обновление и безопасность». Здесь нажмите на «Дополнительные параметры», а затем на «Выберите, как и когда получать обновления», чтобы это остановить.
Как отклонить чат-фото
Если все, что Вы хотите сделать, это избавиться от аватарок, которые в настоящее время висят вокруг, не беспокойтесь — это легко. Просто возьмите ее и поместите на Х внизу. Вот так:
Аватарка исчезла, по крайней мере, до следующего раза, когда кто-то отправит Вам сообщение.
Требования.
Для выполнения указанных в этой статье действий, необходимо на компьютере иметь права локального администратора.
Статья действительная для Windows 2000/XP.
Информация.
При необходимости, можно удалить Windows
Messenger двумя способами. Первый через установку и удаление программ, второй с помощью специальной команды.
Удаление Windows Messenger через «Установка и удаление программ».
1. В меню «Пуск» выберите пункт «Выполнить
«;
2. В поле «Открыть» введите control panel
и нажмите кнопку «ОК»;
3. В окне «Панель управления», найдите и запустите «Установка и
удаление программ
«;
4. В левой части окна «Установка и удаление программ», нажмите на кнопку «Установка компонентов Windows
«;
5. Дождитесь запуска мастера компонентов Windows;
6. В окошке «Компоненты:», найдите компонент «Windows Messenger
«;
7. Снимите рядом с этим компонентом галочку и нажмите кнопку «Далее»;
8. Дождитесь завершения работы мастера компонентов и нажмите кнопку «Готово»;
Удаление Windows Messenger с помощью специальной команды.
1. В меню «Пуск» выберите
пункт «Выполнить
«;
2. В поле «Открыть» введите указанную команду и нажмите кнопку «ОК»: RunDll32 advpack.dll,LaunchINFSection %windir%\INF\msmsgs.inf,BLC.Remove
3. Перезагрузите компьютер;
Предотвращаем автоматическую перезагрузку
Windows 10 Домашняя после установки обновлений перезапускается самостоятельно без учета ваших пожеланий. Тем самым Microsoft планирует добиться максимально быстрой раздачи своих пакетов. Если вам не повезло, вы можете из-за этого потерять, к примеру, несохраненные изменения в документе Word.
> Microsoft, впрочем, добавила кнопку, с помощью которой вы можете задать «Период активности», во время которого система не будет перезагружаться автоматически. Интервал, однако, не превышает 12 часов, после чего ваш компьютер безжалостно перезагрузится. Для компьютеров, работающих дольше, этого времени недостаточно.
> RebootBlocker от программиста Ульриха Декера устанавливает службу Windows, которая автоматически сдвигает рамки этого временного окна. Благодаря этому решению нежелательная перезагрузка Windows 10 уходит в прошлое. Вы найдете RebootBlocker бесплатно на сайте udse.de/en/windows-10-reboot-blocker.
Служба Windows RebootBlocker Service препятствует перезагрузке Windows 10 без вашего разрешения
Как управлять указателем мыши с клавиатуры?
Вопрос актуальный, особенно во времена всеобщей бепроводизации. Когда при использовании ноутбука или компьютера у вас разряжаются батарейки в мышке, или устройство просто выходит из строя, не обязательно сразу бежать в магазин. Свои дела можно закончить управляя курсором мыши с помощью клавиатуры.
Чтобы включить данное управление курсором мыши, нажмите у себя на клавиатуре сочетание клавиш “Shift + Alt + Num Lock”. В появившемся окне, в котором нужно подтвердить, что вы хотите управлять мышью с помощью клавиатуры, нажмите “Enter”. Вот и все, теперь вы можете управлять курсором с помощью цифровой клавиатуры расположенной справа.
Чтобы вернуть обратно управление мышью, просто перезагрузите компьютер, или снова нажмите сочетание клавиш “Shift + Alt + Num Lock”.
Зачем отключать службы?
Windows запускает большое количество служб при запуске системы, полагая, что они могут понадобиться пользователю. Неиспользуемые службы потребляют ресурсы и тормозят работу компьютера. Отключение ненужных служб способно повысить производительность, снять нагрузку на процессор и память.
Важно отметить, что для всех современных компьютеров отключение служб Windows с целью улучшения производительности и быстродействия не имеет смысла. Заметную эффективность можно заметить лишь на старых компьютерах (с 2ГБ оперативной памяти и менее)
При этом под «заметным» повышением производительности понимается снижение нагрузки на процессор на несколько процентов, а также освобождение сотни-другой мегабайт оперативной памяти.
Перед отключением службы желательно ознакомиться с ее функционалом
Без многих компонентов Windows работать не может, поэтому важно не отключить лишнее в погоне за производительностью. Следует помнить про другие способы ускорения работы ПК: очистка реестра, удаление системных файлов и кэша, использование CCleaner
Важно помнить, что отключенная служба запустится при перезапуске системы, если не были изменены настройки автозапуска. А если были изменены, то проблема может проявиться, когда служба потребуется, а запуститься не может
Отключенные службы с выключенным автозапуском придется запускать вручную при необходимости. Для большинства пользователей это проблема, поскольку при возникновении проблем через несколько месяцев сложно вспомнить, какие из служб были отключены и за что они отвечали.
Отключаем онлайн-аккаунт
Первым шагом к ограничению утечки данных станет переход на локальную учетную запись. Многие пользователи при установке системы бездумно пропускают этот этап, оставляя по умолчанию онлайновый аккаунт. После этого Windows 10 может синхронизировать параметры и пароли на различных устройствах. Обмен возникающей при этом информацией происходит через сервер Microsoft.
Кроме того, онлайн-аккаунт необходим для покупки приложений в магазине Microsoft. Таким образом, речь уже не идет о возможности приобрести ПО, как прежде, напрямую у разработчика или же в альтернативных онлайн-магазинах. Хорошо, что впоследствии вы можете перейти на локальную учетную запись.
Для этого нажмите на значок Windows в нижнем левом углу и откройте «Параметры», а затем «Учетные записи». Щелкните по записи «Войти вместо этого с локальной учетной записью».
Вернитесь на локальный аккаунт, чтобы Windows 10 больше не могла синхронизировать конфиденциальную информацию через серверы Microsoft
Воспользуйтесь возможностью и измените также конфигурацию синхронизации. Для этого перейдите к строчке «Синхронизация ваших параметров» и переведите первый переключатель в положение «Откл.».
Добраться до пункта контроля за настройками приватности в Windows 10 можно через «Пуск | Параметры | Конфиденциальность». В разделе «Общие» вы найдете опции для блокировки использования идентификатора получения рекламы и передачи информации о вашем поведении в Microsoft. На некоторых системах эта функция уже отключена. В этом разделе стоит оставить включенным лишь фильтр SmartScreen, отвечающий за защиту от зараженных сайтов.
Как управлять указателем мыши с клавиатуры?
Вопрос актуальный, особенно во времена всеобщей бепроводизации. Когда при использовании ноутбука или компьютера у вас разряжаются батарейки в мышке, или устройство просто выходит из строя, не обязательно сразу бежать в магазин. Свои дела можно закончить управляя курсором мыши с помощью клавиатуры.
Чтобы включить данное управление курсором мыши, нажмите у себя на клавиатуре сочетание клавиш “Shift + Alt + Num Lock”. В появившемся окне, в котором нужно подтвердить, что вы хотите управлять мышью с помощью клавиатуры, нажмите “Enter”. Вот и все, теперь вы можете управлять курсором с помощью цифровой клавиатуры расположенной справа.
- Цифра “5” на клавиатуре будет выполнять роль левой клавиши мыши;
- Клавиша “-” будет выполнять роль правой кнопки мыши;
Чтобы вернуть обратно управление мышью, просто перезагрузите компьютер, или снова нажмите сочетание клавиш “Shift + Alt + Num Lock”.
Основные возможности и достоинства
Windows Messenger — программное средство, благодаря которому, пользователи с легкостью могут переписываться. Windows Messenger является своеобразной социальной сетью. Он обладает всеми теми же функциями и достоинствами, что и стандартные социальные сети, которыми сегодня пользуются практически все. Например, любой пользователь с легкостью может искать и добавлять в список своих контактов друзей, знакомых, родственников. Разумеется, что эксплуатация Windows Messenger находится на высоком уровне. В списке друзей любой может видеть, кто находится в данный момент в онлайне.
Кроме всего вышеперечисленного, Windows Messenger выполняет роль и других программ, благодаря которым люди могут общаться. Абсолютно каждый пользователь, зарегистрированный в Windows Messenger, может осуществлять звонки различного рода. Например, любой желающий может позвонить своим друзьям и знакомым, находящимся в сети. Необходимо отметить, что звонки могут осуществляться как на другой компьютер, так и в любую точку мира по привлекательной стоимости. Для того чтобы воспользоваться функциями Windows Messenger, обязательно наличие микрофона или обычных наушников с встроенным микрофоном. Именно с их помощью осуществляются переговоры (кроме личной переписки с пользователями).
Разумеется, что каждый пользователь Windows Messenger способен переписываться с другими пользователями (отправлять мгновенные сообщения на пейджер). В зависимости от этого же, каждый может с легкостью знакомиться с новыми людьми, посещать комнаты разговоров, а также разговаривать со знаменитыми, популярными людьми. Разговаривать можно одновременно с несколькими людьми.
Приручаем операционную систему
Новый центр уведомлений в Windows 10 собирает сообщения, рекомендации и другие уведомления от приложений с вашего компьютера и постоянно их отображает. Если вам это надоело, вы можете перекрыть этот информационный поток. Щелкните по значку Windows в левом нижнем углу и выберите «Параметры».
Откройте «Систему», а затем «Уведомления и действия». Отсюда вы можете отключить уведомления: либо сразу все через «Получать уведомления от приложений и других отправителей» или же индивидуально для отдельных приложений и отправителей (для этого нужно спустится ниже).
Для обновлений Microsoft в Windows 10 выбрала другую тактику: так, основные настройки вы не найдете в одном месте — некоторые из них очень хорошо запрятаны. Воля корпорации такова, чтобы Windows 10 непрерывно обновлялась самостоятельно. Поэтому у пользователей версии Домашняя отсутствует прямая возможность отказаться от установки новых патчей или же отложить ее.
Откажитесь от раздачи обновлений другим пользователям
Автоматическое и постоянно нервирующее вас обновление приложений можно отменить через Магазин Windows. Здесь щелкните по своей картинке профиля в верхнем правом углу. Выберите «Настройки» и переключите опцию «Обновлять приложения автоматически» на «Откл.».
Фотоальбом Windows Live
Из названия понятно, что представляет собой приложение. Это удобная библиотека ваших фотографий, куда можно загрузить снимки из сети, со смартфона, с камеры или любого другого источника. С помощью утилиты можно просматривать все ваши снимки в одном интерфейсе, редактировать их или делиться с друзьями. Благодаря инструментам программы есть возможность убрать с фото красные глаза (если у вас до сих пор есть камера, неспособная бороться с ними самостоятельно), снизить уровень шума на снимках, сделанных при плохом освещении. Можно отредактировать цветовую схему, изменить экспозицию и отретушировать любые недочеты, которые мешают в полной мере насладиться хорошими кадрами. В этом же приложении пользователь может применить к фотографиям фильтры, установить собственные теги для категоризации фото, обозначить геометки и отметить на фотографиях своих друзей и знакомых. Самые пытливые могут получить полную информацию о разрешении снимка, расширении файлов и дате.
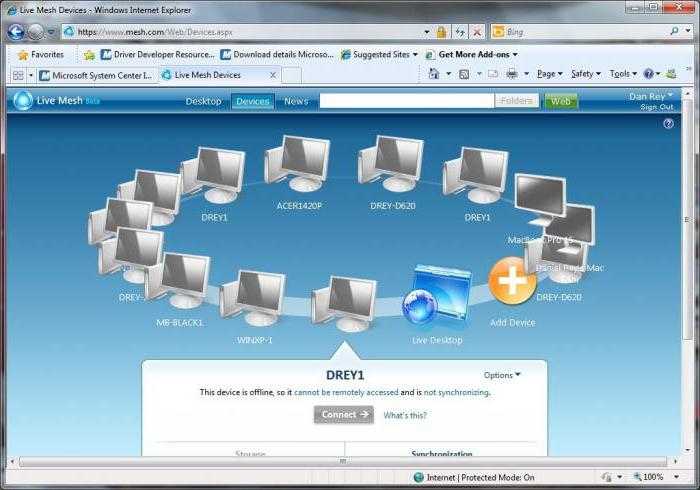
Windows 10
В новой операционной системе Windows 10 огромное количество служб, которые пользователь может отключить. Оптимизация быстродействия за счет таких действий сомнительна. Разницу в производительности лучше сравнивать сразу после перезагрузки компьютера — изменения в работе служб вступят в силу, а другие запущенные процессы не будут изменять картину.
Сравнить разницу в производительности можно при помощи Диспетчера задач или сторонних утилит с аналогичным функционалом. Предварительно следует очистить систему и/или реестр от лишних файлов, убрать все лишние программы их настроек автозапуска. Ниже представлен список служб для Windows 10 и прошлых версий ОС (Windows 8 (8.1), 7, Vista, XP), отключение которых (перевод в ручной режим) не должно вызвать негативных последствий для работы системы.
- Diagnostic Tracking Service и Diagnostic Policy Service — Служба диагностического отслеживания системы и Служба политики диагностики соотвественно.
- Downloaded Maps Manager — диспетчер карт для работы со скаченным контентом. Можно отключить, если на компьютере не используется приложение «Карты».
- Distributed Link Tracking Client — отключение клиента изменившихся связей возможно только в том случае, если компьютер не подключен ни к одной из сетей.
- Служба поддержки Bluetooth — если модуль Bluetooth не используется.
- Connected User Experiences and Telemetry — Телеметрия и функциональные возможности для подключенных пользователей.
- Служба маршрутизатора AllJoyn — фреймворк AllJoyn обеспечивает взаимодействие устройств, пользователей и приложений через Wi-Fi и Bluetooth.
- IP Helper — службу можно отключить, если не используется подключение IPv6.
- Dmwappushservice — служба маршрутизации push-сообщений. Служба маршрутизирует push-сообщения в сети WAP и не требуется подавляющему большинству пользователей. Отключение этой службы — один из способов остановить сбор всевозможных данных с устройства на Windows 10 и их отправку в Microsoft.
- Print Spooler — Диспетчер печати можно отключить, если компьютер не подключен к принтеру или принтер не используется.
- Program Compatibility Assistant Service — Служба помощника по совместимости программ, позволяющая запускать старые игры и приложения в режиме севместимости. Справедливости ради, данная функция требуется редко и для действительно старого ПО.
- Remote Registry — удаленный реестр, у подавляющего большинства пользователей может быть отключен навсегда за ненадобностью.
- Security Center и Secondary Logon — «центр обеспечения безопасности» и «вторичный вход в систему». Отключение обоих служб должно быть безопасно для системы и не мешать пользователю.
- Touch Keyboard and Handwriting Panel Service — Служба сенсорной кливиатуры и поддержки рукописного ввода. Можно отключить полностью, если такой функционал не используется и не планируется.
- Windows Image Acquisition — служба загрузки изображений Windows или WIA. Можно отключить, если в системе не используется сканер.
- BitLocker — служба шифрования дисков.
- Hyper-V — службы Hyper-V можно отключать только в том случае, если не используются виртуальные машины Hyper-V. Список служб следующий: служба пульса, служба обмена данными, служба завершения работы в качестве гостя, служба синхронизации времени, служба сеансов виртуальных машин, служба виртуализации удаленных рабочих столов. Около названия службы должна быть приставка Hyper-V — для поиска и отключения всех служб можно воспользоваться поиском по странице.
- Сетевая служба Xbox Live — имеет смысл отключить, если отсутствует любая из приставок Xbox.
- Superfetch — можно отключить только в том случае, если используются SSD-накопители.
Во многих статьях также советуется отключать службы Windows Defender Service (Защитник Windows), Windows Search (функция поиска по системе), Windows Error Reporting Service (служба регистрации ошибок) и «Общий доступ к подключению к Интернету (ICS)». Делать этого не советуется по ряду причин, особенно с последней службой — она используется для раздачи Wi-Fi с ноутбука и аналогичных популярных возможностей.
Переустановка без потери данных
Бывают ситуации, когда вернуть себе контроль Windows невозможно без ее полной переустановки. К счастью, осуществить это в «десятке» гораздо проще, чем в ее предшественницах.
Refresh Tool от Microsoft начисто переустанавливает Windows 10. Все личные файлы при этом сохраняются
> Свежее начало может потребоваться, если Windows 10 перестала работать так, как вам нужно, или же на новом компьютере обнаружено слишком много предустановленного ПО, которое вам мешает. Microsoft для этих целей разработала бесплатную утилиту Windows 10 Refresh Tool. Она не просто полностью переустанавливает операционную систему, но и сохраняет при этом нетронутыми персональные данные.
> Однако мы рекомендуем заранее создать на внешнем носителе резервную копию всей важной информации. После этого скачайте программу со страницы http://go.microsoft.com/fwlink/?LinkId=808750 и запустите ее
Выберите «Сохранить мои файлы» и нажмите на «Начать», чтобы освежить компьютер.
Фото: компании-производители, ShutterStock/Fotodom.ru
Как отключить службы в Windows XP
Несмотря на то, что Windows XP давно снята с поддержки компанией Майкрософт, она все еще пользуется популярностью у огромного числа пользователей. Поэтому вопрос о путях ее оптимизации остается актуальным. Отключение ненужных служб играет одну из ключевых ролей в этом процессе. Делается оно в два шага.
Шаг 1: Получение списка активных служб
Чтобы определиться с тем, какие именно службы можно отключить, необходимо узнать, какие из них в данный момент запущены на компьютере. Для этого нужно сделать следующее:
- С помощью ПКМ по значку «Мой компьютер» вызвать контекстное меню и перейти к пункту «Управление».
- В появившемся окне раскрыть ветку «Службы и приложения» и выбрать там раздел «Службы». Для более удобного просмотра можно включить стандартный режим отображения.
- Отсортировать список служб, дважды щелкнув по названию столбца «Состояние», так чтобы первыми отображались работающие службы.
Произведя эти несложные действия, пользователь получает список работающих служб и может переходить к их отключению.
Шаг 2: Порядок действий при отключении
Отключать или включать службы в Windows XP очень просто. Последовательность действий тут следующая:
- Выбрать требуемую службу и с помощью ПКМ открыть ее свойства. То же самое можно сделать с помощью двойного щелчка по названию службы.
- В окне свойств службы в разделе «Тип запуска» выбрать «Отключено» и нажать «ОК».
После перезагрузки компьютера отключенная служба больше запускаться не будет. Но можно отключить ее и немедленно, нажав в окне свойств службы на кнопку «Стоп». После этого можно переходить к отключению следующей службы.
Windows 7
В Windows 7 более десятка служб, которые могут быть спокойно отключены (переведены в ручной режим) в целях оптимизации и увеличения быстродействия. Ниже представлен список безопасных для отключения служб с примечаниями, которые позволят принять решение о выборе способа автозапуска.
- Distributed Link Tracking Client и Computer Browser — Клиент отслеживания изменившихся связей и Обозреватель компьютером могут быть переведены в ручной режим, если компьютер не подключен ни к одной из сети.
- Desktop Window Manager Session Manager — диспетчер сеансов диспетчера окон рабочего стола. Сервис со столь сложным названием нужен только для обеспечения функционирования тем оформления Aero. Если темы Aero не используются, компонент можно перевести на ручной запуск.
- Diagnostic Policy Service — диагностическая служба (служба политики диагностики).
- Remote Registry — удаленный реестр советуется отключать на всех версиях Windows, если его функционал не используется. Помимо небольшого снижения нагрузки, отключение реестра часто положительно сказывается на безопасности.
- Print Spooler — диспетчер печати, требуется для работы принтера.
- IP Helper — вспомогательная служба IP для подключения по IPv6.
- Server — если ПК не подключен к локальной сети и не используется в качестве сервера.
- Offline Files — служба, кэширующая данные и позволяющая продолжить работу с документами из общего доступа (сети) при отключении от сервера и переходе в режим оффлайн. Отключение этой службы не должно мешать работе обычного пользователя.
- Portable Device Enumerator Service — службу перечеслителя переносных устройств используется на серверных версиях Windows для работы с удаленными устройствами.
- Tablet PC Input Service — Служба ввода с планшетного ПК.
- Themes — службу «Темы» можно отключить, если темы не используются (применено стандартное оформление Windows 7).
- Windows Error Reporting Service — служба, регистрирующая ошибки и отправляющая отчеты о них в Microsoft.
- Windows Media Center Service Launcher — компонент отвечает за запуск Windows Media Center.
- BitLocker — служба шифрования дисков BitLocker точно не нужна тем, кто даже не знает, что это.
- Bluetooth — служба поддержки Bluetooth, если модуля Bluetooth на компьютере нет или он не используется.
Программы, которые устанавливаются на компьютер с Win7 пользователем, также могут устанавливать и запускать собственные службы. Примерами таких программ может служить рабочий софт или антивирусное ПО. Принимать решение о необходимости отключения таких служб пользователю следует самостоятельно. Стандартно не советуется выключать функцию поиска Windows Search, службы безопасности и брандмауэра.
Если есть желание еще больше оптимизировать быстродействие системы — стоит обратить внимание на следующий раздел про Windows Vista. Этот список служб более полный, а функционал и названия практически везде идентичны Windows 7