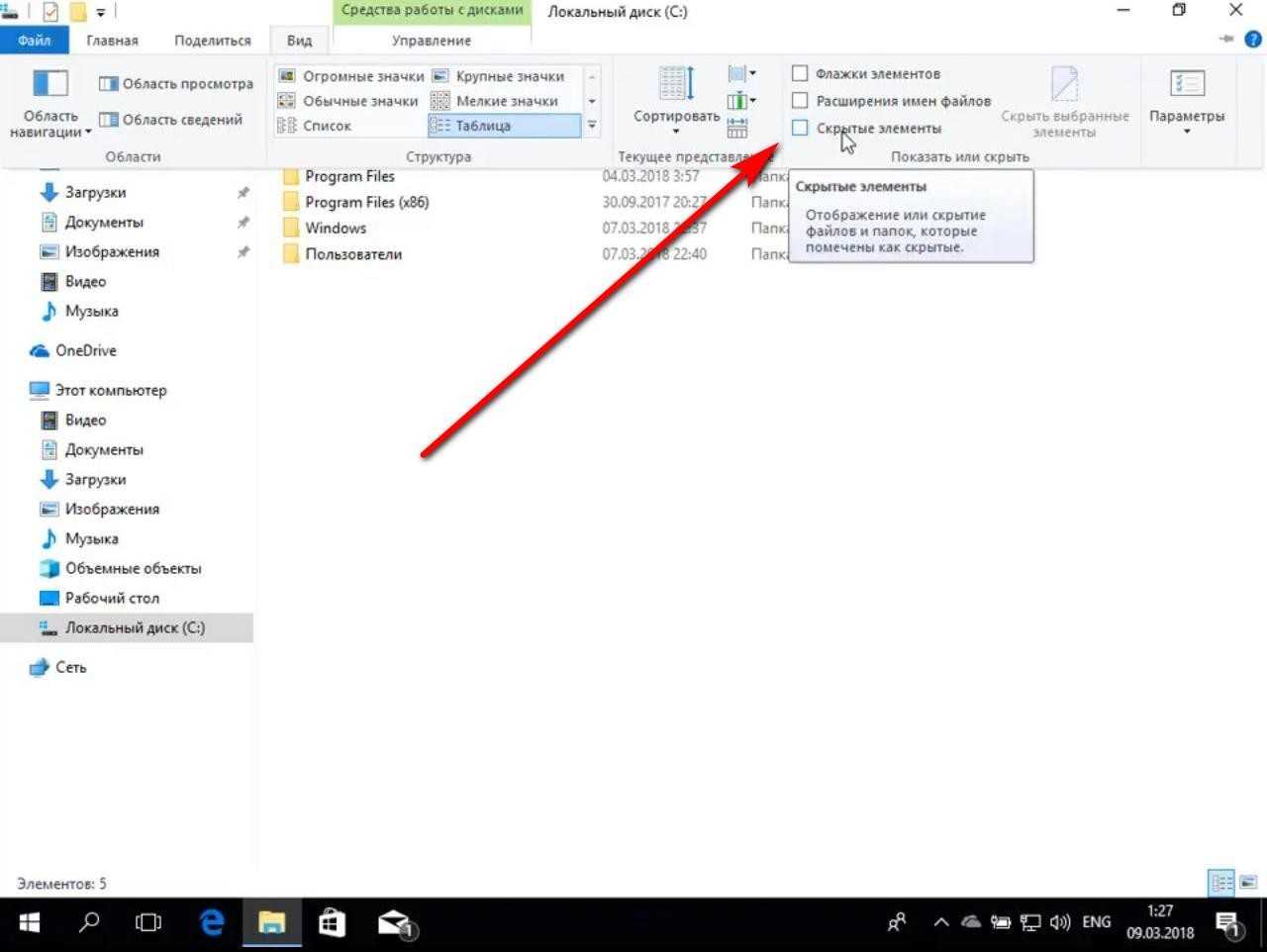Трудности и способы решения
В процессе очистки данных могут возникнуть некоторые затруднения. В их числе и отсутствие кнопки «Очистка системных файлов». Проблема встречается редко и характерна для ОС Windows 7, если быть более точным, для её ранних версий. Кнопку можно встроить самостоятельно, скачав и установив обновление KB2852386 от компании Microsoft. Загрузить его можно либо с официальной страницы или же посредством стандартной службы Windows Update.
Кроме этого, если пользователь удалил какой-то нужный файл и после этого компьютер стал тормозить, впадать в панику не стоит. Необходимо восстановить систему посредством тех же точек восстановления в меню «Восстановление», которую можно найти в Панели управления.
Чистка системных папок — задача, к которой нужно подходить со всей ответственностью, потому что удаление того или иного объекта может повлечь нарушение работы в системе. Рекомендуется всё же доверять встроенным утилитам очистки, а также пользоваться дополнительными программами от надёжных производителей.
Windows System Center Configuration Manager (SCCM) – невероятно полезный инструмент в офисных настройках. ИТ-отдел организации или системные администраторы могут использовать его, чтобы обеспечить всем сотрудникам или членам группы доступ к приложениям и средствам безопасности, которые им необходимы для выполнения задач и выполнения назначенных ролей, независимо от того, используют ли они устройство компании или персональное устройство.
кредит: касипат / iStock / GettyImages
SCCM также можно использовать для установки программ и развертывания исправлений в сети компьютеров, но в некоторых средах это может представлять проблему. Временные файлы, используемые при развертывании, могут иногда сохраняться на сетевых устройствах, что приводит к переполнению файлов на клиентских жестких дисках и кризису хранилища на самом сервере развертывания. Эти файлы хранятся в кэше Windows CCM (также известном как CCMCache). Этот кеш можно очистить вручную или с помощью командных сценариев PowerShell.
Можно ли удалить папку winsxs
Саму папку удалять конечно же не стоит, а вот правильно ее почистить, это правильное решение. Ранее я вам рассказывал про встроенную утилиту в Windows, под названием cleanmgr (Очистка диска). Там запустив утилиту у вас появлялся мастер «Параметры чистки диска», в котором, чтобы была произведена очистка папки winsxs, нужно было выбрать пункт «Очистка обновлений Windows».
Если вы любите все делать из консоли, то вот вам пример очистки папки WinSxS в Windows 10. Запускаем командную строку от имени администратора и вводим команду:
Папка хранилища компонентов будет проанализирована и вы увидите сообщение о необходимости ее очистки, вы увидите ее размер.
Для операционной системы Windows 8.1 или Windows Server 2012 R2, подойдет команда:
Список системных шрифтов в windows 10
Очень часто у пользователей возникает вопрос:”где найти список стандартных шрифтов для Windows10,которые категорически нельзя удалять из папки Fonts операционной системы?” На самом деле, стандартные шрифты Windows 10, да и более ранних ОС, если вы их ещё используете, удалять категорически не рекомендуется.
Удаление системных шрифтов, может повлиять на правильное отображение шрифтов операционной системы и приложений.
Ниже представлен список системных шрифтов Windows 10, с указанием версии файла:
- Arial: 7.00
- Arial Italic: 7.00
- Arial Bold: 7.00
- Arial Bold Italic: 7.00
- Arial Black: 5.23
- Bahnschrift: 2.00
- Calibri Light: 6.21
- Calibri Light Italic: 6.21
- Calibri: 6.21
- Calibri Italic: 6.21
- Calibri Bold: 6.21
- Calibri Bold Italic: 6.21
- Cambria: 6.99
- Cambria Italic: 6.98
- Cambria Bold: 6.98
- Cambria Bold Italic: 6.98
- Cambria Math: 6.99
- Candara: 5.62
- Candara Italic: 5.62
- Candara Bold: 5.62
- Candara Bold Italic: 5.62
- Comic Sans MS: 5.14
- Comic Sans MS Italic: 5.14
- Comic Sans MS Bold: 5.14
- Comic Sans MS Bold Italic: 5.14
- Consolas: 7.00
- Consolas Italic: 7.00
- Consolas Bold: 7.00
- Consolas Bold Italic: 7.00
- Constantia: 5.93
- Constantia Italic: 5.93
- Constantia Bold: 5.93
- Constantia Bold Italic: 5.93
- Corbel: 6.00
- Corbel Italic: 6.00
- Corbel Bold: 6.00
- Corbel Bold Italic: 6.00
- Courier New: 6.92
- Courier New Italic: 6.91
- Courier New Bold: 6.92
- Courier New Bold Italic: 6.91
- Ebrima: 5.12
- Ebrima Bold: 5.12
- Franklin Gothic Medium: 5.02
- Franklin Gothic Medium Italic: 5.01
- Gabriola: 5.93
- Gadugi: 1.12
- Gadugi Bold: 1.12
- Georgia: 5.59
- Georgia Italic: 5.59
- Georgia Bold: 5.59
- Georgia Bold Italic: 5.59
- Impact: 5.11
- Ink Free: 1.00
- Javanese Text: 1.09
- Lucida Console: 5.01
- Lucida Sans Unicode: 5.01
- Malgun Gothic: 6.68
- Malgun Gothic Bold: 6.68
- Malgun Gothic Semilight: 6.68
- Marlett: 5.01
- Microsoft Himalaya: 5.23
- Microsoft JhengHei Light: 6.14
- Microsoft JhengHei: 6.14
- Microsoft JhengHei Bold: 6.13
- Microsoft JhengHei UI Light: 6.14
- Microsoft JhengHei UI: 6.14
- Microsoft JhengHei UI Bold: 6.13
- Microsoft New Tai Lue: 5.99
- Microsoft New Tai Lue Bold: 5.99
- Microsoft PhagsPa: 6.00
- Microsoft PhagsPa Bold: 6.00
- Microsoft Sans Serif: 7.00
- Microsoft Tai Le: 6.00
- Microsoft Tai Le Bold: 6.00
- Microsoft YaHei Light: 6.23
- Microsoft YaHei: 6.25
- Microsoft YaHei Bold: 6.25
- Microsoft YaHei UI Light: 6.23
- Microsoft YaHei UI: 6.25
- Microsoft YaHei UI Bold: 6.25
- Microsoft Yi Baiti: 6.00
- Mongolian Baiti: 5.53
- MV Boli: 6.84
- Myanmar Text: 1.18
- Myanmar Text Bold: 1.18
- Nirmala UI Semilight: 1.37
- Nirmala UI: 1.37
- Nirmala UI Bold: 1.37
- Palatino Linotype: 5.03
- Palatino Linotype Italic: 5.03
- Palatino Linotype Bold: 5.03
- Palatino Linotype Bold Italic: 5.03
- Segoe MDL2 Assets: 1.64
- Segoe Print: 5.04
- Segoe Print Bold: 5.04
- Segoe Script: 5.02
- Segoe Script Bold: 5.02
- Segoe UI Light: 5.54
- Segoe UI Light Italic: 5.30
- Segoe UI Semilight: 5.54
- Segoe UI Semilight Italic: 5.30
- Segoe UI: 5.55
- Segoe UI Italic: 5.30
- Segoe UI Semibold: 5.54
- Segoe UI Semibold Italic: 5.30
- Segoe UI Bold: 5.54
- Segoe UI Bold Italic: 5.30
- Segoe UI Black: 2.01
- Segoe UI Black Italic: 2.01
- Segoe UI Historic: 1.03
- Segoe UI Emoji: 1.16
- Segoe UI Symbol: 6.23
- SimSun: 5.16
- NSimSun: 5.16
- SimSun-ExtB: 5.03
- Sitka Small: 1.12
- Sitka Small Italic: 1.12
- Sitka Small Bold: 1.12
- Sitka Small Bold Italic: 1.12
- Sitka Text: 1.12
- Sitka Text Italic: 1.12
- Sitka Text Bold: 1.12
- Sitka Text Bold Italic: 1.12
- Sitka Subheading: 1.12
- Sitka Subheading Italic: 1.12
- Sitka Subheading Bold: 1.12
- Sitka Subheading Bold Italic: 1.12
- Sitka Heading: 1.12
- Sitka Heading Italic: 1.12
- Sitka Heading Bold: 1.12
- Sitka Heading Bold Italic: 1.12
- Sitka Display: 1.12
- Sitka Display Italic: 1.12
- Sitka Display Bold: 1.12
- Sitka Display Bold Italic: 1.12
- Sitka Banner: 1.12
- Sitka Banner Italic: 1.12
- Sitka Banner Bold: 1.12
- Sitka Banner Bold Italic: 1.12
- Sylfaen: 5.06
- Symbol: 5.01
- Tahoma: 7.00
- Tahoma Bold: 7.00
- Times New Roman: 7.00
- Times New Roman Italic: 7.00
- Times New Roman Bold: 7.00
- Times New Roman Bold Italic: 7.00
- Trebuchet MS: 5.15
- Trebuchet MS Italic: 5.15
- Trebuchet MS Bold: 5.15
- Trebuchet MS Bold Italic: 5.15
- Verdana: 5.33
- Verdana Italic: 5.33
- Verdana Bold: 5.33
- Verdana Bold Italic: 5.33
- Webdings: 5.01
- Wingdings: 5.01
- Yu Gothic Light: 1.82
- Yu Gothic Regular: 1.82
- Yu Gothic Medium: 1.82
- Yu Gothic Bold: 1.82
- Yu Gothic UI Light: 1.82
- Yu Gothic UI Semilight: 1.82
- Yu Gothic UI Regular: 1.82
- Yu Gothic UI Semibold: 1.82
- Yu Gothic UI Bold: 1.82
Вы наверное уже успели заметить, что список не полный. Часть дополнительных шрифтов устанавливается с дополнительными языковыми пакетами.
Более подробную информацию по этой теме, можно почитать на оффсайте (на английском): https://msconfig.ru/en-us/typography/fonts/windows_10_font_list.
Решение 4. Вручную восстанавливать файлы
Чтобы вручную восстановить файлы, отсутствующие в кэше Windows установщика, выполните следующие действия:
-
Сбор полных сведений о пропавшем файле из сообщения об ошибке, из файла журнала установки или записей реестра, которые поддерживаются Windows installer. Например, в сообщении об ошибке 1 в разделе вся информация, необходимая для решения проблемы, присутствует в сообщении об ошибке:
- PatchName: «Hotfix 1702 для SQL Server 2008 R2 (KB981355) (64-bit)»
- Исходный MSP-файл, используемый в патче: sql_engine_core_inst.msp
- Кэшировали MSP-файл:
-
Если у вас нет всех сведений, см. первый шаг для сбора этих сведений.
-
Просмотр запросови поиск статьи KB, связанной с этим исправлением. В этом примере необходимо искать KB981355.
-
Скачайте этот пакет исправлений на компьютер. Убедитесь, что вы скачиваете пакет исправлений, соответствующий необходимой платформе. В этом примере пакет SQLServer2008R2-KB981355-x64.exe.
-
Извлекать содержимое пакета исправлений с помощью синтаксиса:
-
Найдите исходный файл MSP sql_engine_core_inst.msp. Файл должен быть в следующей папке: *C:\Temp\SQLServer2008R2-KB981355-x64\x64\setup\sql_engine_core_inst_msi * .
-
Скопируйте исходный файл MSP в следующий Windows установки: *%windir%\installer * .
-
Переименуй исходный файл MSP, sql_engine_core_inst.msp, на имя: кэшировали MSP-файл 1fdb1aec.msp.
Вы можете запустить программу установки для обновления, в результате чего произошла ошибка, и возобновить процесс обновления. Вы можете столкнуться с этим сообщением для отсутствующих Windows кэша установки для другого компонента или для другого обновления того же продукта.
Чтобы получить список всех отсутствующих файлов кэша Windows установщика SQL Server, связанных с компонентами продукта SQL Server, можно скачать средство BPA 2008 R2 2008 года, упомянутое в разделе Дополнительные сведения.
Если сообщение об ошибке ссылается на отсутствующий файл базы данных Windows установки (.msi), вам не нужно выполнять шаги со 2 по 4. Вместо этого можно перейти непосредственно к шагу 5. Вы должны найти .msi исходного носителя, который использовался для установки продукта. Если это сообщение об ошибке было sql_engine_core_inst.msi, необходимо найти этот файл из средства настройки в структуре папки: . Другие действия одинаковы.
Поиск пакета исправлений и сведений о продукте для отсутствующих файлов MSP
Различные версии продукта создают различные сообщения об ошибках для описанной проблемы. Сообщения об ошибках, упомянутые в разделе отображаются для обновлений, начиная с SQL Server 2008 sp1. Для других обновлений вы получаете сообщения об ошибках, которые могут четко не указывать, какой файл патча отсутствует в кэше Windows установщика, а также конкретные сведения об обновлении. Для этих сообщений об ошибках файлы журнала установки будут содержать сведения о пропавшем файле кэша Windows установщика. Пример журнала установки напоминает следующее:
Если внимательно изучить этот журнал установки, он уже предоставляет сведения о исходном MSP-файле, который использовался в исправлении: sqlrun_sql.msp.
Дополнительные сведения о пропавшем файле MSP в кэше Windows установки, выполните следующие действия:
-
Поиск пропавшего файла .msp в следующем Windows реестра исправлений установщика:
-
Найдите GUID патча.
-
Поиск GUID исправлений в следующем Windows реестра продуктов установки:
В журнале настройки примера отсутствующий файл MSP и его соответствующие сведения об исправлении отображаются в следующих записях реестра:
Теперь у вас есть все информационные точки для начала действий по устранению недостающих файлов в кэше Windows установщика.
Примечание
Если вы используете SQL Server 2008 Пакет обновления 3 (SP3) или более поздней версии, вы также можете получить аналогичное сообщение об ошибке для отсутствующих .msi файлов. С помощью этого сообщения об ошибке можно быстро определить, какой файл отсутствует, какой пакет службы скачать и где можно найти загрузку.
Дополнительные сведения о получении пакета услуг см. в списке KB2546951 —список проблем, исправленных SQL Server 2008 Пакет обновления 3 .
Microsoft Teams: очистите кеш для устранения распространенных проблем (2021 г.)
В этой статье мы покажем вам, как очистить кеш приложения в Microsoft Teams на Mac и Windows. Это должно решить широкий спектр проблем, включая проблемы с обновлением информации вашего профиля или изображения после того, как вы отредактировали свои данные. Это также полезно, если надстройка не будет работать должным образом в Teams. Итак, давайте посмотрим, как вы можете очистить кеш приложения в Microsoft Teams, используя командную строку в Windows и Keychain Access на Mac.
Очистить кеш Microsoft Teams в Windows
Чтобы очистить кеш приложения клиента Microsoft Teams в Windows 10 или Windows 11, вам необходимо выполнить следующие действия:
1. Прежде всего закройте клиент Microsoft Teams. Для этого щелкните правой кнопкой мыши значок приложения на панели задач в правом нижнем углу и выберите «Выйти».
Примечание. Если значок приложения не отображается сразу, щелкните значок «стрелка вверх», чтобы увидеть все приложения на панели задач.
2. Затем откройте окно командной строки с правами администратора. Для этого найдите «командная строка» в строке поиска Windows и нажмите «Запуск от имени администратора».
3. Теперь скопируйте + вставьте следующую команду: rmdir / q / s% appdata% Microsoft Teams в командной строке и нажмите Enter. Если сообщения об ошибке нет, это означает, что файлы кеша были успешно удалены.
Примечание. Вместо того, чтобы заставлять вас переходить в папку данных приложения Teams в проводнике и удалять каждую папку по отдельности, мы включили в это руководство отличную команду, которая поможет вам быстро очистить кеш Microsoft Teams.
После перезапуска приложение автоматически создаст новые файлы кеша
Однако обратите внимание, что очистка файлов кеша приведет к выходу из системы, поэтому вам придется снова войти в систему, используя свои учетные данные. Он также очистит кеш веб-клиента, значки, эскизы, настройки, отображаемые изображения и любые надстройки
Однако он не удалит ваши чаты, встречи, планировщики и т. Д.
Очистить кеш Microsoft Teams на Mac
Что касается пользователей Mac, выполните следующие действия, чтобы очистить кеш Microsoft Teams и исправить все постоянные ошибки и проблемы с приложением для совместной работы.
1. Прежде всего, щелкните правой кнопкой мыши значок приложения Microsoft Teams на док-станции и выберите «Выйти».
2. Теперь откройте Finder, нажмите «Перейти» в строке меню вверху и выберите «Перейти в папку».
3. Затем скопируйте + вставьте следующий путь в текстовое поле во всплывающем окне и нажмите «Перейти».
~ / Библиотека / Поддержка приложений / Microsoft
4. Теперь щелкните правой кнопкой мыши папку «Команды» и выберите «Переместить в корзину».
5. Затем откройте «Поиск в центре внимания», щелкнув значок увеличительного стекла в правом верхнем углу строки меню. Вы также можете использовать сочетание клавиш Cmd + пробел.
6. Теперь введите «Связка ключей» в поиске Spotlight и в появившемся предложении щелкните «Связка ключей».
7. Наконец, вам нужно найти «Microsoft Teams» в Keychain Access и найти «Microsoft Teams Identities Cache». Щелкните этот элемент правой кнопкой мыши и выберите «Удалить». Вы успешно очистили кеш Microsoft Teams на Mac и можете закрыть доступ к связке ключей.
После перезапуска Microsoft Teams приложение создаст совершенно новый набор файлов кеша, который, надеюсь, избавит вас от проблем, с которыми вы столкнулись. Как и в Windows, это приведет к выходу из приложения и удалению ваших настроек. Однако все ваши чаты, сообщения и собрания не будут удалены, и вы все равно сможете получить к ним доступ после входа в систему.
Решение 4. загрузите дополнительные шрифты из магазина microsoft.
Если три перечисленных выше решения не сработали, попробуйте установить специальное приложение для шрифтов на свой компьютер с Windows 10. Существует множество шаблонов шрифтов, которые вы можете загрузить из Магазина Microsoft. Мы уверены, что вы найдете тот, который вам понравится.
Итак, зайдите в магазин и просмотрите предложение.
Если у вас есть какие-либо другие проблемы, связанные с Windows 10, вы можете найти решение в разделе исправлений Windows 10.
Примечание редактора . Этот пост был первоначально опубликован в августе 2021 года и с тех пор был полностью переработан и обновлен для обеспечения свежести, точности и полноты.
Advanced system font changer
Еще один метод, который поможет поменять шрифт на компьютере Windows 10, заключается в использовании Advanced System Font Changer. Работать с утилитой несложно — достаточно выполнить такие действия:
- Зайти в утилиту и выбрать из списка шрифты, которые будут изменяться.
- Установить параметры текста. При использовании утилиты доступны изменения шрифтов заголовков, пунктов меню и панели статуса в окне.
- При необходимости, внести изменения в характеристики других элементов.
Пользоваться программой Advanced System Font Changer можно бесплатно, скачав ее с официального сайта разработчика. При необходимости сброса настроек можно использовать расположенную в основном окне утилиты кнопку Default.
Что такое и как очистить папку ServiceProfiles
ServiceProfiles – в данной папке хранятся кэшированные шрифты для различных программ, для каждого пользователя. Когда таких пользователей много, то и размер папки может быть большим. Как видите по пути C:WindowsServiceProfilesLocalServiceAppDataLocal, лежит огромное количества FontCache файлов, по 8 МБ. Как я и говорил выше, это кэшированные шрифты, под каждую программу для каждого пользователя. В моем случае, данная папка занимает 10 ГБ, что очень много.
Я нашел ответ от разработчика Windows, что делал эту службу кэширования, его зовутNiklas Borson, вот что он отвечал, на вопрос, почему на RDS ферме, папка ServiceProfiles имеет большой размер.
Эти файлы FontCache-S – * .dat создаются службой Windows Font Cache. Я разработчик этой службы и могу подтвердить, что сказал Крис выше. Можно безопасно удалять эти файлы. Служба просто обновит их по мере необходимости. Просто чтобы подтвердить, проблему, которую вы наблюдаете, – с большим количеством файлов. Другими словами, упомянутый выше размер, должен быть общим размером для всех файлов. В Windows 8 и 8.1 каждый файл должен быть 8 МБ.
Как вы уже догадались, эти файлы предназначены для каждого пользователя, поэтому, если многие пользователи заходят на сервер, вы можете получить множество из этих файлов. К сожалению, служба Font Cache автоматически не удаляет старые файлы кэша для каждого пользователя, поэтому я боюсь, что вам придется обойти это самостоятельно. Например, вы можете создать запланированную задачу обслуживания, которая автоматически удалит все файлы FontCache-S – * .dat, если их общий размер превышает определенную сумму. Это безопасное обходное решение.
Кэширование происходит, чтобы разгрузить центральный процессор от постоянного обращения, тем самым сэкономив производительность.
В свою очередь, вы можете сделать bat файл вот с таким содержимым, и удалять файлы старше 30 дней из папки ServiceProfiles. Скрипт останавливает две службы:
- Служба кэша шрифтов Windows (Windows Font Cache Service)
- Кэш шрифтов Windows Presentation Foundation 3.0.0.0 (Windows Presentation Foundation Font Cache 3.0.0.0
net stop FontCache && net stop FontCache3.0.0.0
forfiles / P C : WindowsServiceProfilesLocalServiceAppDataLocal / M FontCache * /D -30 / C «cmd /c del @path»
net start FontCache && net start FontCache3.0.0.0
Способ 5: восстановление реестра из резервной копии
Эта методика подойдет для пользователей, которые имеют резервную копию реестра, созданную через «Файл» – «Экспорт».
Итак, если у Вас имеется данная копия, выполняем следующие действия.
- Нажав сочетание клавиш Win R, открываем окошко «Выполнить». Набираем и жмём «ОК».
Подробнее: Как открыть редактор реестра в Windows 7
Щелкаем по вкладке «Файл» и выбираем «Импорт».
В открывшемся проводнике находим копию, которую создали ранее для резерва. Жмём «Открыть».
Дожидаемся копирования файлов.
После того, как файлы скопировались, реестр будет восстановлен в рабочее состояние.
Применяя данные методы, Вы сможете произвести процесс восстановления реестра в рабочее состояние. Также хочется отметить, что время от времени необходимо создавать точки восстановления и резервные копии реестра.
Как изменить системный шрифт по умолчанию с помощью редактора реестра
На момент написания статьи в марте 2021 года ни в Настройках, ни в Панели управления нет возможности изменить системный шрифт по умолчанию. Это означает, что вам нужно полагаться на редактирование реестра, чтобы изменить шрифт по умолчанию на вашем компьютере.
К счастью, это легко сделать. Вам нужно создать файл изменения ключа реестра, добавить в него имя нового шрифта и запустить файл, чтобы изменить шрифт Windows 10 по умолчанию.
Для начала вам нужно знать официальное название шрифта, который вы хотите установить в качестве системного шрифта по умолчанию. Вы можете найти это имя в приложении «Параметры».
Откройте меню «Пуск», найдите «Параметры» и щёлкните первый результат. Вы также можете нажать Windows i, чтобы быстро открыть окно настроек.
В Параметрах нажмите «Персонализация», затем выберите «Шрифты» на левой боковой панели.
На правой панели найдите шрифт, который вы хотите установить по умолчанию, и щёлкните имя шрифта.
В верхней части экрана вы можете увидеть официальное название вашего шрифта
Обратите внимание на это имя
Теперь вам нужно создать файл для изменения реестра, который добавит этот шрифт в реестр Windows. Вы можете использовать текстовый редактор, например Блокнот, для модификации реестра.
Для начала откройте меню «Пуск», найдите «Блокнот» и щёлкните первый результат.
Скопируйте следующий код и вставьте его в новый документ Блокнота. Затем замените «NEW-FONT» в коде на имя шрифта, который вы отметили ранее. Убедитесь, что вы заключили имя шрифта в двойные кавычки, как уже показано в коде.
Windows Registry Editor Version 5.00 "Segoe UI (TrueType)"="" "Segoe UI Bold (TrueType)"="" "Segoe UI Bold Italic (TrueType)"="" "Segoe UI Italic (TrueType)"="" "Segoe UI Light (TrueType)"="" "Segoe UI Semibold (TrueType)"="" "Segoe UI Symbol (TrueType)"="" "Segoe UI"="NEW-FONT"
В Блокноте щёлкните Файл → Сохранить как. Затем введите имя, а затем «.reg» в поле «Имя файла». Например, чтобы сохранить файл как «mynewfont», введите «mynewfont.reg». Выберите «Все файлы» в раскрывающемся меню «Тип файла», выберите место для сохранения файла и нажмите «Сохранить».
Откройте папку, в которой вы сохранили недавно созданный файл. Щёлкните этот файл правой кнопкой мыши и выберите «Слияние». Это добавит значения из вашего файла в реестр Windows.
Нажмите «Да» в запросе, затем нажмите «Да» ещё раз, чтобы добавить новые значения в реестр Windows.
Наконец, нажмите меню «Пуск», выберите значок питания и выберите «Перезагрузка», чтобы перезагрузить компьютер. После этого ваши изменения вступят в силу.
Когда ваш компьютер загрузится, вы обнаружите, что выбранный вами шрифт теперь является шрифтом по умолчанию почти для всех панелей и инструментов Windows.
Чтобы использовать другой шрифт в качестве шрифта по умолчанию, щёлкните правой кнопкой мыши свой файл для внесения изменений в реестр и выберите «Изменить».
Замените имя текущего шрифта новым именем шрифта и нажмите «Файл» → «Сохранить», чтобы сохранить файл.
Затем щёлкните файл правой кнопкой мыши и выберите «Объединить», а затем «Да» (дважды), чтобы изменить шрифт по умолчанию.
Лучшие практики для исправления проблем с PresentationFontCache
Аккуратный и опрятный компьютер – это главное требование для избежания проблем с PresentationFontCache. Для этого требуется регулярная проверка компьютера на вирусы, очистка жесткого диска, используя cleanmgr и sfc /scannow, удаление программ, которые больше не нужны, проверка программ, которые запускаются при старте Windows (используя msconfig) и активация Автоматическое обновление Windows. Всегда помните о создании периодических бэкапов, или в крайнем случае о создании точек восстановления.
Если у вас актуальные проблемы, попробуйте вспомнить, что вы делали в последнее время, или последнюю программу, которую вы устанавливали перед тем, как появилась впервые проблема. Используйте команду resmon, чтобы определить процесс, который вызывает проблемы. Даже если у вас серьезные проблемы с компьютером, прежде чем переустанавливать Windows, лучше попробуйте восстановить целостность установки ОС или для Windows 8 и более поздних версий Windows выполнить команду DISM.exe /Online /Cleanup-image /Restorehealth. Это позволит восстановить операционную систему без потери данных.
Следующие программы могут вам помочь для анализа процесса PresentationFontCache.exe на вашем компьютере: Security Task Manager отображает все запущенные задания Windows, включая встроенные скрытые процессы, такие как мониторинг клавиатуры и браузера или записей автозагрузки. Уникальная оценка рисков безопасности указывает на вероятность процесса быть потенциально опасным – шпионской программой, вирусом или трояном. Malwarebytes Anti-Malware определяет и удаляет бездействующие программы-шпионы, рекламное ПО, трояны, кейлоггеры, вредоносные программы и трекеры с вашего жесткого диска.
Установленные шрифты не отображаются в Windows
Когда мы правильно устанавливаем шрифты в нашей системе, они должны появиться в папке Windows Fonts. Оттуда они активируются, чтобы мы могли использовать их постоянно. В том случае, если этого не происходит, это может быть связано с различными факторами. С одной стороны, ключ Fonts в реестре мог быть удален или поврежден. Также может случиться так, что опция «Шрифты» не включена по умолчанию, что есть проблемы с кешем или что ошибка вызвана определенным приложением.
Каким бы ни был источник проблемы, правда в том, что мы не можем использовать добавленные шрифты, это может сильно раздражать, особенно если мы не знаем, что делать для ее решения. Поэтому ниже мы увидим некоторые уловки, которые помогут нам решить эту проблему.