1. Как создать дистрибутив Windows с готовым пользовательским профилем
Если мы устанавливаем Windows для себя, это могут быть разные принадлежащие нам устройства – ПК или ноутбуки, но это обычно одна и та же редакция операционной системы и один и тот же пользовательский профиль с нашим именем, нашими региональными и языковыми настройками. И вот на этих этапах можно сэкономить время, если настроить эти этапы заранее. При таком раскладе в процессе установки нам надо будет сделать минимум шагов до старта копирования файлов новой системы и запустить, собственно, само копирование. После этого можно спокойно отходить от компьютера. Windows далее сама себя установит в автоматическом режиме. Мы же по приходу через время будем лицезреть рабочий стол переустановленной системы.
Как такое реализовать? Это можно сделать по принципу создания собственной модифицированной сборки Windows под конкретный компьютер, чтобы не входить в режим аудита, не проводить потом отвязку комплектующих утилитой Sysprep и не выводить систему в итоге на экран приветствия. Просто устанавливаем Windows, создаём профиль, если хотим, можем даже поставить какие-то драйверы и программы. И такой вот эталонный системный образ запаковываем в файл install.wim, а его потом – в установочный ISO. Но это будет система под конкретное устройство. И чтобы создать такой эталонный WIM-образ, понадобится возиться с установкой Windows, её настройкой, захватом install.wim.
В разы проще создать сборку Windows с готовым пользовательским профилем путём редактирования чистого установочного образа с помощью специальных программ, которые могут вносить настройки в систему прямо в её дистрибутив. Одна из таковых – NTLite. С её помощью и будем решать поставленную темой статьи задачу.
Подготовка
Из всего перечня компонентов будет достаточно установить Developers Tools, как показано на скриншоте:
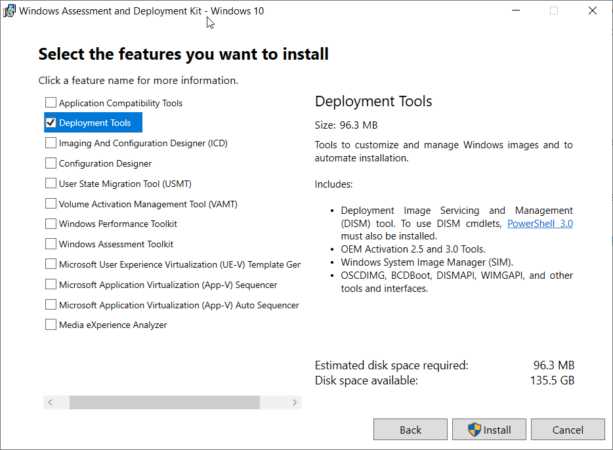
Далее, создаем виртуальную машину Hyper-V с минимальными параметрами для работы Windows 10. Например:
- 2 CPU
- 4 GB RAM
- 40 GB HDD
Будет это первая или вторая генерация виртуальной машины не имеет никакого значения.
Производим установку ОС по умолчанию и на этапе отработки мастера OOBE нажимаем сочетание клавиш Ctrl+Shift+F3. Сразу после нажатия комбинации произойдет перезагрузка ОС и будет выполнен автоматический вход в систему.
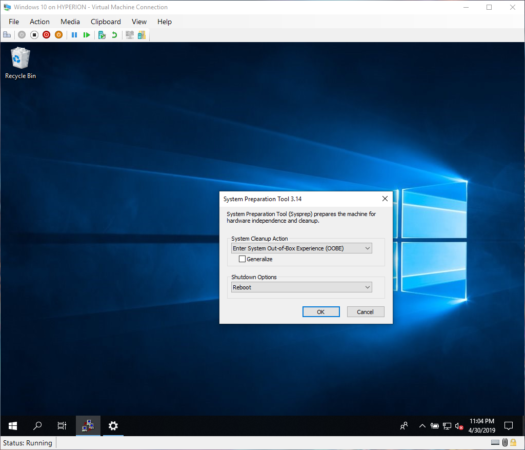
Этот режим называется режимом аудита. В нем вы можете настроить компьютер, добавить приложения, драйвера устройств и т.д. При загрузке в режиме аудита, для входа в систему, используется встроенная учетная запись администратора. Windows автоматически удаляет эту учетную запись на этапе настройки generalize. Система, по умолчанию, будет постоянно загружаться в режиме аудита пока не будет запущен sysprep.
В моем случае были установлены последние обновления, драйвера смарт-карт и базовый набор софта. Как только система готова выполняем sysprep. Это действие подготовит операционную систему к последующему захвату и развертыванию на новом оборудовании.
Выставляем параметры как показано на скриншоте и дожидаемся выключения ОС.
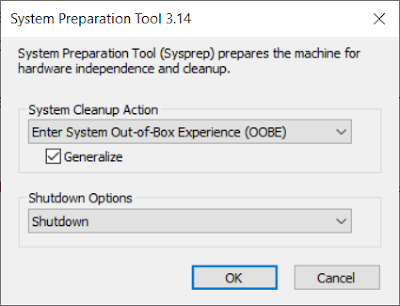
На этом подготовка образа завершена.
Файл ответов и программа NTLite
Файл ответов – это файл «autounattend.xml», в нём содержится сценарий наших пользовательских выборов, которые мы должны сделать в процессе установки Windows. Этот файл создаётся специальными программными средствами, предназначенными для работы с дистрибутивом Windows, в нём программируются все наши выборы. Затем этот файл помещается на загрузочный носитель, в корень установочной флешки Windows. Собственно, чем файл ответов и примечателен: мы можем поместить его на флешку, и это будет адаптированный под нас автоматический процесс установки, а можем не использовать, удалив файл с флешки, и это будет обычный процесс установки со всеми его этапами и настройками.
Файл ответов создаётся, как упоминалось, программными средствами для редактирования дистрибутива Windows, в частности, программой NTLite. Это программа с большими возможностями, она позволяет тонко настроить под свои предпочтения системный образ для развёртывания – включить или отключить системные компоненты и службы, внести правки в реестр, добавить обновления и драйверы, программы для постинсталляции. И она позволяет создать и интегрировать в дистрибутив файл ответов. Не все из возможностей NTLite доступны бесплатно, но вот как-то так сложилось, что именно для создания максимально упрощённого процесса установки Windows с помощью файла ответов всё необходимое нам предлагается совершенно бесплатно. С помощью бесплатной версии NTLite установку Windows можно довести до практически полной автоматизации, оставив для интерактива только указание места установки. Такой процесс установки сам пройдёт начальные этапы.
Затем предложит нам этап выбора места установки Windows.
Далее пойдёт процесс копирования файлов Windows.
После него в процессе перезагрузки компьютера можем извлечь установочную флешку и отправиться куда-то ненадолго по своим делам. Настройка переустановленной Windows будет происходить полностью в автоматическом режиме. Пройдёт этап подготовки устройств компьютера.
Автоматически выполнится вход в системный профиль.
Будет, соответственно, настроен этот профиль.
И всё: по итогу на экране появится рабочий стол новой Windows.
У нас будет не просто автоматизированный процесс установки системы, но процесс ускоренный, лишённый её рутинных этапов выбора региональных параметров, выбора редакции системы, принятия лицензии, пропуска активации, указания настроек конфиденциальности и типа локальной сети, подключения аккаунта Microsoft и т.п. Все эти этапы мы настроим заранее в файле ответов, как и заранее в этом файле создадим системный профиль – свою локальную учётную запись Windows.
Техническая поддержка
Иногда возникают проблемы. Если установить Visual Studio не удается, воспользуйтесь пошаговыми указаниями в статье Устранение неполадок при установке и обновлении Visual Studio.
Ниже приведены несколько дополнительных вариантов:
- Также доступен , предназначенный для оказания помощи при проблемах с установкой (только на английском языке).
- Вы можете сообщить о проблемах с продуктом, используя средство Сообщить о проблеме. Оно доступно как в Visual Studio Installer, так и в IDE Visual Studio. Если вы являетесь ИТ-администратором и у вас не установлена программа Visual Studio, вы можете отправить отзыв ИТ-администратора здесь.
- Вы можете предлагать новые функции, просматривать описания проблем и искать решения в сообществе разработчиков Visual Studio.
2. О программе NTLite
NTLite – продвинутый редактор установочных образов Windows, позволяющий проводить массу настроечных операций: удалять/добавлять системные компоненты, удалять/добавлять драйверы, интегрировать обновления, включать/отключать системные службы, править реестр. Но главное – автоматизировать этап установки Windows путём задания автоответов на конфигурационные запросы установочного процесса. Что, собственно, и потребуется нам при создании дистрибутива с готовым пользовательским профилем.
Программа условно-бесплатная, но без денег можно использовать большую часть её возможностей, включая те, которые будем рассматривать в этой статье.
Скачать NTLite можно на её официальном сайте:
Создаём образ Windows 7 с набором обновлений с помощью RT 7 Lite
Настраивайтесь на длительный процесс. Обновления скачаны и лежат в какой-то папке (у меня Загрузки).
- Создадим пустую папку для файлов будущей Windows. Где угодно.
- Запускаем RT 7 Lite от имени администратора. В центральной части программы кнопкой Browse указываем на образ-донор:
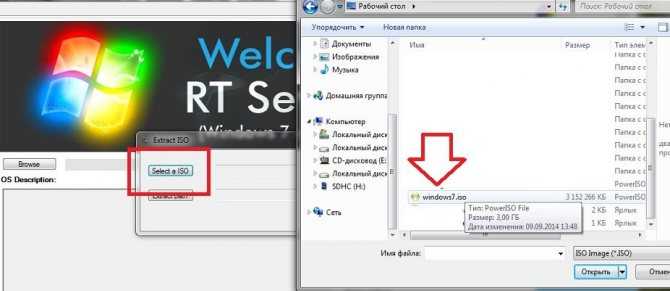
Появится окно, в котором есть 2 кнопки: Select ISO (Выбрать ISO) и Extract Path (Путь к распакованным файлам). Как видите, и Windows-донор и папка монтирования будущей Windows лежат у меня на Рабочем столе:
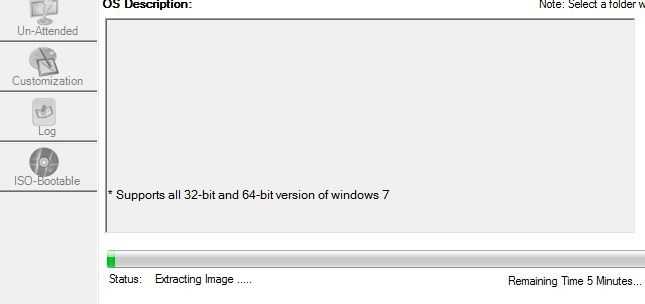
распаковка образа в Новую папку
В следующем окне я выбираю Windows 7 Профессиональная:
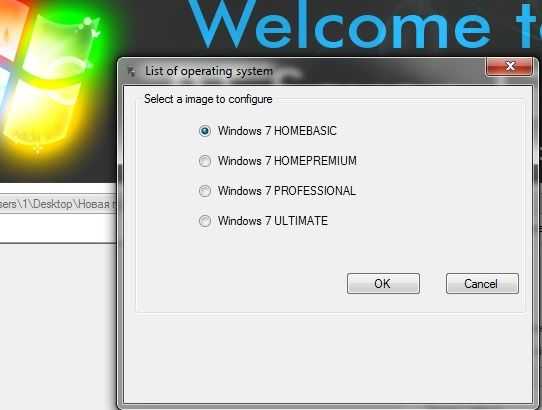
Ждём окончания загрузки образа:
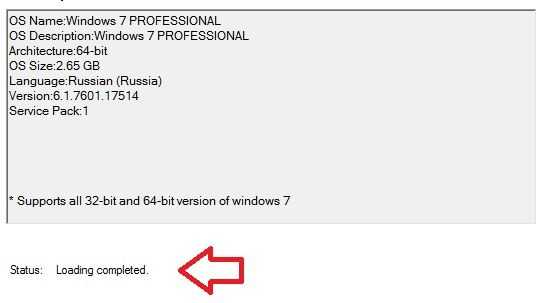
По окончании частично активируется левая панель программы. Нас интересуют кнопки
Task (окно выбора изменений); в центральном квадранте утилиты выберем только чек-бокс с пунктом Integration;
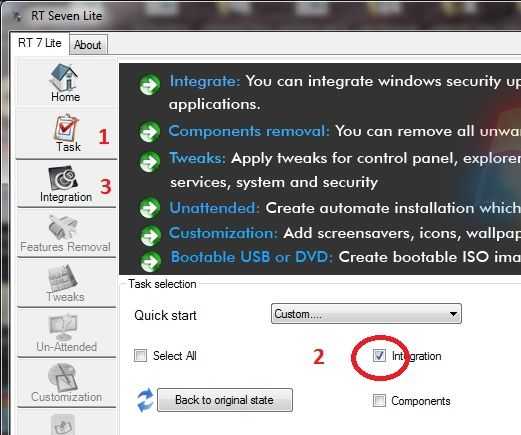
в панели слева щёлкаем по Integration. Открывшееся окно начинается с нужной вкладки Updates. Ищем наши файлы MSU-обновлений:
ждать придётся долго
В какой-то момент RT 7 Lite передаёт полномочия DISM – всё в итоге решается через встроенный в Windows инструмент:
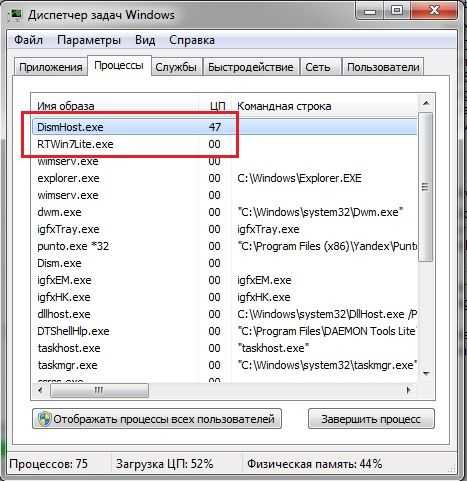
После длительного ожидания RT 7 Lite спросит, не пора ли перейти к формированию носителя?
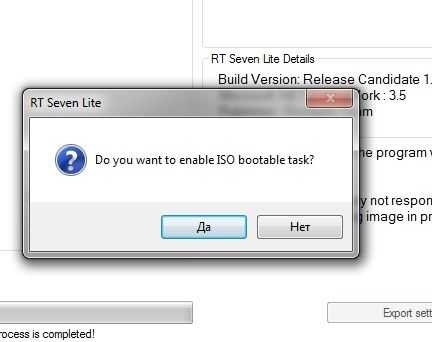
Активируется кнопка ISO-Bootable. Я выбираю установку на флешку, она видна в проводнике как диск G:. Естественно, перед записью её отформатируют:
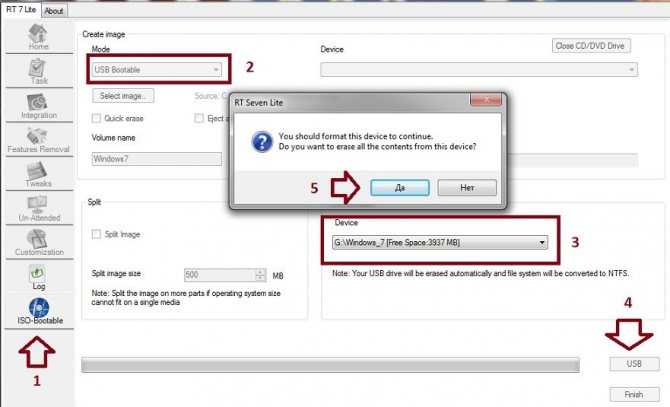
Ждём, пока флешка не запишется:
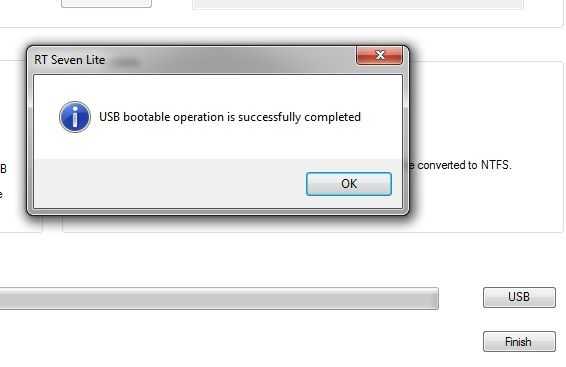
Всё, программу закрываем. Та размонтирует созданный образ, Новую папку с распакованными файлами можно удалить.
Создание «эталонного» образа Windows
Переходим в каталог, где находится виртуальный диск с ОС и производим его монтирование.
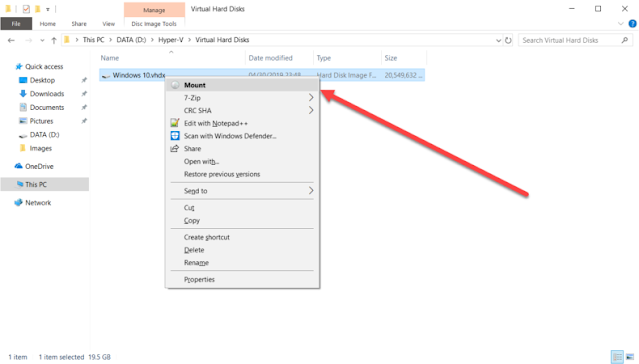
В проводнике должен автоматически появится новый диск с нашей операционной системой:
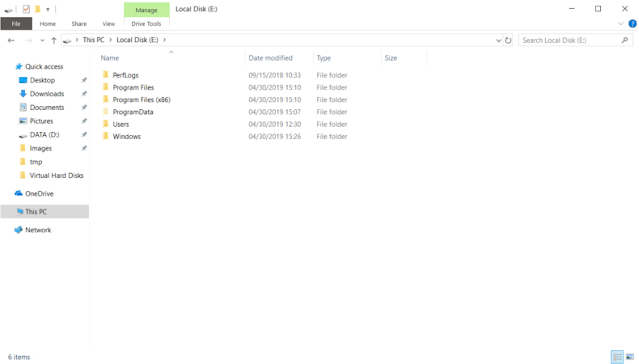
Далее, запускаем Deployment and Imaging Tools Environment от имени администратора:
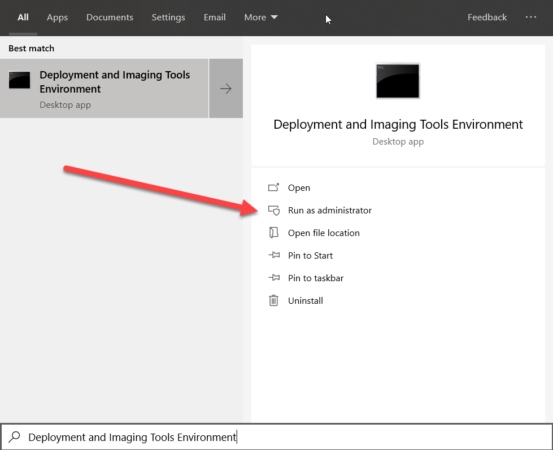
Для захвата образа будет использоваться утилита Dism с такими параметрами:
Dism /Capture-Image /ImageFile:»D:\Images\Windows 10 1809 LTSC Custom.wim» /CaptureDir:E:\ /Name:»Windows 10 1809 LTSC Custom»
Их значения следующие:
D:\Images\Windows 10 1809 LTSC Custom.wim — путь куда будет сохранен WIM образ;
E:\ — буква диска с которой был примонтирован VHDX диск с подготовленной ОС;
/Name:»Windows 10 1809 LTSC Custom» — имя образа, которое будет записано в метаданные WIM образа.
Результат выполнения:
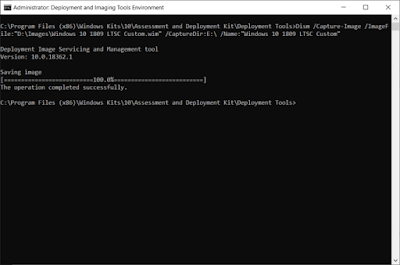
Теперь осталось лишь выбрать способ установки и развернуть подготовленный образ на целевые системы. В число вариантов входит использование флеш-накопителя или служб Windows Deployment Services (WDS). С последними сложностей не должно возникнуть.
Если же установка происходит с флеш-накопителя. Ниже самый быстрый способ его подготовки:
- Развертываем на флеш-накопитель оригинальный ISO образ Windows 10 с помощью Rufus;
- Переименовываем созданный ранее WIM файл в install.wim;
- Копируем с заменой подготовленный WIM файл в директорию sources флеш-накопителя.
На этом процесс создания «эталонного» образа Windows можно считать завершенным. Если у вас возникли какие-либо вопросы, пожалуйста, пишите в комментарии.
Приемопередатчики
Для передачи сигналов используются две линии: D+ и D-. Для формирования, приема и выделения сигналов, передаваемых по этим линиям, со стороны хаба и подключенного устройства должны иметься следующие устройства:
1) Дифференциальный приемник, на выходе которого сигнал появляется в момент приема данных.
2) Управляемый, т.е. отключаемый, дифференциальный передатчик для скоростей FS/LS. Этот передатчик является источником напряжения, который позволяет формировать не только дифференциальные сигналы, но и «линейный 0» (SE0). Этот передатчик может отключаться ля обеспечения полудуплексного обмена данными.
3) Линейные приемники, которые анализируют текущее состояние сигнальных линий D+ и D-.
4) Подтягивающие резисторы, с помощью которых задаются уровни напряжений на линиях D+ и D-. Со стороны устройства или восходящего порта хаба устанавливаются резисторы Ruf и Rul (по 1.5 кОм), которые смещают линии D+ и D- на величину +2.7В…+3.6В. Со стороны нисходящего порта хаба устанавливаются резисторы Rd1 и Rd2 (по 15 кОм), включаемые между сигнальными линиями и «землей».
Для устройств USB 2.0, которые поддерживают высокую скорость передачи HS, вводятся еще и дополнительные элементы:
— коммутатор, отключающий резистор Ruf при выборе высокой скорости HS;
— последовательные резисторы Rz1 и Rz2 на выходах дифференциального передатчика, обеспечивающие согласование с линией;
— управляемый дифференциальный источник тока;
— детектор амплитуды сигналов;
— детектор отключения (для нисходящих портов хаба).
Уровни сигналов передатчиков FS/LS в статическом режиме должны быть ниже 0.3В, что соответствует низкому уровню, или выше 2.8В, что соответствует высокому уровню. Приемники должны выдерживать входное напряжение, находящееся в диапазоне от -0.5В до +3.В. Чувствительность дифференциальных приемников составляет 200 мВ при синфазном напряжении 08В-2.5В. Линейные приемники должны обладать гистерезисом с нижним порогом 0.8В и верхним порогом 2В.
Графическое представление физической части интерфейса USB дает изображение на рис.3.
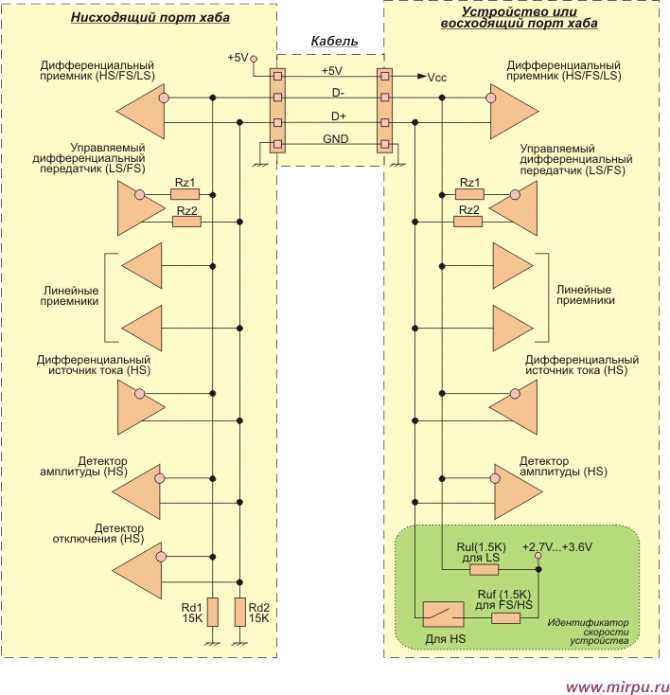
программа установки Windows закомментировать этапы настройки в файле ответов
после обработки этапа настройки программа установки Windows закомментировать кэшированный файл ответов, чтобы указать, что этот проход обработан. Если при повторном выполнении этапа настройки кэшированный файл ответов не был заменен или обновлен в промежуточной конфигурации, параметры файла ответов не обрабатываются снова. вместо этого программа установки Windows будет искать неявные файлы Unattend.xml с более низким приоритетом, чем кэшированный файл Unattend.xml.
например, можно установить Windows с файлом ответов, содержащим команды Microsoft-Windows-Deployment/RunSynchronous на этапе настройки specialize . Во время установки выполняется этап настройки specialize и выполняются команды RunSynchronous . После установки выполните команду Sysprep с параметром /generalize . Если файл ответов не имеет более высокого приоритета, чем кэшированный файл ответов, или файл ответов не был явно передан средству Sysprep, программа установки выполняет этап настройки specialize при следующем запуске компьютера. Так как кэшированный файл ответов содержит заметки о том, что параметры этого этапа настройки уже применены, команды RunSynchronous не выполняются.
Порядок поиска неявных файлов ответов
программа установки Windows ищет файлы ответов в начале каждого этапа настройки, включая первоначальную установку и после применения и загрузки образа. Если файл ответов найден и содержит параметры для данного этапа настройки, он обрабатывает эти параметры.
программа установки Windows идентифицирует и регистрирует все доступные файлы ответов в зависимости от порядка поиска. Используется файл ответов с наивысшим приоритетом. Файл ответов проверяется, а затем кэшируется на компьютере. допустимые файлы ответов кэшируются в каталоге $ Windows. ~ бт\саурцес\пансер во время этапов настройки windowsPE и offlineServicing . после извлечения Windows установки на жесткий диск файл ответов кэшируется в%виндир%\пансер.
В следующей таблице приведен неявный порядок поиска файлов ответов.
Как автоматизировать рутинные задачи обслуживания в Windows 10
Часто ли вам приходится удалять старые файлы, очищать ненужные данные, запускать постоянно используемые программы и выполнять другие действия вручную? Если ваш ответ звучит утвердительно, то мы предлагаем вам ознакомиться с несколькими способами по автоматизации повторяющихся задач в Windows 10 с целью экономии времени. Хотя слишком много времени от автоматизации вы не выиграете, в любом случае вам не придется периодически выполнять одни и те же действия вручную.
Для начала мы рассмотрим несколько встроенных средств Windows, которые помогают автоматизировать определенные задачи, а затем приведем примеры такой автоматизации.
3. Подготовка исходного дистрибутива
Первым делом нам необходимо подготовить основу – скачать максимально свежий дистрибутив Windows нужной версии, в нашем случае это будет «Десятка». И смонтировать ISO-образ для отображения в системе. Если работа проводится в среде Win7, для этой процедуры потребуется помощь стороннего софта типа Alcohol 120% или Daemon Tools. В средах Win8.1 и Win10 можем прибегнуть к штатным возможностям. В контекстном меню на ISO выбираем «Подключить».
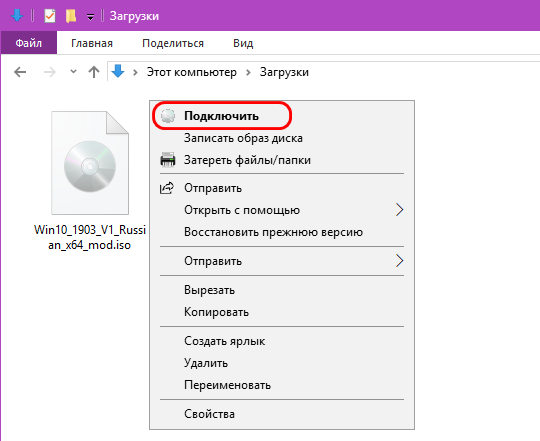
Заходим на смонтированный диск, копируем всё его содержимое и вставляем на жёсткий диск в отдельно созданную папку. Имя папки значения не имеет.
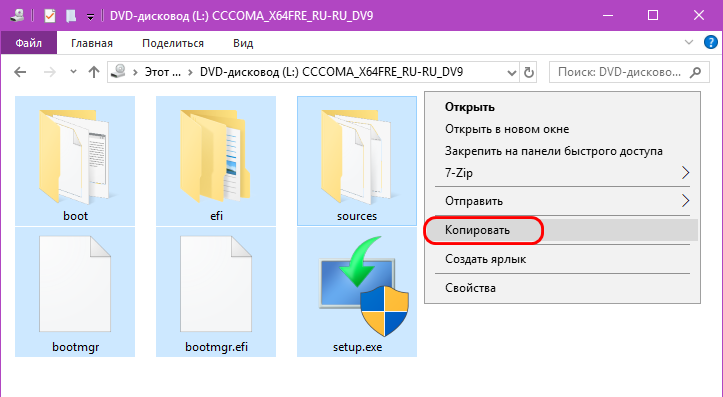
Теперь запускаем NTLite и добавляем в её интерфейс каталог образов – ту самую папку, куда мы скопировали содержимое установочного ISO.
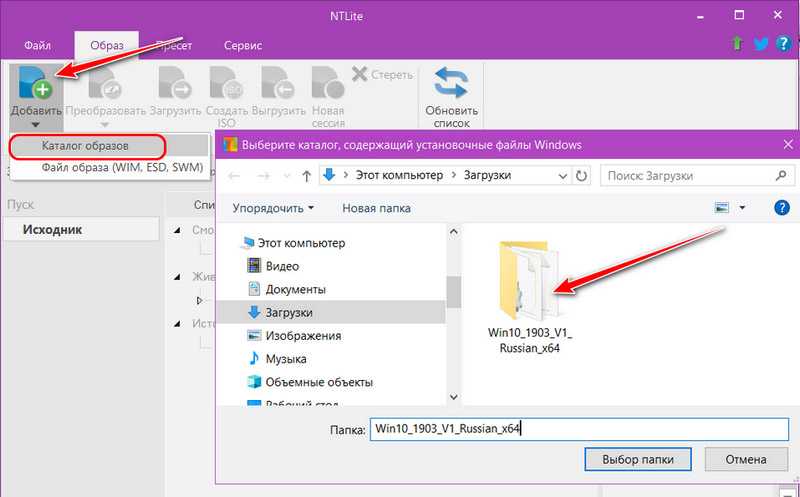
В окне программы увидим содержимое непосредственно образа установки системы install.wim, это будет перечень редакций. Кликаем каждую ненужную и с помощью контекстного меню удаляем её.
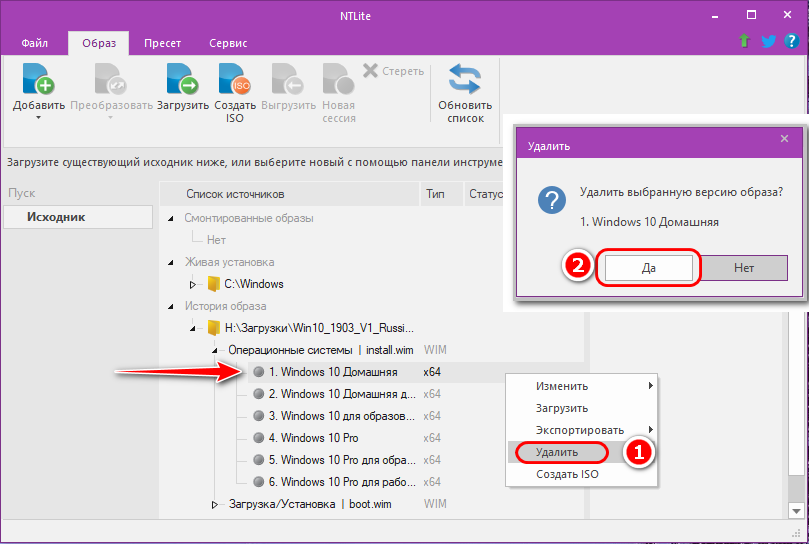
Оставляем только нужную, в нашем случае это Pro. Далее жмём кнопку «Загрузить», чтобы, соответственно, загрузить дистрибутив редакции для проведения манипуляций с ним.
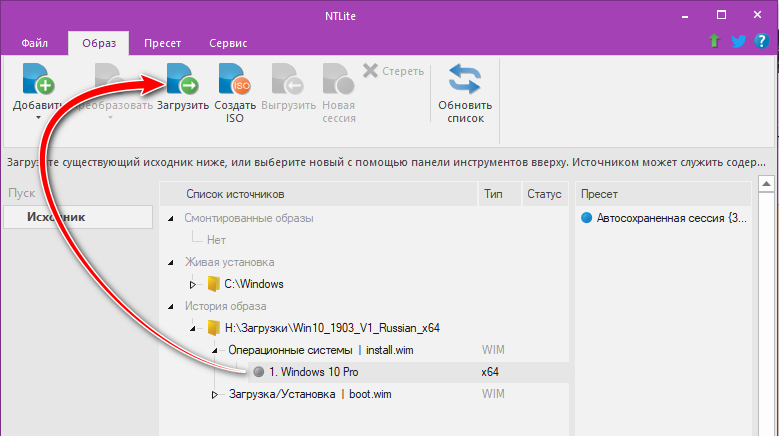
И ждём полной загрузки образа редакции.
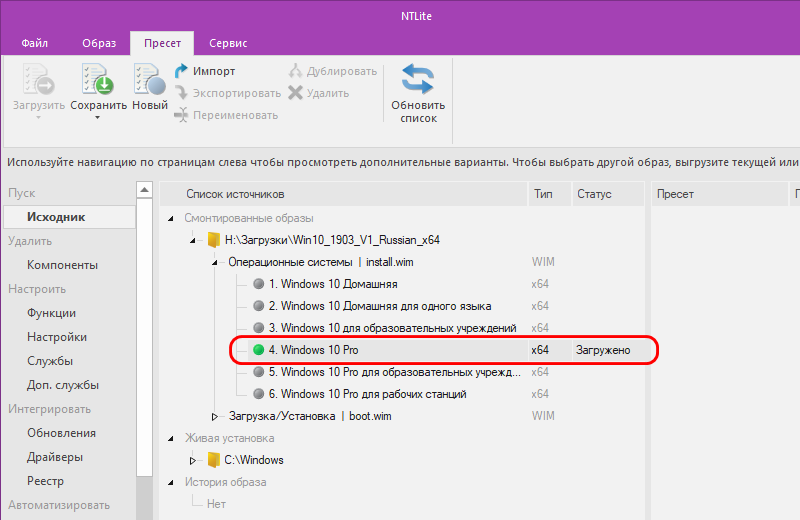
Как получить ESD файл с образом Windows 10
Разберемся, где же можно получить ESD файл? При обновлении Windows 8 до Windows 8.1 файл install.esd скачивается в фоновом режиме с репозитария Microsoft и сохраняется в каталог C:WindowsSoftwareDistributionDownload<�некий ID>.
Получить файл Install.ESD с последней сборкой Windows 10 можно, перейдя на установленной системе в раздел Пуск -> Параметры –> Обновления и безопасность ( Start -> PC Settings -> Update and recovery -> Preview builds). Если для вашей Windows 10 доступна новая сборка, вам будет предложено скачать и установить новый образ.
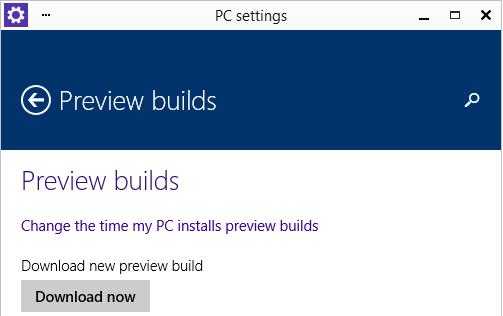
Запустите обновление системы для нового билда, но не перегружайте компьютер. В процессе обновления Windows загрузит файлы, необходимые для выполнения обновления версии системы. После окончания загрузки, откройте проводник и перейдите в каталог C:$Windows.
BTSources. Найдите в данном каталоге файл Install.ESD (он является скрытым) и скопируйте его в любой другой каталог. Это и есть .ESD файл со сжатым образом последней сборки Windows 10.
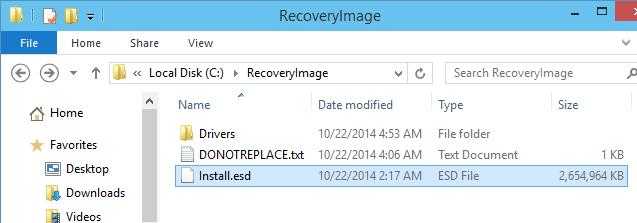
Чтобы получить информацию о том, какие образы Windows находятся внутри ESD файла, можно использовать стандартную утилиту DISM:
DISM /Get-WimInfo /WimFile:»C:isoinstall.esd»
Deployment Image Servicing and Management tool Version: 10.0.17134.1 Details for image : C:isoinstall.esd Index : 1 Name : Windows 10 Домашняя Description : Windows 10 Домашняя Size : 15,439,030,656 bytes Index : 2 Name : Windows 10 Домашняя для одного языка Description : Windows 10 Домашняя для одного языка Size : 15,439,078,082 bytes Index : 3 Name : Windows 10 для образовательных учреждений Description : Windows 10 для образовательных учреждений Size : 15,662,641,239 bytes Index : 4 Name : Windows 10 Pro Description : Windows 10 Pro Size : 15,662,520,267 bytes The operation completed successfully.
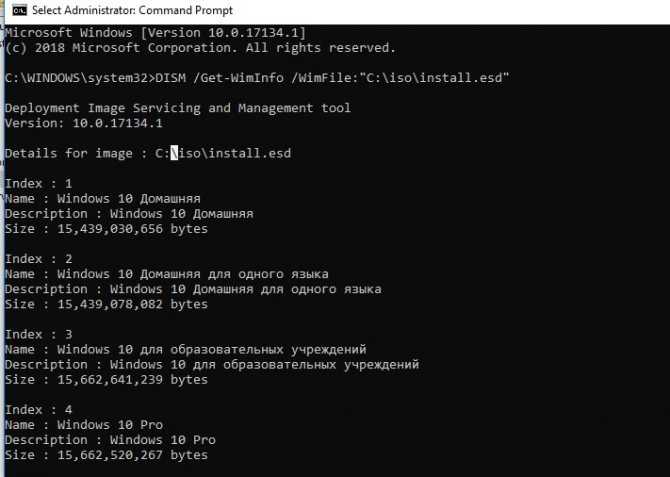
В нашем примере внутри архива install.esd находится несколько образов системы. Например, Windows 10 Pro имеет индекс 4.
Зная порядковый индекс образа Windows в ESD файле, можно экспортировать его в WIM файл с помощью команды:
dism /export-image /SourceImageFile:c:isoinstall.esd /SourceIndex:4 /DestinationImageFile: c:isowin10pro.wim /Compress:max /CheckIntegrity

Полученный WIM файл можно сконвертировать в ISO образ с помощью сторонних утилит.
Создание файла ответов
Напомним, что файл ответов построен на языке XML. Чтобы создать первоначальный файл ответов, необходимо установить Windows AIK и запустить оболочку под названием «Диспетчер системных образов». Эта оболочка позволяет создать файл ответов и управлять им, предоставляя при этом пользователю достаточно информативный, понятный и удобный в работе интерфейс. Чтобы начать создавать файл ответов, необходимо указать путь к VIM-образу системы. Для этого нужно распаковать ISO-образ системы в отдельную директорию. VIM-образ системы содержится в папке Sources распакованного ISO-образа. Еще раз отметим, что VIM-образ может содержать несколько вариантов операционной системы, поэтому для упрощения работы следует удалить файл Sources/ei.cfg, который содержит ссылки на доступные образы системы в файле VIM-образа.
После выбора образа системы необходимо создать свой первый файл ответов. Отметим, что для того, чтобы файл ответов работал в автоматическом режиме, его необходимо именовать не иначе как autounattend.xml и после создания помещать в корневую папку ISO-образа или в корневую директорию внешнего USB-накопителя. При этом накопитель должен быть установлен в компьютер в момент запуска инсталляционного диска. Сразу отметим, что иногда файл ответов не подгружается при установке. В таком случае рекомендуется поместить его в папку Sources в ISO-образе системы. По сравнению с созданием файла ответов для операционных систем Windows Vista и Windows 2003 Server R2 для новых систем Windows 2008 Server R2 и Windows 7 подгрузка файла ответов абсолютно прозрачна для конечного пользователя. В предыдущей версии с этим были серьезные проблемы (недочеты были исправлены с выходом SP1 для Windows Vista).
При установке операционной системы Windows XP использовался файл в текстовом формате, а в Windows Vista и Windows 7 для файла ответов применяется формат XML. Это позволяет лучше структурировать параметры, а также делает его более понятным при проверке подручными средствами без использования диспетчера образов системы.
Также стоит отметить, что поиск файла ответов в новой системе производится в следующем порядке:
- Просмотр ветви реестра HKLM\System\Setup!UnattendFile.
- Просмотр папки %WINDIR%\panther\unattend.
- Просмотр папки %WINDIR%\panther.
- Поиск в корне диска съемных устройств с возможностью чтения и перезаписи (например, съемные USB-накопители и дискеты).
- Поиск на устройствах с возможностью чтения, без возможности записи (например, оптические накопители).
- При проходе windowsPE и offlineServicing просматривается папка \sources дистрибутива Windows, во время остальных проходов осуществляется просмотр папки %WINDIR%\system32\sysprep.
- Производится поиск в %SYSTEMDRIVE%.
Стоит отметить, что после просмотра папки %WINDIR%\panther в нее будет кэширован найденный файл ответов (из других мест дислокации файла) после извлечения файлов установки на жесткий диск, поэтому Microsoft настоятельно рекомендует не перезаписывать файл ответов в этой папке. Необходимость кэширования данного файла вызвана циклом перезагрузок компьютера во время установки Windows, при которых файл должен оставаться доступным для системы.
Если для создания файла ответов в Windows XP применялся диспетчер установки, который последовательно проводил пользователя через основные параметры автоматизации установки, то в Windows 7 для этой цели служит входящий в состав WAIK диспетчер системных образов, имеющий более наглядный графический интерфейс и широкий функционал. В частности, пакет WSIM позволяет добавлять в файл ответов любой из поддерживаемых им параметров, количество которых значительно возросло в связи с тем, что новые операционные системы Microsoft используют модульную архитектуру. Это позволяет более тонко настраивать функциональные возможности и параметры устанавливаемой системы. Кроме того, WSIM проверяет синтаксис файла ответов — правильность указанных значений. Также в новом пакете WSIM очень удобно реализована справка: подробные сведения о каждом из параметров можно вызвать из контекстного меню в графическом интерфейсе WSIM.
Процесс установки новой операционной системы Windows 7, как и в Windows Vista, состоит из семи основных этапов, именуемых проходами. На каждом проходе производятся различные действия по установке и настройке операционной системы.
Автоматизация Windows XP в программе nLite
В первом открывшемся окне вы можете видеть довольно много закладок и опций, которые подлежат изменению, однако не пугайтесь. Для создания дистрибутива автоматической установки Windows XP нам понадобятся лишь некоторые из них. Те опции, которые не будут рассмотрены в данной статье также могут быть изменены, однако начинающим пользователям не рекомендуется разбираться в их назначении самостоятельно. Итак, приступим.

Первая вкладка Общие содержит самые общие опции для автоматической установки ОС. Для того, чтобы установщик Windows XP не задавал вам никаких вопросов необходимо выбрать пункт Fully automated в поле Автоматический режим. Эта настройка создаст специальный файл winnt.sif, который будет руководить процессом установки ОС. Тепрь посмотрите в правую часть экрана и найдите поле Ключ продукта. В представленные поля введите серийный номер вашей копии Windows XP — это избавит вас от необходтимости вводить его во время установки.
Поле Прочее позволит вам отключить Брандмауэр Windows, отключить Спящий режим и OOBE. Эти настройки вступят в силу при первом запуске Windows XP, тем самым сэкономят ваше время для их ручной настройки. OOBE — это стандартный интерфейс первого запуска Windows XP, в котором вам необходимо выбрать имя учетных записей пользователей, установить сетевые настройки, а также активировать копию операционной системы. Отключите его при необходимости.
В поле Восстановление системы вы сможете автоматически отключить данную опцию — это позволит сэкономить место на жестком диске.
Остальные поля вкладки Общее можете оставить «как есть» и перейти к дальнейшей настройке.
Вкладка Пользователи позволит вам создать необходимое количество учетных записей, настроить парольный доступ, а также права пользователей.
Вкладка Владелец и идентификатор сети содержит все необходимые сетевые настройки. Здесь вы сможете автоматически настроить доступ к сети, установив Название компьютера, Рабочую группу и Домен.
Если этих сетевых настроек недостаточно, используйте вкладку Настройка сети, в которой введите желаемый IP-адрес, маску подсети, шлюз и пр.
Вкладка Региональные содержит все языковые настройки, а также позволяет автоматически установить необходимый часовой пояс.
Добавить дополнительные темы Рабочего стола вы можете в соответствующей вкладке. Жмите кнопку Добавить и выбирайте необходимые файлы.
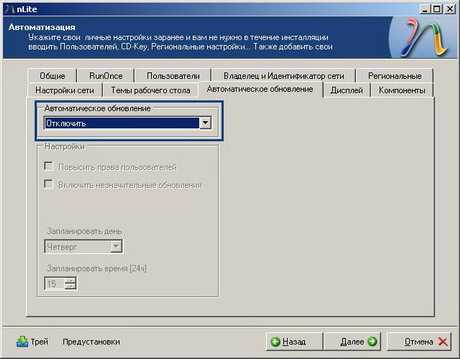
Вкладка Автоматическое обновление: выберите необходимые настройки из выпадающего списка: сообщить перед загрузкой обновлений, отключить автоматические обновления и др.
Настройки дисплея, такие как разрешение, глубина цвета и рабочая частота устанавливаются во вкладке Дисплей
Однако стоит заметить, что эти настройки могут не вступить в силу, если драйвер видеокарты не установлен в ходе установки Windows XP, поэтому не стоит зацикливать внимание на этот пункт
Это наиболее необходимые параметры автоматической установки Windows XP, необходимые для избежания рутинных вопросов и настроек. Далее мы можем выполнить некоторые более узкоспециализированные настройки, поэтому жмем Далее.
Параметры файла ответов
Можно указать, какой этап конфигурации будет добавлять новые параметры. Каждый этап настройки представляет собой этап установки, в котором можно настроить параметры:
1 windowsPE: эти параметры используются программой установки программа установки Windows. Если вы изменяете существующие образы, эти параметры обычно можно игнорировать.
2 offlineServicing: эти параметры применяются к автономным образам, при применении файла автоматической установки с DISM с помощью параметра. При применении файла автоматической установки с DISM к автономному образу обрабатываются только параметры этого этапа настройки.
4 specialize. Большинство параметров следует добавить здесь. Эти параметры запускаются как в начале режима аудита, так и в начале OOBE. Если необходимо внести несколько обновлений или параметров тестирования, выполните обобщение устройства еще раз и добавьте еще один пакет параметров на этапе настройки specialize.
6 auditUser: запускается сразу после запуска режима аудита.
это очень удобно для выполнения системного сценария тестирования — мы добавим Microsoft-Windows-деплоймент\рунасинчронаускомманд в качестве примера. дополнительные сведения см
в разделе добавление пользовательского скрипта в программа установки Windows.
7 oobeSystem: используйте с осторожностью. Большинство этих параметров выполняются после того, как пользователь завершит OOBE
исключением является параметр Microsoft-Windows-деплоймент\ресеал\Mode = Audit, который мы будем использовать для обхода OOBE и загрузки компьютера в режиме аудита.
Если ваш сценарий полагается на знание того, какой язык пользователь выбирает во время OOBE, его можно добавить в этап oobeSystem.
дополнительные сведения см. в разделе программа установки Windows конфигурации.
Примечание
Эти параметры могут быть потеряны, если пользователь сбрасывает свой ПК с помощью встроенных средств восстановления. сведения о том, как убедиться, что эти параметры остаются на устройстве во время сброса, см. в разделе .
Второй шаг: Запускаем ESDtoISO
- Нам нужно запустить командную строку с правами администратора по такому пути: D:ESDESDtoISO. Что бы это сделать, перейдите в данную папку через проводник. Затем, в окне, откройте меню «Файл» и дальше запустите командную строку с правами администратора.
- В окне терминала нужно запустить такую команду:
- Дальше понадобиться определить тип образа, получаемым на выходе, после конвертации нашего обновления. Для этого введите цифру, подходящую для нужного пункта.
При этом, при выборе первого варианта, выйдет файл объемом 3931455488 байт. А если выбрать второй вариант, то у нас выйдет файл объемом в 3177324544 байт.
Когда конвертирование закончится, готовый образ будет находиться по такому пути: D:ESDESDtoISO. И тот и другой файл смогут подойти для нормальной, классической установки операционной системы Windows 10. В любом случае будет на выходе обычный ISO образ, из которого можно будет сделать загрузочный диск, или флешку.
Разница в размере финишных файлов заключается в разных способах сжатия. Если выбрать второй вариант, то в процессе установки понадобится затратить большее количество времени для распаковки данных, вследствие чего и сама установка может идти минут на десять дольше.
Извлечение образа WIM/ESD
Нам нужно извлечь из дистрибутива непосредственно образ установки «Десятки» – файл «install» в формате WIM или ESD. В программе NTLite жмём кнопку «Добавить» и кликаем добавление файла образа.
В окошке проводника указываем путь к хранящемуся на установочной флешке или внутри смонтированного ISO-образа файлу «install.wim» или «install.esd». Этот файл находится в папке «sources».
В окне NTLite увидим содержимое добавленного образа «install», выбираем нужную нам редакцию, вызываем на ней контекстное меню, выбираем «Экспортировать», затем указываем формат – WIM или ESD. В нашем случае это первый.
Дальше нужно указать программе, куда она должна экспортировать образ. Для этого создаём в любом месте папку с любым названием и указываем её. В нашем случае это папка с названием «WIM-образы».
После того, как программа завершит экспорт образа, можем убрать добавленный файл «install» из интерфейса программы, чтобы он не мешал. На его букве жмём контекстное меню и выбираем «Стереть».
Теперь мы будем работать только с экспортированным образом конкретной редакции Windows, в нашем случае это Windows 10 Pro. Дважды кликаем по образу редакции для его загрузки.
Когда загрузка завершится, а об этом будет свидетельствовать статус образа, зелёный маркер, и у нас появится слева панель с рабочими разделами, переключаемся на один из разделов этой панели – «Автоответы».
Далее будем работать уже только с этим разделом – в нем, собственно, и создаётся файл ответов.
Шаг 1. Загрузка обновления сборки и утилиты ESDtoISO
- Проверьте наличие обновления и дождитесь его загрузки. Нажмите кнопку Пуск, выберите Параметры – Обновление и безопасность. Когда новая сборка будет доступна и загружена вам будет предложена его установка.
Создайте папку ESD в корне любого диска (в примере D:ESD) и извлеките в нее папку ESDtoISO из загруженного архива.</li>Скопируйте файл обновления Windows (ESD) в папку D:ESDESDtoISO.В рассматриваемом примере был взят файл ESD сборки 10166, который был загружен системой обновлений в папку C:WindowsSoftwareDistributionDownloadc31932a53b8bd06aedcff39a19552ec8 с именем 10166.0.150703-1818.fbl_impressive_CLIENTPRO_RET_x64fre_ru-ru.esdВ предыдущих сборках файл обновления Windows располагался в разных папках, например:C:RecoveryimageC:WindowsSoftwareDistributionDeliveryOptimizationC:$Windows.
Для удобства использования можете переименовать файл в install.esd
Примеры неявных поисковых файлов ответов
В следующих примерах описывается поведение поиска неявных файлов ответов.
Файлы ответов обнаруживаются в порядке приоритета в предопределенных путях поиска
-
установите Windows с файлом ответов, выполнив действия, описанные в предыдущем сценарии. файл ответов, используемый для установки Windows, кэшируется в системе в .
-
Скопируйте файл Unattend.xml в каталог.
Этот файл ответов содержит параметры на этапе настройки обобщения .
-
Выполните команду Sysprep с параметром /generalize , чтобы создать эталонный образ.
Так как Каталог находится в неявных путях поиска, найден файл ответов, скопированный в этот каталог. однако файл ответов, который использовался для установки Windows, по-прежнему кэшируется на компьютере и содержит параметры для этапа настройки обобщения . Этот кэшированный файл ответов имеет более высокий приоритет, чем тот, который был скопирован в каталог Sysprep. Используется кэшированный файл ответов.
Чтобы использовать новый файл ответов, его можно скопировать в каталог с более высоким приоритетом, чем кэшированный файл ответов, или указать файл ответов с помощью параметра /Unattend . Пример.
Файлы ответов должны содержать допустимый этап настройки
-
Скопируйте файл Unattend.xml на съемный носитель.
Файл Unattend.xml имеет параметры только для этапов настройки auditSystem и auditUser .
-
в установленной Windows операционной системе выполните команду.
Несмотря на то, что файл ответов доступен в одном из неявных путей поиска, файл Unattend.xml игнорируется, так как он не содержит допустимого прохода для этапа настройки generalize .
План на урок, следующий:
— скачаем и установим средства развертывания
— создадим файл ответов при помощи онлайн сервиса
— отредактируем его в диспетчере установки Windows
— запакуем в новый iso образ
— проверим процесс автоматической установки Windows
Для того, чтобы мастер установки операционной системы ну нас не задавал никакие вопросы из разряда на какой диск ставить Windows, выбор часового пояса, создание учетной записи пользователя и т.д. Необходимо установить специальный инструмент, благодаря которому мы создадим файл ответов.
Что такое файл ответов, это файл, в котором хранятся параметры, которые установщик Windows запрашивает в процессе установки операционной системы.


































