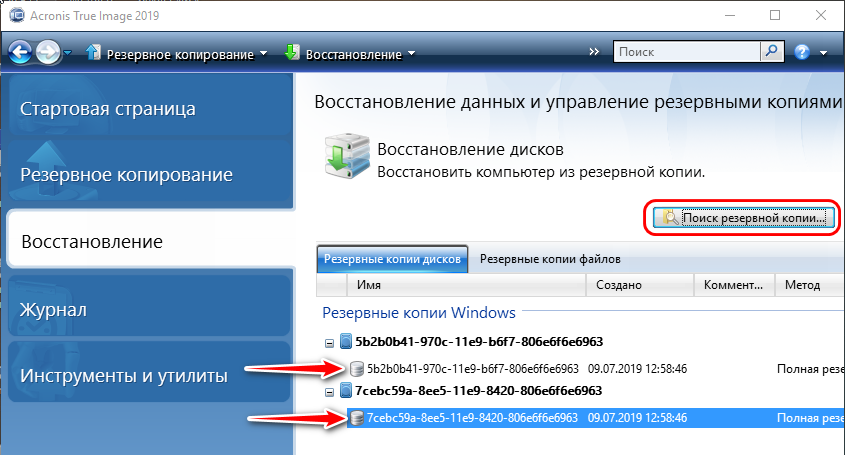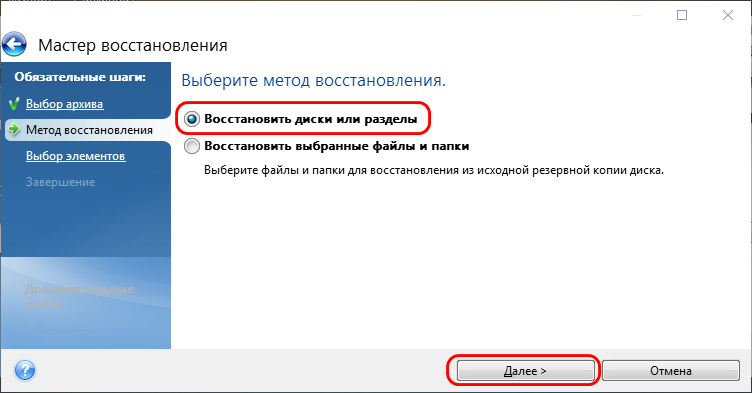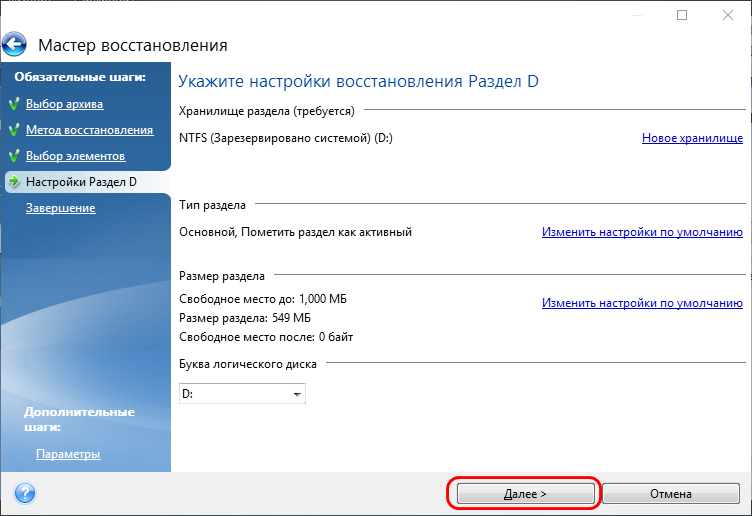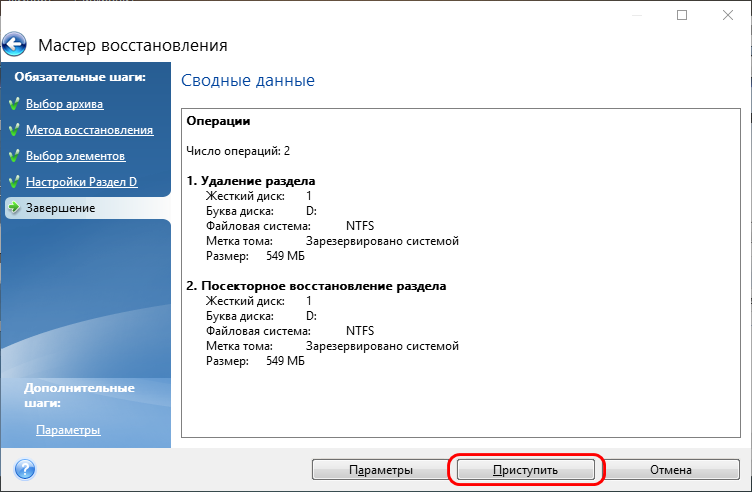О DiskGenius
Бэкапить в образы целые жёсткие диски с их разметкой и структурой или отдельные разделы с сохранением всех их атрибутов и содержимого умеет невероятное множество сторонних Windows-программ. Но их довольно мало из числа годных бесплатных программ. Мы будем использовать одну из таких – DiskGenius. Это функциональный менеджер дисков с массой дополнительных возможностей, в числе которых – создание бэкапа разделов диска и их восстановление. Большая часть возможностей программы, включая те, что мы будем использовать ниже, доступна бесплатно.
Скачать DiskGenius можно на официальном сайте программы — Diskgenius.Com.
Как восстановить данные с помощью утилиты Scalpel
Scalpel — это набор инструментов для быстрого восстановления файлов. Уникальная утилита, уникальность ее в том, что она никак не зависит от файловой системы. Утилита ищет по базе данных файлы файлы всех известных форматов и пытается найти их на диске по определенным своим шаблонам просматривая начало и конец файла. Может помочь в восстановлении в таких файловых системах как FATx, NTFS, ext2/3, так же с «RAW» разделов.
Установим утилиту, выполните в терминале команду:
sudo apt install scalpel
утилита работает по своему внутреннему шаблону /etc/scalpel/scalpel.conf, если вы хотите восстановить файлы определенного формата, стоит открыть конфиг и раскомментировать соответствующие строки для данного типа файлов. При редактировании шаблона конфига нужно быть очень осторожным чтобы не нарушить его и не удалить чего лишнего.
Пример использования Scalpel:
sudo scalpel file.iso -o dir_recovery
директория для восстановления «dir_recovery» обязательно должна быть пустой, file.iso это как пример данных которые нам нужно восстановить, мы знаем, что у нас был такой образ с точно таким же названием, мы можем указать не только файл напрямую, но можем и указать полный путь к устройству откуда нужно восстановить, вида /dev/sdb1/directory_name/directory_name2/filename.
Этап 4 – Создание среды восстановления

Среда восстановления для работы Windows, но всегда есть читатели, которые хотят, чтобы у них все было «по-настоящему». Именно для самых пытливых я подготовил этот увлекательный сценарий «раздел Windows RE своими руками» ![]()
На первом этапе вы создали раздел Windows RE, на который теперь нужно развернуть среду восстановления. Для этого необходим файл winre.wim. Если, , он находился в папке System32\Recovery в момент создания образа, все будет проще.
Проверка наличия среды восстановления в резервной копии
В Windows PE можно одной командой посмотреть, есть winre.wim в системе, восстановленной из образа:
dir /ah W:\Windows\System32\Recovery
Если в результатах команды присутствует файл winre.wim, продолжайте выполнять команды в Windows PE (в противном случае придется повозиться↓).
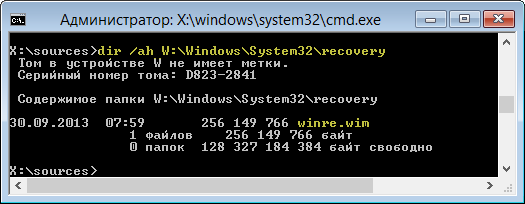
Выбирайте следующий раздел инструкций в зависимости от результата.
Среда восстановления есть в резервной копии
Когда среда восстановления есть в образе, после его развертывания можно легко скопировать RE из системной папки на заготовленный раздел и зарегистрировать.
md T:\Recovery\WindowsRE xcopy /h W:\Windows\System32\Recovery\winre.wim T:\Recovery\WindowsRE\ W:\Windows\System32\reagentc /setreimage /path T:\Recovery\WindowsRE /target W:\Windows
В «голой» Windows PE нет утилиты reagentc, но она есть в системе, которую вы только что восстановили! Это было несложно, не правда ли? ![]() Остается лишь включить среду восстановления.
Остается лишь включить среду восстановления.
Среды восстановления нет в резервной копии
Файл winre.wim можно извлечь из установочного диска, но потребуется больше усилий и времени. Закройте Windows PE и загрузитесь в Windows. В командах ниже буквы обозначают:
- D – буква диска, на котором есть порядка 20GB свободного пространства.
- E – буква установочного диска
Задача решается в пять шагов.
1. Назначение буквы тому Windows RE. Здесь N обозначает номер тома с меткой «Windows RE».
diskpart list vol sel vol N assign letter=T exit
2. Создание папок и подключение образа install.wim.
md D:\wim md D:\mount xcopy E:\sources\install.wim D:\wim\ :: Windows 8 и выше DISM /Mount-Image /Optimize /ImageFile:D:\wim\install.wim /Index:1 /MountDir:D:\mount :: Windows 7 и выше :: DISM /Mount-Wim /WimFile:D:\wim\install.wim /Index:1 /MountDir:D:\mount
3. Копирование и регистрация среды восстановления.
md T:\Recovery\WindowsRE xcopy /h D:\mount\Windows\System32\Recovery\winre.wim T:\Recovery\WindowsRE\ reagentc /setreimage /path T:\Recovery\WindowsRE /target C:\Windows
4. Отключение образа.
DISM /Unmount-Wim /MountDir:D:\mount /discard
5. Удаление буквы тома Windows RE. Здесь N обозначает номер тома с меткой «Windows RE».
diskpart list vol sel vol N remove letter=T
6. Необязательное присвоение разделу с RE специального типа в соответствии с его назначением. Это предотвращает удаление раздела и назначение ему буквы. В разметке GPT используется GUID , а в MBR — код . См. set id и PARTITION_INFORMATION_GPT structure. Здесь M и N обозначают номер диска и раздела «Windows RE» соответствено.
sel disk M list par sel par N set id=de94bba4-06d1-4d40-a16a-bfd50179d6ac :: MBR :: set id=27 exit
Уффф… все ![]() Осталась сущая мелочь.
Осталась сущая мелочь.
Включение среды восстановления
Это можно было сделать из Windows PE, но в запущенной системе все проще и быстрее. Загрузитесь в Windows и выполните:
reagentc /enable reagentc /info
Первая команда включает среду восстановления, а вторая должна показать, что ее статус и расположение на первом разделе диска (Windows RE).
Вот теперь точно все!
Перенос Windows 10, 8 и Windows 7 на другой диск в Minitool Partition Wizard Bootable
Minitool Partition Wizard Free, наравне с Aomei Partition Assistant Standard, я бы отнес к одним из лучших бесплатных программ для работы с дисками и разделами. Одно из преимуществ продукта от Minitool — доступность полностью работоспособного загрузочного ISO образа Partition Wizard на официальном сайте (бесплатный Aomei дает возможность создать демо-образ с отключенными важными функциями).
Записав данный образ на диск или флешку (для этого разработчики рекомендуют использовать Rufus) и загрузив ваш компьютер с него, вы можете перенести систему Windows или другую на другой жесткий диск или SSD, причем в данном случае нам не будут мешать возможные ограничения ОС, так как она не запущена.
Примечание: мною клонирование системы на другой диск в Minitool Partition Wizard Free было проверено только без EFI загрузки и только на MBR дисках (переносилась Windows 10), за работоспособность в системах EFI/GPT не ручаюсь (мне не удалось заставить работать программу в данном режиме, несмотря на отключенный Secure Boot, но похоже это баг конкретно моего оборудования).
Процесс переноса системы на другой диск состоит из следующих шагов:
- Загрузившись с флешки и войдя в Minitool Partition Wizard Free, слева выберите пункт «Migrate OS to SSD/HDD» (Перенести ОС на SSD/HDD).
- В открывшемся окне нажмите «Next» (Далее), а на следующем экране выберите тот диск, с которого будет выполняться перенос Windows. Нажмите «Next».
- Укажите диск, на который будет выполняться клонирование (если их всего два, то он будет выбран автоматически). По умолчанию включены параметры, изменяющие размеры разделов при переносе в случае если второй диск или SSD меньше или больше исходного. Обычно достаточно оставить эти параметры (второй пункт копирует все разделы без изменения их разделов, подойдет, когда целевой диск более объемен чем исходный и после переноса вы сами планируете настроить незанятое пространство на диске).
- Нажмите Next, действие по переносу системы на другой жесткий диск или твердотельный накопитель будет добавлено в очередь заданий программы. Чтобы начать перенос, нажмите кнопку «Apply» вверху слева главного окна программы.
- Дождитесь завершения переноса системы, продолжительность которого зависит от скорости обмена данными с дисками и объема данных на них.
По завершении вы можете закрыть Minitool Partition Wizard, перезагрузить компьютер и установить загрузку с нового диска, на который была перенесена система: в моем тесте (как я уже упоминал, BIOS+MBR, Windows 10) все прошло успешно, и система загрузилась как ни в чем не бывало с отключенным исходным диском.
4. AOMEI Backupper Beta
Скачать https://www.backup-utility.com/download-aomei-backupper-beta.html
Продукты от компании AOMEI – программа для резервного копирования Backupper и менеджер дисков Partition Assistant – одни из лучших в своих нишах, и в числе арсенала предусматривают возможность клонирования дисков. Но политика AOMEI в последнее время не особо отдаёт щедростью: так, всё, что касается переноса Windows, программы компании делают только в лицензионных редакциях. И даже клонирование дисков Partition Assistant бесплатно произведёт только при условии отсутствия системных разделов и установленной Windows. Узкое окно возможностей по этой части в данный момент присутствует только в бесплатной редакции Standart программы Backupper и её новой инкарнации, бета-версии с обновлённым интерфейсом — AOMEI Backupper Beta. С её участием и рассмотрим, как клонируются жёсткие диски.
В окне AOMEI Backupper Beta отправляемся в раздел «Clone», выбираем операцию «Disk Clone».
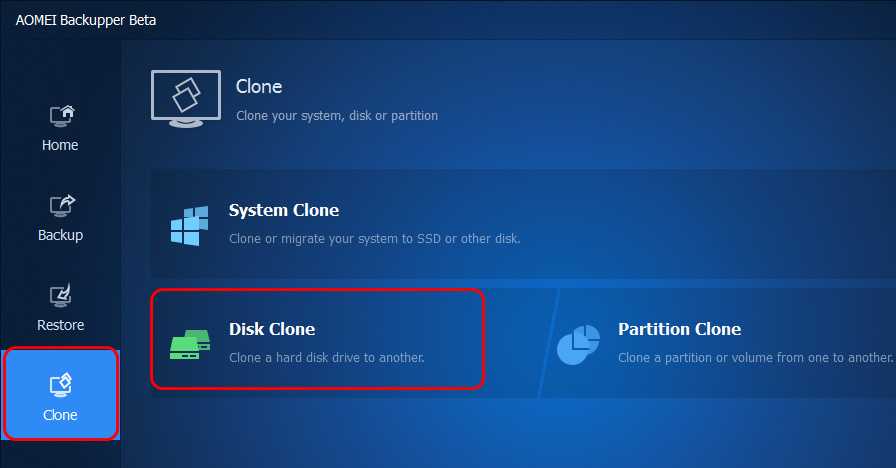
На этапе «Source Disk» указываем программе диск-исходник.
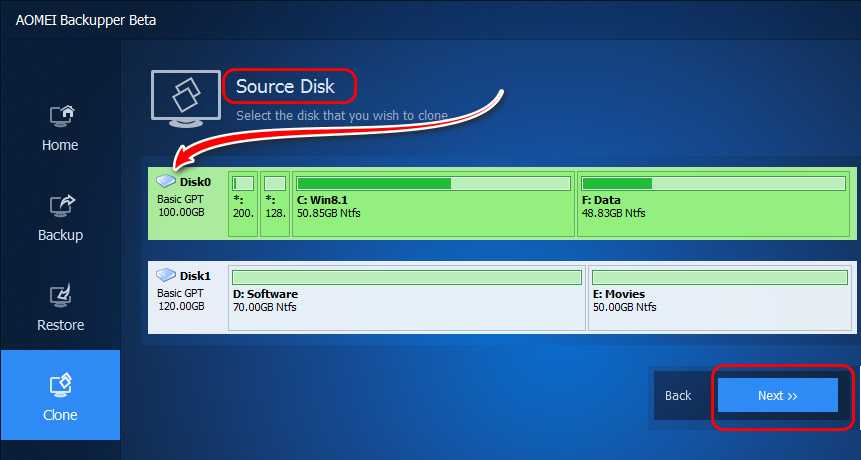
На этапе «Destination Disk» указываем диск назначения.
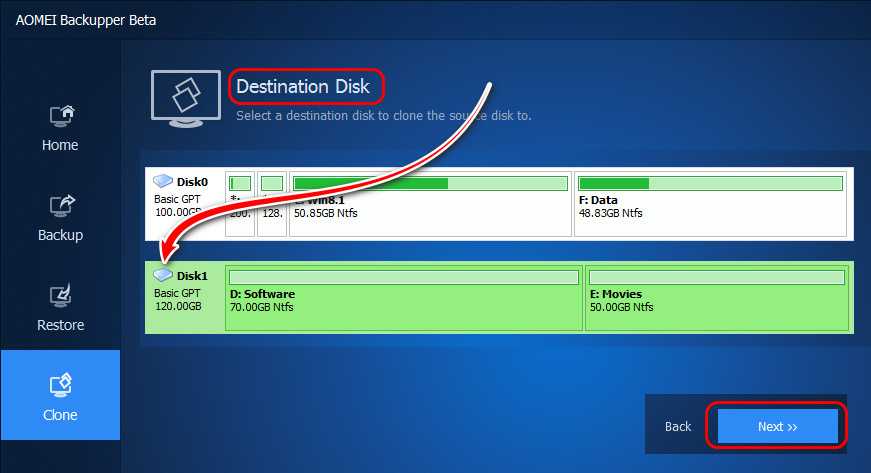
Программа предупреждает нас, что на последнем будут удалены все разделы и данные, а сам он перезапишется.
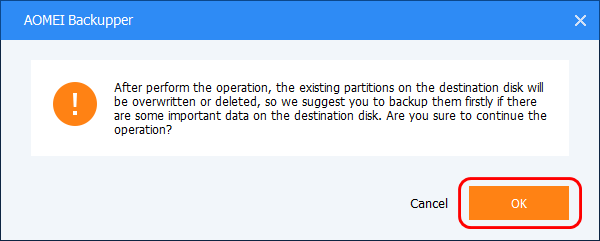
На этапе «Operation Summary» ставим чекбокс «SSD Alignment», это выравнивание разделов. И можем нажать «Edit Partitions».
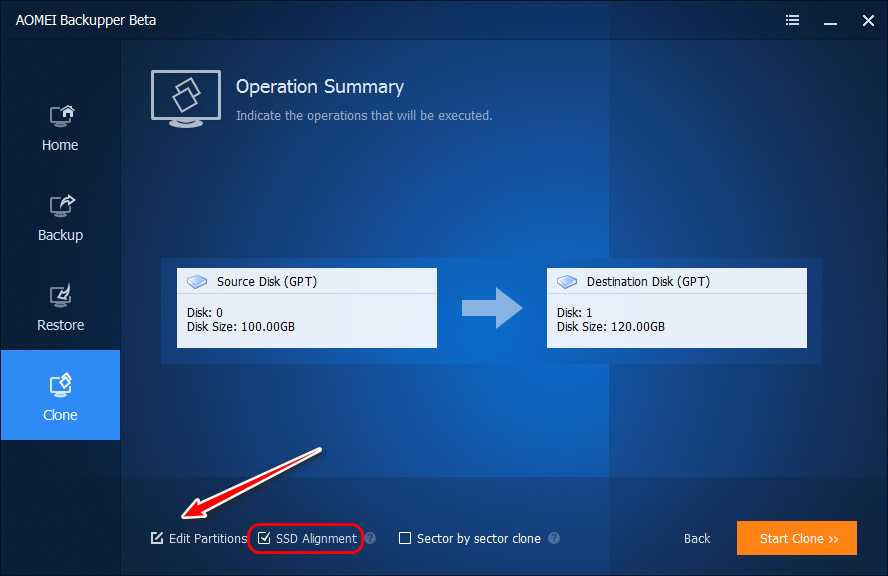
Это возможность редактирования разметки на диске назначения. Если он больше по объёму исходника, опция «Add unused space to all partitions» предлагает нам равномерно распределить остаток места по все разделам. Выбрав опцию «Manually adjust partition size», при необходимости можем скорректировать размер разделов диска назначения.
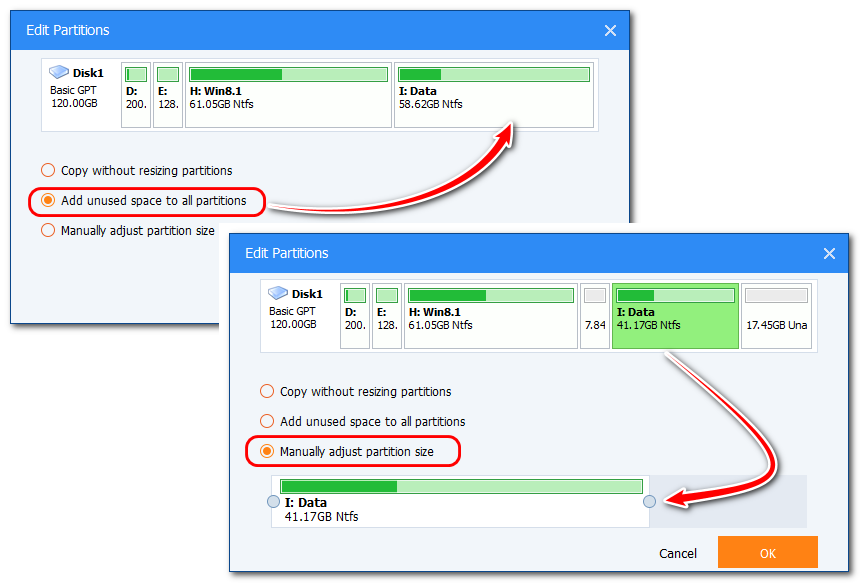
Опция «Copy without resizing partitions» – это клонирование без каких-либо изменений с оставлением пустого неразмеченного пространства в конце, если носитель назначения больше по объёму, чем исходник. Её мы выберем в нашем случае. Всё тщательно проверяем и запускаем операцию клонирования кнопкой «Start Clone».
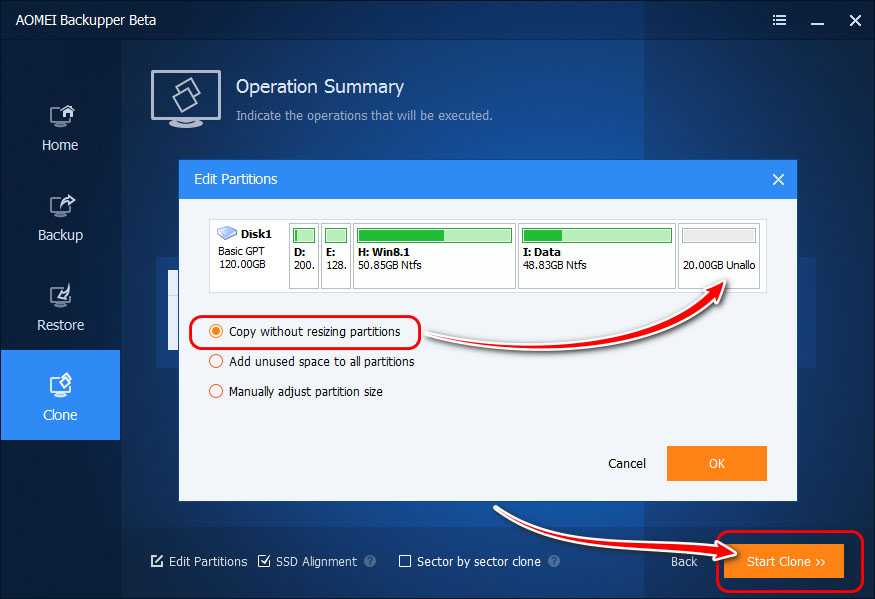
По итогу жмём «Finish».
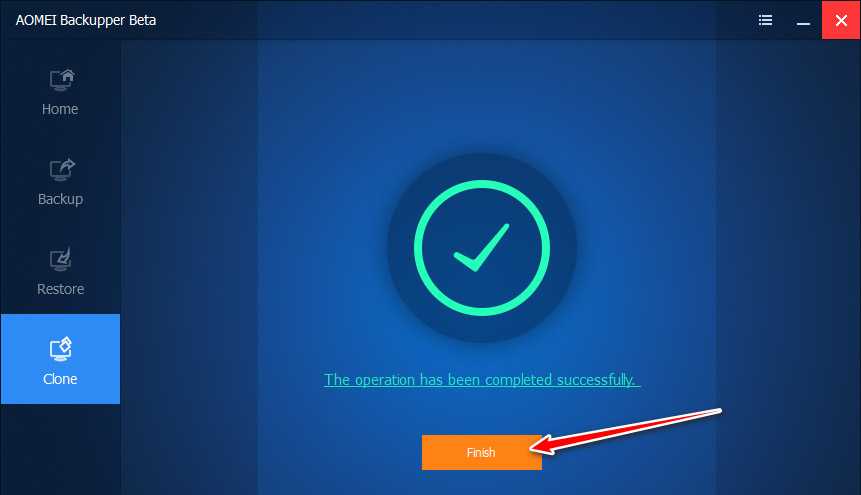
И можем проверять проделанную программой работу в утилите diskmgmt.msc.
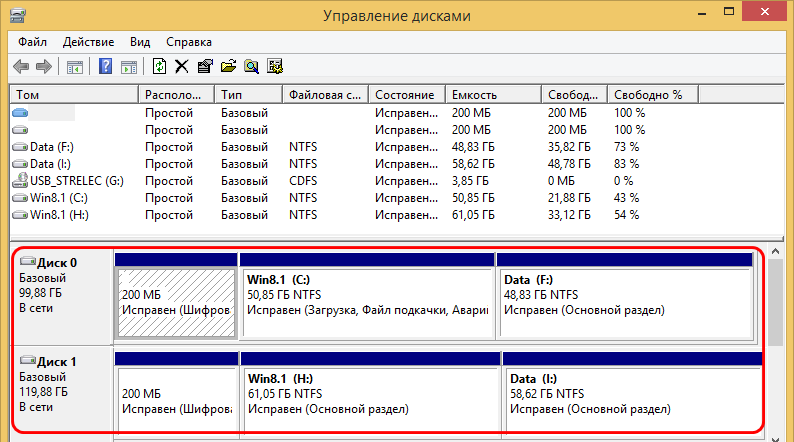
1. Реанимационный LiveDisk
В качестве реанимационного LiveDisk’а для восстановления загрузчика Windows на самом деле сгодится любой на базе WinPE или даже установочный процесс самой операционной системы. Все операции можно выполнить в командной строке, которая на диске установки Windows запускается из среды восстановления или на любом из первичных установочных этапов клавишами Shift+F10. Но если загрузчику не поможет обычный процесс его восстановления, и придётся пересоздавать загрузочный раздел, в процессе переразметки диска с помощью командной строки можно наделать ошибок и случайно снести структуру диска. И, соответственно, попрощаться с Windows и, что ещё страшнее – с пользовательскими данными, хранящимися на несистемных разделах.
В части переразметки диска работе с командной строкой есть удобная, юзабильная и более безопасная альтернатива – мегафункциональный менеджер дисков DiskGenius. Он умеет создавать специфические разделы типа EFI-загрузчика в пару кликов и, соответственно, будет как нельзя кстати, если в пересоздании загрузочного раздела станет необходимость. Программа DiskGenius входит в состав известного реанимационного LiveDisk’а by Sergei Strelec, его и будем использовать для выполнения поставленных темой статьи задачи. Преимуществом именно этого «живого диска» в части решения проблем с загрузкой Windows является возможность запуска системы без загрузчика в принципе. Одним из пунктов меню запуска LiveDisk’а Стрельца обнаружим утилиту «Search & Start Windows…»: она выполняет роль загрузчика Windows 7, 8.1 и 10 и может запускать систему при условии, что файлы её самой целы и невредимы. Если при восстановлении загрузчика возникнут сложности, эта утилита станет временным решением для запуска операционной системы.
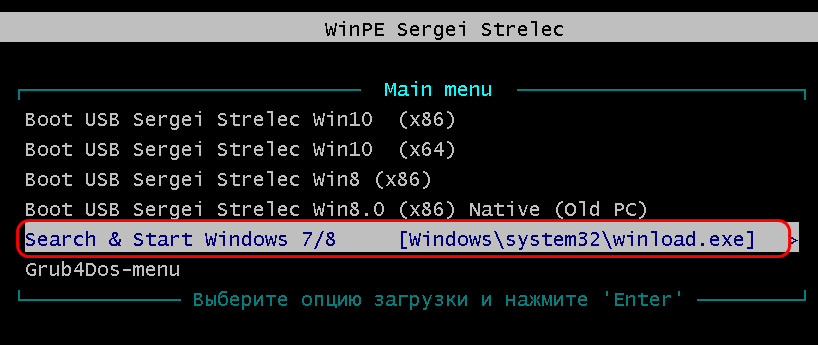
Скачать ISO-образ этого Live-диска можно на сайте Sergeistrelec.Ru. Далее записываем образ на DVD или флешку. И запускаем с него незагружающейся компьютер.
5. Разметка MBR-диска
Быстрое создание разделов на MBR-диске проходит по схожему с EFI-разметкой принципу – указываем число разделов, задаём их размер, выбираем метку, указываем размер кластера. Но с той лишь разницей, что изначально в графе «Partition Table Style» мы отмечаем пункт «MBR». И не снимаем предустановленную галочку опции «Rebuild MBR (Master Boot Record)». Она нужна для создания единого системного раздела Windows, на котором будут находиться и файлы самой операционной системы, и её загрузчика.
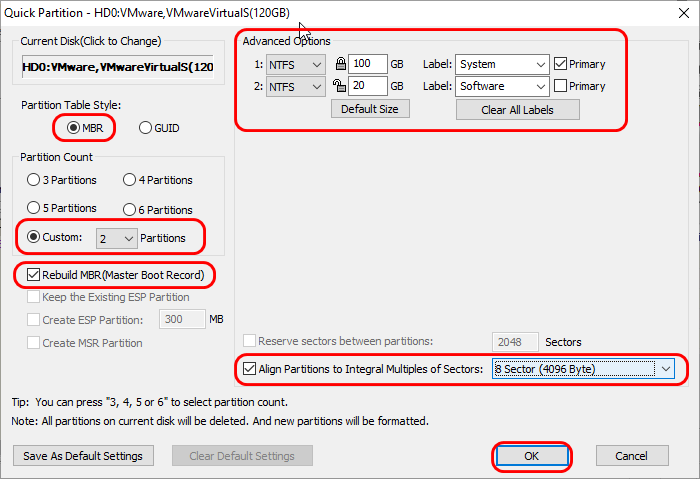
И вот она сформированная разметка MBR-диска – один системный основной раздел и второй (или несколько) логических несистемных.

Как видим, DiskGenius не создаёт загрузочного раздела «Зарезервировано системой», который мы обычно наблюдаем при классической установке Windows. Это технический раздел, где кроме файлов загрузчика хранятся данные типа копии среды восстановления Windows. Принципиального значения для работоспособности операционной системы этот раздел не имеет. А атрибуты загрузочного раздела DiskGenius назначает на единственный системный раздел. И программа WinNTSetup прекрасно принимает такой раздел и в качестве загрузчика, и в качестве диска С.
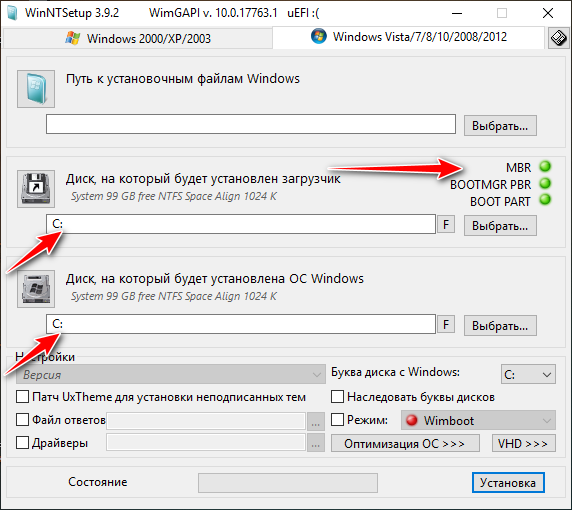
Однако если принципиально необходимо создать структуру MBR-диска с наличием раздела «Зарезервировано системой», на LiveDisk Стрельца для этих целей есть инструмент – утилита Diskpart GUI Micro.
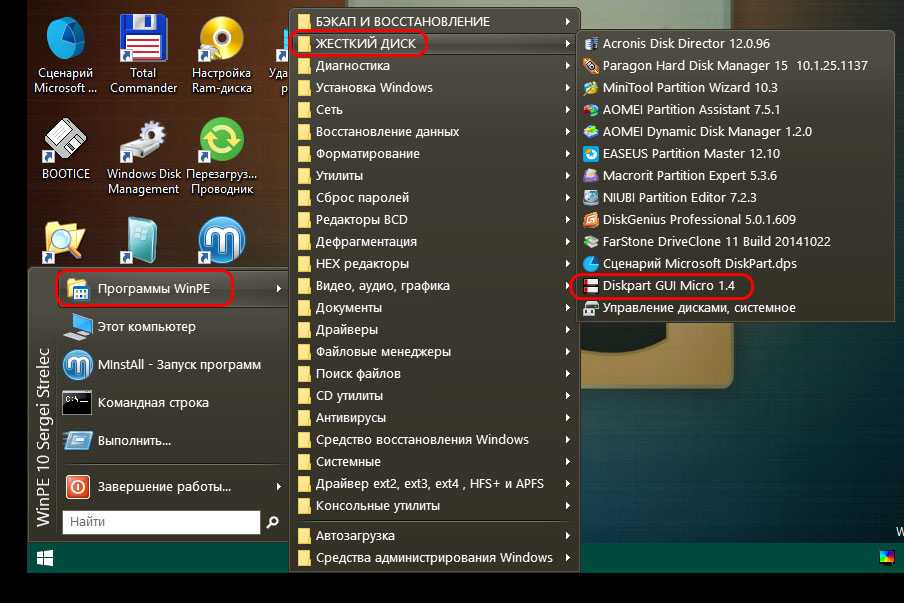
В её окошке в графе «Boot Mode» указываем «BIOS/MBR». Выбираем номер диска. Ставим в самом низу галочку, чтобы не создавался рекавери-раздел. Жмём «Apply».
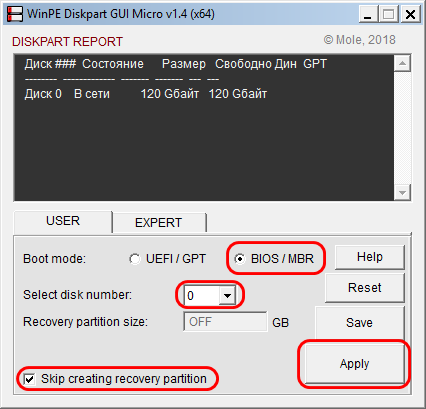
В итоге получим типичную разметку MBR-диска с техническим разделом на 100 Мб.
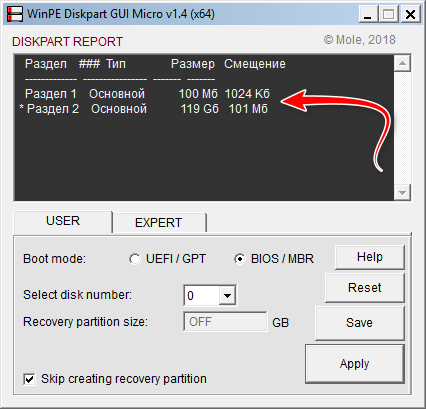
Только у него будет название не «Зарезервировано системой», а «System». Тогда как непосредственно раздел системы получит метку «Windows».
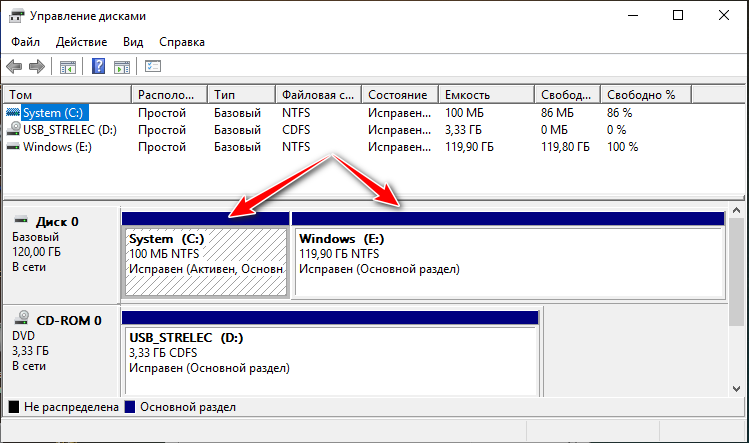
Утилита Diskpart GUI Micro формирует только структуру системных разделов. За дальнейшей разметкой надо дополнительно обращаться к менеджерам дисков. С помощью либо той же DiskGenius, либо любой иной программы, присутствующей на борту LiveDisk Стрельца, цельный раздел с меткой «Windows» необходимо поделить на несколько разделов.
4. Перемещение Recovery при наличии других разделов
А как переместить Recovery в конец диска, если на таковом есть другие разделы с хранящимися на них данными? Как это сделать, чтобы данные не пострадали? В нашем случае имеем типичную минималистичную структуру диска, состоящую из разделов Recovery, системного С и пользовательского для хранения данных D.
Мы ужмём последний раздел D, чтобы в конце высвободить 25 Гб места – столько, сколько занимает Recovery. Естественно, последний раздел должен располагать свободным местом в нужном размере, чтобы было возможно его сжатие. Если свободного места недостаточно для сжатия, необходимо с последнего раздела удалить какие-то данные или куда-то их перенести. Потом мы скопируем Recovery в конец диска, а другие разделы переместим ближе к началу. В нашем случае работа проводится с диском со стилем разметки MBR, а у такового ограниченное количество основных разделов. Recovery должен быть основным разделом, следовательно, чтобы его копия могла быть разделом именно этого типа, имеющийся раздел для хранения данных D нам нужно преобразовать в логический. Кликаем его и запускаем функцию преобразования раздела из основного в логический.
Применяем операцию.
Примечание: на дисках со стилем разметки GPT эта операция не нужна.
Теперь ужмём объём раздела D. Кликаем его и запускаем функцию «Изменение размера/перемещение».
В окошке этой функции, используя правый ползунок на карте раздела, ужимаем его. Ужимаем примерно на 25 Гб, т.е. на размер Recovery. Можно немного с запасом, главное, чтобы не меньше, поскольку Recovery мы будем копировать посекторно.
Далее кликаем Recovery и жмём «Копирование раздела».
Выбираем копирование по секторам.
Местом назначения указываем незанятое пространство, которое у нас образовалось после сжатия раздела D.
Далее смотрим, чтобы копия Recovery также была создана как первичный раздел (на MBR-дисках). Если, как в нашем случае, незанятого пространства оказалось немного больше, чем нужно для копирования Recovery, на карте этого пространства подвигаем раздел в конец диска до упора.
Можем присоединить остаток незанятого пространства обратно к разделу D. Кликаем его и жмём «Объединять разделы».
Объединяем с остатком.
И можем применять запланированные операции.
Что делаем после? Удаляем исходный раздел Recovery в начале диска.
И объединяем раздел С с незанятым пространством, образовавшимся после удаления исходного Recovery.
Также можем убрать букву у скопированного Recovery. Этот раздел не нужен для отображения в проводнике.
Применяем запланированные операции.
Ну а далее уже можем при необходимости ужимать раздел С и отдавать лишнее место под следующие за ним разделы.
Удаление Recovery тома и расширение основного раздела на EFI компьютере
На моей ВМ Windows 10 установлена в режиме EFI (GPT разметка на диске).
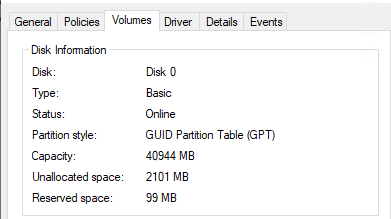
Как вы видите на скриншоте ниже, кнопка “Расширить том” (Extend Volume) недоступна (серая). Вы можете расширить раздел средствами Windows, только если справа от него есть неразмеченная (Unallocated) область. В моем случае раздел C:, который нужно расширить, заблокирован разделом восстановления (Windows RE). Поэтому перед расширением системного тома, вам придется удалить данный раздел.
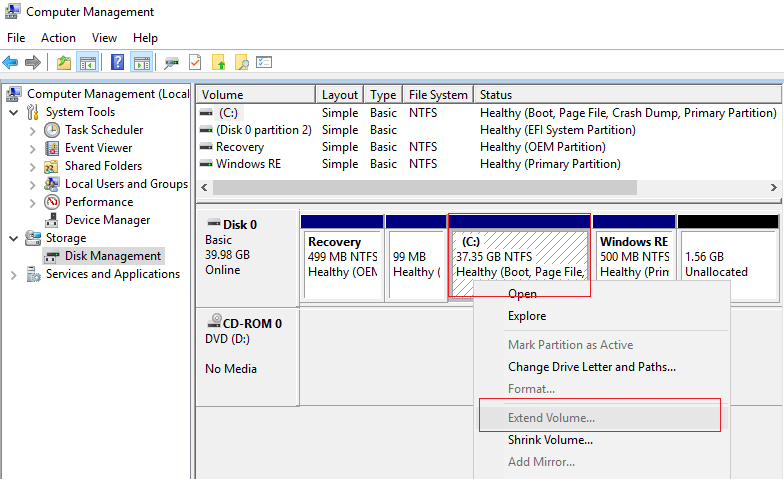
На скриншоте видно, что у меня имеется два раздела восстановления (Recovery и Windows RE). Чтобы понять, какой раздел используется Windows в качестве активного раздела восстановления, нужно назначить буквы дисков вашим разделам (например, E: и R:, через управление дисками или Diskpart: select disk 0 -> select part 1 -> assign letter r: ) и выполнить команду:
bcdedit /enum all
Обратите внимание на секции:
- Windows Boot Manager (в ней указан раздел, на котором хранится BCD загрузчик). В моем случае загрузчик находится на EFI разделе:
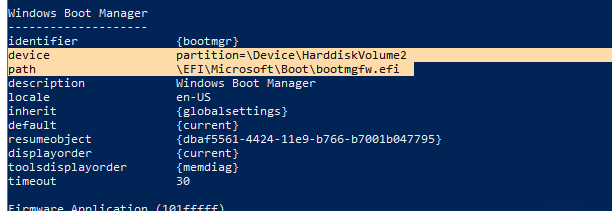
Теперь посмотрите на значения в секции Windows Boot Loader. В качестве wim файла среды восстановления используется образ Winre.wim на втором разделе с меткой тома Windows RE.
Чтобы расширить размер основного раздела Windows нам придется удалить раздел восстановления справа от раздела, который нужно растянуть, расширить диск и пересоздать раздел восстановления.
Для копирования файла на системный раздел и пересоздания конфигурации WinRE, выполните команды:
reagentc /disablemd c:RecoveryWinRExcopy e:RecoveryWindowsREWinre.wim c:RecoveryWinRE /hreagentc /setreimage /path c:RecoveryWinRE /target C:Windowsreagentc /enable
Если вы попробуете удалить раздел восстановления из графического интерфейса управления разделами, нажав на Delete Volume (иногда свойства диска вообще не доступны), появится ошибка:
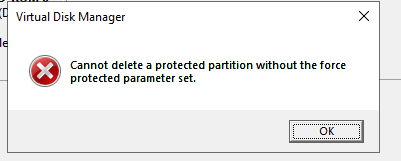
Вы сможете удалить такой защищенный раздел только с помощью diskpart. Откройте командную строку с правами администратора и запустите команду diskpart. Выберите ваш раздел, который вы хотите удалить (смотрите на вывод своих команд, т.к. номера дисков и разделов у вас могут отличаться).
DISKPART> rescanDISKPART> list diskDISKPART> select disk 0DISKPART> list partDISKPART> select part 5DISKPART> delete partition override
Параметр override разрешает diskpart удалить любой раздел независимо от его типа (будь то активный, системный или загрузочный раздел).
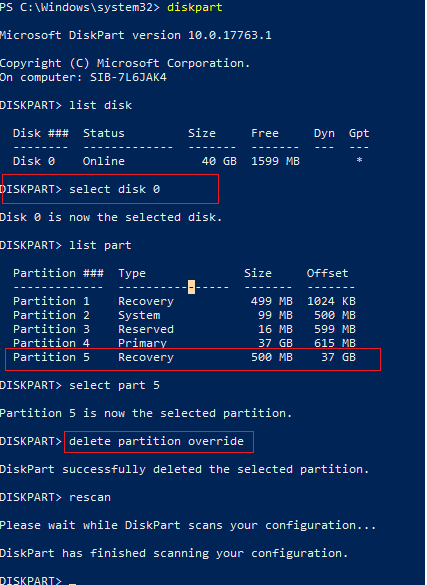
Теперь можно открыть диспетчер дисков и расширить основной раздел (опция Extend Volume теперь стала доступа). Если вы хотите пересоздать раздел восстановления (рекомендуется сохранить его или перенести на основной раздел как описано выше), оставьте на диске 500 мегабайт неразмеченного места. На скриншоте ниже я увеличиваю раздел с Windows на 1,5Гб и оставляют 500 Мб в конце диска.
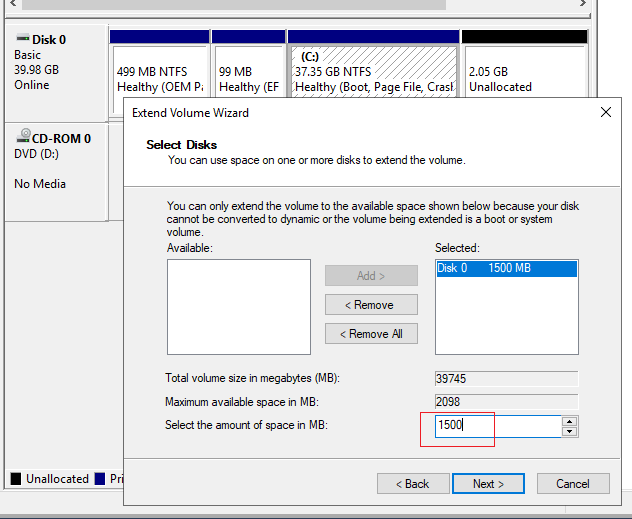
После расширения основного раздела у нас осталось 500 Мб для нашего раздела восстановления со средой WinRE.
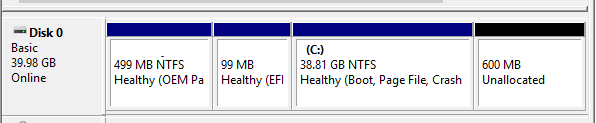
Windows опознает раздел восстановления по специальным меткам: GUID — de94bba4-06d1-4d40-a16a-bfd50179d6ac и GPT атрибуту 0x8000000000000001
Создадим новый раздел и присвоим ему данные атрибуты:
DISKPART> create part primaryDISKPART> format quick fs=ntfs label=»WinRE»DISKPART> assign letter=»R»DISKPART> set
DISKPART> gpt attributes=0x8000000000000001
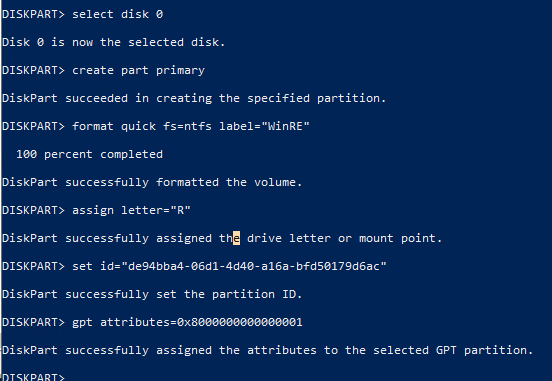
Теперь осталось скопировать файлы среды WinRE с установочного диска (образа) Windows 10 на новый раздел восстановления.
Подключим файл install.wim из установочного образа Windows 10 и извлечем из него файл со средой WinRE (Winre.wim):
md C:WinISOmd C:WinISOmountdism /mount-wim /wimfile:F:sourcesinstall.wim /index:1 /mountdir:C:WinISOmount /readonlymd R:RecoveryWinREcopy C:WinISOmountWindowsSystem32RecoveryWinre.wim R:RecoveryWinREdism /unmount-wim /mountdir:C:WinISOmount /discard
Осталось перенести файл со средой WinRE на раздел восстановления и обновить информацию в загрузчике:
reagentc /disablereagentc /setreimage /path R:RecoveryWinRE /target C:Windowsreagentc /enable
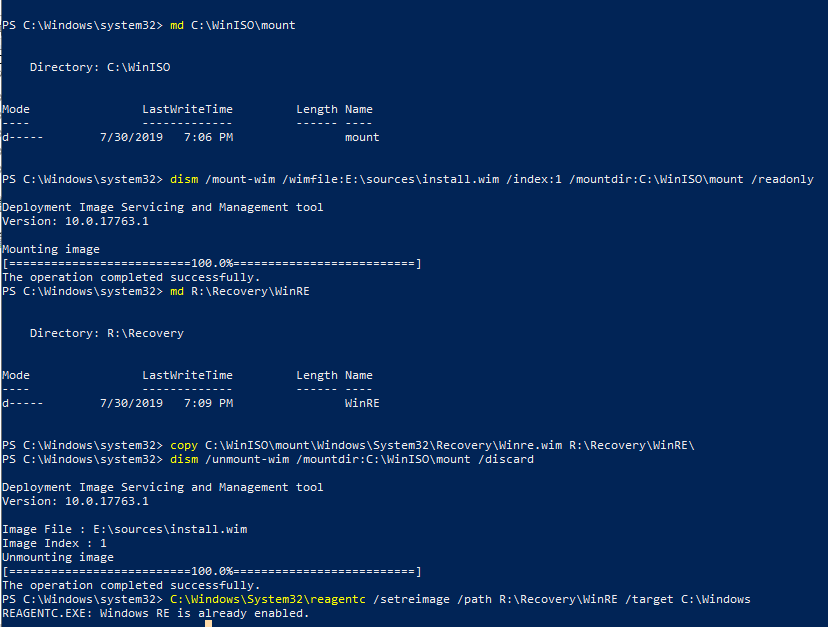
Итак, мы пересоздали раздел восстановления и зарегистрировали путь к образу winRE. Теперь при проблемах с загрузкой Windows ваша среда восстановления опять будет загружаться автоматически.
Механизм резервного копирования Windows в программе DiskGenius
Итак, DiskGenius – программа для опытных пользователей, с её помощью можно работать с разметкой диска, реальными и виртуальными дисками, резервировать и клонировать диски и разделы, тестировать поверхность дисков, настраивать программный RAID и делать прочие продвинутые вещи. DiskGenius бесплатна в части базовых возможностей, и это большая часть возможностей, для части же использования программных возможностей нужна покупка лицензии. Функционал бэкапа Windows, который мы ниже рассмотрим подробно, входит в число бесплатных возможностей программы.
Скачать её можно на официальном сайте:
DiskGenius не предлагает нам типичный для юзабилити-продуктов процесс бэкапа Windows с удобным пошаговым мастером и автоматическим включением в состав бэкапа всех системных разделов – непосредственно Windows, загрузочного, MSR-раздела на GPT-диске, раздела восстановления. Здесь есть общий для всех разделов диска механизм их резервного копирования, включающий их параметры, атрибутику, содержимое. И мы сами определяем, хотим ли мы сделать бэкап только раздела непосредственно системы, либо же только загрузочного или иного раздела, либо мы все их бэкапим. Для многих опытных пользователей это наверняка плюс. Но куда большим плюсом будет главная фишка DiskGenius в плане бэкапа Windows — возможность его создания с исключением системного хлама и ненужных данных.
При резервном копировании раздела С, где установлена Windows, DiskGenius предлагает нам возможность исключения из состава резервной копии отдельных типов данных. Но программа не просто даёт возможность убрать какие мы хотим папки, как это позволяют многие программы-бэкаперы. DiskGenius сама предлагает отдельные системные папки для их исключения из бэкапа. Это папки хранения временных файлов и дистрибутива программ, профильные папки для хранения личных пользовательских данных, содержимое корзины. Таким образом можем не включать в резервную копию ненужный хлам, занимающий лишнее место и отбирающий лишнее время при копировании и восстановлении Windows.
DiskGenius позволяет делать резервные копии как полные, так и инкрементные. В настройках создания бэкапа можно выбрать степень сжатия копии, режим обычного (только записанные данные) или посекторного копирования. Бэкап разделов программа создаёт в файл-образ собственного формата PMF.
Как же происходят процессы бэкапа и восстановления Windows с использованием программы DiskGenius?
Клонирование диска в программе DiskGenius
В окне DiskGenius подключённые к компьютеру диски отображаются слева, в табличном представлении, а их карта разделов, т.е. визуальное представление — вверху окна. Наш исходный диск, который мы будем клонировать, с общим объёмом 100 Гб. На нём есть системные разделы Windows и маленький несистемный раздел для хранения бэкапов.
Целевой диск в нашем случае чистый, на нём нет ни разделов, ни данных, его объём 200 Гб.
Важно: если у вас на целевом диске, на который вы хотите клонировать содержимое исходного диска, имеются какие-то ценные данные, их нужно переместить куда-то. На тот же исходный диск, кстати, можно
В процессе клонирования целевой диск утратит свою структуру и данные, ведь он станет точным клоном исходного диска.
Запускаем операцию клонирования диска. В меню «Tools» жмём «Clone Disk».
На этапе указания исходного диска (source disk) мы выбираем наш рабочий диск на 100 Гб.
DiskGenius обнаружила на этом диске Windows и предлагает нам в качестве альтернативы выполнить её миграцию, т.е. скопировать на целевой диск только системные разделы Windows. Мы отказываемся, жмём «No».
На этапе указания целевого диска (target disk) выбираем пустой диск на 200 Гб.
Попадаем на завершающий этап перед стартом операции, в нём DiskGenius нам показывает карты обоих дисков, чтобы мы на фоне исходного диска оценили структуру целевого после клонирования с учётом разности объёмов дисков. Если целевой будет меньше по объёму, программа пропорционально уменьшит размер его разделов. Пропорционально, но с учётом занимаемого данными места. Как вот в этом случае.
Но в нашем случае целевой диск больше по объёму, и DiskGenius в точности копирует разделы исходного диска, оставляя остаток дискового пространства чистым в конце. При необходимости можем оттягиванием перемычек между разделами на карте целевого диска увеличить или уменьшить их размеры. В итоге оставляем по умолчанию выбранный тип клонирования «Copy all files», т.е. копирование только данных, не посекторное копирование. И жмём «Start».
DiskGenius предупреждает нас, что мы потеряем данные на целевом диске, если они там есть. Жмём «Ок».
Далее можем выбрать «Hot Migration», т.е. горячее копирование в среде работающей Windows, без загрузки в среду WinPE.
Дожидаемся завершения операции и жмём «Complete».
И вот наш целевой диск стал клоном исходного. Теперь нам только осталось с использованием средств DiskGenius оформить пустое дисковое пространство в разделы.
Собственный раздел восстановления Windows: подготовка.
рисунок кликабелен
Перед тем как начать, убедимся, что у нас на руках:
- обновлённая полностью и настроенная по усмотрению система; как обычно в таких случаях, я советую вам максимально её облегчить всесторонней очисткой, избавившись от мусорного балласта. Кроме того, убедительно советую прогнать системный SSD или HDD командами sfc /scannow и chkdsk /f. Они проверят состояние файловой системы и поверхности диска. Чтобы потом, при восстановлении не было сюрпризов. Кроме того, вам лучше на время отстегнуться от OneDrive, если у вас есть аккаунт Microsoft.
- загрузочная флешка (загрузочный диск) подходящей версии уже торчит в USB порту (заряжен в дисковод); на фото вверху я показал как это проверить с помощью системной команды winver и популярной для подготовки загрузочных флешек Rufus. Не забудьте и том, какой тип загрузки Windows применяется на компьютере — Legacy BIOS или UEFI.
- вы уже должны были определиться, где будущий, ваш собственный раздел восстановления будет храниться. Из основных вариантов будут, скорее всего:
- (1) другой раздел ТОГО ЖЕ физического диска. Всё-таки самый оптимальный вариант. Если вы предполагаете, что собственный раздел восстановления можно располагать на том же устройстве, вам понадобится некое количество гигабайт свободного пространства. Для будущего раздела понадобится свой, отдельный том. Так что существующий диск, если этого не было сделано, предварительно придётся разбить.
-
(2) внешний носитель (видимо, флешка). Дополнительных приготовлений не требуется — просто нужно подготовить флешку нужного объёма. И она начнётся с 8-ми Гбайт. Здесь есть свои плюсы и минусы. Как вариант — расширение возможностей раздела: он станет мобильным (носимым). Свою Винду вы сможете поставить на любом из компьютеров. Но предупреждаю — чем меньше, всё же, вы будете его «кантовать», перетыкая флешку туда-сюда, тем целее он окажется. Ведь в какой-то момент он просто окажется нечитаемым, и при попытке восстановиться вас встретит обескураживающее:
Для сверки образа есть свои пути, но утяжелять статью подробностями применения набора Deployment Tools в Windows ADK я в этот раз не буду.
(3) сетевой диск. Подход чуть изменится, здесь появляется пара небольших нюансов для одной команды. Вариант с сетевым размещением пригодится, думаю, только СИСкам (они же сисадмины). Я подсмотрел это у человека за бугром. Может, вам и пригодиться; лично не пробовал.
5. Запуск Dism++ в среде WinPE
При желании обе операции – и создание бэкапа, и откат к нему – можем запускать в среде восстановления Windows. Это режим работы Dism++ в среде предзагрузки системы, он может немножко ускорить процесс проведения операций за счёт того, что ресурс жёсткого диска не будет использоваться для выполнения иных задач, как это происходит в среде работающей Windows.
***
Как восстановиться из бэкапа, если система перестанет работать? О том, что Windows может подвергнуться критическому сбою и не будет загружаться, необходимо побеспокоиться заранее. В таком случае развернуть WIM-образ бэкапа можно будет с загрузочного носителя. В качестве такового можно использовать любой аварийный LiveDisk со средствами работы с WIM-образами на борту. А можно из WIM-бэкапа сделать традиционный процесс установки Windows. Что для какой ситуации лучше – выбирать вам.
Сценарии восстановления и необходимые инструменты
Подразумевается, что у вас есть резервная копия системного раздела, созданная одним из двух способов.
- Встроенные средства Windows ( или утилита ). Вообще, восстановление из такого образа выполняется в графическом интерфейсе с помощью мастера и не требует особых инструкций. Однако сегодняшний рассказ нацелен на тех, кто столкнулся с проблемами при попытке восстановления. Далее этот способ обозначен как стандартный образ.
- Захват раздела в WIM с помощью утилиты DISM или imagex. Это удобно для быстрого разового создания образа, а восстановление полностью предсказуемо, хотя и требует более высокого уровня подготовки. Далее этот способ обозначен как WIM-образ.
Инструменты
Вам понадобятся:
- Среда Windows PE в любой форме. Это может быть:
- установочный диск Windows
- среда восстановления / диск восстановления или
- созданный вами диск Windows PE 3.1 или 4.0, либо 5.0 или 5.1 для Windows 8.1 и Update 1 соответственно.
Умение загружаться в Windows PE и определяться с буквами дисков.
Учтите, что все команды выполняются в командной строке Windows PE за исключением отдельно оговоренных случаев.
Сценарии и этапы восстановления
Инструкции этой статьи охватывают два самых распространенных сценария восстановления:
- Диск с исходной структурой разделов. Например, у вас «сломалась» Windows, и вы хотите откатиться к резервной копии.
- Чистый диск. Например, у вас вышел из строя диск, и вы купили взамен новый.
Сценарий определяет количество этапов, которые вам придется пройти (два и четыре соответственно). При этом этапы 1, 3 и 4 могут пригодиться вам по отдельности в ситуациях, напрямую не связанных с восстановлением из образа.
Готовы? Приступим же!
Заключение
, я подчеркивал, что все они имеют недостатки. У стандартного образа есть одно большое преимущество: его просто создавать и восстанавливать в графическом интерфейсе. Но эта технология рассчитана именно на стандартные ситуации.
Думаю, что в следующей версии Windows старое резервное копирование все-таки уберут из графического интерфейса, как изначально планировали в Windows 8.1. Кстати, обновившись до этой ОС, я отказался от создания стандартных образов в пользу Refresh в сочетании с синхронизацией файлов и параметров. Однако WIM остается моим выбором для разового сохранения резервного образа перед потенциально опасными операциями или переустановкой системы.