Почему так дорого?
На сайте VMware уже давно можно найти стоимость продуктов и меня часто спрашивают, почему там такие высокие цены. Все дело в том, что там опубликованы рекомендуемые цены, которые и сама компания и ее партнеры должны транслировать своим заказчикам. Естественно, закупочная цена для партнера существенно ниже и озвучивать ее никто не имеет права. Поэтому на сайте ITsave будут публиковаться цены, доступные в OEM канале. Это те лицензии, которые обычно продаются вместе с оборудованием и тоже доступны в открытом доступе.
Лицензии VMware OEM отличаются от тех, которые продаются в коммерческом канале:
Как обновить ESXi
Для обновления хостов нам потребуется подключиться к хосту по SSH и воспользоваться командной строкой esxcli.
Сначала, выключите или переместите виртуальные машины с обновляемого хоста(не помешает сделать бэкап). Потом переведите хост в режим обслуживания, выполнив команду:
Shell
vim-cmd hostsvc/maintenance_mode_enter
| 1 | vim-cmd hostsvcmaintenance_mode_enter |
Мы будем рассматривать обновление из репозитория VMware, поэтому нам понадобится доступ в интернет и разрешающее правило файрвола:
Shell
esxcli network firewall ruleset set -e true -r httpClient
| 1 | esxcli network firewall ruleset set-etrue-rhttpClient |
Теперь давайте посмотрим список доступных образов ESXi, выполнив команду:
Shell
esxcli software sources profile list —depot=https://hostupdate.vmware.com/software/VUM/PRODUCTION/main/vmw-depot-index.xml
| 1 | esxcli software sources profile list—depot=httpshostupdate.vmware.comsoftwareVUMPRODUCTIONmainvmw-depot-index.xml |
Чтобы осуществить поиск только определенной версии нужно дописать в конце | grep -i ESXi-6.5
Через некоторое время команда выведет список доступных образов:
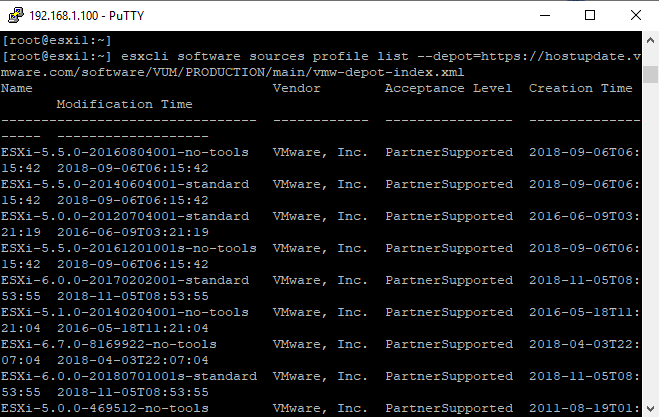
Выбираем нужный образ и выполняем команду обновления с параметром —dry-run. Этот параметр позволяет посмотреть какие пакеты будут установлены, а какие удалены. Если в списке удаляемых есть необходимые вам пакеты, будьте готовы их потом поставить вручную.
Shell
esxcli software profile update -d https://hostupdate.vmware.com/software/VUM/PRODUCTION/main/vmw-depot-index.xml -p ESXi-6.5.0-20190104001-standard —dry-run
| 1 | esxcli software profile update-dhttpshostupdate.vmware.comsoftwareVUMPRODUCTIONmainvmw-depot-index.xml-pESXi-6.5.0-20190104001-standard—dry-run |
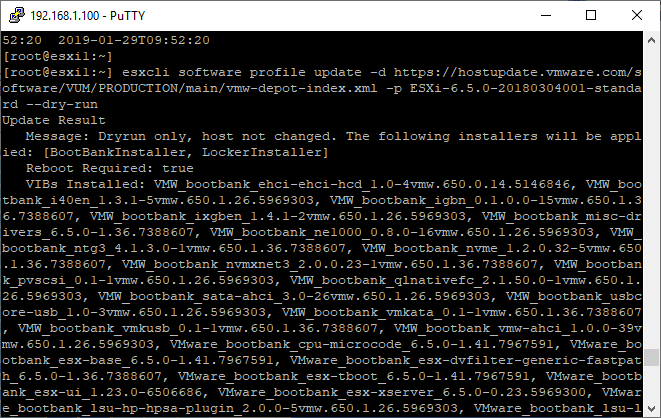
После этого запускаем непосредственно обновление:
Shell
esxcli software profile update -d https://hostupdate.vmware.com/software/VUM/PRODUCTION/main/vmw-depot-index.xml -p ESXi-6.5.0-20190104001-standard
| 1 | esxcli software profile update-dhttpshostupdate.vmware.comsoftwareVUMPRODUCTIONmainvmw-depot-index.xml-pESXi-6.5.0-20190104001-standard |
Через несколько минут, в случае удачного обновления вы должны увидеть следующее:
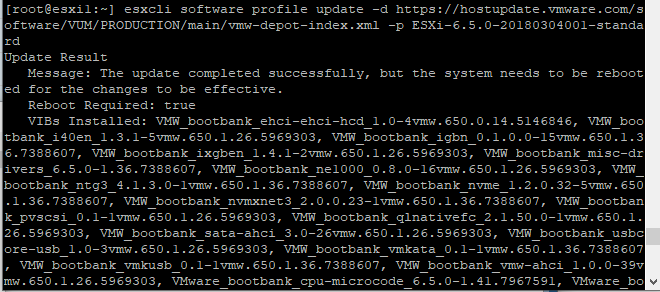
Вводим команду reboot и перезагружаемся.
После перезагрузки выводим хост из режима обслуживания:
Shell
vim-cmd hostsvc/maintenance_mode_exit
| 1 | vim-cmd hostsvcmaintenance_mode_exit |
Проверяем версию ESXi:
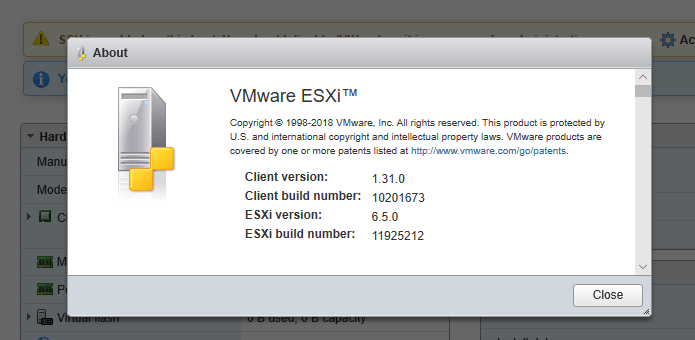
И видим, что мы справились с задачей обновления хоста ESXi.
Установить апдейты можно и, скачав их на локальное хранилище хоста, командой типа:
Shell
esxcli software vib update -d «/vmfs/volumes/datastore1/patch-directory/ESXi500-201111001.zip»
| 1 | esxcli software vib update-d»/vmfs/volumes/datastore1/patch-directory/ESXi500-201111001.zip» |
Вместо команды update можно использовать команду install, но учтите, что она перезаписывает все пакеты, установленные в системе, в то время как update заменяет только более старые версии пакетов, а те, которые новее, чем содержащиеся в патче, оставляет без изменений.
Создаем новый Baseline в VUM
Теперь нужно добавить патчи в новый Baseline. Перейдите на вкладку Host Baselines и нажмите на кнопку New Baseline.
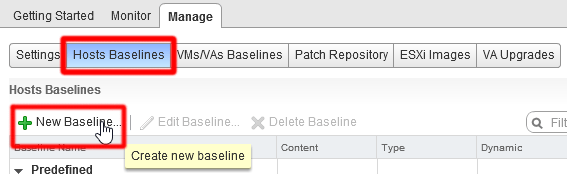
Запустится мастер создания нового бэйзлайна. Укажите его имя и его тип (Baseline Type). В нашем примере мы выберем Host Patch (также можно использовать и Host Extension).
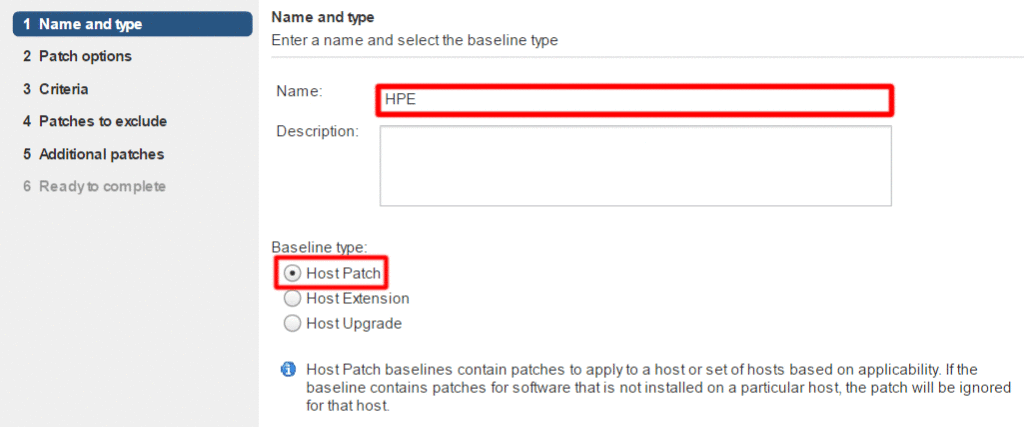
Затем нужно выбрать тип патча в бэйзлайне. В терминологии динамические бэйзлайны обновлений содержат набор патчей, которые автоматически применяются при наличии нового патча и соответствия его указанных вами критериям. Фиксированные бэйзлайны (Fixed baselines) содержат только указанные вами обновления, не зависимые от того, имеются ли более новые патчи или нет.
В данном примере мы будем использовать фиксированный набор патчей (Fixed), т.к. нам нужно обновить разово только один драйвер.
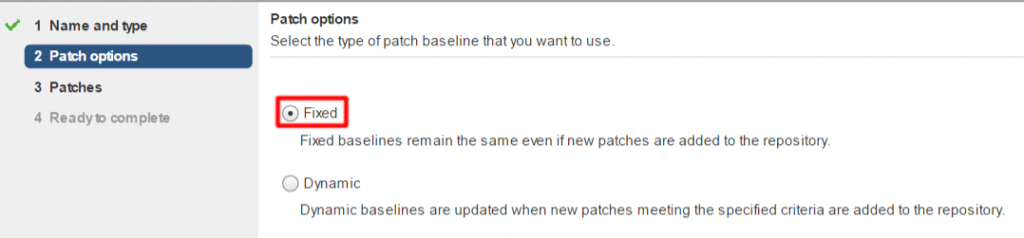
Теперь нужно выбрать патч, который нужно включить в бэйзлайн. В соответствии с данными репозитория HPE, мы определили, что в релизе 2.6.2-2 имеется нужная нам версия драйвера hp-ilo (650.10.0.2)
В данном случае также стоит обращать внимание на дату выпуска обновления в столбце Release Date
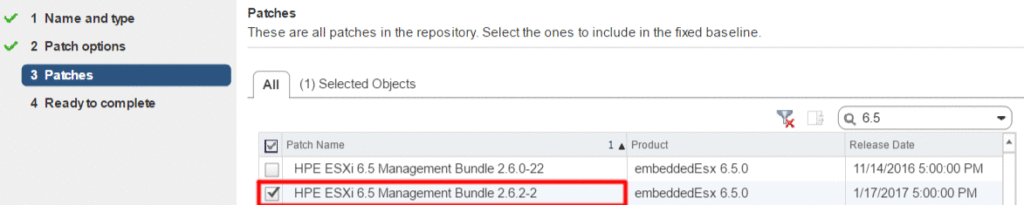
Итак, мы скачали обновления и создали новый Baseline. На следующем шаге нужно привязать бэйзлайн к кластеру VMWare.
Как установить драйвер на ESXi:
Прежде всего, нужно получить точный идентификатор устройства. Сделать это можно командой:
Shell
lspci -v
| 1 | lspci-v |
Нас интересует сетевая карта, поэтому мы используем команду с указанием класса устройств(в нашем случае Class 0200):
Shell
lspci -v | grep «Class 0200» -B 1
| 1 | lspci-v|grep»Class 0200″-B1 |
В результате вывода команды, получаем следующее:
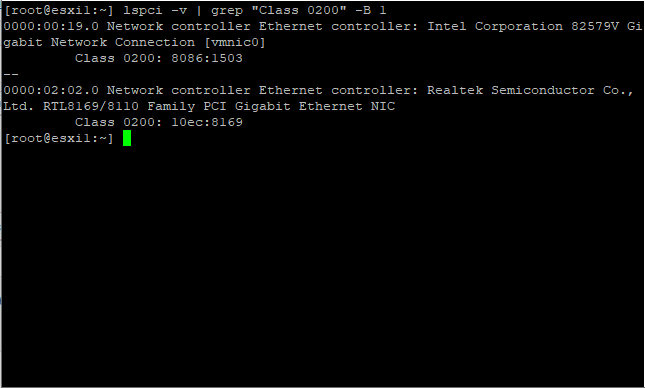
Теперь осталось найти и загрузить нужный драйвер.
Патчи для ESXi можно загружать и устанавливать непосредственно из командной строки с оф. сайта VMware. Для этого введите команду:
Shell
esxcli software sources vib list -d https://hostupdate.vmware.com/software/VUM/PRODUCTION/main/vmw-depot-index.xml
| 1 | esxcli software sources vib list-dhttpshostupdate.vmware.comsoftwareVUMPRODUCTIONmainvmw-depot-index.xml |
В списке выберите нужный патч и установите:
Shell
esxcli software vib install -n net-bnx2:2.0.15g.v50.11-5vmw.500.0.0.469512 -d https://hostupdate.vmware.com/software/VUM/PRODUCTION/main/vmw-depot-index.xml
| 1 | esxcli software vib install-nnet-bnx22.0.15g.v50.11-5vmw.500.0.0.469512-dhttpshostupdate.vmware.comsoftwareVUMPRODUCTIONmainvmw-depot-index.xml |
Возможно, понадобится открыть порт файрвола на хосте, (если вы этого еще не сделали):
Shell
esxcli network firewall ruleset set -e true -r httpClient
| 1 | esxcli network firewall ruleset set-etrue-rhttpClient |
и разрешить установку неподдерживаемых драйверов:
Shell
esxcli software acceptance set —level=CommunitySupported
| 1 | esxcli software acceptance set—level=CommunitySupported |
В моем случае официального драйвера не найти, т.к. VMware негативно относится к использованию ESXi на «нищебродском» оборудовании и усердно «выпиливает» драйвера из своих дистрибутивов. (Сетевые карты «домашнего» сегмента(как Realtek r8169) лишились поддержки, по-моему, с версии 5.5).
Благо, есть такие сайты, как https://vibsdepot.v-front.de, где я нашел(и скачал) драйвер для своей сетевухи(кстати, даже он не работает с версией 6.7 и выше).
Если у вас уже есть нужный драйвер, загрузите его на хост ESXi.
Для этого в клиенте VMware выберите слева Storage, в правой панели нужный datastore и кликните по нему правой кнопкой:
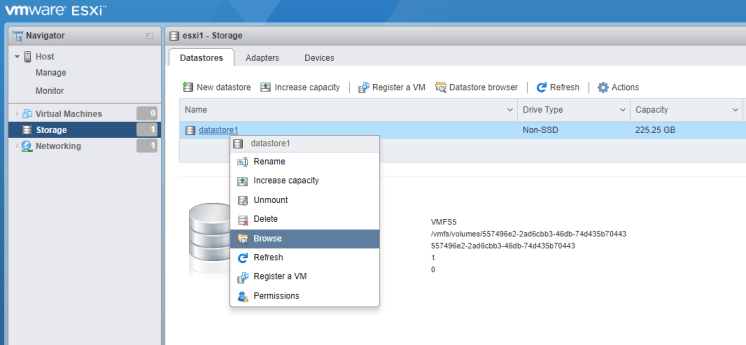
В выпадающем списке нажмите Browse. Здесь вы можете создать папку для загрузки драйверов или загрузить их прямо в корень. Для создания папки нажмите Create directory, для загрузки файлов нажмите Upload. Выберите файл на локальном компьютере и загрузите на хост.
Для установки драйвера вводим команду:
Shell
esxcli software vib install -d /vmfs/volumes/datastore1/net51-r8169-6.011.00-2vft.510.0.0.799733-offline_bundle.zip
| 1 | esxcli software vib install-dvmfsvolumesdatastore1net51-r8169-6.011.00-2vft.510.0.0.799733-offline_bundle.zip |
В случае успешной установки вы увидите примерно следующее:
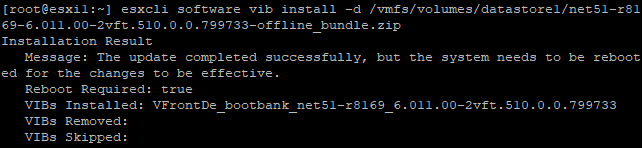
Теперь осталось только перезагрузить хост. Сделайте это из клиента или введя команду reboot
После перезагрузки сетевой адаптер появился в списке доступных.
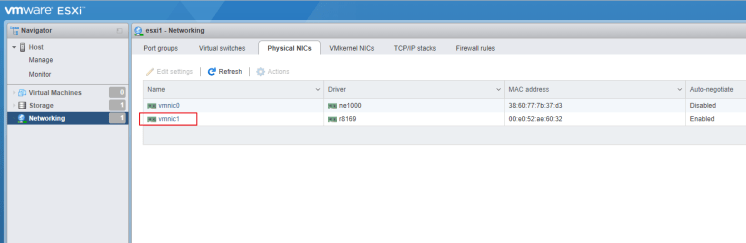
В «свежих» версиях ESXi есть возможность установить драйвер в графическом режиме. Для этого поместите файл драйвера на датастор хоста и подключитесь клиентом к хосту. В разделе «Manage» на вкладке «Packages» нажмите «Install Update»:
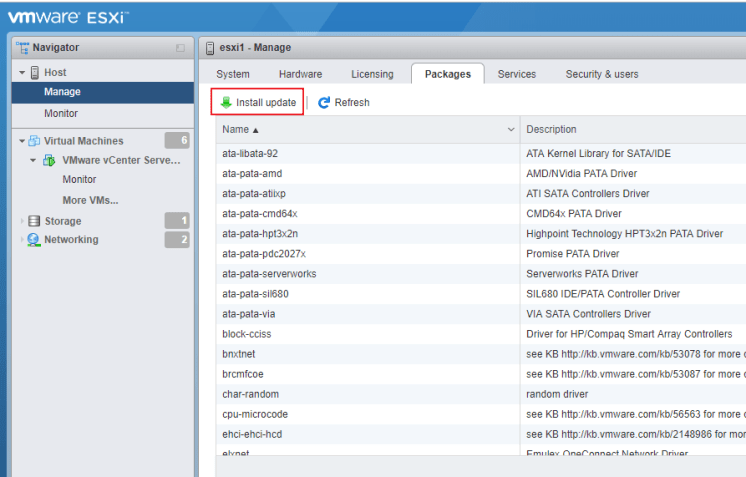
В открывшемся окне укажите путь к файлу:
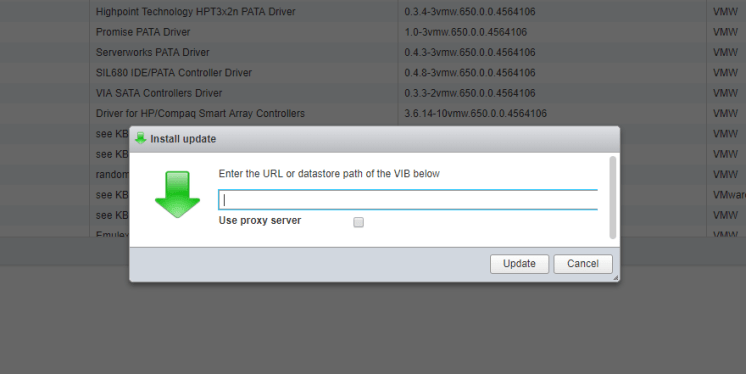
И нажмите «Update». При необходимости, перезагрузите хост.
На этом установка драйвера завершена.
При написании статьи использованы матераилы сайта https://www.v-front.de/
Второй способ напрямую через интернет.
Логинимся через ssh. Нужно разрешить доступ Web клиенту на скачку.
esxcli network firewall ruleset set -e true -r httpClient
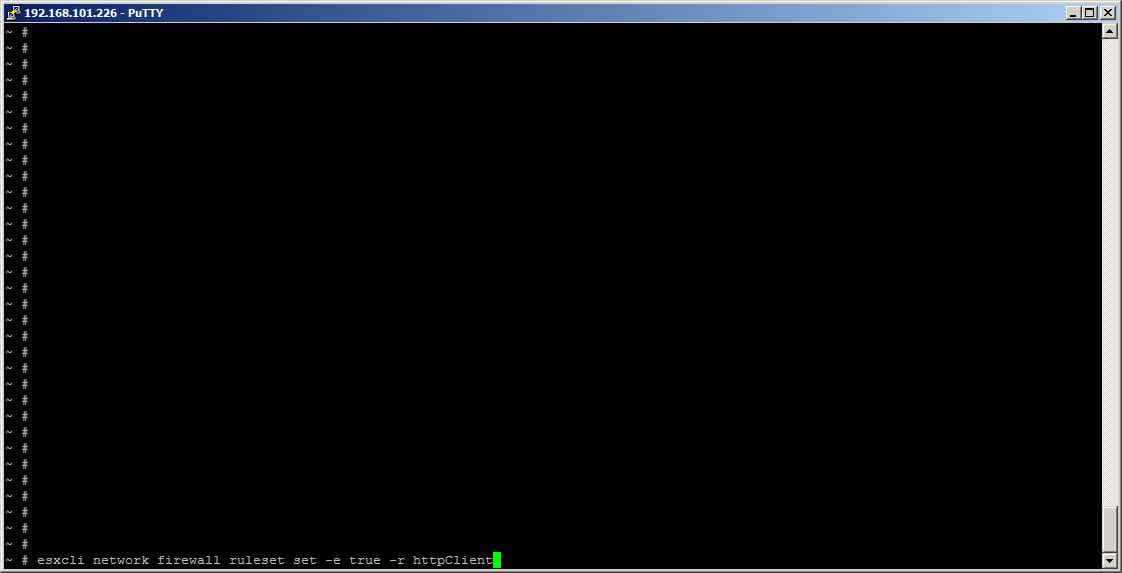
Как обновить ESXI 5.0 и 5.1 до версии ESXI 5.5 без Update Manager-14
Дальше вводим
esxcli software profile update -d https://hostupdate.vmware.com/software/VUM/PRODUCTION/main/vmw-depot-index.xml -p ESXi-5.5.0-1331820-standard
данная строчка начинает скачивать обновление и устанавливать
!!!Внимание!!! на экране ни чего не показывается — это нормально. Наберитесь терпенья, качается почти 300мб
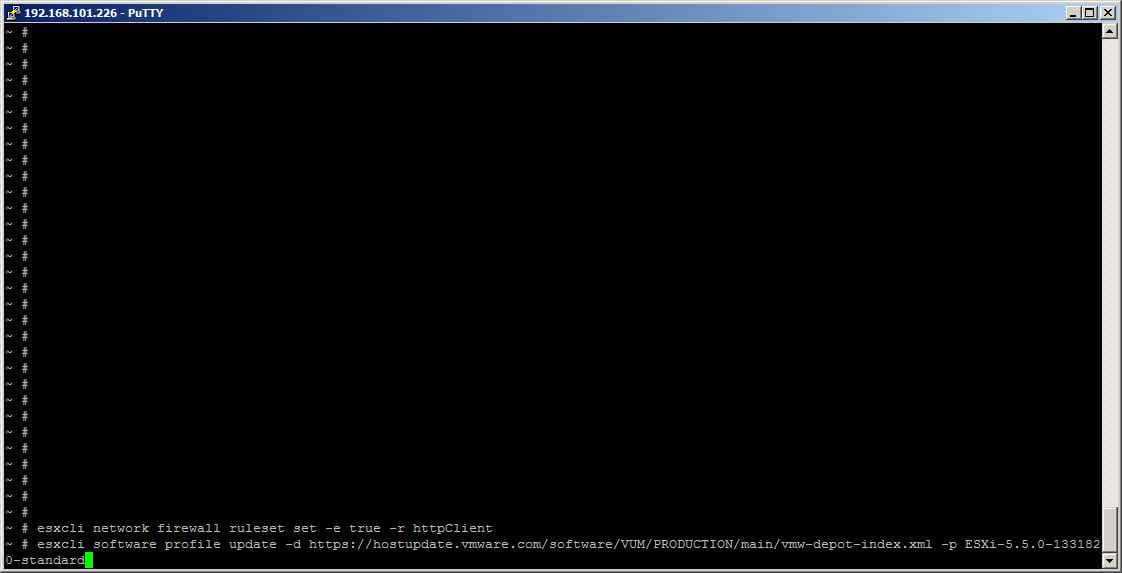
Как обновить ESXI 5.0 и 5.1 до версии ESXI 5.5 без Update Manager-15
Перезагружаемся
reboot -f
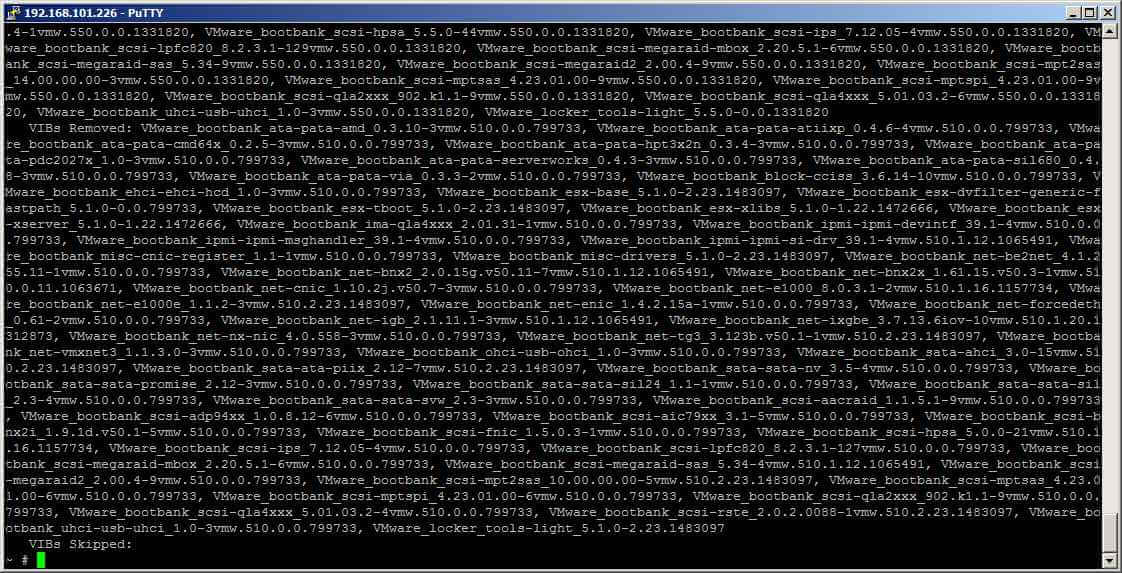
Как обновить ESXI 5.0 и 5.1 до версии ESXI 5.5 без Update Manager-16
Смотрим текущую версию командой
vmware -l
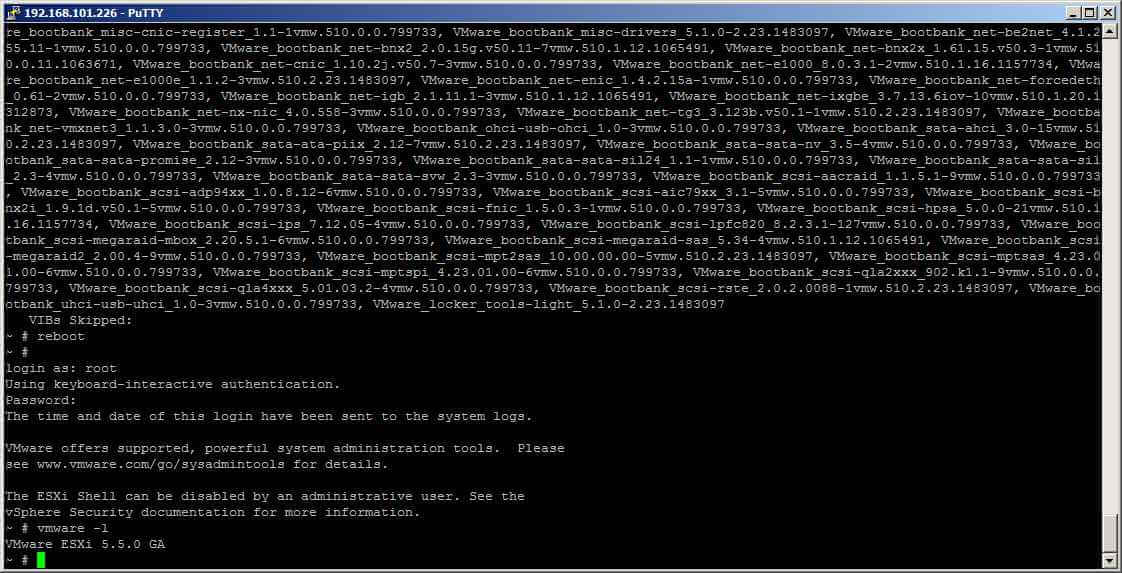
Как обновить ESXI 5.0 и 5.1 до версии ESXI 5.5 без Update Manager-17
подключаемся снова к ESXi рание скачаным SSH клиентом и выключаем Web клиент
esxcli network firewall ruleset set -e false -r httpClient
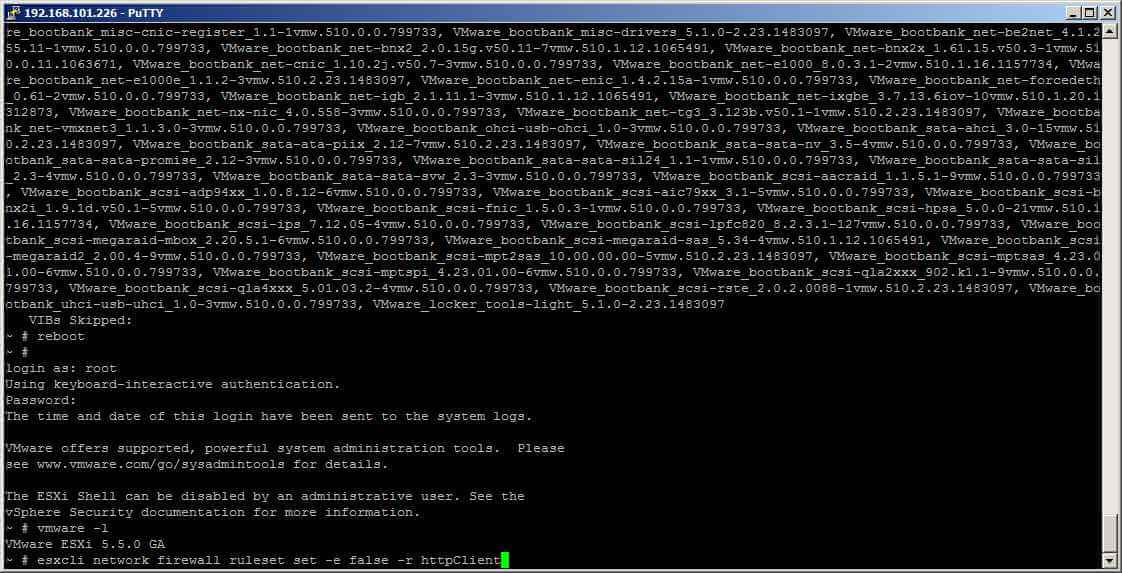
Как обновить ESXI 5.0 и 5.1 до версии ESXI 5.5 без Update Manager-18
Обновление служб VMware на виртуальных машинах Если одно из обновлений содержало новые службы VMware (VMware tools), то необходимо выполнить еще один шаг, для их обновления. О его необходимости легко понять если в закладке Summary для виртуальной машины отображается VMware Tools: Running (Out-of-date).
Тогда просто обновите на всех виртуальных машинах VMware Tools (контекстное меню для виртуальной машины — Guest — Install/Upgrade VMware Tools). Если в автоматическом режиме обновление не ставиться (а автоматический оно обычно устанавливается только на виртуальные машины под управлением Windows 2008 и старше), то его надо произвести в ручном режиме. Если не знаете как это сделать поищите в базе знаний VMware (http://kb.vmware.com)
После того как на все виртуальные машину установлена последняя версия VMware Tools — процесс обновления можно считать успешно завершенным. Успехов Вам в работе!
Обновление версии виртуальной машины в ESXi через PowerCLI
Если вы любите автоматизацию и командную строку, то для вас PowerCli это лучший вариант.
Для того. чтобы вы могли использовать преимущества PowerCLI. ваш vCenter или ESXI хост должны иметь лицензионный ключ. На бесплатной версии гипервизора это не получиться сделать, будут ограничения API
Подключаемся к вашему vCenter через команду:
Connect-VIServer DNS-имя vCenter или IP-адрес
Первое, что вы должны сделать. это посмотреть текущую версию виртуальной машины или списка:
Вывод версии для определенной виртуальной машины
Get-VM имя виртуальной машины| Select Name, Version | Sort Name
В моем примере, это будет 13 версия.

Вывод версии для папки с виртуальными машинами
Get-folder test-upgrade | Get-VM | Select Name, Version | Sort Name
Тут test-upgrade, это папка в которой у меня лежат виртуальные машины. обычно папки используют для группировки серверов.
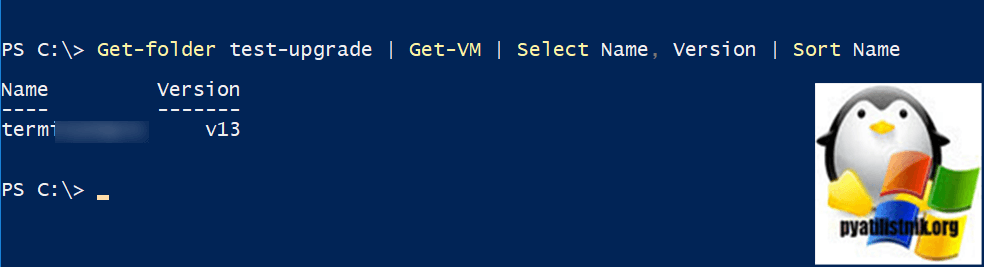
Теперь зная список машинок, я обновлю их до 18 версии, для этого можно использовать скрипт:
$HardwareUpdateVMs = Get-Folder test-upgrade | Get-VM Имя виртуальных машин
Foreach ($VM in ($HardwareUpdateVMs)) { $VMConfig = Get-View -VIObject $VM.Name $vmConfigSpec = New-Object VMware.Vim.VirtualMachineConfigSpec $vmConfigSpec.ScheduledHardwareUpgradeInfo = New-Object -TypeName VMware.Vim.ScheduledHardwareUpgradeInfo $vmConfigSpec.ScheduledHardwareUpgradeInfo.UpgradePolicy = “always” $vmConfigSpec.ScheduledHardwareUpgradeInfo.VersionKey = “vmx-18” $VMConfig.ReconfigVM($vmConfigSpec)
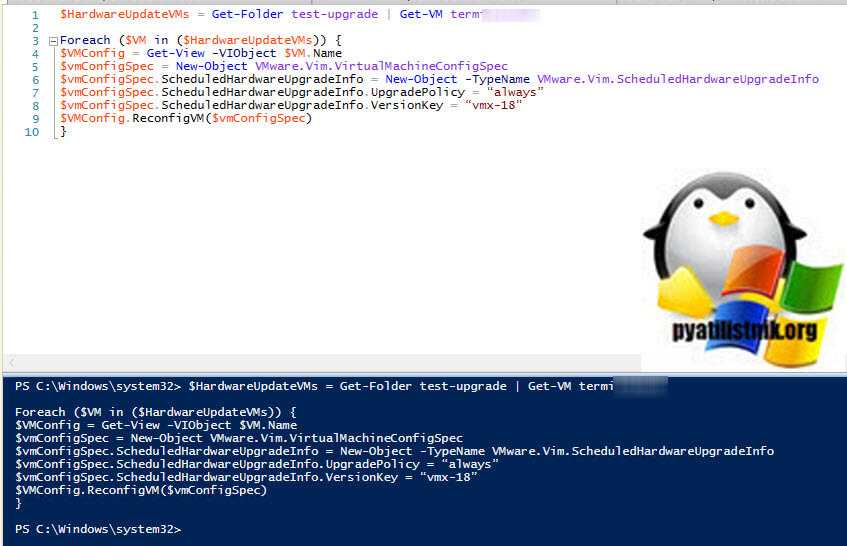
Это не приведет к автоматическому обновлению совместимости виртуальной машины, в отличие от VMware Tools, это невозможно сделать с включенной виртуальной машиной. В следующий раз, когда виртуальная машина будет перезагружена, она выключится, совместимость будет обновлена, а затем снова включится. Получается, у вас в планировщике будет стоять задание, проверить это можно увидев, что стал доступен пункт меню «Compatibility — Cancel Scheduled VP Upgrade»
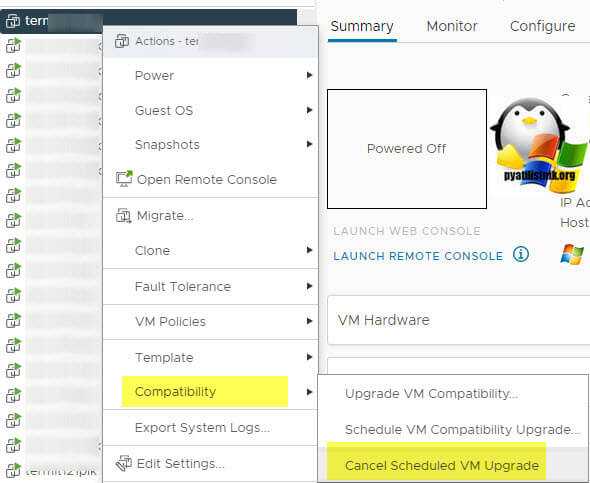
Запустив виртуальную машину я сразу вижу, что у нее «Compatibility hardware version» теперь имеет статус (VM version 18). Чем хорошо скриптом можно обновлять пачками сервера.
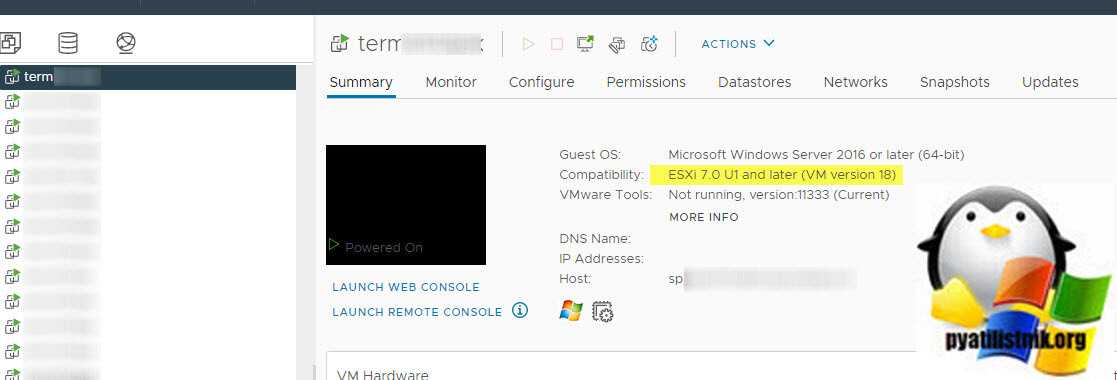
Что такое версия виртуальной машину (hardware version)?
Когда вы создаете виртуальную машину или обновляете существующую виртуальную машину, вы используете параметр совместимости виртуальной машины, чтобы выбрать версии хоста ESXi, на которых может работать виртуальная машина.
Параметр совместимости определяет виртуальное оборудование, доступное виртуальной машине, которое соответствует физическому оборудованию, доступному на хосте. Виртуальное оборудование включает:
- BIOS и EFI
- доступные виртуальные слоты PCI
- максимальное количество процессоров
- максимальную конфигурацию памяти и другие характеристики
Новые возможности виртуального оборудования обычно выпускаются один раз в год вместе с основными или второстепенными выпусками vSphere. Каждый уровень совместимости виртуальных машин поддерживает не менее пяти основных или дополнительных выпусков vSphere.
Например, виртуальная машина с совместимостью с ESXi 5.5 и более поздними версиями может работать на ESXi 5.5, ESXi 6.0, ESXi 6.5, ESXi 6.7, ESXi 6.7 с обновлением 2, ESXi 7.0, ESXi 7.0 с обновлением 1, ESXi 7.0 с обновлением 2.
Вы должны уяснить, что новые версии hardware version помогают получить новый функционал, лучше работать с современными процессорами и другим оборудованием
Как установить исправление Vxware ESXi
Хотите узнать, как установить патч Vmware ESXI? В этом уроке мы расскажем вам все шаги, необходимые для загрузки и установки исправления Vmware.
Этот учебник был протестирован на Vmware ESXi 6.5
Этот учебник был протестирован на Vmware ESXi 6.7
Vmware ESXi Playlist:
На этой странице мы предлагаем быстрый доступ к списку видеороликов, связанных с Vmware ESXi.
Playlist
Не забудьте подписаться на наш канал YouTube, названный FKIT.
На этой странице мы предлагаем быстрый доступ к списку руководств, связанных с Vmware Esxi.
Список учебных пособий
Учебник — Скачать патч Vmware ESXi
Доступ к Vmware Патч Скачать портал
Вам нужно будет создать учетную запись Vmware Free для загрузки патчей Vmware ESXi.
На портале загрузки Vmware Patch вам нужно будет выбрать правильную версию Vmware ESXi.
Выберите нужный пакет и нажмите кнопку «Загрузить».
В нашем примере мы загрузили исправление ESXi670-201808001.
Имя файла патча было ESXi670-201808001.zip.
Учебник — Установка исправления Vxware ESXi
Во-первых, вам нужно получить доступ к веб-интерфейсу Vmware.
Откройте программное обеспечение браузера, введите IP-адрес вашего сервера Vmware ESXi и получите доступ к веб-интерфейсу.
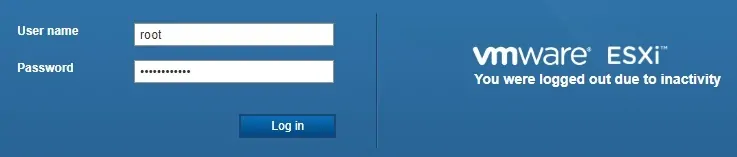
На экране приглашения введите регистрационную информацию администратора.
После успешного входа в систему появится панель управления Vmware.
На панели инструментов Vmware выберите «Доступ к хранилищу» и нажмите кнопку браузера Datastore.
На экране браузера Datastore нажмите кнопку «Создать каталог» и введите имя: PATCH
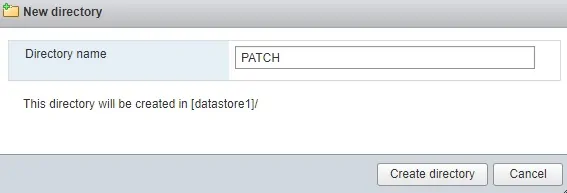
Выберите папку PATCH, нажмите кнопку «Загрузить» и найдите патч ESXi на своем компьютере.
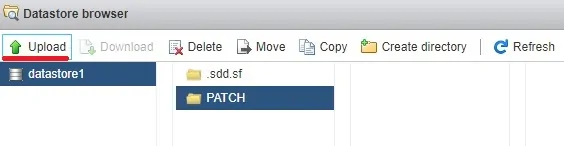
Теперь вам нужно включить службу SSH.
Откройте меню «Управление», откройте вкладку «Службы» и найдите службу SSH.
• Управление> Услуги> TSM-SSH
Щелкните правой кнопкой мыши службу SSH и выберите опцию «Пуск».
Используйте программное обеспечение Putty и подключайтесь к серверу Vmware ESXi.
В нашем примере мы будем использовать программное обеспечение Opensource с именем Putty и компьютер под управлением Windows.
Программное обеспечение Putty доступно на веб-сайте putty.org.
По окончании загрузки запустите программное обеспечение и дождитесь следующего экрана.
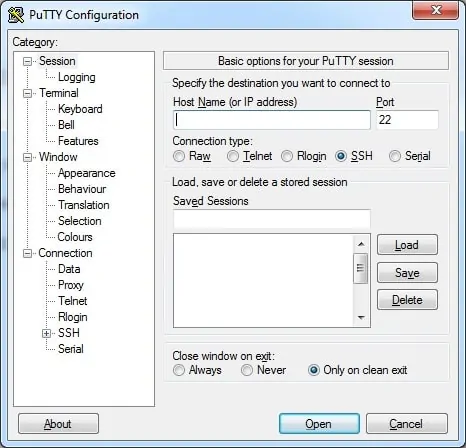
Выберите опцию SSH и введите IP-адрес сервера VMWare ESXi.
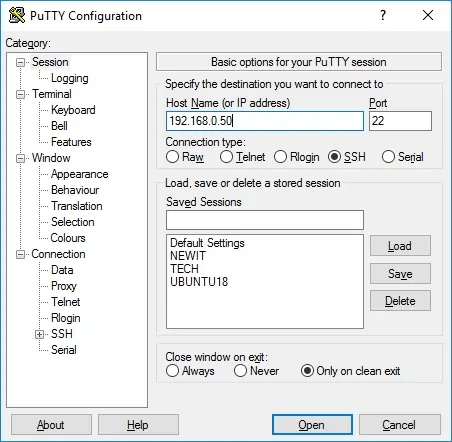
На экране приглашения введите регистрационную информацию администратора.
Информация о доступе к заводским настройкам:
• Имя пользователя: root
• Пароль:
После успешного входа в систему отобразится консольная консоль.
Используйте следующую команду, чтобы войти в режим обслуживания
# esxcli system maintenanceMode set —enable true
Перейдите в каталог в хранилище данных, где вы загрузили файл исправления.
# cd /vmfs/volumes/datastore1/PATCH/
# ls
ESXi670-201808001.zip
Используйте следующие команды для установки пакета исправлений Vmware или обновления.
# esxcli software vib install -d «https://d1ny9casiyy5u5.cloudfront.net/vmfs/volumes/datastore1/PATCH/ESXi670-201808001.zip»
Выйдите из режима обслуживания и перезагрузите сервер Vmware ESXi.
# esxcli system maintenanceMode set —enable false
# reboot
Поздравляем! Вы успешно установили патч Vmware ESXi.
2018-10-04T10:08:41-03:00
Виртуальный коммутатор VMWare ESXi
Виртуальный коммутатор (vSphere Switch или vSwitch) – это виртуальное устройство, которое передает данные между виртуальными машинами внутри сервера и передает данные наружу через физический NIC. Есть два вида виртуальных коммутаторов:
- Standard Switches — простой виртуальный коммутатор, логически находится внутри физического сервера.
- Distributed Switches — распределенный виртуальный коммутатор, может быть распространен на несколько физических серверов (не доступен в бесплатной версии VMWare Hypervisor, да и в платной редакции VMWare vSphere доступен только в Enterprise Plus редакции).
После установки и запуска гипервизора уже имеется один виртуальный коммутатор vSwitch0, который включает в себя один физический адаптер vmnic0 и две группу портов – служебная (Management Network) для управления гипервизором и сеть для передачи данных (VM Network). Интерфейс управления гипервизором vmk0 (vmkernel port) включен в группу Management Network.
В большинстве случаев на отдельно стоящем гипервизоре вам будет достаточно одного виртуального коммутатора. Групп портов нужно создавать, если вы хотите изолировать виртуальные машины друг от друга, использовать различные настройки VLAN для группы портов.
Без особой необходимости не нужно вносить изменения в Management Network или vmkernel port, иначе вы можете потерять доступ к вашему интерфейсу управления гипервизором. Если вы потеряли доступ к гипервизору, вы можете сбросить сетевые настройки с помощью меню Network Restore Options в консоли DCUI.
How ESXi Patching Works
Basically, the workflow of ESXi patching consists of the following:
- Uploading the needed installation file to Update Manager
- Creating a custom baseline
- Attaching the baseline to the required entity (ESXi host, datacenter, cluster etc.)
- Compliance check (optional)
- Remediation pre-check
- Remediation
Remember that in the most cases virtual machines must be shut down or migrated from ESXi hosts before starting remediation when you seek to update or upgrade these hosts. ESXi hosts enter the maintenance mode automatically when remediating. When remediation is done, ESXi hosts exit the maintenance mode, and a host reboot may be required. If you have chosen to remediate multiple ESXi hosts, the process of remediating the second host begins once the process of remediating the first ESXi host is finished.
Hence, the update and upgrade process for ESXi hosts can be divided into the following steps:
- An ESXi host is entered in the maintenance mode.
- A patch is installed.
- The ESXi host is rebooted.
- The ESXi host is reconnected to vCenter.
- The ESXi host exits the maintenance mode.
- The process of ESXi patching starts for the next ESXi host.
Включение автоматического обновления инструментов при перезагрузке в web-клиенте
Использование параметров виртуальных машин для обновления VMware Tools, также является еще одним методом автоматического обновления оборудования у виртуальных машин. Включение расширенного параметра “Check and upgrade VMware Tools before each power on” нельзя использовать из-за дополнительной перезагрузки виртуальных машин. Помните, что с Windows Server 2016, VMware Tools больше не требует перезагрузки при обновлении, можно безопасно включить этот параметр, и виртуальные машины будут обновляться при каждой перезагрузке. Однако это может быть применимо не ко всем ситуациям, поэтому еще одна рекомендация — включить это для лабораторной среды или некритических рабочих нагрузок. Самый простой способ включить эту опцию — войти в vSphere Client, отредактировать настройки виртуальной машины и включить настройку.
При следующем включении ваша версия виртуального оборудования будет обновлена до последней версии.
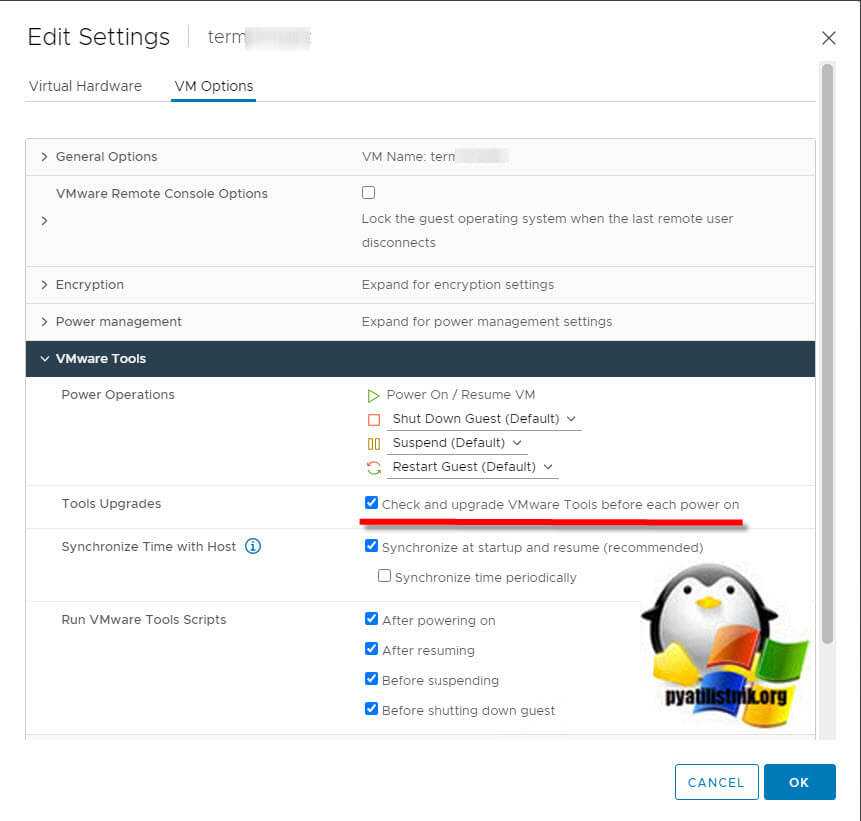
У нас пост об автоматизации, так что давайте посмотрим, сможем ли мы найти способ использовать PowerCLI для изменения настроек виртуальной машины, чтобы это стало проще, когда у нас есть большая среда. Задача выставить списку серверов галку “Check and upgrade VMware Tools before each power on”. Для начала возьмем список виртуальных серверов из папки и посмотрим текущие статусы.
Get-Folder test-upgrade|Get-VM|Get-View | select name,@{N=’ToolsUpgradePolicy’;E={$_.Config.Tools.ToolsUpgradePolicy } } |Sort Name
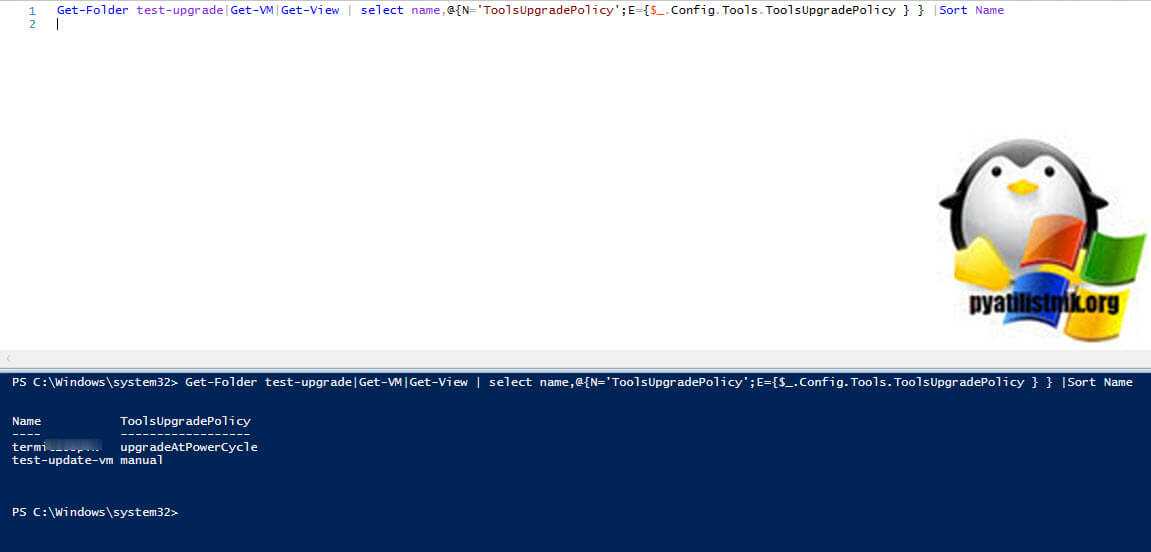
Здесь мы можем увидеть, для каких виртуальных машин установлено автоматическое обновление, а для каких — вручную. Используя фильтр, мы можем искать объекты, которые настроены вручную, а затем настраивать их для установки на upgradeAtPowerCycle. Теперь давайте зададим те кто был вручную, сделать все автоматически.
$ManualUpdateVMs = Get-Folder test-upgrade|Get-VM|Get-View | Where-Object {$_.Config.Tools.ToolsUpgradePolicy -like «manual»}|select name,@{N=’ToolsUpgradePolicy’;E={$_.Config.Tools.ToolsUpgradePolicy } }
Foreach ($VM in ($ManualUpdateVMs)) { $VMConfig = Get-View -VIObject $VM.Name $vmConfigSpec = New-Object VMware.Vim.VirtualMachineConfigSpec $vmConfigSpec.Tools = New-Object VMware.Vim.ToolsConfigInfo $vmConfigSpec.Tools.ToolsUpgradePolicy = «UpgradeAtPowerCycle» $VMConfig.ReconfigVM($vmConfigSpec) }
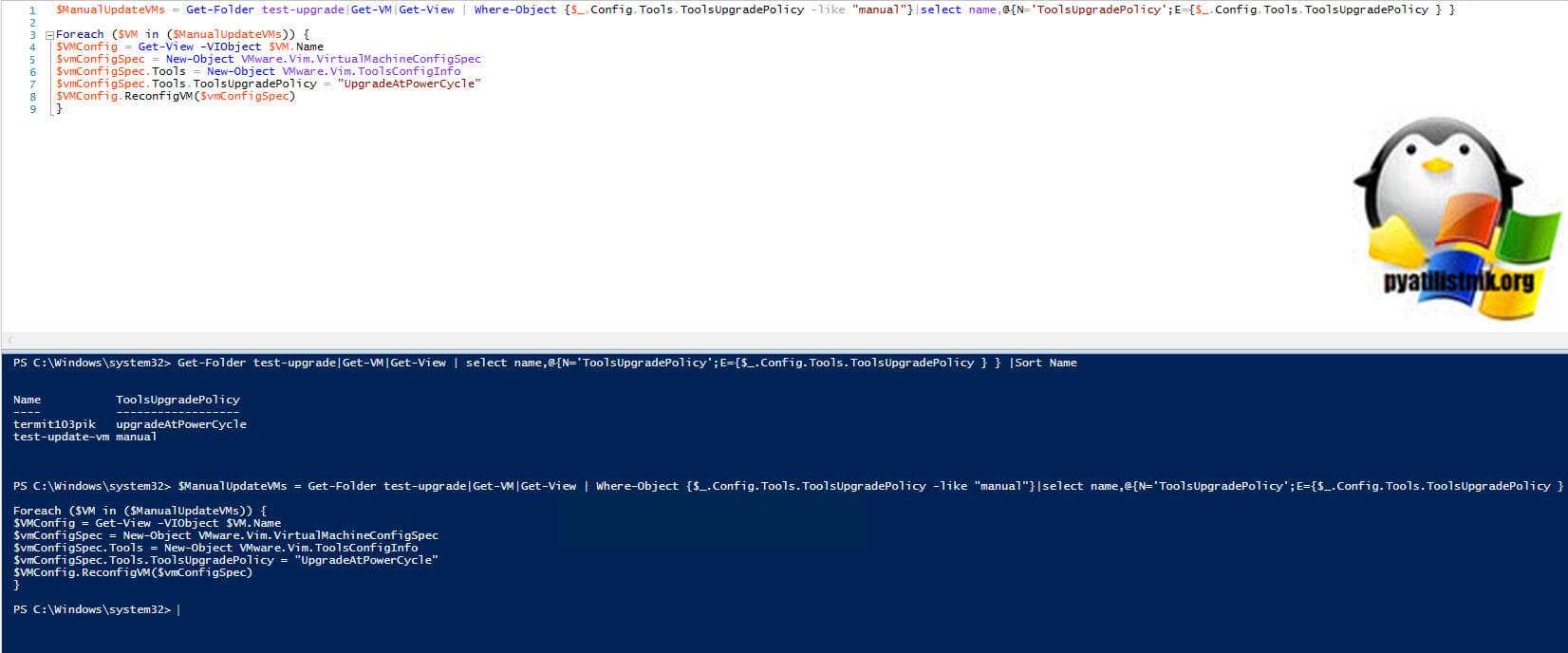
Проверим, что теперь у всех выставлен статус в «ToolsUpgradePolicy» как «UpgradeAtPowerCycle».
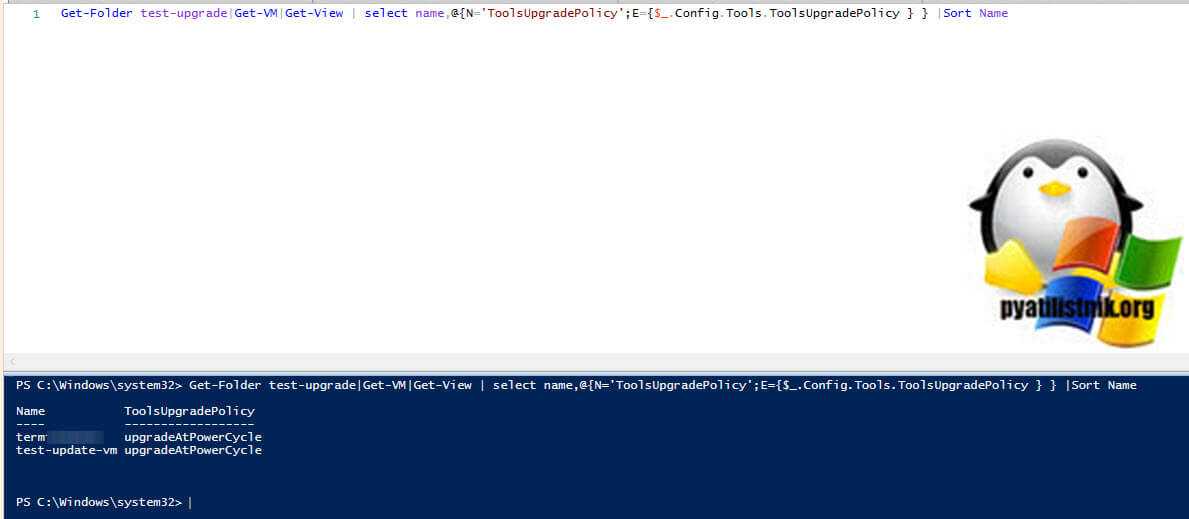
Проблемы при установке ESXi
Больше всего проблем возникает у тех, кто пытается произвести установку на несовместимое оборудование. Как я уже писал раньше, дистрибутив гипервизора имеет очень небольшой размер и драйверов в нем помещается немного. В основном VMwareподдерживает брендовых производителей, но иногда и на серверы известных марок, скачанный с официального сайта образ не устанавливается. Узнать точно совместим ли ваш сервер с гипервизором ESXiопределенной версии можно на специальной странице http://vmware.com/go/hcl Для тех кто планирует создание инфраструктуры с нуля, особенно для тех кто собирается экономить и покупать серверное оборудование по отдельным компонентам, эта страничка должна быть в закладках. Здесь можно найти информацию не только по совместимости с серверами, но и по совместимости с моделями определенных сетевых карт, PCI контроллеров, по поддерживаемым способам подключения между сервером и системой хранения и многое другое.
Для собственных серверов производители выпускают специальные сборки VMwareESXi, их чаще всего, можно найти на официальных сайтах вендоров. В этих сборках расширенный, обновленный до последних версий набор драйверов для устройств, устанавливаемых в серверное оборудование. Конечно, если есть такая сборка для вашего сервера, то лучше использовать ее.
Для встраивания своих драйверов в образ ESXiраньше использовалась программка VMware Image Builder, но я давно про нее ничего не слышал. То что вы встроили драйвер образ и он установился-запустился еще не означает его корректную работу. Поэтому все эксперименты на свой страх и риск.
Чаще всего на несовместимом оборудовании ESXiне устанавливается из-за отсутствия драйверов на сетевую карту, тогда есть вариант купить отдельно сетевую карту из листа совместимости, например, Intel PRO/1000, установить ее в сервер и, скорее всего, после этого установка завершится удачно.
Бывает, что установщик ESXi не находит дисков для установки. Возможен вариант, когда не видны диски, находящиеся не в рейде, тогда нужно собрать RAID, даже если диск в сервере один из него можно собрать RAID-0. А бывает наоборот, видны только диски, находящиеся не в рейде. Тогда есть вариант установить на один из дисков или для надежности на оба ESXi, а потом собрать RAID-1. Несколько раз на серверах Intelданный способ спасал.
И главное, получив ошибку при установке не унывайте раньше времени, воспользуйтесь поиском в Google, вы 100% не первый, кто наступает на эти грабли.
Для тех, кто собирается использовать оборудование, которого нет в листе совместимости и платные лицензии VMware. При обращении в службу технической поддержки вам откажут в решении проблемы, если узнают про несовместимость, а они узнают после того, как вы пришлете им логи.
Развертывание хостов ESXi. Инсталляция ESXi на серверах
ESXi представляет собой гипервизор первого типа (инструмент запуска виртуальных машин на физическом оборудовании при помощи аппаратной эмуляции). Перед его установкой следует подготовить компьютеры/серверы, проверив соответствие указанным выше требованиям, обеспечив доступ в сеть и назначив всю адресацию.
Инсталляция первого хоста ESXi
Для установки первого хоста ESXi (192.168.11.30) загружаемся с подготовленного носителя, на котором уже записан VMware-VMvisor-Installer-7.0.0-15843807.x86_64.iso. Жмем Enter после приветствия и подтверждаем лицензионное соглашение в следующем окне:
Выбираем диск для установки (в примере он один, но на практике у вас, конечно же, будет больше), а затем раскладку клавиатуры (здесь US Default — самый привычный):
Вводим пароль root и подтверждаем желание инициировать процесс установки, нажав F11:
Сначала на экране будет прогресс-бар инсталляции, а когда она завершится, об этом высветится сообщение:
Перед тем, как нажать Enter и отправить компьютер в ребут, выньте загрузочный носитель.
Базовая конфигурация ESXi-хоста
Первое, что мы увидим при запуске новоустановленного ESXi-хоста, будет его прямая консоль DCUI с версией гипервизора, номером сборки, данными по CPU, памяти и IP-адресации, кроме того там содержится ссылка на браузерное управление ESXi-хостом:
Для настройки системы жмем F2.
Удовлетворяем запрос на аутентификацию (пароль root, который использовался в процессе установки):
Для продолжения жмем Enter.
После этого перед нами появится меню настройки системы. Правая часть интерфейса содержит IP-адрес, назначенный через DHCP. Давайте поменяем настройки сети и присвоим статический IP этому ESXi-хосту, выбрав «Configure Management Network»:
В появившемся окне выбираем «IPv4 Configuration» и подтверждаем решение:
Далее выбираем «Set static IPv4 address and network configuration» и жмем пробел, после чего заходим в следующие настройки IPv4:
Pv4 Address: 192.168.11.30
Subnet Mask: 255.255.255.0
Default Gateway: 192.168.11.2
Чтобы сохранить настройки жмем Enter. Если этот сетевой протокол не используется, можно отключить IPv6.
Затем переходим в DNS Configuration. Выбираем «Use the following DNS server address and hostname» и нажимаем пробел. У нас используется такая конфигурация DNS:
Primary DNS Server: 192.168.11.2
Alternative DNS Server: 192.168.11.1
Hostname: ESXi-30
Для сохранения настроек жмем Enter.
После нажатия Escape выходим из меню «Configure Management Network». Чтобы применить все прописанные изменения, жмем Y (перезапустится демон сети). Перезагрузка потребуется, если мы выключили/включили IPv6:
Теперь переходим к «Troubleshooting options» в меню «System Customization»:
Здесь включаем при необходимости ESXi Shell и SSH-доступ к нашему ESXi-хосту путем выбора соответствующих строк и жмем Enter:
Создание хранилища данных
Для хранения файлов виртуальных машин можно создать специальное хранилище данных. Для этого подключаем диск (или несколько) к серверу ESXi.
В браузере вбиваем адрес ESXi-хоста (у нас это https://192.168.11.30). Появится запрос на аутентификацию – проходим ее:
Теперь будем использовать VMware Host Client для управления ESXi-хостом. Если выберем пункт «Host» в навигации, сможем просмотреть всю информацию о нем (версия, имя, CPU, память и состояние хранилища):
Перейдем непосредственно к созданию стораджа. В навигации в разделе «Virtual Machines» выбираем «Storage» и кликаем на кнопку «New datastore»:
Здесь проходим следующие шаги:
- Выбираем тип создания, кликнув «Create new VMFS datastore»;
- Выбираем устройство. Это будет подключенный заранее физический носитель (у нас – диск объемом 100 ГБ). Вводим имя хранилища:
- Выбираем параметры разбивки. Пока пусть будет все по умолчанию (полный диск);
- Для завершения создания нового хранилища данных нажимаем кнопку «Finish» в пункте «Ready to complete», после чего появится предупреждение: «The entire contents of this disk are about to be erased and replaced with the specified configuration, are you sure?».
- Подтверждаем. После этого новый сторадж появится в списке хранилищ на соответствующей вкладке.
Проделав все эти операции, мы полностью подготовили наш первый хост ESXi (192.168.11.30) к созданию виртуальных машин.
По аналогии с предыдущим разворачиваем второй хост ESXi (192.168.11.27), который планируем применять для запуска виртуальных машин.


































