Развертывание сетей хранения данных с отказоустойчивыми кластерами
При развертывании сети хранения данных (SAN) с отказоустойчивым кластером следует соблюдать следующие рекомендации.
-
Подтвердите сертификацию хранилища: с помощью сайта каталога Windows Server убедитесь, что хранилище поставщика, включая драйверы, встроенное по и программное обеспечение, сертифицировано для Windows Server 2016 или Windows Server 2019.
-
Изоляция устройств хранения данных, один кластер на устройство: Серверы из разных кластеров не должны иметь доступ к одним и тем же устройствам хранения. В большинстве случаев LUN, используемый для одного набора серверов кластера, должен быть изолирован от всех других серверов через маскирование или зонирование LUN.
-
Рассмотрите возможность использования программного обеспечения Multipath I/O: В структуре хранилища высокой доступности можно развертывать отказоустойчивые кластеры с несколькими адаптерами шины с помощью программного обеспечения Multipath I/O. Это обеспечивает максимальный уровень резервирования и доступности. Многопутевое решение должно основываться на Microsoft Multipath I/O (MPIO). поставщик оборудования хранилища может предоставить аппаратный модуль MPIO (DSM) для вашего оборудования, хотя Windows Server 2016 и Windows Server 2019 включают один или несколько dsm в составе операционной системы.
Описание компонента
Используя разностные виртуальные жесткие диски (VHD), можно использовать один образ операционной системы («основной образ») для загрузки до 256 компьютеров. в качестве примера предположим, что вы развернули Windows Server с образом операционной системы примерно 20 гб и использовали два зеркальных диска, которые будут использоваться в качестве загрузочного тома. Для загрузки 256 компьютеров потребуется примерно 10 ТБ памяти — только для образа операционной системы. Но при загрузке с помощью сервера цели iSCSI используется 40 ГБ для базового образа операционной системы и 2 ГБ для разностных виртуальных жестких дисков на экземпляр сервера, что в сумме составляет 552 ГБ для образов операционной системы. Это позволяет сэкономить более 90 % памяти только для образов операционной системы.
Решение
Инициатор iSCSI 2.x
Чтобы устранить проблему в iSCSI Initiator 2.x, выполните следующие действия на затронутом сервере:
-
Сделайте службу Server зависимой от службы инициатора iSCSI. Сведения о том, как это сделать, см. в разделе «Сделать службу Server зависимой от службы инициатора iSCSI».
-
Настройка настойчивых логотипов в целевой адрес. Для этого используйте один из следующих методов.
Примечание
Если вы видите цель на вкладке Persistent Target, следующие действия не требуются.
Метод 1. Использование инициатора iSCSI в панели управления
- В панели управления дважды щелкните инициатор iSCSI.
- Выберите вкладку Targets.
- Выберите цель в списке Select a target, а затем выберите журнал On.
- Выберите автоматическое восстановление этого подключения при проверке сапог системы, а затем выберите ОК.
Метод 2. Использование окна Командная подсказка
- Выберите Начните, выберитеЗапуск, введите cmd, а затем выберитеOK.
- В командной строке введите следующую команду, а затем нажмите клавишу ВВОД:
Примечание
это имя IQN целевой цели.
-
Настройка параметра BindPersistentVolumes для службы инициатора iSCSI. Для этого используйте один из следующих методов.
Метод 1. Использование инициатора iSCSI в панели управления
- В панели управления дважды щелкните инициатор iSCSI.
- Выберите вкладку Bound Volumes/Devices.
- Выберите Bind All для привязки всех настойчивых целей. Или выберите Добавить, а затем введите букву диска или точку установки, чтобы связать определенную цель.
- Нажмите OK.
Метод 2. Использование окна Командная подсказка
-
Выберите Начните, выберите Выполнить, введите cmd и нажмите кнопку ENTER.
-
Введите iscsicli BindPersistentVolumes и нажмите кнопку ENTER.
Примечание
Это то же самое, что выбрать параметр Bind All в методе 1.
Примечание
Используйте это решение, только если вы испытываете эту конкретную проблему с версией 2.x службы инициатора iSCSI.
Метод 1. Используйте утилиту Microsoft Service Control (Sc.exe)
Примечание
При использовании этого метода не нужно изменять реестр. Поэтому этот метод является предпочтительным способом для набора зависимости от службы.
-
Нажмите кнопку Начните, нажмите кнопку Выполнить, введите cmd и нажмите кнопку ENTER.
-
Введите sc config LanManServer depend= Samss/Srv/MSiSCSI, а затем нажмите кнопку ENTER.
Если у вас есть административный доступ к серверу, вы можете выполнить эту команду с сетевого компьютера. Введите следующую команду и нажмите кнопку ENTER: sc \ \ computer_name config LanManServer depend= Samss/Srv/MSiSCSI
Метод 2. Использование редактора реестра
Важно!
В этот раздел, описание метода или задачи включены действия, содержащие указания по изменению параметров реестра. Однако неправильное изменение параметров реестра может привести к возникновению серьезных проблем. Поэтому следует в точности выполнять приведенные инструкции. Для дополнительной защиты создайте резервную копию реестра, прежде чем редактировать его. Так вы сможете восстановить реестр, если возникнет проблема. Дополнительные сведения о том, как создать и восстановить реестр, щелкните следующий номер статьи, чтобы просмотреть статью в базе знаний Майкрософт: Создание резервной копии и восстановление реестра Windows
Microsoft Windows 2000
-
Откройте редактор реестра.
-
Найдите и откройте следующий подраздел реестра:
-
В меню Изменить нажмите кнопку Добавить значение.
-
Введите DependOnService в поле Имя значения, щелкните REG_MULTI_SZ в поле Тип данных и нажмите кнопку ENTER.
-
В окне Редактор с несколькими строками введите MSiSCSI в поле данных и нажмите кнопку ОК.
-
Закройте редактор реестра.
Зачем использовать хранилище iSCSI?
Помимо вышеупомянутых преимуществ iSCSI, таких как экономия затрат и высокая производительность, есть некоторые другие преимущества и недостатки iSCSI:
-
Поскольку iSCSI работает на сетевых компонентах Gigabit Ethernet (коммутатор Gigabit Ethernet, маршрутизатор и т. д.), он не только дешевле в использовании, но и упрощает среду сетевого хранения.
-
IT персоналу не требуется дополнительных навыков для работы с хранилищем iSCSI. Любой, кто знаком с технологией TCP/IP, может легко установить iSCSI SAN и управлять им.
-
Хранилище iSCSI основано на TCP/IP, который является универсальной и непатентованной технологией, поэтому различные фирменные сетевые устройства хранения данных в iSCSI SAN могут без проблем работать вместе.
-
Тем не менее, основным ограничением сетей хранения iSCSI является их производительность по сравнению со средами хранения на основе FC, но доступность iSCSI 10 GbE и других технических реализаций, таких как многопутевый переход и мостовое соединение центров обработки данных, помогли сократить разрыв в производительности.
Шаг 4. Подключение, инициализация и форматирование тома
Выполните приведенные ниже действия для подключения, инициализации и форматирования томов StorSimple на узле Windows Server.
Подключение, инициализация и форматирование тома
-
Откройте инициатор iSCSI на соответствующем сервере.
-
В окне свойств инициатора iSCSI на вкладке Обнаружение щелкните Обнаружить портал.
-
В диалоговом окне Обнаружение целевого портала укажите IP-адрес сетевого интерфейса с поддержкой iSCSI и нажмите кнопку ОК.
-
В окне свойств инициатора iSCSI на вкладке Конечные объекты найдите элемент Обнаруженные конечные объекты. (Каждый том будет обнаружен в качестве целевого объекта.) Для устройства должно отображаться состояние Неактивно.
-
Выберите целевое устройство и нажмите кнопку Подключить. После подключения устройства состояние должно измениться на Подключено. (Дополнительные сведения об использовании инициатора Microsoft iSCSI см. в статье Installing and Configuring Microsoft iSCSI Initiator (Установка и настройка инициатора Microsoft iSCSI)).
-
На узле Windows нажмите клавиши Windows + X, а затем щелкните Выполнить.
-
В диалоговом окне Выполнить введите Diskmgmt.msc. Нажмите OK, появляется диалоговое окно Управление диском. На панели справа будут показаны тома на вашем узле.
-
В окне Управление дисками отображаются подключенные тома, как показано на следующем рисунке. Щелкните на обнаруженном томе правой кнопкой мыши (щелкните на имени диска), затем выберите В сети.
-
Щелкните правой кнопкой мыши и выберите пункт Инициализировать диск.
-
В диалоговом окне выберите диски, которые нужно инициализировать, и нажмите кнопку ОК.
-
Будет запущен мастер создания простых томов. Выберите размер диска и нажмите кнопку Далее.
-
Присвойте тому букву диска и нажмите кнопку Далее.
-
Введите параметры для форматирования тома. В Windows Server поддерживается только файловая система NTFS. Задайте для размер единицы выделения 64 КБ. Укажите метку для тома. Рекомендуем выбирать метку, идентичную имени тома, которое вы указали в виртуальном массиве StorSimple. Щелкните Далее.
-
Установите значения для тома и нажмите кнопку Готово.
На странице Подключить on the Управление дисками страница.
Инициализация iSCSI диска в консоли управления дисками Windows Server 2016
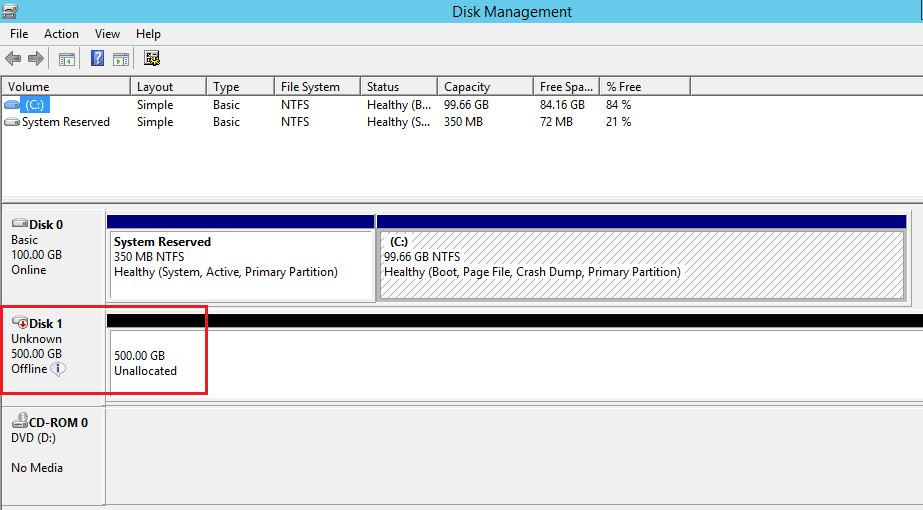
Щелкните правой кнопкой мыши по новому тому с неразмеченной областью) и выберите пункт меню «Online». После этого диск станет активным.
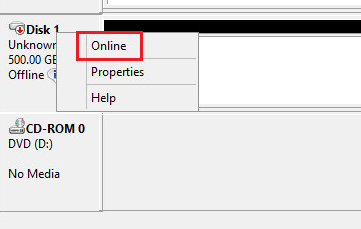
Затем нам нужно инициализировать диск. Для этого снова щелкните правой кнопкой мыши и выберите пункт «Initialize Disk».
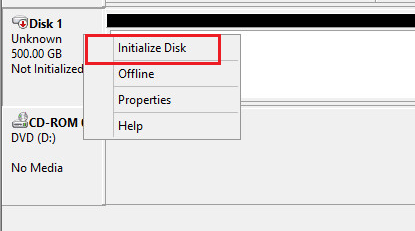
Далее в появившемся окне «Initialize disk» нужно выбрать таблицу разделов, MBR или GPT. Если вам нужна поддержка больших дисков (более 2 Тб), выберите пункт GPT.
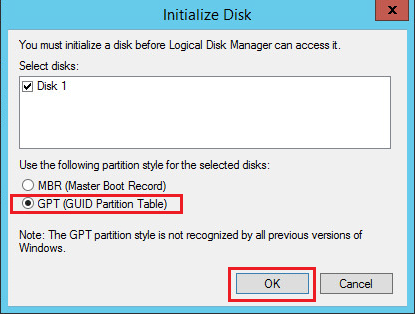
Итак, мы добавили новый диск, который был отформатирован и теперь готов к работе.
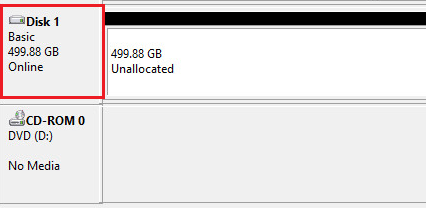
Процесс добавления общего хранилища iSCSI в Windows Server 2016 очень прост. После того, как было организовано соединение между initiator и iSCSI- target, нам необходимо выполнить определенные настройки в графическом интерфейсе. Затем, нам остается добавить новый том в консоли управления дисками (Disk management) в Windows, после чего сетевое дисковое хранилище можно использовать.
Ограничения отказоустойчивости
|
Элемент |
Ограничение поддержки |
Применяются? |
Комментарий |
|---|---|---|---|
|
Узлы отказоустойчивого кластера |
8 (5 на Windows Server 2012) |
Нет |
|
|
Несколько активных узлов кластера |
Поддерживается |
Н/Д |
каждый активный узел в отказоустойчивом кластере владеет другим сервер цели iSCSI кластеризованным экземпляром с другими узлами, работающими как возможные узлы-владельцы. |
|
Уровень восстановления при ошибке (Эрл) |
Да |
||
|
Подключений на сеанс |
1 |
Да |
|
|
Сеансы, которые могут одновременно подключаться к экземпляру цели iSCSI |
544 (512 на Windows Server 2012) |
Нет |
|
|
Многопутевой ввод-вывод (MPIO) |
Поддерживается |
Н/Д |
|
|
Пути MPIO |
4 |
нет |
|
|
преобразование автономного сервер цели iSCSI в кластеризованную сервер цели iSCSI или наоборот |
Не поддерживается |
Нет |
Данные конфигурации экземпляра iSCSI и виртуального диска, включая метаданные моментального снимка, теряются во время преобразования. |
Требования к оборудованию
Сервер цели iSCSI не требует особого оборудования для функциональной проверки. В центрах обработки данных с крупномасштабными развертываниями проект необходимо проверять на соответствие с определенным оборудованием. В качестве справочной информации во внутреннем тестировании корпорации Майкрософт указано, что для развертывания на 256 компьютере требуется 24x15k дисков в конфигурации RAID 10. Пропускная способность сети 10 Гигабитей является оптимальной. Общая оценка — 60 серверов загрузки iSCSI на 1 гигабитный сетевой адаптер.
Для этого сценария не требуется специализированный сетевой адаптер, и можно использовать программный загрузчик (например, Ипксе с открытым исходным кодом загрузки).
Ограничения сети
|
Элемент |
Ограничение поддержки |
Применяются? |
Комментарий |
|---|---|---|---|
|
Максимальное число активных сетевых адаптеров |
8 |
Нет |
Применяется к сетевым адаптерам, выделенным для трафика iSCSI, а не к общему числу сетевых адаптеров в устройстве. |
|
Портал (IP-адреса) поддерживается |
64 |
Да |
|
|
Скорость сетевого порта |
1Gbps, 10 гбит/с, 40Gbps, 56 гбит/с (только Windows Server 2012 R2 и более поздние версии) |
Нет |
|
|
IPv4 |
Поддерживается |
Н/Д |
|
|
IPv6 |
Поддерживается |
Н/Д |
|
|
Разгрузка TCP |
Поддерживается |
Н/Д |
Использование большой отправки (сегментации), контрольной суммы, контроля прерываний и разгрузки RSS |
|
разгрузка iSCSI |
Не поддерживается |
Н/Д |
|
|
Кадры крупного размера |
Поддерживается |
Н/Д |
|
|
IPsec; |
Поддерживается |
Н/Д |
|
|
Разгрузка CRC |
Поддерживается |
Н/Д |
Описание функции Feature description
Используя разностные виртуальные жесткие диски (VHD), можно использовать один образ операционной системы («основной образ») для загрузки до 256 компьютеров. By using differencing virtual hard disks (VHDs), you can use a single operating system image (the «master image») to boot up to 256 computers. Например, предположим, что вы развернули Windows Server с образом операционной системы размером примерно 20 ГБ, а в качестве загрузочного тома использовали два зеркальных диска. As an example, let’s assume that you deployed Windows Server with an operating system image of approximately 20 GB, and you used two mirrored disk drives to act as the boot volume. Для загрузки 256 компьютеров потребуется примерно 10 ТБ памяти — только для образа операционной системы. You would have needed approximately 10 TB of storage for only the operating system image to boot 256 computers. Но при загрузке с помощью сервера цели iSCSI используется 40 ГБ для базового образа операционной системы и 2 ГБ для разностных виртуальных жестких дисков на экземпляр сервера, что в сумме составляет 552 ГБ для образов операционной системы. With iSCSI Target Server, you will use 40 GB for the operating system base image, and 2 GB for differencing virtual hard disks per server instance, totaling 552 GB for the operating system images. Это позволяет сэкономить более 90 % памяти только для образов операционной системы. This provides a savings of over 90% on storage for the operating system images alone.
Предварительные условия
- Лес служб домен Active Directory (не требуется запускать Windows Server 2016).
- два сервера, на которых работает Windows Server 2019 или Windows Server 2016, datacenter Edition. если вы используете Windows Server 2019, то можете использовать выпуск Standard, если вы нормально реплицируете только один том размером до 2 тб.
- Два набора хранилищ со следующими компонентами: SAS JBOD, SAN на основе протокола Fibre Channel, цели iSCSI и (или) локальные хранилища SCSI или SATA. Хранилище должно включать как жесткие диски, так и твердотельные накопители. Каждой набор хранилищ должен быть доступен только для одного из этих серверов (без возможности общего доступа).
- Каждый набор хранилищ должен допускать создание по меньшей мере двух виртуальных дисков: один для реплицируемых данных и один для журналов. На всех дисках данных в физическом хранилище необходимо использовать одинаковый размер секторов. На всех дисках с журналами в физическом хранилище необходимо использовать одинаковый размер секторов.
- На каждом сервере должно быть создано по меньшей мере одно подключение Ethernet/TCP для синхронной репликации, но желательно использовать RDMA.
- Правила всех задействованных брандмауэров и маршрутизаторов должны разрешать двунаправленный трафик ICMP, SMB (порт 445, а также 5445 для SMB Direct) и WS-MAN (порт 5985) между всеми узлами.
- Сеть между серверами должна иметь достаточную пропускную способность для ваших рабочих нагрузок ввода-вывода, а средняя задержка приема-передачи должна составлять 5 мс для синхронной репликации. Для асинхронной репликации не предусмотрена рекомендация по задержке.
Если выполняется репликация между локальными серверами и виртуальными машинами Azure, необходимо создать сетевую связь между локальными серверами и виртуальными машинами Azure. Для этого воспользуйтесь , подключением VPN-шлюза типа «сеть — сеть» или установите программное обеспечение VPN на виртуальных машинах Azure, чтобы подключить их к локальной сети. - Реплицируемое хранилище не может находиться на диске с папкой операционной системы Windows.
Важно!
В этом сценарии каждый сервер должен находиться на отдельном физическом или логическом узле. Для серверов нужно настроить обмен данными через сеть.
Многие из этих требований можно определить с помощью командлета . Это средство будет доступно, если установить реплику хранилища или средства управления репликой хранилища хотя бы на один сервер. Настраивать реплику хранилища не нужно. Для использования инструмента достаточно только установить командлет. Дополнительная информация приведена ниже.
Как подключить iSCSI диск по сети в Windows Server 2016
В качестве iSCSI initiator в нашем случае будет использоваться наш сервер Windows Server 2016, а в качестве сетевого хранилища — виртуальное устройство FreeNAS, которое используется как iSCSI target. Необходимо проверить настройки брандмауэра, чтобы исключить все возможные проблемы с блокировкой портов и трафика между устройствами. Как правило, для связи, протокол iSCSI использует 860 и 3260 TCP-порты.
В Windows Server 2016 есть приложение «iSCSI initiator», открыть его можно перейдя в окно поиска и набрав «iSCSI initiator». Запустить приложение можно так же набрав iscsicpl.exe.
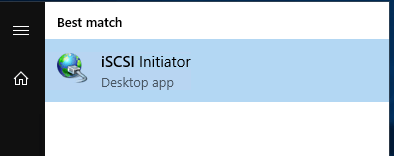
При первом запуске «iSCSI initiator» появится диалоговое окно с информацией о том, что служба Microsoft iSCSI не запущена. Если вы нажмете «Yes», то служба запустится и, в дальнейшем, будет запускаться автоматически.
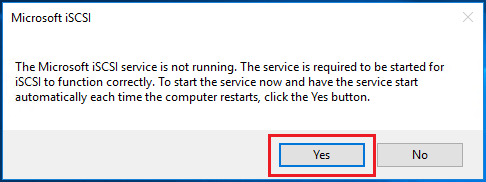
После нажатия в диалоговом окне кнопки «Yes» запустится служба Microsoft iSCSI Initiator Service, это можно увидеть, открыв консоль управления службами (services.msc), а тип ее запуска изменился на «Automatic».
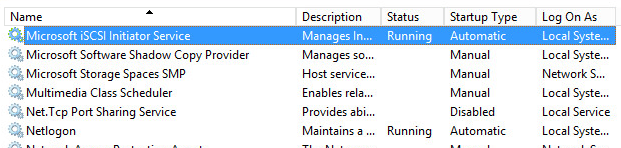
Теперь, когда у нас открыто диалоговое окно свойств iSCSI инициатора, мы можем указать IP-адрес нашего хранилища iSCSI Target. В нашем случае особых настроек для FreeNAS target не потребуется, поэтому нужно только указать его IP адрес и нажать на кнопку «Quick Connect». В результате вы автоматически подключитесь к iSCSI target.
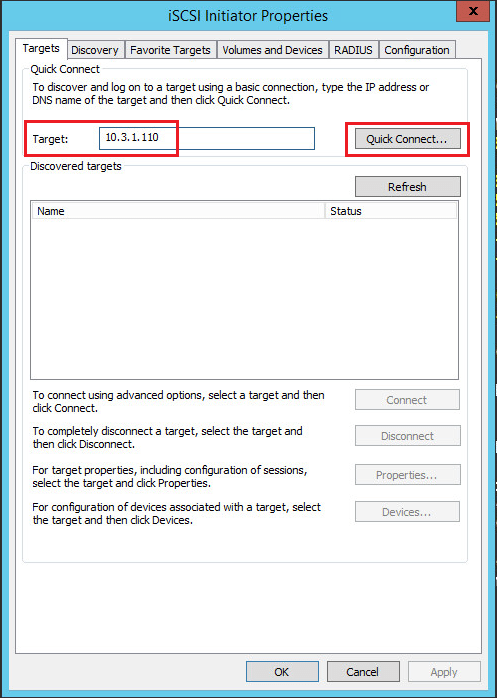
Обратите внимание, что при нажатии кнопки «Quick Connect» можно увидеть статус подключения и target name, которая совпадает с настройками target в FreeNAS
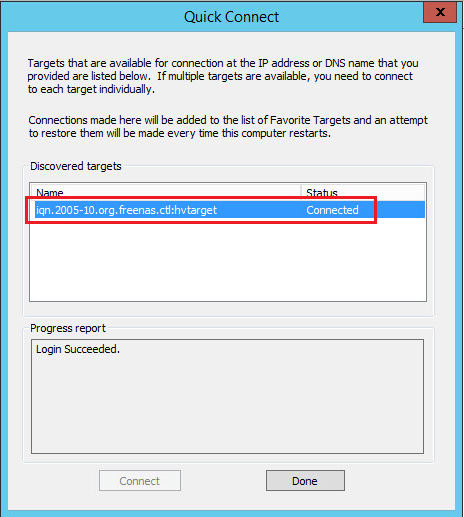
Затем вам нужно щелкнуть по вкладке «Volumes and Devices», чтобы настроить том iSCSI. Здесь также необходимо выбрать параметр «Auto Configure», после этого будут автоматически добавлены и настроены все доступные устройства.
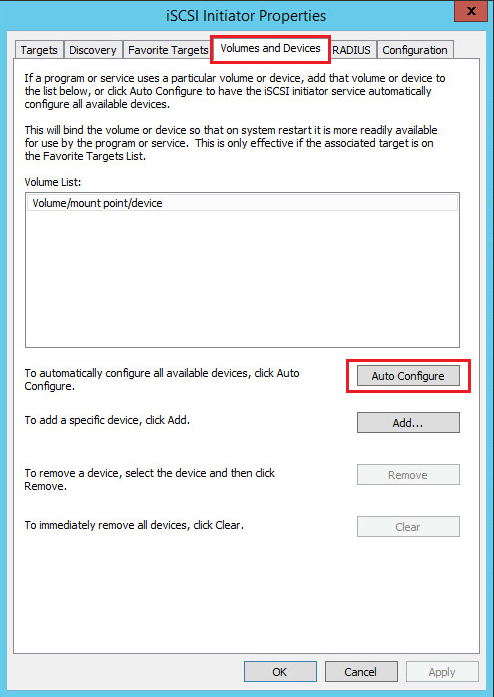
Теперь можно увидеть, что iSCSI диск подключен.
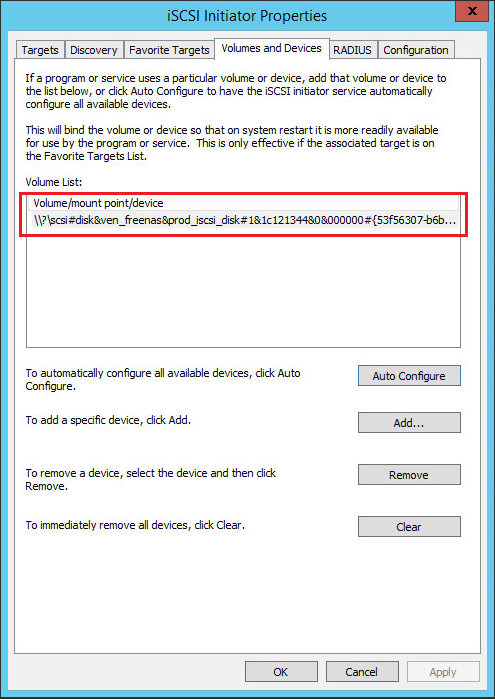
Если необходимо поменять определенные параметры или значения в конфигурации подключения iSCSI, их можно настроить, перейдя на вкладку Configuration. К ним относятся учетные данные CHAP, настройки IPsec и т.д. Вы также можете формировать отчеты о подключенных объектах и устройствах, а также изменять имя инициатора на вкладке Configuration.
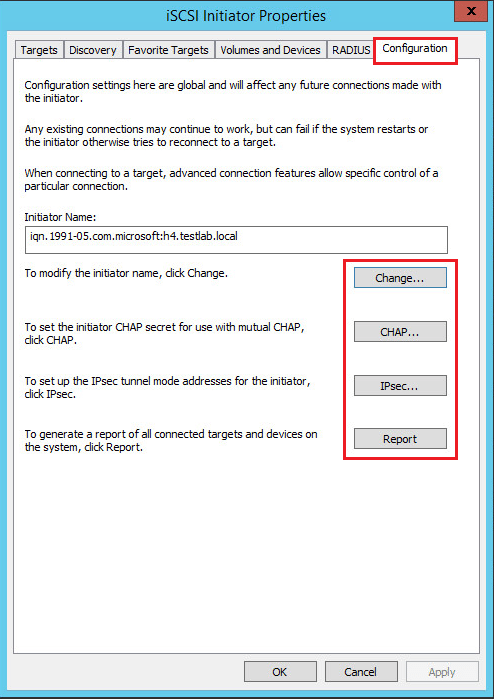
Параметры развертывания
дисковые пространства Direct была разработана для двух различных вариантов развертывания: конвергенции и технологии hyper-in.
Примечание
Azure Stack ХЦИ 20H2 поддерживает только развертывание с поддержкой Hyper-in, а Azure Stack ХЦИ 2019 поддерживает развертывание с согласованием и с технологией Hyper-.
Схождение выполнено
хранение и вычисление в отдельных кластерах. При конвергентном развертывании, также известном как дезагрегированное, масштабируемый файловый сервер (SoFS) размещается поверх локальных дисковых пространств для предоставления подключенного к сети хранилища посредством общих папок SMB3. Это позволяет масштабировать вычислительные ресурсы и рабочие нагрузки независимо от кластера хранилища, особенно в масштабных развертываниях, например Hyper-V IaaS (инфраструктура как услуга), для поставщиков услуг и крупных предприятий.
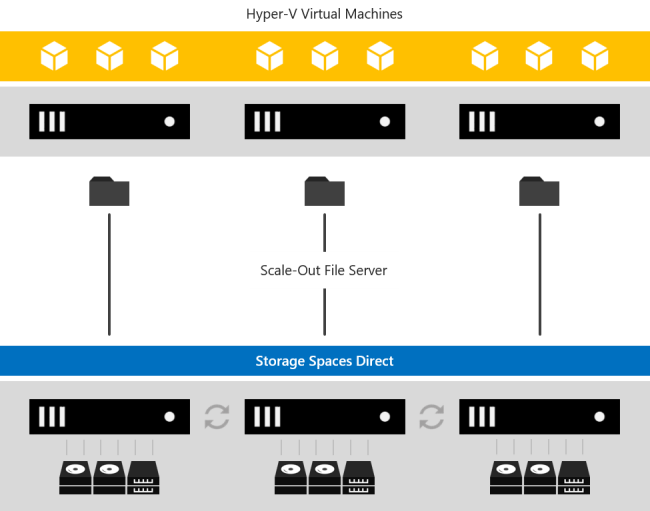
Гиперконвергентные
Один кластер для вычислений и хранения данных. При гиперконвергентном развертывании виртуальные машины Hyper-V или базы данных SQL Server работают непосредственно на серверах, предоставляющих хранилище, и сохраняют файлы в локальных томах. Это устраняет необходимость в настройке доступа к файловым серверам и разрешений. Кроме того, снижается стоимость оборудования при развертывании на малых и средних предприятиях, а также в удаленных офисах и филиалах. см. статью развертывание дисковые пространства Direct.
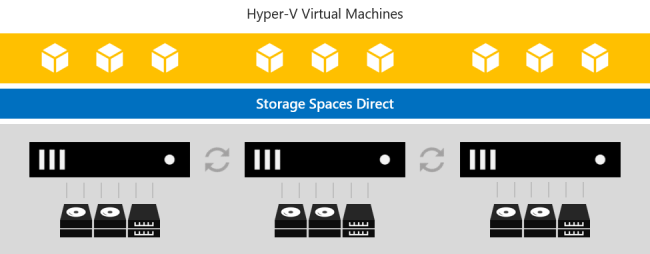
ограничения виртуального диска iSCSI
|
Элемент |
Ограничение поддержки |
Применяются? |
Комментарий |
|---|---|---|---|
|
От инициатора iSCSI, который преобразует виртуальный диск из базового диска в динамический |
Да |
Нет |
|
|
Формат виртуального жесткого диска. |
vhdx (только Windows Server 2012 R2 и более поздние версии) .vhd |
||
|
Минимальный размер формата виртуального жесткого диска |
VHDX: 3 МБ . VHD: 8 МБ |
Да |
Применяется ко всем поддерживаемым типам виртуальных жестких дисков: родительский, разностный и фиксированный. |
|
Максимальный размер родительского VHD |
VHDX: 64 ТБ . VHD: 2 ТБ |
Да |
|
|
Фиксированный максимальный размер VHD |
VHDX: 64 ТБ . VHD: 16 ТБ |
Да |
|
|
Максимальный размер разностного виртуального жесткого диска |
VHDX: 64 ТБ . VHD: 2 ТБ |
Да |
|
|
Фиксированный формат VHD |
Поддерживается |
Нет |
|
|
Разностный формат VHD |
Поддерживается |
Нет |
Моментальные снимки не могут быть созданы с разностными виртуальными дисками iSCSI на основе VHD. |
|
Количество разностных виртуальных жестких дисков на родительский виртуальный жесткий диск |
256 |
Нет (да на Windows Server 2012) |
Два уровня глубины (файлы внуками. VHDX) — максимум для VHDX-файлов; один уровень глубины (дочерние VHD-файлы) является максимальным для VHD-файлов. |
|
Динамический формат VHD |
VHDX: Да . VHD: Да (нет в Windows Server 2012) |
Да |
Отмена сопоставления не поддерживается. |
|
exFAT/FAT32/FAT (объем размещения виртуального жесткого диска) |
Не поддерживается |
Да |
|
|
CSV v2 |
Не поддерживается |
Да |
|
|
ReFS |
Поддерживается |
Н/Д |
|
|
NTFS |
Поддерживается |
Н/Д |
|
|
CFS не Майкрософт |
Не поддерживается |
Да |
|
|
Тонкая подготовка |
Нет |
Н/Д |
Динамические виртуальные жесткие диски поддерживаются, но отмена сопоставления не поддерживается. |
|
Сжатие логического устройства |
да (только Windows Server 2012 R2 и более поздние версии) |
Н/Д |
Чтобы сжать LUN, используйте resize-исксивиртуалдиск . |
|
Клонирование логических устройств |
Не поддерживается |
Н/Д |
Вы можете быстро клонировать данные диска с помощью разностных виртуальных жестких дисков. |
Подключение iSCSI хранилища в Windows Server 2016
Если вы настраиваете отказоустойчивый кластер Windows Server 2016 или вы строите кластер Hyper-V Windows Server 2016, вам понадобится общее хранилище для размещения файлов виртуальных машин, т.к. хранение данных и файлов на локальных дисках не очень хорошо с точки зрения отказоустойчивости кластера. Довольно популярным протоколом для доступа к сетевым хранилищам, который используется сегодня повсюду, является iSCSI (Internet Small Computer System), который позволяет передавать команды SCSI через обычную TCP/IP сеть и разработан для установления взаимодействия и управления системами хранения данных, серверами и клиентами. Давайте рассмотрим, как подключить общее хранилище iSCSI на Windows Server 2016.
Общие папки в отказоустойчивом кластере
В следующем списке описаны функции конфигурации общих папок, интегрированные в отказоустойчивую кластеризацию.
-
Область отображения ограничена только кластеризованными общими папками (без смешивания с некластеризованными общими папками). когда пользователь просматривает общие папки, указывая путь к кластеризованному файловому серверу, на экран будут включены только общие папки, которые являются частью конкретной роли файлового сервера. Она будет исключать некластеризованные общие папки и использует часть отдельных ролей файлового сервера, которые находятся на узле кластера.
-
Перечисление на основе доступа. можно использовать перечисление на основе доступа, чтобы скрыть указанную папку от представления пользователей. Вместо того чтобы разрешить пользователям просматривать папку, но не обращаться к ней, можно запретить им просматривать папку. Перечисление на основе доступа для кластеризованной общей папки можно настроить так же, как и для некластеризованной общей папки.
-
Автономный доступ. можно настроить автономный доступ (кэширование) для кластеризованной общей папки таким же образом, как и для некластеризованной общей папки.
-
кластерные диски всегда распознаются как часть кластера: независимо от того, используется ли интерфейс отказоустойчивого кластера, обозреватель Windows Explorer или оснастка управления общими папками и служба хранилища, Windows распознает, назначен ли диск в хранилище кластера. Если такой диск уже был настроен в оснастке управления отказоустойчивыми кластерами как часть кластеризованного файлового сервера, можно использовать любой из упомянутых выше интерфейсов для создания общего ресурса на диске. Если такой диск не был настроен как часть кластеризованного файлового сервера, создать на нем общую папку по ошибке невозможно. Вместо этого для предоставления общего доступа необходимо сначала настроить диск в составе кластеризованного файлового сервера.
-
интеграция служб для сетевой файловой системы. роль файлового сервера в Windows Server включает в себя дополнительную службу ролей под названием службы для nfs. установив службу роли и настроив общие папки службами для NFS, можно создать кластеризованный файловый сервер, поддерживающий клиенты на основе UNIX.






![Iscsi подключение к схд сервера под windows [colobridge wiki]](http://myeditor.ru/wp-content/uploads/a/3/3/a33c2da7d953adbe84f6ab877aceafa5.png)
























![.net framework 3.5 отсутствует в windows 10 [полное руководство]](http://myeditor.ru/wp-content/uploads/6/e/6/6e698edead388992a4eac892e917fbe2.png)

