Создание учетной записи пользователя в Windows 10
Технический уровень : Средний
В данной статье я расскажу о том, как создать учетную запись пользователя в Windows 10 различными способами.
Если у вас не получается создать учетную запись одним из способов, попробуйте другой)
На скриншотах в данной статьи ОС Windows 10 Build 1703
Создание учетной записи пользователя с помощью «Параметров» Windows 10
Это самый простой способ создания учетной записи пользователя в Windows 10.
Необходимо открыть пуск-Параметры :
В параметрах нужно открыть раздел «Учетные записи»
Далее нужно выбрать раздел «Семья и другие люди» и в нем нажать «Добавить пользователя этого компьютера»
Далее можно добавить:
-учетную запись Microsoft нового пользователя
-локальную учетную запись, нажав «у меня нет данных для входа этого человека».
В своей статье я покажу как создать локальную учетную запись.
Нажимаем на «у меня нет данных для входа этого человека» :
В следующем окне нужно будет ввести имя пользователя, пароль для его учетной записи (два раза) и подсказку, по которой пользователь сможет вспомнить свой пароль.
Поля раздела «обеспечьте безопасность» не являются обязательными, и если вы уверены, что новому пользователю не нужен пароль, их можно не заполнять.
Внимание! Создание учетной без пароля снижает безопасность ПК! Если у учетной записи нет пароля, доступ к ней сможет получить любой пользователь, который физически окажется рядом с вашим ПК. Теперь нужно нажать кнопку «далее»
Теперь нужно нажать кнопку «далее».
Учетная запись будет создана, на экране снова отобразится меню » Параметры учетной записи».
По умолчанию, новый созданный пользователь имеет права «обычного пользователя».
Но если вы хотите сделать его администратором компьютера, вам нужно в разделе «Семья и другие люди» нажать на имя нового пользователя :
И далее нажать на «Изменить тип учетной записи».
Откроется окно, в котором вы можете выбрать тип учетной записи «Администратор» и нажать ОК :
Всё! Локальная учетная запись пользователя с правами Администратора создана.
Зайти в неё можно кликнув в меню пуск по аватару своей учетной записи и затем нажать на имя новой учетной записи :
Создание учетной записи пользователя в Windows 10 с помощью командной строки.
Иногда не получается создать учетную запись пользователя используя меню «Параметры», в таких случаях можно попробовать воспользоваться командной строкой.
Самый простой способ открытия командной строки, в строке поиска ввести CMD и затем нажать правой кнопкой на «командная строка» и выбрать «Запустить от имени администратора» :
Откроется командная строка от имени администратора.
В ней нужно ввести :
net user имя_пользователя пароль /add
net user имя_пользователя /add
Первый способ создает учетную запись пользователя с паролем, второй без пароля.
Учетная запись создается с правами «обычного пользователя».
Чтобы предоставить созданному нами пользователю права администратора нужно ввести команду :
net localgroup Администраторы имя_пользователя /add
Примечание:
В англоязычных версиях Windows, вместо «Администраторы» нужно писать «Administrators».
Таким образом мы создали локальную учетную запись нового пользователя с правами администратора.
Создание учетной записи пользователя в Windows 10 с помощью оснастки «Локальные пользователи и группы»
Внимание! Данный способ не подходит для Windows 10 Home и Windows 10 Home SL!
В данных редакция ОС нет этой оснастки.
После ввода необходимой для запуска оснастки команды в этих редакциях появляется окно :
Итак! У вас Windows 10 Pro или Windows 10 Корпоративная (если вы представитель организации).
В данных редакциях ОС есть оснастка «Локальные пользователи и группы».
Чтобы её открыть нужно в строке поиска ввести команду :
И выбрать то, что появится в результатах поиска
Теперь в окне, которое открылось, нужно выбрать папку пользователи, и нажать на странице отображения этой папки правой кнопкой мыши, затем выбрать «Новый пользователь» :
Откроется окно добавления нового пользователя, в нем обязательно поле только одно «Пользователь»:
Нужно заполнить как минимум его и нажать кнопку создать.
Пользователь будет создан, но окно не закроется. Для закрытия нужно нажать на кнопку закрыть.
Пользователь будет создан с правами «обычный пользователь».
Чтобы дать ему права администратора (если это нужно), требуется нажать на имя нового пользователя правой кнопкой мыши, и выбрать «Свойства».
После этого в вкладке «Членство в группах» нужно нажать на кнопку «Добавить» :
Затем нужно ввести название группы Администраторы и нажать ОК.
Примечание:
В англоязычных версиях Windows, вместо «Администраторы» нужно писать «Administrators».
Всё! Учетная запись нового пользователя с правами администратора создана.
Управление дисками компьютера
Управлять дисками компьютера может понадобиться не только опытному пользователю.
Иногда некоторые из дисков (особенно при использовании на компьютере нескольких винчестеров или устаревших файловых систем типа FAT32) после переустановки системы становятся невидимыми.
И для их поиска придётся зайти в это меню управления.
Управление логическими дисками
С помощью утилиты управления дисками можно включать и отключать различные разделы на подключенных к ПК винчестерах, менять их названия и буквы.
А ещё можно решить здесь проблему с неоткрывающейся флешкой, не пользуясь сторонними программами.
Настройка параметров безопасности операционной системы
Раздел «Параметры безопасности» управляет параметрами настройки операционной системы.
Для настроек параметров нужно выбрать Параметры безопасности->Локальные политики->Параметры безопасности.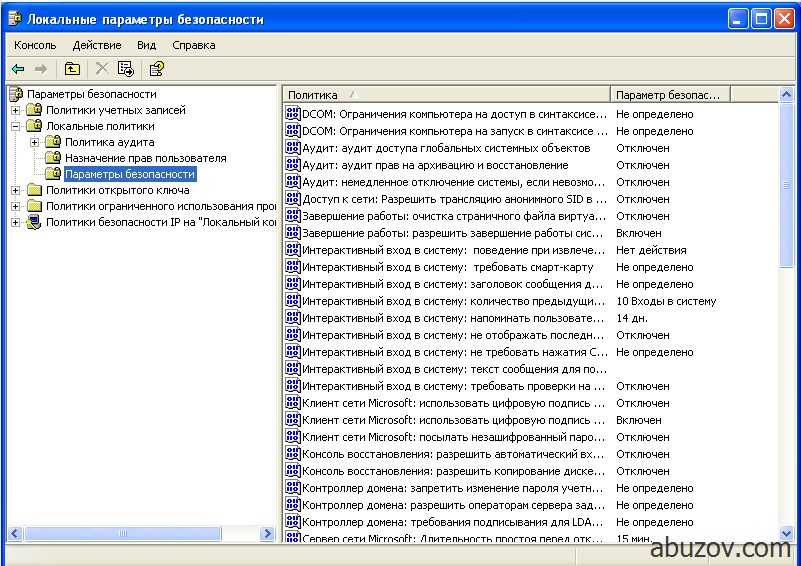
Для примера можно изменить следующие настройки:
- Завершение работы: разрешить завершение работы без выполнения входа в систему: отключить.
- Интерактивный вход в систему: не отображать последнего имени пользователя: включить.
- Интерактивный вход в систему: напоминать пользователям об истечении срока действия пароля заранее: 3 дня.
- Интерактивный вход в систему: не требовать нажатия CTRL+ALT+DEl: отключить параметр.
- Устройства: запретить пользователю установку драйверов принтера: включить.
- Устройства: разрешено форматировать и извлекать съемные носители: Администраторы и Опытные пользователи.
- Учетные записи: переименование учетной записи администратора.
В общем, такой вопрос как, администрирование учетных записей пользователей в Windows рассмотрен.
Изменение состава локальной группы безопасности.
Чтобы изменить список группы нажимаем двойным щелчком мыши на нужную группу в окне групп, или нажимаем правой клавишей мышки на нужную группу и выбираем пункты меню «Добавить в группу…» или «Свойства»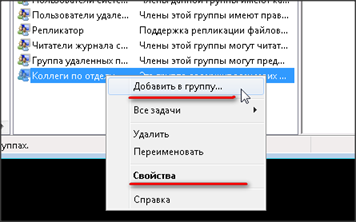
Открывается окно, в котором можно увидеть текущий состав группы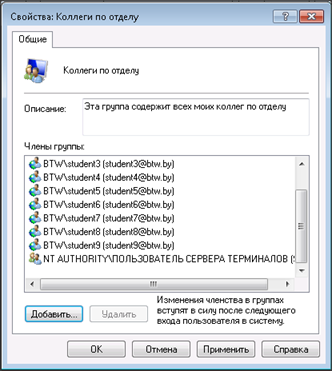
Чтобы добавить в группу пользователя или другую группу нажимаем кнопку «Добавить». Открывается стандартное окно выбора различных объектов. Подчёркиваю, именно объектов, так как данное окно выбора абсолютно универсально, и в различных ситуациях предоставляет возможность выбора не только пользователей или групп, а также и других объектов операционной системы Windows, таких как принтеры, компьютеры и т.д..
Стандартное окно выбора позволяет вам выбрать типы объектов, из которых вы хотите сделать выбор. Нажимая кнопку «Типы объектов…» вы можете включить или выключить соответствующие типы объектов.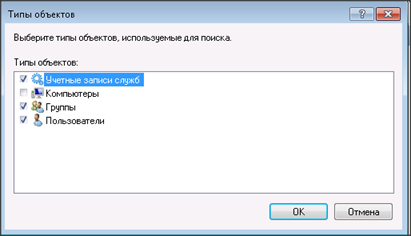
В данном случае можно отключить выбор из групп и учетных записей служб, а оставить только пользователей.
Вторым важным параметром в окне выбора является место выбора. Если компьютер принадлежит какому-либо домену, то в поле «В следующем месте:» изначально стоит имя домена, к которому подключен компьютер. Нажав кнопку «Размещение…» можно попасть в окно, в котором можно выбрать локальный компьютер или другие домены в лесу(домены могут объединяться в лес — древовидную структуру, на вершине которой находится начальный домен). Если искать надо сразу во всех доменах, то можно выбрать пункт «Весь каталог». Если же ваш домен огромен и в нем очень много контейнеров Подразделений, то в качестве места поиска можно выбрать нужный контейнер Подразделение. Выделив нужное нажимаем кнопку «ОК»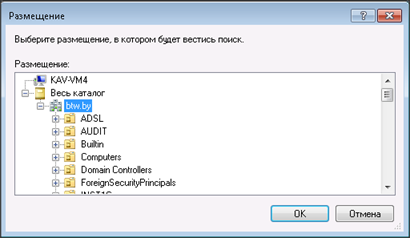
Третьим полем в окне выбора является поле, в котором можно с помощью контекстного поиска сразу найти нужный объект по его имени или по начальным символам имени. Например, я хочу выбрать несколько доменных пользователей, имена которых начинаются с «Пользователь». В окне проверки имен я набираю несколько начальных символов имени и нажимаю Enter на клавиатуре, или нажимаю кнопку «Проверить имена»
В результате я увижу окно, в котором мне будут показаны все группы и пользователи, имена которых начинаются с слова «Польз»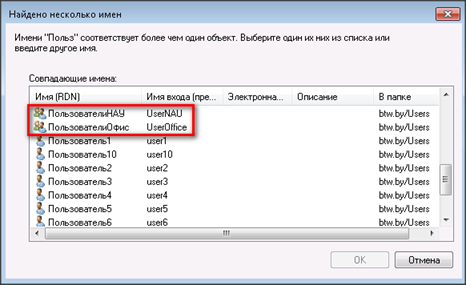
Понять где в списке пользователь а где группа поможет иконка (группы выделены на рисунке выше).
Остается только выделить нужных пользователей или группы и нажать «ОК». Как и везде в этом окне работают стандартные способы выделения: CTRL+A – выделить все, выделение от первого до последнего при нажатой клавише SHIFT, и «торшерное» выделение при нажатой клавише CTRL.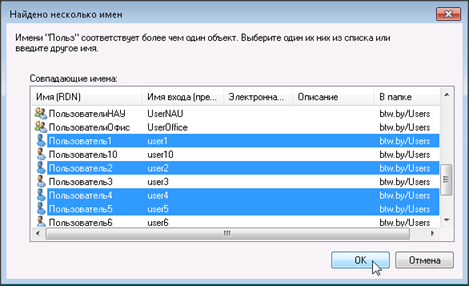
В результате выбора в поле проверки имен будут перечислены все выбранные пользователи и группы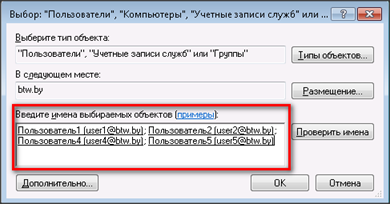
Если вы не помните точное написание имени пользователя или группы, то можно воспользоваться кнопкой «Дополнительно» в окне выбора. При этом открывается окно поиска вот такого вида,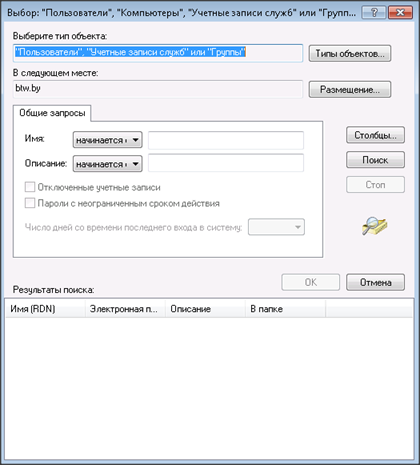
в котором можно установить множество различных параметров поиска, или просто нажать кнопку «Поиск» и получить ПОЛНЫЙ список всех пользователей и групп.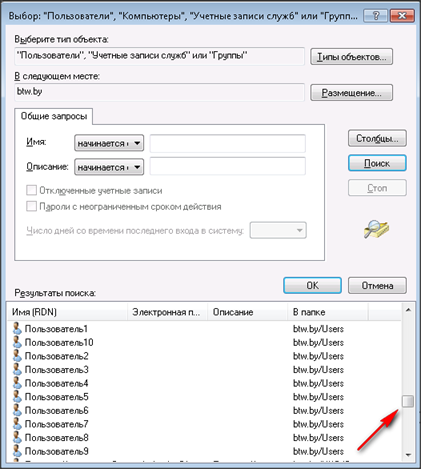
Обратите внимание на положение ползунка, он показывает что список очень большой, и иногда очень трудно в этом списке найти нужного пользователя или группу. Но когда другого выхода нет, тогда это единственный способ найти нужное
Для облегчения поиска можно воспользоваться несколькими полями-фильтрами: «Имя:» и «Описание:». Но исходя из практики в этом нет никакого облегчения, так как искать проверкой имен быстрее, а при использовании сравнения «Совпадает» необходимо знать точное имя группы или пользователя.
Итак, в окне выбора в поле проверки имен нужные пользователи добавлены, нажимаем кнопку «ОК». Если какие-либо пользователи или группы уже были в составе группы, то вы это увидите в открывшихся окнах
В результате всех добавлений список группы увеличился.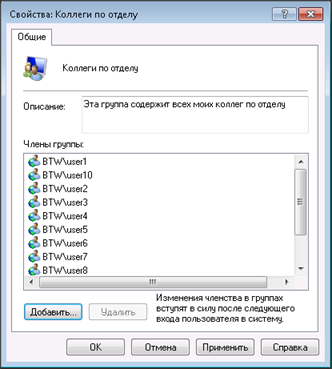
Чтобы удалить пользователя или группу из группы безопасности, нужно в списке выделить нужное и нажать «Удалить». Как и везде в этом окне работают стандартные способы выделения: CTRL+A – выделить все, выделение от первого до последнего при нажатой клавише SHIFT, и «торшерное» выделение при нажатой клавише CTRL.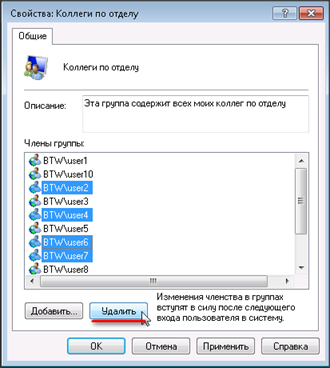
Заканчиваем манипуляции с группой нажатием кнопки «ОК»
!!! После всех манипуляций с локальной группой безопасности, все члены группы должны обязательно перевойти или перегрузить свои компьютеры. Только тогда все права, которые дает им членство в группе, вступят в силу. Об этом нас предупреждает сообщение в окне
Подключение консоли ADUC к домену из рабочей группы
Как подсоединиться к контроллеру со своего ПК:
вызвать Командную строчку;
- выполнить команду запуска оснастки от имени другого пользователя;
- ввести: «runas / netonly / user:winitpro \ aaivanov mmc»;
- появится окошко «MMC»;
- открыть в окошке «File»;
- выбрать «Add / Remove Snap In»;
- откроется окошко «Add or Remove Snap In»;
- в левом списке «Snap in» этого окошка отыскать «Active Directory Users and Computers»;
- перенести найденный инструмент в правый список «Console Root»;
- после перенесения кликнуть по «Active Directory Users and Computers»;
- появится всплывающее меню;
- выбрать «Change domain»;
- указать название своего домена;
- подключить ADUC к доменному контроллеру.
Редактор реестра
Использовать средства для редактирования реестра часто приходится при возникновении каких-либо проблем с вредоносными кодами или программами из автозагрузки.
Также он будет полезен при удалении следов каких-либо приложений (в том числе и вирусов, хотя не обязательно).
Запустить редактор можно, открыв окно выполнения (Win+R) и введя команду regedit.
При его редактировании следует помнить, что изменять стоит только те пункты, в назначении которых пользователь уверен.
Иначе можно нарушить работу компьютера и даже привести к необходимости переустановки программ, драйверов или всей операционной системы.
Редактор реестра
Добавление локальных пользователей
Оснастка lusrmgr.msc примечательна простотой и быстротой создания новых локальных пользователей. Так, в Win8.1 и Win10 новые пользователи создаются только в современных системных параметрах, где этот процесс сопровождается волокитой с отказом от способа входа нового пользователя в систему с подключением к аккаунту Microsoft, если мы хотим создать для него локальную «учётку». Новый пользователь сам может решить, хочет ли он подключать аккаунт Microsoft или нет, и если хочет, то он сам может это сделать в системных настройках, даже если у него будут только права стандартного пользователя. В оснастке же lusrmgr.msc всё делается на раз-два: на пустом месте в разделе «Пользователи» жмём контекстное меню, выбираем «Новый пользователь».
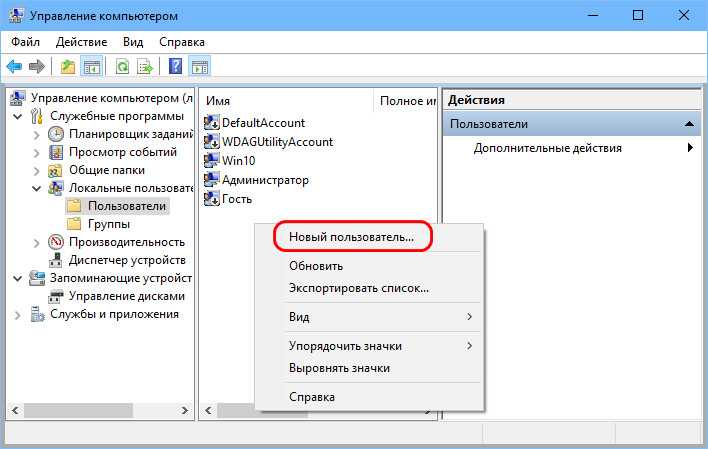
Вписываем имя пользователя. Далее можем установить для него пароль, а можем ничего не устанавливать, активная по умолчанию опция требования смены пароля при первом заходе этого пользователя даст ему возможность самому установить себе пароль. Мы также можем убрать галочку этой опции, тогда новая «учётка» будет незапаролена, и пользователь в любой момент позднее, если посчитает нужным, установит себе пароль в системных настройках.
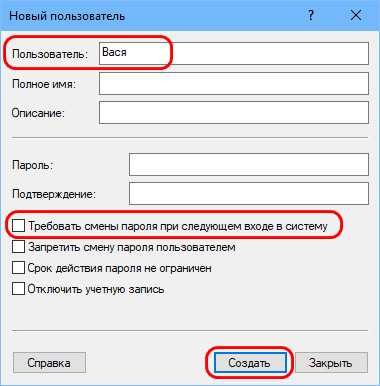
Вот, собственно, и все телодвижения, если нам надо создать локального пользователя со стандартными правами. Если же учётную запись пользователю надо создать с правами администратора, тогда делаем на этом пользователе двойной клик. Откроется окошко свойств пользователя, в нём переходим на вкладку членства в группах. Удаляем группу «Пользователи».
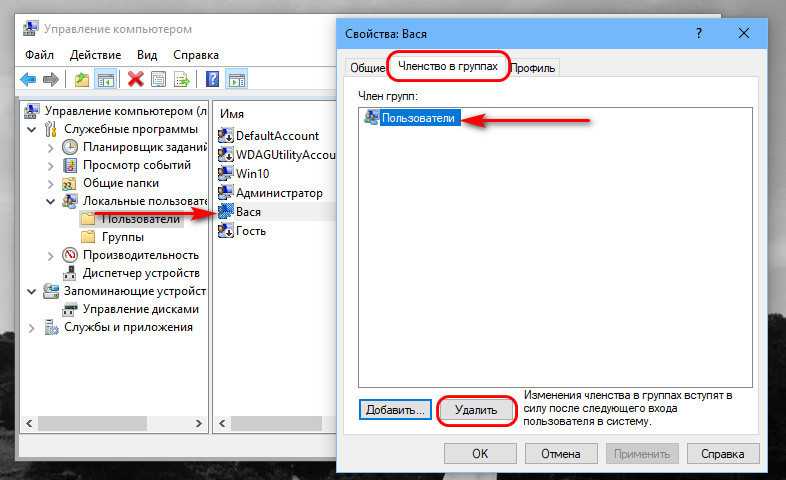
Жмём «Добавить». В появившемся окошке выбора групп нажимаем «Дополнительно».
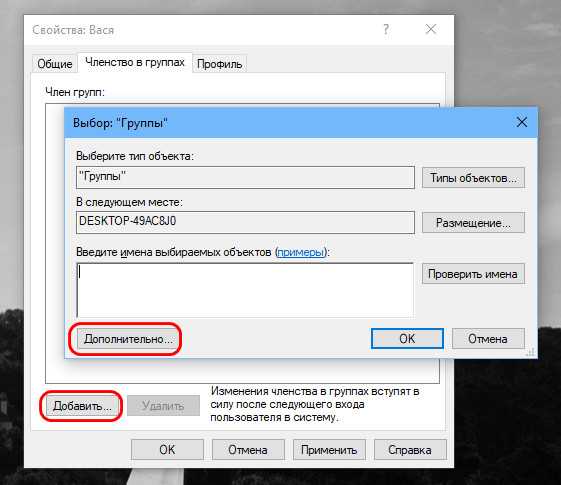
Далее – «Поиск». И кликаем «Администраторы».
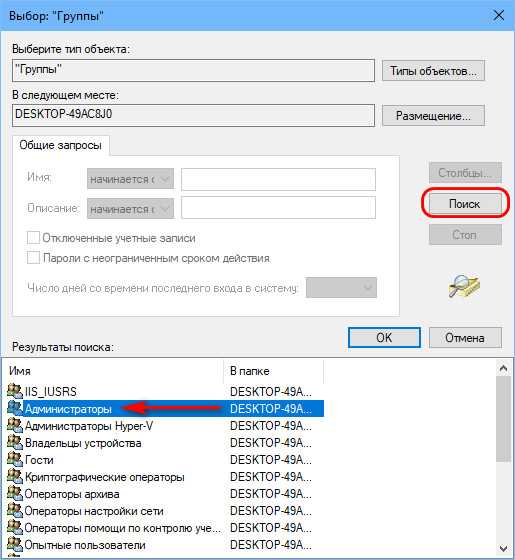
Жмём «Ок».
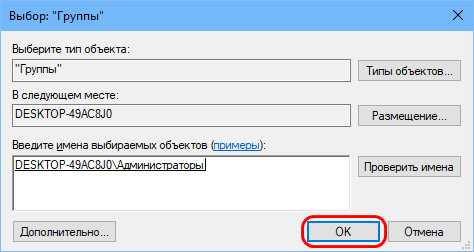
Всё: у пользователя есть администраторские права. Теперь просто нажимаем «Применить».
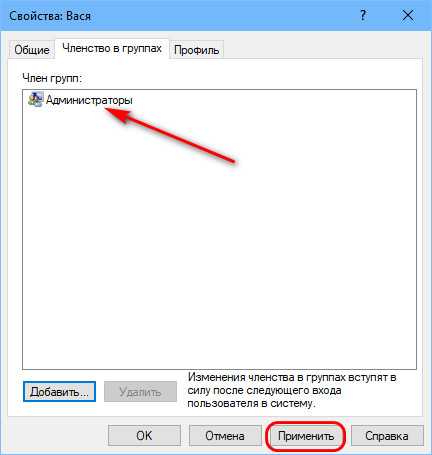
Теги
Windows 10в Windows 10 Windows 10оснастках Windows 10администратора Windows 10Защитником Windows в Windows 10в Windows 10восстановления Windows 10в Windows 10 записей намногоучетные записи учетные записи пользователейучетных записями научетных записях пользователейучетные записи пользователейучетным записям могутучетные записи пользователейУчетные записи локальныхзаписи администратора Windowsзапись администратора локального администратора
controlactiveуправлениясерверовдискеинструменткомментариястатьюадминистрированиеполитикавремяназванияверсиивременнаяnamenetсайтовустановкезначениедняdirectoryреестраиспользоватьданныхсетевоекомандыскриптовgt
Что такое msc оснастка
И так msc в Windows расшифровывается как Microsoft System Console, еще проще это окна или как их еще называют оснастки, для управления теми или иными функциями операционной системы. Ранее я вас уже знакомил с методом создания удобной оснастки mmc, в которой мы добавляли все, что нужно системному администратору для повседневного администрирования.
И вы наверно спросите, а при чем тут командная строка и все такое, а вот при чем. Представим себе ситуацию, у вас в организации существует домен Active Directory, рядовые пользователи не имеют прав локального администратора на своих рабочих станциях, все идет и работает как часы, случается ситуация, что например вам нужно у пользователя поменять какие либо настройки, и сделать нужно сейчас, так что искать эти настройки в групповой политике нет времени. Что делать заходить под собой не вариант, так как нужно произвести изменения в другом профиле пользователя, и как открыть например оснастку Управление компьютером или Система.
Во тут нам и поможет знание названия msc windows оснасток и командная строка. Все что вам нужно это открыть командную строку от имени администратора и ввести нужное название msc оснастки. Ниже представлен список. Как видите открыв командную строку cmd.exe я для примера ввел значение открывающее панель управления с правами администратора системы.

Список msc оснасток для Windows Server
Давайте рассмотрим как запускаются Административные оснастки Windows из командной строки cmd.exe
Как видите msc windows оснастки очень полезные инструменты системного администрирования. Мне даже некоторые оснастки быстрее открыть чем щелкать мышкой по куче окон, особенно если сервер или компьютер тормозит или нет мышки. Да и в любом случае знать такие вещи всегда полезно. Большая часть всего, что мы используем хранится в c:WindowsSystem32. Если вы пройдете в эту папку то сможете обнаружить очень много интересного.

Для Windows 7
Нажимаем кнопку «Пуск», в строке «Найти программы и файлы» набираем mmc, нажимаем на строку с найденной строкой
Открывается окно со списком консолей, в данном случае он пуст
Добавляем оснастку через меню, либо через нажатие комбинации клавиш CTRL+M
Открывается список доступных оснасток, в котором находим нужную нам «Локальные пользователи и группы», выделяем и нажимаем кнопку «Добавить»
Так как мы собираемся настраивать локальные группы безопасности на данном компьютере, то выбираем пункт «Локальный компьютер: (на котором запущено окно этой программы-консоли)» и нажимаем кнопку «Готово»
Опять попадаем в окно добавления, удаления оснасток, просто нажимаем «ОК» для выхода
Добавленная оснастка появляется в списке установленных оснасток
Теперь наша задача сохранить созданную нами консоль, делаем это через меню «Файл»—«Сохранить как…»
Открывается стандартное окно сохранения файла, в котором необходимо указать место, где будет размещаться консоль и имя. В данном случае я назвал консоль «Консоль ГРУППЫ» и поместил ее на рабочий стол
Все, теперь доступ к оснастке «Локальные группы и пользователи» можно получить просто открыв сохраненную нами консоль
Настройка локальных групп безопасности.
Теперь, когда все инструменты под рукой, переходим к управлению локальными группами безопасности. Дальнейшие действия я буду показывать на примере окон Windows 7, так как они практически идентичны с окнами Windows XP.
Итак, открываем любым способом оснастку «Локальные пользователи и группы», раскрываем дерево оснастки и нажимаем на «Группы». В правом окне мы видим текущие локальные группы.
Действия по предварительной настройке учетной записи имени кластера
Обычно проще, если вы не предготовите учетную запись имени кластера, а вместо этого разрешаете создание и настройку учетной записи автоматически при запуске мастера создания кластера. Однако, если необходимо предварительно подготовить учетную запись имени кластера из-за требований в Организации, используйте следующую процедуру.
Необходимым минимальным требованием для выполнения этой процедуры является членство в группе Администраторы домена или эквивалентной. Просмотрите сведения об использовании соответствующих учетных записей и членстве в группах в https://go.microsoft.com/fwlink/?LinkId=83477
Обратите внимание, что для этой процедуры можно использовать ту же учетную запись, которая будет использоваться при создании кластера
Предварительная настройка учетной записи имени кластера
Убедитесь, что известно имя кластера, и имя учетной записи пользователя, которая будет использоваться пользователем, создавшим кластер
(Обратите внимание, что для выполнения этой процедуры можно использовать эту учетную запись.)
На контроллере домена нажмите кнопку Пуск, выберите пункт Администрирование, а затем выберите Active Directory пользователи и компьютеры. При появлении диалогового окна Контроль учетных записей подтвердите отображаемое в нем действие и нажмите кнопку Продолжить.
В дереве консоли щелкните правой кнопкой мыши Компьютеры или контейнер по умолчанию, в котором создаются учетные записи компьютеров в вашем домене
Компьютеры находятся в Active Directory пользователи и компьютеры/домен-узел/компутерс.
Щелкните создать , а затем — компьютер.
Введите имя, которое будет использоваться для отказоустойчивого кластера, иными словами, имя кластера, которое будет указано в мастере создания кластера, и нажмите кнопку ОК.
Щелкните только что созданную учетную запись правой кнопкой мыши и выберите пункт Отключить учетнуюзапись. Если будет предложено подтвердить выбор, нажмите кнопку Да.
Учетная запись должна быть отключена, чтобы при запуске мастера создания кластера можно было убедиться, что учетная запись, которая будет использоваться для кластера, в настоящее время не используется существующим компьютером или кластером в домене.
Убедитесь, что в меню вид выбран пункт Дополнительные компоненты .
Если выбран параметр Дополнительные функции , вкладка Безопасность отображается в свойствах учетных записей (объектов) в Active Directory пользователи и компьютеры.
Щелкните правой кнопкой мыши папку, которую вы щелкнули на шаге 3 правой кнопкой мыши, и выберите пункт Свойства.
На вкладке Безопасность нажмите кнопку Дополнительно.
Нажмите кнопку Добавить, выберите пункт типы объектов и убедитесь, что выбран пункт Компьютеры , а затем нажмите кнопку ОК. Затем в разделе введите имя объекта для выборавведите имя только что созданной учетной записи компьютера и нажмите кнопку ОК. Если появится сообщение о том, что вы собираетесь добавить отключенный объект, нажмите кнопку ОК.
В диалоговом окне запись разрешения выберите разрешения Создание объектов компьютера и чтение всех свойств и убедитесь, что флажок Разрешить установлен для каждого из них.
Нажмите кнопку ОК , чтобы вернуться в оснастку Active Directory пользователи и компьютеры .
Если вы используете ту же учетную запись для выполнения этой процедуры, которая будет использоваться для создания кластера, пропустите оставшиеся шаги. В противном случае необходимо настроить разрешения таким образом, чтобы учетная запись пользователя, которая будет использоваться для создания кластера, полностью могла управлять только что созданной учетной записью компьютера.
Убедитесь, что в меню вид выбран пункт Дополнительные компоненты .
Щелкните правой кнопкой мыши только что созданную учетную запись компьютера и выберите пункт Свойства.
На вкладке Безопасность нажмите кнопку Добавить. При появлении диалогового окна Контроль учетных записей подтвердите отображаемое в нем действие и нажмите кнопку Продолжить.
Используйте диалоговое окно Выбор пользователей, компьютеров или групп , чтобы указать учетную запись пользователя, которая будет использоваться при создании кластера. Затем нажмите кнопку ОК.
Убедитесь, что выбрана только что добавленная учетная запись пользователя, а затем рядом с полем полный доступустановите флажок Разрешить .
Возможные проблемы
В процессе активации AD и RSAT может возникнуть ряд трудностей, например, заранее не активирована опция запуска программ от имени иного пользователя. К тому же надо помнить, что средство удаленного управления невозможно установить на ПК, работающем на Домашней или Стандартной версии Win 10. Инструмент RSAT удастся добавить только в Корпоративную или Профессиональную ОС.
Находится это средство на сайте «Майкрософт». Разработчики предлагают программы для конкретной версии Win 10. Если тип редакции не указан, нужно использовать RTM (полный выпуск ОС Виндовс) для скачивания RSAT.
Для того чтобы загрузить дополнительные компоненты для работы на удаленном сервере, не нужно искать специальное ПО. Выполнить это действие удастся с помощью Мастера Add Features Wizard. Рекомендуется заранее добавить дублер контроллера домена для предупреждения возможных сбоев в работе.
Lusrmgr msc windows 10 эта оснастка не подходит для
msc windows оснастки
Добрый день уважаемые читатели и подписчики блога, сегодня мы с вами поговорим на тему как открыть msc windows оснастки через командную строку, для чего это может быть вам нужно и как это поможет в повседневной практике системного администратора. Поверьте полученные знания в этой статье, в будущем смогут вам сэкономить огромное количество времени и нервных клеток, не говоря уже о возможности блеснуть задротскими знаниями перед вашими коллегами, просто если вы активно используете linux системы и знаете основные команды в консоли, то вам будет интересны и эти. Всегда по возможности стремитесь изучать по мимо GUI интерфейсов, еще и альтернативные методы настройки, так как при настройке Windows Server, все чаще выбирают режим core с минималистическим интерфейсом.
Создание нового пользователя на windows 7
Операционная система windows 7 предоставляет прекрасную возможность работать за одним устройством нескольким пользователям. Все, что нужно сделать — переключиться на свою учетную запись с помощью стандартного интерфейса и попасть в индивидуально настроенное рабочее пространство. Самые распространенные редакции windows поддерживают достаточное количество пользователей на борту, чтобы компьютером могла воспользоваться вся семья.
Созданием учетных записей можно заниматься сразу же после установки свежей операционной системы. Это действие доступно сразу же и выполняется очень просто, если следовать инструкции, приведенной в данной статье. Разные рабочие среды разделят отдельно настроенный интерфейс системы и параметры некоторых программ для наиболее удобного пользования компьютером.
Создаем новую учетную запись на компьютере
Создать локальную учетную запись на windows 7 можно с помощью встроенных инструментов, использование дополнительных программ не потребуется. Единственное требование — пользователь должен обладать достаточными правами доступа, чтобы вносить подобные изменения в систему. Обычно проблем с этим не возникает, если создавать новые учетные записи с помощью того пользователя, который появился первым после установки свежей операционной системы.
Способ 1: Панель управления
- На ярлыке «Мой компьютер», который находится на рабочем столе, нажмите левой кнопкой мыши два раза. Вверху открывшегося окна найдите кнопку «Открыть панель управления», нажмите на ней один раз.
В шапке открывшегося окна включаем удобный вид отображения элементов с помощью выпадающего меню. Выбираем настройку «Мелкие значки». После этого чуть ниже находим пункт «Учетные записи пользователей», нажимаем на него один раз.
В данном окне находятся пункты, которые отвечают за настройку текущей учетной записи. Но необходимо перейти к параметрам других аккаунтов, для чего нажимаем на кнопку «Управление другой учетной записью». Подтверждаем имеющийся уровень доступа к параметрам системы.
Теперь на экране отобразятся все учетные записи, которые в данный момент существуют на компьютере. Сразу под списком нужно нажать на кнопку «Создание учетной записи».
Теперь открываются начальные параметры создаваемой учетной записи. Для начала необходимо указать имя. Это может быть либо ее назначение, либо имя человека, который будет ею пользоваться. Имя можно задать абсолютно любое, используя как латиницу, так и кириллицу.
Далее укажите тип учетной записи. По умолчанию предлагается задать обычные права доступа, вследствие чего любое кардинальное изменение в системе будет сопровождаться запросом администраторского пароля (если он установлен в системе), или же ждать необходимых разрешений со стороны учетки рангом повыше. Если данной учетной записью будет пользоваться неопытный пользователь, то для обеспечения безопасности данных и системы в целом все же желательно оставить за ним обыкновенные права, и выдавать повышенные при необходимости.
Подтвердите введенные данные. После этого в списке пользователей, который мы уже видели в самом начале нашего пути, появится новый пункт.
Пока у этого пользователя нет своих данных как таковых. Для полного завершения создания учетной записи необходимо в нее перейти. Будет сформирована своя папка на системном разделе, а также определенные параметры windows и персонализации. Для это с помощью «Пуск»выполните команду «Сменить пользователя». В появившемся списке укажите левой кнопкой мыши на новую запись и дождись создания всех необходимых файлов.
Способ 2: меню Пуск
- Перейти к пятому пункту предыдущего способа можно немного быстрее, если вам привычнее пользоваться поиском по системе. Для этого в левом нижнем углу экрана нажмите на кнопку «Пуск». В нижней части открывшегося окошка найдите строку поиска и введите в ней фразу «Создание нового пользователя». В поиске отобразятся доступные результаты, один из которых нужно выбрать левой кнопкой мыши.
Обратите внимание, что несколько одновременно работающих учетных записей на компьютере могут занимать значительное количество оперативной памяти и сильно грузить устройство. Старайтесь держать активным только того пользователя, за которым в данный момент работайте
Административные аккаунты защищайте надежным паролем, чтобы пользователи с недостаточным количеством прав не смогли внести в систему серьезных изменений. windows позволяет создать достаточное количество учетных записей с отдельным функционалом и персонализацией, чтобы каждый работающий за устройством пользователь чувствовал себя комфортно и защищено.
Создание новой группы.
Создать новую локальную группу безопасности можно несколькими способами:
- Нажимаем правой клавишей мышки на пункт дерева «Группы» или на свободное место в окне со списком групп, выбираем в меню пункт «Создать группу…»
- Нажимаем пункт меню «Действие»—«Создать группу…»
Открывается окно создания новой группы, в котором необходимо обязательно заполнить «Имя группы:» и желательно «Описание:»
Имя локальной группы не должно совпадать с любым другим именем группы или пользователя на данном компьютере. Оно может содержать до 256 символов верхнего и нижнего регистров, за исключением следующих: » / \ : ; | = , + * ? < > @ Имя группы не может состоять только из точек (.) или пробелов.
Добавить членов группы можно прямо сейчас, а можно и отложить на потом.
Для завершения создания группы нажимаем кнопку «Создать». При этом окно остается, но поля очищаются. Это сделано для множественного добавления групп. Просто закрываем это окно, если не будем добавлять другие группы.
Вновь созданную группу можно увидеть в списке групп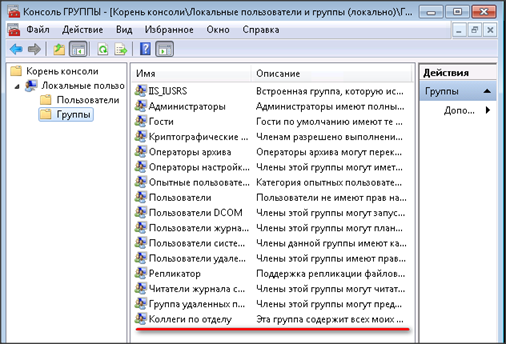








![Работа с локальной учётной записью в windows [gui/cmd] | itdeer.ru](http://myeditor.ru/wp-content/uploads/c/3/c/c3c98c2074173e18c5c49c4221cb9b7b.png)













![Работа с локальной учётной записью в windows [gui/cmd]](http://myeditor.ru/wp-content/uploads/1/6/1/161ad6685fd43708750440fe4435ca22.png)









