Удаленное управление Hyper-V
Т.к. в Windows Server 2016 Core отсутствует графический интерфейс, то управлять им придется из командной строки. Однако для полноценного управления лучше использовать графическую консоль Hyper-V Manager. Эту консоль можно установить на любой другой сервер с GUI или рабочую станцию администратора и управлять сервером Hyper-V удаленно. Чтобы разрешить удаленное подключение консолью диспетчера Hyper-V Manager к нашему серверу, необходимо включить некоторые правила на встроенном фаейрволе. Итак, чтобы предоставить возможность удаленного подключения к серверу Hyper-V, на нем нужно выполнить следующие команды:
Если же вы совсем хотите отключить файервол, выполните команду.
Удаленное управление Hyper-V Server 2019/2016
Для удобного управления Free Hyper-V Server 2020 из графического интерфейса вы можете использовать:
- Веб консоль Windows Admin Center (см. статью Windows Admin Center: веб-интерфейс управления серверами Windows Server);
- Стандартеую консоль Hype-V Manager – именно такой способ управления мы рассмотрим далее (лично мне он удобнее чем WAC, по крайней мере пока).
Для работы с Hyper-V Server 2016/2019 вам потребуется ПК с операционной системой Windows 10 версий Pro или Enteprise х64.
Сервер Hyper-V должен быть доступен по своему сетевому имени, в доменной сети ему должна соответствовать A-запись на DNS-сервере. В одноранговой сети такую запись потребуется создать вручную на локальном DNS, либо добавить нужную запись в файл hosts клиентской машины, в нашем случае она выглядит следующим образом:
192.168.1.2 NAME-SERVERHV
Если учетная запись, под которой вы работаете на клиентском ПК, отличается от учетных данных администратора Hyper-V, а так и должно быть, то следует явно сохранить учетные данные для соединений с сервером командой:
cmdkey /add: NAME-SERVERHV /user:Administrator /pass:MyPa$$word
Мы указали сетевой узел и учетные данные для подключения к нему. Если у вас не один сервер, то необходимо выполнить данное действие для каждого из них.
Теперь запустите консоль PowerShell от имени администратора и выполните следующую команду:
winrm quickconfig Утвердительно отвечаете на все вопросы, при этом будет настроен автоматический запуск службы WinRM и созданы разрешающие правила в брандмауэре.
Добавьте Hyper-V сервер в доверенные узлы:
Set-Item WSMan:\localhost\Client\TrustedHosts -Value «NAME-SERVERHV»
Если серверов несколько — добавьте в доверенные каждый из них.
Через командную строку запустите оснастку dcomcnfg, в ней разверните дерево Component Services -> Computers -> My Computer. После чего по щелчку ПКМ выберите Properties и перейдите на вкладку COM Security -> Access Permissions -> Edit Limits и в открывшемся окне установите для пользователя АНОНИМНЫЙ ВХОД права Remote Access.
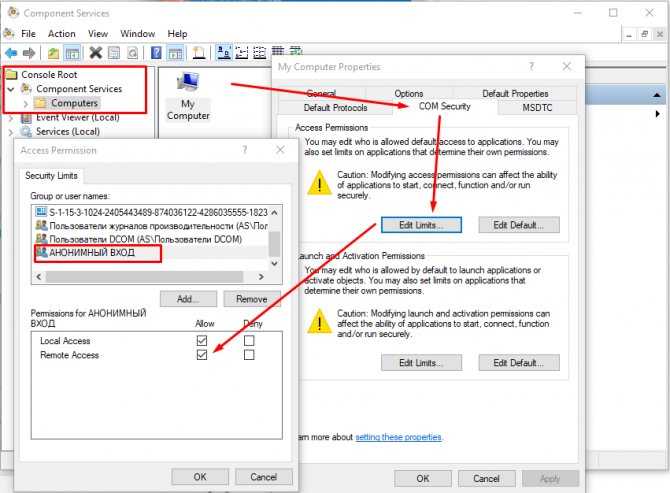
Теперь попробуем подключиться к удаленному серверу. Запустите оснастку Управление компьютером и щелкнув правой кнопкой на верхнем уровне выберите Connect to another computer.
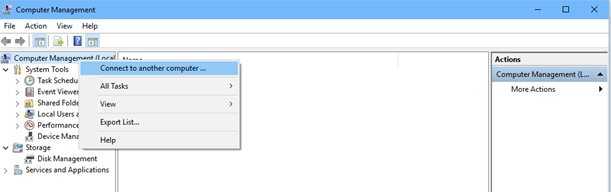
Теперь вы можете управлять планировщиком, дисками, службами, просматривать журнал событий, используя обычные mmc консоли.
Установите в Windows 10 Диспетчер Hyper-V. Откройте оснастку Programs and Features и перейдите в Turn Windows Features on or off. В открывшемся окне найдите пункт Hyper-V и отметьте для установки Hyper-V Management Tools.
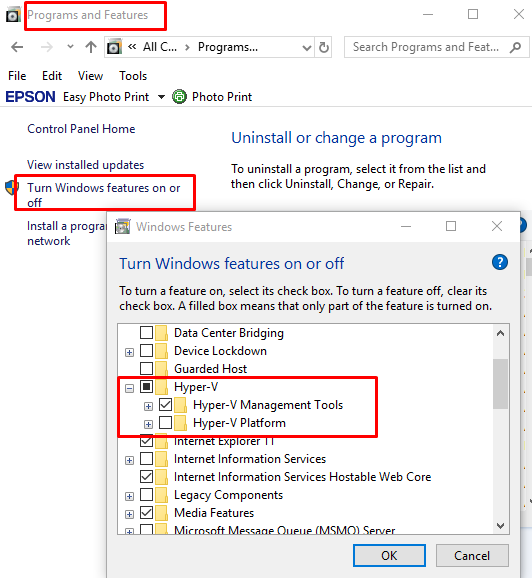
Оснастка Hyper-V Manager будет установлена, запускаете ее и подключаетесь к вашему серверу.
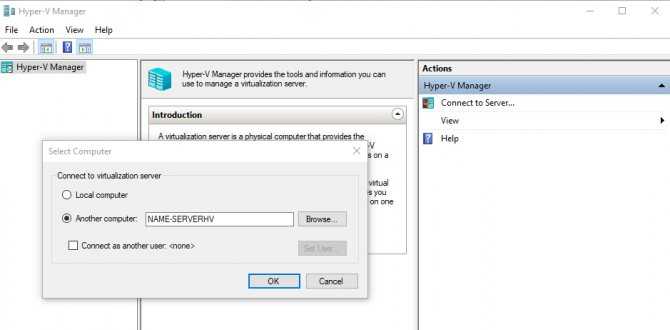
Использование консоли Hyper-V Manager для управления гипервизором обычно не вызывает вопросов. Далее я рассмотрю некоторые способы управления Hyper-V Server сервером из PowerShell
Установка диспетчера Hyper-V
Чтобы использовать средство пользовательского интерфейса, выберите подходящее для операционной системы на компьютере, где будет запущен диспетчер Hyper-V:
на Windows сервере откройте диспетчер сервера >>>>. Перейдите на страницу компоненты и разверните узел средства удаленного администрирования сервераадминистрирование ролейсредства управления Hyper-V.
на Windows диспетчер Hyper-v доступен в любой операционной системе Windows, включающей Hyper-V.
- на рабочем столе Windows нажмите кнопку «пуск» и начните вводить программы и компоненты.
- В результатах поиска щелкните программы и компоненты.
- в левой области щелкните включить или отключить компоненты Windows.
- Разверните папку Hyper-V и выберите пункт средства управления Hyper-v.
- Чтобы установить диспетчер Hyper-V, щелкните средства управления Hyper-v. Если вы хотите также установить модуль Hyper-V, щелкните этот параметр.
чтобы использовать Windows PowerShell, выполните следующую команду от имени администратора:
Обновления в HNV
HNV предлагает расширенную поддержку в следующих областях:
| Компонент или функциональная возможность | Новая или улучшенная | Описание |
|---|---|---|
| Оператор new | Политика HNV может быть программируемой через сетевой контроллер (Майкрософт). | |
| Оператор new | HNV теперь поддерживает инкапсуляцию ВКСЛАН. | |
| Оператор new | HNV полностью интегрирован с программным обеспечением Майкрософт Load Balancer. | |
| Улучшена команда | Соответствует стандартам IEEE Ethernet |
Программируемый коммутатор Hyper-V
HNV — это фундаментальный строитель обновленного программного обеспечения (SDN) корпорации Майкрософт, который полностью интегрирован в стек SDN.
Новый сетевой контроллер Майкрософт отправляет политики HNV в агент узла, работающий на каждом узле, используя открытый протокол управления vSwitch (ОВСДБ) в качестве интерфейса Подсистемамми (ЛИКВИДНЫЙ SBI). Агент узла сохраняет эту политику, используя настройку схемы втеп и программирует сложные правила потока в подсистему обработки потока в коммутаторе Hyper-V.
подсистема обработки потока в коммутаторе Hyper-V является тем же механизмом, который использовался в Microsoft Azure, который был проверен в Hyper-scale в Microsoft Azure общедоступном облаке. кроме того, все стеки SDN по отношению к сетевому контроллеру и поставщику сетевых ресурсов (см. в ближайшее время) согласуются с Microsoft Azure, тем самым обеспечивая мощь Microsoft Azure общедоступного облака для наших предприятий и поставщиков услуг хостинга.
Примечание
Дополнительные сведения о ОВСДБ см. в документе RFC 7047.
Коммутатор Hyper-V поддерживает правила потока без отслеживания состояния и с отслеживанием состояния на основе простого действия «сопоставление» в подсистеме обработки потока Майкрософт.
Поддержка инкапсуляции ВКСЛАН
Виртуальный расширяемый протокол расширенной локальной сети (ВКСЛАН- RFC 7348) широко распространен на рынке, благодаря поддержке от таких поставщиков, как Cisco, вооруженный, Dell, HP и др. Кроме того, HNV теперь поддерживает эту схему инкапсуляции с использованием режима распространения MAC через сетевой контроллер Майкрософт для сопоставления программ IP-адресам сети наложения клиентов (адрес клиента или ЦС) физическим IP-адресам ундерлай сети (адрес поставщика или PA). Разгрузки задач NVGRE и ВКСЛАН поддерживаются для повышения производительности с помощью драйверов сторонних производителей.
Взаимодействие Load Balancer программного обеспечения (SLB)
Windows Server 2016 включает программную подсистему балансировки нагрузки (SLB) с полной поддержкой трафика виртуальной сети и беспрепятственного взаимодействия с HNV. SLB реализуется с помощью подсистемы выполнения потоков в коммутаторе плоскости данных v-Switch и контролируется сетевым контроллером для сопоставлений виртуальных IP-адресов и динамических IP-адресов (DIP).
Соответствующие заголовки IEEE Ethernet
HNV реализует правильные заголовки Ethernet уровня L2 для обеспечения взаимодействия с виртуальными и физическими устройствами сторонних производителей, которые зависят от стандартных отраслевых протоколов. Корпорация Майкрософт гарантирует, что все передаваемые пакеты имеют соответствующие значения во всех полях, чтобы обеспечить это взаимодействие. Кроме того, поддержка крупных кадров (MTU > 1780) в физической сети L2 должна учитывать служебные пакеты, представленные протоколами инкапсуляции (NVGRE, вкслан), и гарантирует, что Гостевые виртуальные машины, подключенные к виртуальной сети HNV, обслуживают 1514 MTU.
Установка Windows Admin Center для управления Hyper-V 2019
Теперь нам надо передать скачанный файл на гипервизор и установить панель управления. Ранее мы разрешили подключение к Windows Hyper-V Server 2019 по rdp. Подключимся к нему, чтобы было удобно выполнять команды на самом гипервизоре.
По-умолчанию, на гипервизоре включен firewall, который блокирует внешние подключения. Вы можете либо полностью его отключать и включать с помощью команд в консоли cmd:
netsh advfirewall set currentprofile state off netsh advfirewall set currentprofile state on
Либо разрешить некоторые команды удаленного управления, которые позволят в том числе передавать файлы на гипервзиор по smb. Следующие команды нужно вводить не в обычной консоли, а powershell. Для этого наберите команду powershell в стандартной консоли, которая загружается после подключения по rdp, а потом сами команды.
powershell Set-NetFirewallRule -DisplayGroup 'Windows Management Instrumentation (WMI)' -Enabled true -PassThru Set-NetFirewallRule -DisplayGroup 'Remote Event Log Management' -Enabled true -PassThru Set-NetFirewallRule -DisplayGroup 'Remote Volume Management' -Enabled true -PassThru
Эти разрешения нам понадобятся позже, когда мы будем подключаться стандартными системными останстками для управления Hyper-V Server 2019.
Заходим на любой диск гипервизора через обычный проводник windows и передаем туда скачанный инсталлятор WindowsAdminCenter1904.1.msi. В качестве авторизации используем учетную запись администратора.
Возвращаемся на гипервизор, идем в паеку C:/Soft и запускаем переданный файл.
Запускается инсталлятор Windows Admin Center. Там все просто, можно использовать дефолтные значения. Я лично ставлю галку Разрешить Windows Admin Center изменять параметры доверенных узлов для этого компьютера и Перенаправлять трафик с HTTP-порта 80 на HTTPS-порт. После установки можно в браузере переходить по адресу https://10.20.1.14.
Чтобы страница открылась, введите учетные данные администратора hyper-v сервера. Выбираем единственный сервер, вводим еще раз данные администратора и подключаемся к панели управления сервером. Дальше, думаю, уже сами разберетесь. Не буду подробно останавливаться на описании функционала Windows Admin Center.
В разделе Виртуальные машины, можно создать виртуалку и запустить ее. Единственное, не забудьте установочный iso образ загрузить на гипервизор. Можно в ту же папку, куда загружали установщик админ центра. Единственное, вот на чем остановлюсь. Давайте создадим виртуальный коммутатор, для того, чтобы виртуальная машина получила доступ к сети.
Для этого идем в раздел Виртуальные коммутаторы и жмем на кнопку Создать.
Указываете имя коммутатора и его тип. Из-за перевода Admin Center на русский язык, трудно уловить суть названий, поэтому лучше все же качать английскую версию. Я уже установил русскую, поэтому расскажу на основе ее. Существует 3 типа коммутаторов:
- Личный (private) для связи только между виртуальными машинами, без доступа к гипервизору и сетью за ним.
- Внутренний (internal) — почти то же самое, что и личный, только доступ к коммутатору может иметь и гипервизор, но по прежнему нет доступа к внешней сети.
- Внешний (external) по сути это обычный сетевой бридж, куда входит реальный сетевой интерфейс гипервизора. Этот тип коммутатора используется для доступа виртуальных машин во внешнюю сеть.
В моем примере у меня только один сетевой интерфейс на гипервизоре. Я создам один коммутатор типа Внешний (External).
Получилось вот так.
Теперь этот коммутатор можно использовать в виртуальных машинах для доступа во внешнюю сеть.
В принципе, на этом настройку Windows Hyper-V Server 2019 можно и закончить. Если вас функционал Windows Admin Center устраивает, пользуйтесь им. В целом, в нем есть все необходимое, но мне он не нравится. Очень тормозной интерфейс, приходится два раза авторизовываться, чтобы подключиться. У меня не всегда получается через браузер открыть консоль виртуальной машины. Какие-то ошибки бывают, зависания.
Я предпочитаю использовать классические оснастки для управления гипервизором. Если вы так же как и я, предпочитаете их, переходим к следующему способу подключения и управления Hyper-V Server 2019. Для этого нам понадобится компьютер или виртуальная машина с Windows 10. Можно ее установить прямо на этом же гипервизоре. Иногда я так делаю для удобства. Получается автономный гипервизор со всем необходимым для управления.
Запуск обновления
- Выберите элемент Структура > Серверы > Все узлы. Щелкните правой кнопкой мыши кластер узлов и выберите Обновление кластера.
- В мастере обновления в разделе Узлы щелкните узлы, которые требуется обновить, или нажмите кнопку Выбрать все. Затем щелкните Профиль физического компьютера и выберите профиль для узлов.
- В разделе Конфигурация BMC выберите учетную запись запуска от имени с разрешениями на доступ к BMC или создайте новую. В списке Протокол внешнего управления выберите протокол, который используют контроллеры BMC. Чтобы использовать интерфейс DCMI, щелкните «IPMI». DCMI поддерживается, даже если не отображается в списке. Убедитесь в том, что указан правильный порт.
- В разделе Настройка развертывания просмотрите узлы для обновления. Если мастеру не удалось определить все параметры, для узла отображается оповещение Отсутствующие параметры. Например, если узел не был подготовлен на компьютере без операционной системы, параметры BMC могут быть неполными. Укажите недостающие данные.
- При необходимости введите IP-адрес контроллера BMC. Можно также изменить имя узла. Не снимайте флажок Пропустить проверку Active Directory для этого имени компьютера. Он нужен, только если вы изменяете имя узла и хотите убедиться, что новое имя не используется.
- В конфигурации сетевого адаптера можно указать MAC-адрес. Это необходимо сделать в том случае, если вы настраиваете адаптер управления для кластера, и вам требуется настроить его как виртуальный сетевой адаптер. Это не MAC-адрес контроллера BMC. Если вам требуется указать параметры статического IP-адреса для адаптера, выберите логическую сеть и IP-подсеть (при необходимости). Если подсеть включает пул адресов, можно установить флажок Получить IP-адрес, соответствующий выбранной подсети. В противном случае введите IP-адрес, находящийся в логической сети.
- В разделе Сводка нажмите кнопку Готово, чтобы начать обновление. Если мастер успешно завершает обновление узлов, он обновляет функциональный уровень кластера до Windows Server 2016/2019.
Если по какой-либо причине необходимо обновить функциональный уровень кластера, который был обновлен вне VMM, щелкните правой кнопкой мыши Кластер > Обновление версии. Это может случиться, если узлы кластера были обновлены перед добавлением кластера в структуру VMM, однако кластер по-прежнему работает в качестве кластера Windows Server 2012 R2/2016.
Видео
Онлайн курс по Linux
Если у вас есть желание научиться строить и поддерживать высокодоступные и надежные системы, рекомендую познакомиться с онлайн-курсом «Administrator Linux. Professional» в OTUS. Курс не для новичков, для поступления нужны базовые знания по сетям и установке Linux на виртуалку. Обучение длится 5 месяцев, после чего успешные выпускники курса смогут пройти собеседования у партнеров.
Что даст вам этот курс:
- Знание архитектуры Linux.
- Освоение современных методов и инструментов анализа и обработки данных.
- Умение подбирать конфигурацию под необходимые задачи, управлять процессами и обеспечивать безопасность системы.
- Владение основными рабочими инструментами системного администратора.
- Понимание особенностей развертывания, настройки и обслуживания сетей, построенных на базе Linux.
- Способность быстро решать возникающие проблемы и обеспечивать стабильную и бесперебойную работу системы.
Проверьте себя на вступительном тесте и смотрите подробнее программу по .
Создание виртуальных машин
Мы почти закончили настройку Windows Hyper-V Server 2019 и готовы приступить к установке виртуальных машин. Надо только загрузить iso образ на гипервизор. Тут все очень просто. Открываем в проводнике на управляющей машине удаленный диск через стандартную возможность windows машин, создаем папку iso и загружаем нужный образ.
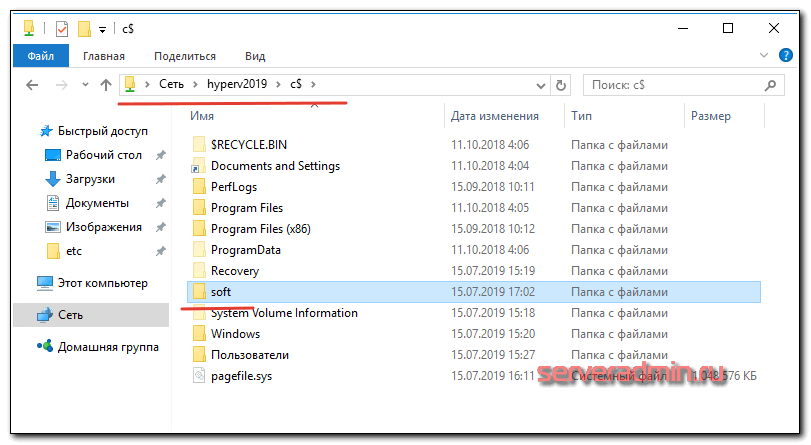
Так же я рекомендую сразу загрузить какой-нибудь файловый менеджер для удобной навигации по папкам на самом гипервизоре. Лучше использовать портированную версию. Запустить этот менеджер можно будет через командную строку, подключившись по rdp.
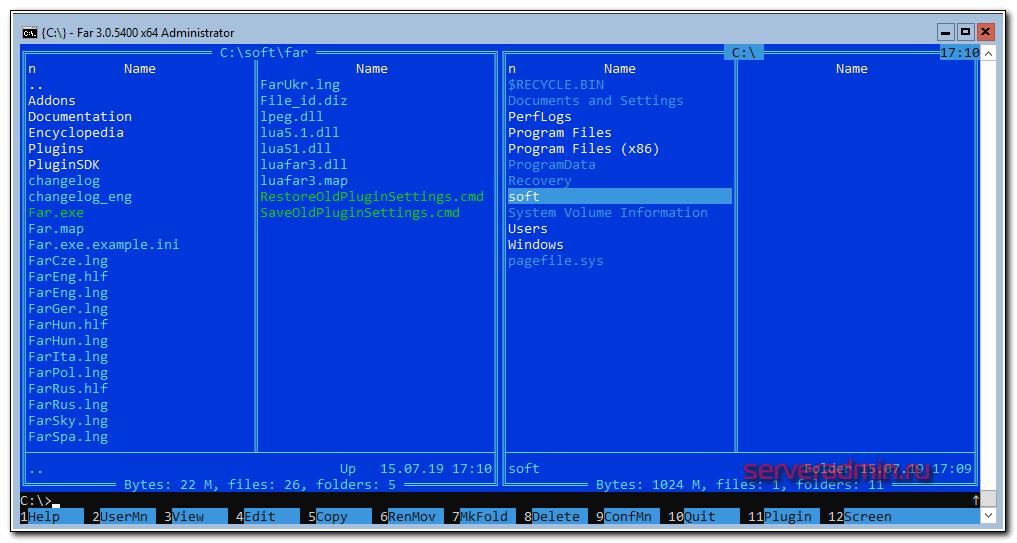
Теперь все готово к созданию виртуальных машин. Сделайте несколько тестовых, а дальше мы научимся их бэкапить.
Заключение
Постарался рассмотреть все наиболее значимые аспекты в работе с бесплатным гипервизором от Microsoft. Можете сравнить его с бесплатным гипервизором на kvm — proxmox. В proxmox мне нравится управление через web браузер. Не нужно ничего ставить на компьютер. После установки гипервизор сразу готов к работе.
В hyper-v удобно, что все системы его поддерживают без проблем. На kvm, к примеру, в proxmox, после установки windows систем в качестве гостевых машин, нужно будет устанавливать драйвера с отдельного диска, либо использовать готовые образы, где они будут уже интегрированы. Мелочь, но все равно не так удобно.
Буду рад любым замечаниям по статье, подсказкам или указаниям на ошибки. Так же было бы любопытно узнать, какой гипервизор вы предпочитаете использовать и по какой причине. Какие преимущества по сравнению с остальными гипервизорами вы видите в своем выборе.
Заключение
Постарался рассмотреть все наиболее значимые аспекты в работе с бесплатным гипервизором от Microsoft. Сам еще не проверял его в работе и особо не интересовался нововведениями, пока не было времени. Смотрел на него только в тестовых стендах. Можете сравнить его с бесплатным гипервизором на kvm — proxmox, который я рассматривал в своей статье установка и настройка proxmox.
Самым большим преимуществом последнего является возможность установки на программный рейд. Hyper-V сервер я никогда не пробовал установить на программный рейд, я даже не знаю, возможно ли это. Так что использовать его можно только там, где есть аппаратный рейд, либо в тестовых вариантах. Лично я никогда не ставлю гипервизоры в продакшн на одиночные диски. Все остальное дело привычки и удобства. В proxmox мне нравится управление через web браузер. Не нужно ничего ставить на компьютер. После установки гипервизор сразу готов к работе.
В hyper-v удобно, что все системы его поддерживают без проблем. На kvm, к примеру, в proxmox, после установки windows систем в качестве гостевых машин, нужно будет устанавливать драйвера с отдельного диска, либо использовать готовые образы, где они будут уже интегрированы. Мелочь, но все равно не так удобно.
Буду рад любым замечаниям по статье, подсказкам или указаниям на ошибки. Так же было бы любопытно узнать, какой гипервизор вы предпочитаете использовать и по какой причине. Какие преимущества по сравнению с остальными гипервизорами вы видите в своем выборе.
































