Как удалить линию?
Для удаления ненужной линии выполните следующие действия:
- Установите курсор в начале строки с линией.
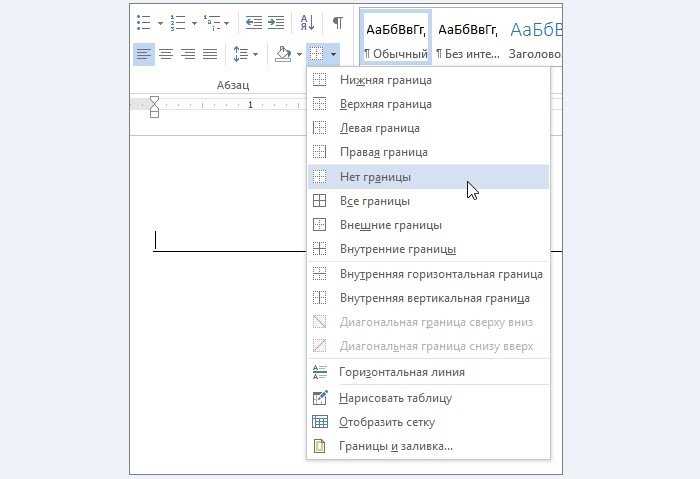
Способ подходит также для удаления линии в программе Outlook. Вместо раздела «Абзац» нужные параметры находятся во вкладке «Формат текста».
Создание и редактирование линейной полосы напрямую зависит от функций, которые она должна выполнять: подчеркивание текста, его разделение или графическое оформление.
Видео — Как сделать линию в Ворде
Источник статьи: http://pc-consultant.ru/tekstovy-e-redaktory/kak-sdelat-liniju-v-vorde/
Как убрать вертикальную полосу в ворде слева?
Некоторые пользователи встречаются со следующей проблемой, они получил текст в формате ворд, затем начинают вносить в него небольшие корректировки, а слева начинают появляться вертикальные полосы, которые не получается удалить. Поэтому давайте рассмотрим пошаговую инструкцию, как убрать вертикальные полосы в ворде слева.
Перед нами типичный пример, в документе формата А4 есть небольшие правки, а слева появились вертикальные полосы, которые просто так не удалить.
Чтобы убрать данные вертикальные полосы, необходимо на верхней панели настроек программы Ворд зайти во вкладку «Рецензирования», справой стороны найти раздел «Изменения», где есть две иконки «Принять» и «Отклонить».
Если вы хотите принять изменения, то следует нажать на иконку «Принять». При этом если в вашем документе три исправления, то придется три раза нажать ни иконку, либо нажимаете на стрелочку под иконкой, чтобы появилось дополнительное меню, в котором выбираете принять все изменения сразу.
Аналогично работает иконку «Отклонить», т.е. либо вы по одному отклоняете изменения, либо сразу все.
В итоге в документе должны пропасть все вертикальные линии слева.
I Тонкая, толстая, двойная, пунктирная линия с помощью клавиатуры
Ниже приведен рисунок клавиатуры с английской, но без русской раскладки, однако это не имеет значения, ибо нас интересует только три клавиши: Shift, тире и Enter.
Рис. 1. Три клавиши на клавиатуре: Shift, тире и Enter для непрерывной горизонтальной линии в Ворде
С помощью этих трех клавиш можно нарисовать непрерывную горизонтальную линию в Word: пунктирную или сплошную, тонкую или толстую, длинную или короткую.
1) При нажатии несколько раз на клавишу «-» (тире) в редакторе Word получаем пунктирную линию любой длины.
Чтобы сделать тонкую длинную линию на всю ширину страницы:
- Находим на клавиатуре клавишу «тире» (справа от клавиши «ноль», в зеленой рамке на рис. 1).
- С новой (!) строки в Word несколько раз нажимаем на эту клавишу: —
- И потом нажать на клавишу «Enter» (). Несколько напечатанных тире вдруг превратятся в непрерывную горизонтальную тонкую линию на всю ширину страницы.
2) При одновременном нажатии Shift и «-» (тире) печатается НЕ тире, а подчеркивание _________. Таким образом можно сделать непрерывную линию произвольной длины в любом месте документа.
Рис. 2. Тонкая и толстая горизонтальная линия в Word
Теперь печатаем толстую горизонтальную линию на всю ширину страницы:
- Снова находим эту же клавишу «тире», а также клавишу Shift (слева или справа, кому как нравится). Нажмите Shift, держите и не отпускайте.
- И теперь с новой (!) строки несколько раз (например, 3-4 раза) нажмите на тире (при этом не отпуская Shift): ___. Отпустите Shift.
- Теперь нажмите на клавишу Enter. Вы увидите толстую горизонтальную сплошную линию.
Подведем некоторые итоги в виде таблицы:
(Кликните для увеличения) Линии в Word с помощью клавиатуры
II Линия в Word с помощью таблицы
Горизонтальную линию можно получить, если использовать таблицу из одной клетки (1×1), в которой окрашена (будет видимой) только верхняя или нижняя граница, а остальные три стороны таблицы имеют незакрашенные границы (они будут невидимыми).
Ставим курсор в место, где должна быть линия. В верхнем меню Word кликаем:
- Вставка (1 на рис. 3),
- Таблица (2 на рис. 3),
- Одна клетка (3 на рис. 3).
Рис. 3. Как в Ворде вставить таблицу 1х1 (из одной клетки)
В результате получится таблица из одной большой клетки (1х1):
Осталось в таблице 1х1 с трех сторон убрать границы. Для этого
- переходим во вкладку «Главная» (1 на рис. 4),
- далее рядом с «Шрифт» находим «Абзац» и границы (2 на рис. 4),
- убираем все границы, кликнув «Нет границы» (3 на рис. 4),
- выделяем «Верхняя граница» или «Нижняя граница» (4 на рис. 4).
Рис. 4. Как в таблице Ворд убрать выделение границ (сделать границы невидимыми)
Наглядно я это показываю в видео (в конце статьи).
Кстати, на рис. 3 видно, что есть способ проще. Можно поставить курсор в начало строки в Word и кликнуть «Горизонтальная линия» (5 на рис. 4):
III Линия в Word с помощью рисования
Вставка (1 на рис. 5) – Фигуры (2 на рис. 5) – это еще один способ получить в Ворде горизонтальную линию.
Чтобы линия была строго горизонтальной, следует держать нажатой клавишу Shift и одновременно рисовать линию.
Рис. 5. Как нарисовать линию в Word
IV Линия в Ворде с помощью экранной клавиатуры
Чтобы найти экранную клавиатуру, в Поиск вводим фразу «экранная клавиатура», подробнее для Windows 7 ЗДЕСЬ, а для Windows 8 ТУТ.
Для Windows 10 найти экранную клавиатуру можно также путем ввода в строку Поиска слов «экранная клавиатура».
Рис. 6. Экранная клавиатура
Горизонтальную линию будем создавать так же, как в первом варианте с обычной клавиатурой. На экранной клавиатуре понадобится три кнопки: тире, Shift и Enter.
С новой строки в Word несколько раз кликаем по тире (1 на рис. 6) и жмем на Enter. Получится тонкая горизонтальная линия.
С новой строки в Word клик сначала Shift (2 на рис. 6), потом Тире (1 на рис. 6). Получится подчеркивание. Так повторим еще 2 раза, а потом нажмем на Enter. В результате увидим толстую горизонтальную линию.
Как удалить линию?
Если такая линия не нравится, то чтобы удалить,
- надо сначала ее выделить,
- а затем либо нажать на клавишу Delete,
- либо на выделенной линии кликнуть ПКМ (правой кнопкой мыши), в появившемся контекстном меню выбрать «Вырезать».
Видео «Горизонтальная линия в Word: 4 способа»
Источник статьи: http://www.compgramotnost.ru/tekstovyj-redaktor-word/gorizontalnaja-linija-v-word-4-sposoba
Когда требуется убрать подчеркивание?
Разобравшись с тем, как убрать подчеркивание в ссылке HTML-страницы, стоит остановиться на том, когда такой ход может быть полезным. Естественно, оформление ссылки не влияет на её характеристики. Вне зависимости от наличия или отсутствия подчеркивания, она будет корректно переходить по заданному адресу.
Удаление подчеркивания часто применяется для оформления кнопок меню, где лишние линии будут мешать восприятию информации. Также отсутствие нередко применяют для рекламных ссылок, скрывая их среди обилия текста, делая его цвет аналогичным с основным. Некоторые сайты и вовсе отказываются от использования подчеркивания ссылок, поэтому в начале кода страницы задают параметр в блоке style, где определяют стиль тега , благодаря чему нет необходимости явно указывать отсутствие подчеркнутого текста для каждой ссылки.
В самом популярном текстовом редакторе MS Word присутствуют встроенные средства для проверки правописания. Так, если включена функция автозамены, некоторые ошибки и опечатки будут исправляться автоматически. Если же программа обнаруживает в том или ином слове ошибку, а то и вовсе не знает его, она подчеркивает это слово (слова, фразы) красной волнистой линией.
Как вы понимаете, все эти подчеркивания в документе нужны для того, чтобы указать пользователю на допущенные офрографические, грамматические ошибки и во многих случаях это очень помогает. Однако, как уже было сказано выше, программа подчеркивает и неизвестные ей слова. Если же вы не желаете видеть эти “указатели” в документе, с которым работаете, вас наверняка заинтересует наша инструкция о том, как убрать подчеркивание ошибок в Ворде.
1. Откройте меню “Файл” , нажав на крайнюю левую кнопку в верхней части панели управления в Word 2012 — 2016, или нажмите на кнопку “MS Office” , если вы используете более раннюю версию программы.
2. Откройте раздел “Параметры” (ранее “Параметры Word” ).
3. Выберите в открывшемся окне раздел “Правописание” .
4. Найдите раздел “Исключение для файла” и установите там галочки напротив двух пунктов “Скрыть… ошибки только в этом документе” .
5. После того, как вы закроете окно “Параметры” , вы больше не увидите в данном текстовом документе навязчивых красных подчеркиваний.
Добавляем слово с подчеркиванием в словарь
Зачастую, когда Ворд не знает то или иное слово, подчеркивая его, программа также предлагает и возможные варианты исправления, увидеть которые можно после клика правой кнопкой мышки на подчеркнутом слове. Если присутствующие там варианты вас не устраивают, но вы уверены в правильности написания слова, или же просто не хотите его исправлять, убрать красное подчеркивание можно, добавив слово в словарь Word или пропустив его проверку.
1. Кликните правой кнопкой мышки на подчеркнутом слове.
2. В появившемся меню выберите необходимую команду: “Пропустить” или “Добавить в словарь” .
3. Подчеркивание исчезнет. Если это необходимо, повторите пункты 1-2 и для других слов.
Собственно, вот и весь секрет того, как убрать подчеркивание в Ворде. Теперь вы знаете больше об этой многофункциональной программе и даже знаете, как можно пополнить ее словарный запас. Пишите грамотно и не допускайте ошибок, успехов вам в работе и обучение.
Если Вы задались таким вопросом, то, скорее всего, Вам плохо знакомы стили CSS . В этой статье я опишу как можно убрать подчеркивание ссылок с помощью CSS, а также расскажу про противоположную задачу как сделать подчеркивание ссылок при наведении и т.п. Рассмотрим все возможные варианты.
За подчеркивание ссылок отвечает специальное свойство CSS text-decoration , которое может принимать следующие значения:
- underline (подчеркивание есть);
- none (выключить подчеркивание);
Как в Word удалить переносы строк
Часто возникает ситуация, когда в Word нужно удалить все переносы строк. Эта задача довольно часто встает перед студентам при подготовке реферата, курсовой или дипломной работы. А возникает эта ситуация при копировании текста из документов .pdf. При вставке в ворд получается что текст размещается по левой стороне страницы и чтобы его растянуть на ширину всей страницы, каждый раз нажимать на Del или Backspace слишком нужно и долго.
Сейчас мы расскажем как просто и легко решить эту задачу.
Существует более удобный и быстрый способ удалить все переносы строк в ворде. Для этого, в Word нажмите сочетание клавиш Ctrl+H и поле ввода «Найти:» введите ^p, а поле «Заменить на:» введите пробел или просто оставьте без изменений и нажмите кнопку Заменить все:
В считанные секунды, все переносы строк будут удалены и вам лишь останется расставить нужные абзацы.
Вот такой простой прием удаления переносов строк в текстовом редакторе Microsoft Word.
Как заменить в ворде знак ┘
Помощь в написании контрольных, курсовых и дипломных работ здесь.
Что это за знак в ворде?Здравствуйте! Что за знак на фото? Как называется? иногда появляется, когда хочу вставить.
Алгоритм: Поменять у чисел знак на противоположный, если они имеют разный знак, иначе заменить на нулиДаны два числа a и b . Разработать и описать алгоритм, в результате которого числа меняют свой знак.
Правилом де Моргана заменить знак конъюнкции на знак дизъюнкции, а знак дизъюнкции — на знак конъюнкциис помощью правила де Моргана заменить знак конъюнкции на знак дизъюнкции, а знак дизъюнкции — на.
GET запрос — Как заменить знак в ссылках после редиректа?Здравствуйте, я использую библиотеку xNet для работы с запросами. Проблема состоит в том, что: -.
Виды сплошных линий разметки
Дорожная разметка требуется для регулирования движения, установления определенных режимов, введения порядка проезда и сообщения иной важной информации для всех участников дорожного движения. Разметка может быть постоянной и временной
Постоянные линии наносятся белым цветом (из рассматриваемых вариантов исключением является 1.4 — желтая), а временные — оранжевым. При возникновении противоречий между временными и постоянными линиями необходимо выполнять предписания временной разметки
Разметка может быть постоянной и временной. Постоянные линии наносятся белым цветом (из рассматриваемых вариантов исключением является 1.4 — желтая), а временные — оранжевым. При возникновении противоречий между временными и постоянными линиями необходимо выполнять предписания временной разметки.
Все возможные и используемые линии разметки перечислены в Приложении 2 к ПДД. Сплошные линии относятся к горизонтальному типу. Для удобства восприятия информации составлена приведенная ниже таблица, в которую внесены общие положения о каждом виде разметки (раздел 1 Приложения 2 к ПДД):
| 1.1 | Узкая горизонтальная разметка разграничивает 2 встречных потока и устанавливает границы полос, предназначенных для движения ТС. Используется также для обозначения границ проезжей части, куда запрещено заезжать, и стояночных мест автомобилей. | |
| 1.2 | Горизонтальная сплошная линия отделяет край проезжей части и выделяет обочину, движение по которой запрещено. | |
| 1.3 | Двойная сплошная по предназначению и требованиям аналогична линии 1.1, но наносится в местах, где полос для движения более 4. Может наноситься и при меньшем количестве, если ширина каждой из них превышает 3.75 м. | |
| 1.4 | Желтая сплошная линия повторяет предписания знака 3.27 и полностью ограничивает остановку ТС возле нее. | |
| 1.11 | Используется для разграничения встречных и попутных потоков на участках, где необходимо разрешить проезд только со стороны прерывистой линии. Пересечение через сплошную разрешено исключительно для завершения маневра: обгона либо объезда. | |
| 1.12 | Стоп-линия указывает на место, где водитель должен произвести обязательную остановку. Наносится перед перекрестками, железнодорожными переездами вместе со знаком 2.5, а также в других случаях. Не относится к разделительным линиям. |
В соответствии с разделом 1 Приложения 2 к ПДД через первые 3 вида запрещено проезжать. Линию разметки 1.2 можно переехать для совершения остановки ТС (например, на обочине) либо для начала движения с аналогичного места.
Как удалить линии полей из документа Word
Фэйт Чендлер
Райан Маквей / Photodisc / Getty Images
Microsoft Word предлагает пользователям десятки вариантов персонализации документов. Эти функции призваны быть полезными, но они могут сбивать с толку при случайном включении — например, три разных типа линий полей.
Маркировки полей в каждом углу документа Word
Удалите следующие азиатские языки из меню включенных языков; Китайский, упрощенный китайский, японский и корейский.Сделайте это, нажав «Пуск».
Щелкните и удерживайте Все программы.
Выберите Инструменты Microsoft Office.
Шаг 6
Выберите четыре азиатских языка, перечисленных на первом шаге.
Щелкните Удалить. Затем нажмите «ОК», чтобы обновить настройки Microsoft Word.
Пунктирные линии полей создают прямоугольник в документе
Начните с нажатия на меню «Инструменты».
Щелкните вкладку «Просмотр» в появившемся окне.
Перейдите к параметрам «Печать и веб-макет». Снимите флажок «Границы текста». Нажмите «ОК», чтобы закрыть.
Нажмите и удерживайте кнопку «Принять».
Выберите «Принять все изменения» и сохраните документ.
Все о границах/рамках таблиц в WORD 2016

Здравствуйте, друзья! В сегодняшней «Шпаргалке», как и было обещано, приступаем к форматированию таблицы в Word 2016. И начнем с вопросов об их границах. Все, кто прочел уже первую «табличную» статью, знают, что при создании таблицы любым из пяти описанных там способов рамки проставляются по умолчанию. Понятное дело….
Иначе какая же это таблица будет? Другой вопрос, что эти внешние и внутренние разграничительные линии не всегда нас устраивают. Вот сейчас мы с вами и разберем, как изменить границы таблиц в Word по своему усмотрению.
Мы научимся делать рамки и внутренние линии таблиц жирными, выбирая нужную толщину линий, цветными, невидимыми.
Для удобства моих посетителей я разбила эту статью на мелкие подразделы, отвечающие на один конкретный вопрос по оформлению границ/рамок вордовских таблиц. Получился такой своеобразный FAQ, ориентироваться в котором вам, друзья, будет проще.
- Как сделать границы таблицы в Ворде c использованием коллекции «Стили таблицы»
- Как установить рамки с использованием коллекции «Стили границ»
- Как настроить/выделить рамки таблицы по своему усмотрению без применения готовых стилей
- Как выделить границы только одной или нескольких ячеек
- Как сделать границы таблицы в Ворде невидимыми/убрать
- Как удалить верхнюю/нижнюю границы таблицы или границы отдельных ячеек в Ворде
Как сделать границы таблицы в Ворде c использованием коллекции «Стили таблицы»
Щелкаем по таблице левой кнопкой мышки, при этом открывается панель «Работа с таблицами». Заходим в ее вкладку «Конструктор». Слева в окне «Параметры стилей таблиц» для удобства восприятия табличных данных мы можем задать необходимое выделение строк или рядов, их чередование, цвет и интенсивность заливки.
Можно подчеркнуть окраской или выделить линиями строку/столбец заголовков или итогов (см. рис.1).
После этого открываем следующее окно «Стили таблиц». Здесь Ворд предоставляет нам большое количество шаблонов с различными комбинациями заливки и рамок (см. рис. 2).
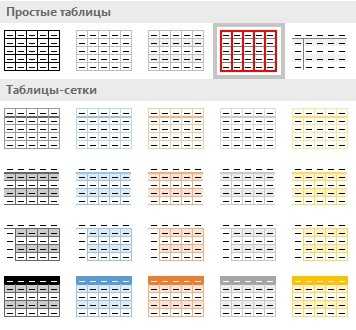
А если еще и выбранный шаблон хочется как-то модифицировать, то кликаем по строке «Изменить стиль таблицы». Эта строчка прячется в самом низу всех табличных шаблонов. При клике по ней открывается окно, в котором можно менять толщину и цвет линий, убирать/добавлять заливку отдельных ячеек (см. рис. 3).
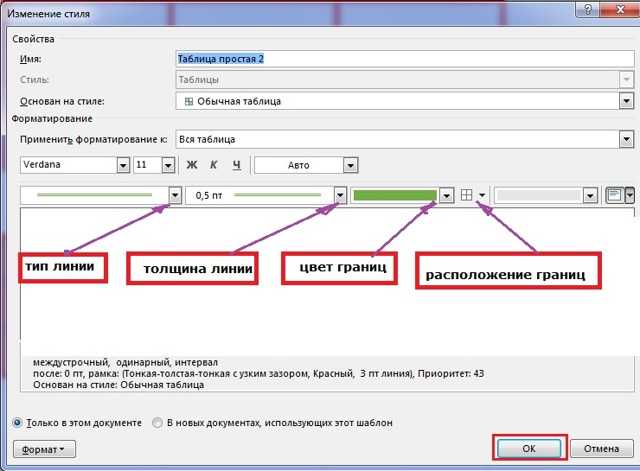
Как установить рамки с использованием коллекции «Стили границ»
Как и в первом случае открываем панель «Работа с таблицами» и вкладку «Конструктор». Выделяем таблицу. Это проще всего сделать, щелкнув по расположенному вверху слева маленькому крестику, который называется «маркер перемещения таблицы».
Переходим в раздел «Обрамление», «Стили оформления границ». По умолчанию Word предлагает выбрать рамку одну из 12 вариантов, впрочем, и в этом случае меняйте по своему усмотрению их цвет и толщину.
В выпадающем окне «Границы» можно уточнить расположение линий, требующих изменения.
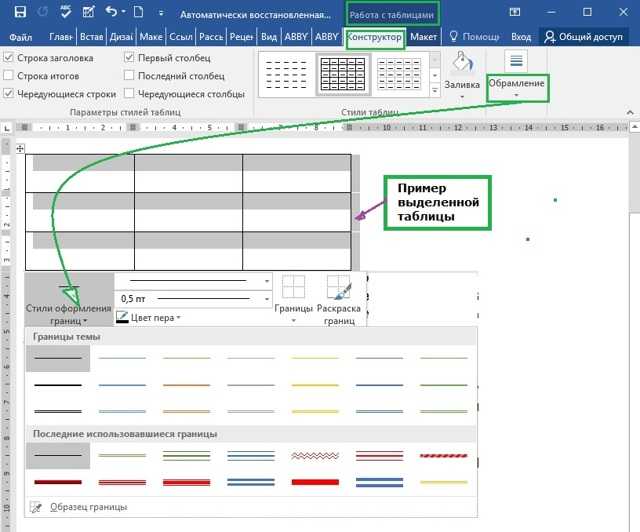
Как настроить/выделить рамки таблицы по своему усмотрению без применения готовых стилей
Выделяем таблицу щелчком по «маркеру перемещения таблицы», то есть крестику вверху и слева, затем в панели «Работа с таблицами» вкладке «Конструктор» заходим в раздел «Обрамление». В открывшемся окне выбираем тип контура, толщину и цвет линий, а в окне «Границы» устанавливаем их местоположение (внешние, внутренние и т.п.) (см. рис. 5).

Как выделить границы только одной или нескольких ячеек
Первый способ. Чтобы поменять границы частично (выделить какие-то ячейки) можно выполнить все действия по пунктам 2 или 3 кроме выделения всей таблицы. А курсор нужно поставить в той ячейке, границы которой подлежат особому обрамлению.
Второй способ. Можно действовать через кнопку «Раскраска границ по образцу» из меню в таблице «Стили границ». Предварительно там же нужно выбрать подходящие контур, ширину и цвет линий. В видеоролике, который расположен ниже я наглядно демонстрирую как создать рамки таблиц по своему усмотрению и как выделить одну или несколько ячеек.
Как сделать границы таблицы в Ворде невидимыми/убрать
Для того, чтобы убрать границы таблицы в WORD нужно:
- выделить таблицу;
- зайти в панели «Работа с таблицами» во вкладку «Конструктор»;
- кликнуть в разделе «Обрамление» и выпадающем окне «Границы» по строке «нет границ».
Как удалить верхнюю/нижнюю границы таблицы или границы отдельных ячеек в Ворде
Отдельные участки табличных границ проще и быстрее удалить с помощью кисти-ластика. Для этого следует:
- раскрыть панель «Работа с таблицами»;
- выбрать вкладку «Конструктор»;
- щелкнуть в выпадающем окне «Тип линии» по строке «нет границы»; курсор примет вид кисти;
- стереть кистью любые, подлежащие удалению участки границ.
Как в ворде заменить на перенос строки
- Советы по Excel
- Функции Excel
- Формулы Excel
- Советы по словам
- Советы по Outlook
Как в Word заменить жесткие возвраты на мягкие?
Если вы хотите отформатировать документ Word, заменив в нем знаки абзаца (жесткий возврат) на ручной перенос строки (мягкий возврат). Как можно быстро заменить жесткие возвраты на мягкие в Word? Это руководство покажет вам несколько способов преобразования жесткой отдачи в мягкую.
Рекомендуемые инструменты повышения производительности для Word
Жесткий возврат (знаки абзаца) и мягкий возврат (перенос строки вручную):
Вы можете отобразить знаки абзаца и другие скрытые символы форматирования, щелкнув эту Показать скрытое в Главная вкладку следующим образом.
Символ жесткого возврата (знаки абзаца):
Мягкий возврат (перенос строки вручную) Символ:
Заменить жесткий возврат на мягкий возврат с помощью функции поиска и замены
Удивительный! Используйте эффективные вкладки в Word (Office), например Chrome, Firefox и New Internet Explorer!
Обычно вы можете заменить жесткие возвраты (знаки абзацев) на мягкие (ручные переводы строк) с помощью функции «Найти и заменить», и это более удобно, чем заменять их по очереди.
Шаг 1: В Word 2007/2010/2013, нажмите Главная > Заменять для открытия Найти и заменить окно;
Кроме того, вы можете использовать ярлык, нажав Ctrl + H для открытия Найти и заменить окно.
Шаг 2: нажмите Еще кнопка, чтобы открыть больше Поиск Параметры;
Шаг 3. Поместите курсор в Найти то, что поле и выберите Знак абзаца из Особый раскрывающийся список;
Шаг 4. Поместите курсор в Заменить поле и выберите Ручной разрыв строки из Особый раскрывающийся список;
Шаг 5: нажмите Заменить все.
Примечание: если вы выбрали часть документа, будет указано, хотите ли вы найти и заменить во всем документе.
Замените жесткий возврат на мягкий возврат кодом VBA
Вы можете использовать код VBA для быстрой замены жестких возвратов (знаков абзаца) мягкими возвратами (перенос строки вручную).
Шаг 1. Нажмите «Alt-F11В Word, чтобы открыть Microsoft Visual Basic для приложений окно;
Шаг 2: нажмите модуль на Вставить вкладку, скопируйте и вставьте следующий код VBA в модуль окно;
Шаг 3: Затем нажмите «Выполнить» кнопку, чтобы применить VBA.
Код VBA: заменить все жесткие возвраты (знаки абзацев) на мягкие (перенос строки вручную) во всем документе.
Sub ReplaceMLBwithPM () Selection.Find.ClearFormatting Selection.Find.Replacement.ClearFormatting С Selection.Find .Text = «^ p» .Replacement.Text = «^ l» .Forward = True .Wrap = wdFindContinue .Format = Ложь .MatchCase = False .MatchWholeWord = Ложь .MatchByte = Ложь .MatchAllWordForms = Ложь .MatchSoundsLike = Ложь .MatchWildcards = False .MatchFuzzy = Ложь Конец с Selection.Find.Execute Заменить: = wdReplaceAll End Sub
Замените жесткий возврат на мягкий возврат с помощью Kutools for Word
Это наиболее удобный способ конвертировать жесткие возвраты (знаки абзацев) в мягкие возвраты (перенос строки вручную) с помощью Kutools for Word. Kutools for Word обеспечивает операцию одним щелчком мыши для выполнения преобразования.
Kutools for Word, удобная надстройка, включает группы инструментов, облегчающих вашу работу и расширяющих ваши возможности обработки текстовых документов. Бесплатная пробная версия на 45 дней! Get It Now!
После установки Kutools for Word, вы можете заменить мягкие возвраты на жесткие, как показано ниже.
1. Пожалуйста, примените эту утилиту, нажав Kutools > Еще > Преобразование знаков абзаца в перенос строки вручную. Смотрите скриншот:
2. После нажатия Преобразование знаков абзаца в перенос строки вручную, вы увидите результат, как показано на скриншотах ниже:
Внимание:
Работы С Нами Kutools for WordАвтора Преобразование знаков абзаца в перенос строки вручную Утилита, вы можете не только преобразовать все жесткие метки в мягкие метки всего документа, но также преобразовать все жесткие метки в мягкие метки из выбранной части документа.
Для получения более подробной информации о Отметка абзаца для переноса строки вручную Kutools for Word, пожалуйста, посетите: Отметка абзаца для переноса строки вручную.
Если вы хотите заменить мягкий возврат твердым возвратом, посетите: заменить мягкие возвраты на жесткие в Word.
Что грозит за пересечение сплошной линии?
Еще раз напомним, нарушением, а, следовательно, и наказанием за него, будет являться или сам факт пересечения сплошной, или действие, вытекающее из такого пересечения. Эти правонарушения и обозначены в Административном законодательстве.
Подход к определению меры наказания можно определить таким образом: если случай, являющийся нарушением, отдельно указан в КоАП, применяются нормы таких указаний, в остальных случаях – нормы ч.1 ст.12.16 КоАП РФ – несоблюдение требований знаков и разметки, предполагающие штраф в 500 рублей.
Наезд на сплошную разделительную полосу
Это уже рассмотренный выше случай. Здесь еще раз упомянем, что любое соприкосновение со сплошной будет засчитано как ее пересечение. Наказание за наезд или заезд будет тем же, что и за выезд всего корпуса ТС за пределы линии
При этом не важно одна или две линии пересекались – оба случая не допускаются
C выездом на встречку
Сам факт выезда на полосу встречного движения всегда является нарушением, причем одним из серьезных. Однако не каждый случай, когда автомобиль оказывается на полосе, предназначенной для встречного движения, является «выездом на встречку».
Вот несколько наиболее частых случаев:
- Двойная сплошная. Напомним, она применяется для разделения потоков на дорогах с 4мя и более полосами. На таких дорогах обгон запрещен в любых случаях, а значит каждый из них будет интерпретирован как выезд на встречную полосу, что подразумевает при первом нарушении штраф 5000 рублей или лишение прав на 4 – 6 месяцев. При повторном – лишение на год. Исключение – фиксация камерой. В этом случае возможен только штраф 5000 рублей (ч.4 и ч.5 ст.12.15 КоАП РФ).
- Объезд препятствий. Данный вид маневра, если он сопровождается пересечением сплошной, так же является нарушением. Однако наказание за него указано в отдельной норме. В соответствии с ч.3 ст.12.15 Административного кодекса России, это штраф от 1000 до 1500 рублей.
- Поворот / разворот. Данные маневры через сплошную линию представляют собой наиболее широкий диапазон нарушений. Практически, ситуация может включать в себя все рассматриваемые случаи от простого нарушения действия разметки (500 рублей по ч.1 ст.12.16) до лишения прав на год по ч.5 ст.12.15, в зависимости от обстоятельств происшествия. Эту тему мы подробно разбирали в статье про поворот или разворот через сплошную.
Очевидно, что рассмотренные случаи могут пересекаться, исключая один другой, или, наоборот, образуя несколько составов разом.
Это нарушение вынесем в отдельный раздел, т.к. факт пересечения сплошной присутствует, но выезда на встречную полосу однозначно нет. И тем не менее, такое перестроение может являться нарушением. Про случаи езды по обочине мы говорили, поэтому здесь напомним о других расхожих ситуациях – пересечении сплошной в одном направлении.
Нарушение за такой маневр может быть назначено как по ч.1 ст.12.16 КоАП – нарушение действия разметки, так и по ч.1.1 ст.12.14 КоАП – несвоевременное занятие нужного ряда перед поворотом. При этом наказание в обоих случаях одинаково – штраф 500 рублей.
Рассмотрев основные нюансы пересечения сплошной, в завершении темы разберем еще несколько профильных вопросов, наиболее часто появляющихся у наших читателей.
Часто задаваемые вопросы
️ Является ли двойная сплошная разделительной полосой?
️ Положен ли штраф за объезд препятствия через сплошную?
️ Регистрируют ли камеры пересечение сплошной?
И рассмотренные в этом материале случаи, и их нюансы, ознакомиться с которыми можно по ссылкам из текста, однозначно говорят о сложности и разносторонности вопроса, связанного с пересечением сплошной. Разобраться в ситуации нужно, хотя бы для того, чтобы невзначай не нарушить довольно строгие правила.
Но если правонарушение уже зафиксировано, грозит одно из указанных наказаний, а вы уверенны, что произошла ошибка, справиться с ситуацией поможет наш профессиональный автоюрист. Связаться со специалистом можно бесплатно по указанному на сайте телефону, или отправив электронное сообщение через специальную форму, расположенную под любой статьей нашего портала.
Как убрать пунктирную линию в ворде?
Откройте в Word’е «Файл» → «Параметры» → «Дополнительно». В секции «Показывать содержимое документа» снимите галочку с чекбокса «Показывать границы текста» и подтвердите Ваш выбор.
Как убрать линию в ворде не выделяется?
Если это простая линия, которая не выделяется. Выделить блок текста с линией → вкладка «разметка страницы» → «границы страниц» → «граница» → «тип» → «нет» → «применить к:» → «абзацу»→ «ОК».
Как убрать линию в конце страницы в ворде?
Поместите курсор над горизонтальной линией. На вкладке «Главная» щелкните стрелку рядом с кнопкой «Границы и затенение» и выберите пункт «Нет границы».
Как убрать пунктирную рамку в Excel?
Как программно убрать пунктирную рамку после печати документа в Excel.…Убираем линию, созданную с помощью инструмента “Границы”
- Откройте меню кнопки “Граница” , расположенной во вкладке “Главная” , в группе “Абзац” .
- Выберите пункт “Нет границы” .
- Линия исчезнет.
Как убрать красную линию в Microsoft Word?
Кликните правой кнопкой мышки по подчеркнутому слову и откройте меню «Орфография». Вам будут предложены два варианта: «Добавить в словарь» и «Пропустить всё». Наконец, вы можете полностью отключить красное подчеркивание в «Ворде». Для этого нужно нажать на кнопку «Файл» и перейти в раздел «Параметры — Правописание».
Как убрать линию из колонтитула?
На вкладке «Главная», под выбором расположения текста («слева», «в центре», «справа», «по ширине»), внизу, возле закраски есть определения границ, как в excel, выбираем ctrl+A (выделит весь текст) и выбираем в этой команде «Без границ» – граница (линия) удалится.
Как убрать черту внизу страницы в ворде?
Чтобы удалить обычную сноску (в нижней части страницы), удалите число 1 в тексте. После этого сноска исчезнет. Эту задачу можно выполнить и другим способом: щелкните внизу страницы сноску, которую хотите удалить, правой кнопкой мыши, выберите команду Перейти к концевой сноске и удалите ее номер.
Как убрать черту от сноски?
1) в закладке «Вид», в поле «Режим просмотра документа» нажмите кнопку «Черновик»; 2) в закладке «Ссылки», в поле «Сноски» нажмите кнопку «Показать сноски»; 3) в нижнем окне в выпадающем списке «Сноски» выберите пункт «Разделитель сноски».
Как удалить нарисованную линию в ворде?
Убираем нарисованную линию
- Кликните по линии, чтобы выделить ее.
- Откроется вкладка “Формат”, в которой вы можете эту линию изменить. А вот для ее удаления просто нажмите кнопку “DELETE” на клавиатуре.
- Линия исчезнет.
Как убрать линию в верхнем колонтитуле?
В раскрывающемся меню Верхний колонтитул или Нижний колонтитул выберите пункт (нет).
- Выберите Вставка > Колонтитулы.
- В правой верхней части документа выберите Параметры > Удалить верхний и нижний колонтитул.
Как убрать автоматический разрыв страницы в Excel?
Удаление разрыва страницы
- Выберите лист, который нужно изменить.
- На вкладке Вид в группе Режимы просмотра книги щелкните элемент Страничный режим. …
- Выполните одно из указанных ниже действий. …
- На вкладке Разметка страницы в группе Параметры страницы нажмите кнопку Разрывы.
- Выберите пункт Удалить разрыв страницы.
Как убрать рамку в Excel?
Удаление границы ячейки
- Выберите на сайте ячейку или диапазон ячеек, границу с которые вы хотите удалить. Чтобы отменить выделение ячеек, щелкните любую ячейку на листе.
- На вкладке «Главная» в группе «Шрифт» щелкните стрелку рядом с кнопкой «Границы » и выберите пункт «Нет границы . -ИЛИ-
Как убрать подчеркивание в Microsoft Word?
На вкладке Файл выберите пункт Параметры, откройте раздел Правописание, снимите флажок Автоматически проверять орфографию и нажмите кнопку ОК. Чтобы снова включить проверку орфографии, повторите описанный выше процесс и установите флажок Автоматически проверять орфографию.
Как убрать подчеркивание в тексте?
Чтобы удалить одинарную подчеркивание из слов и пробелов, выделите подчеркнутый текст и нажмите клавиши CTRL + U. Чтобы удалить другие стили подчеркивания, дважды нажмите клавиши CTRL + U.

































