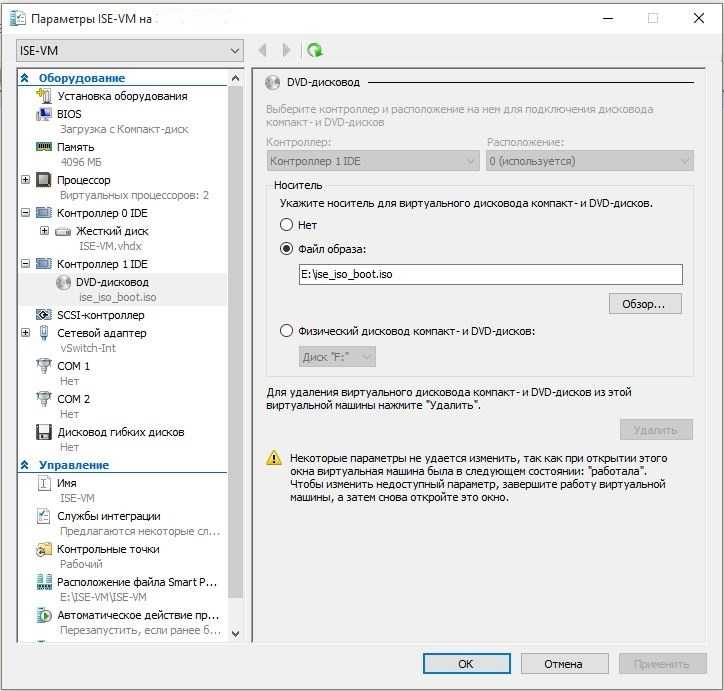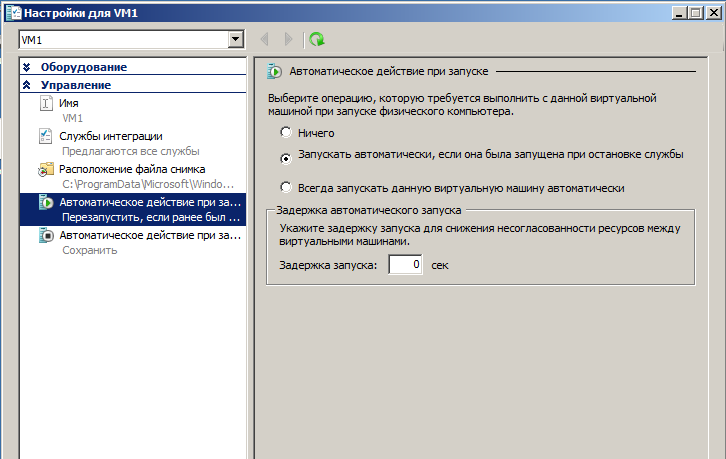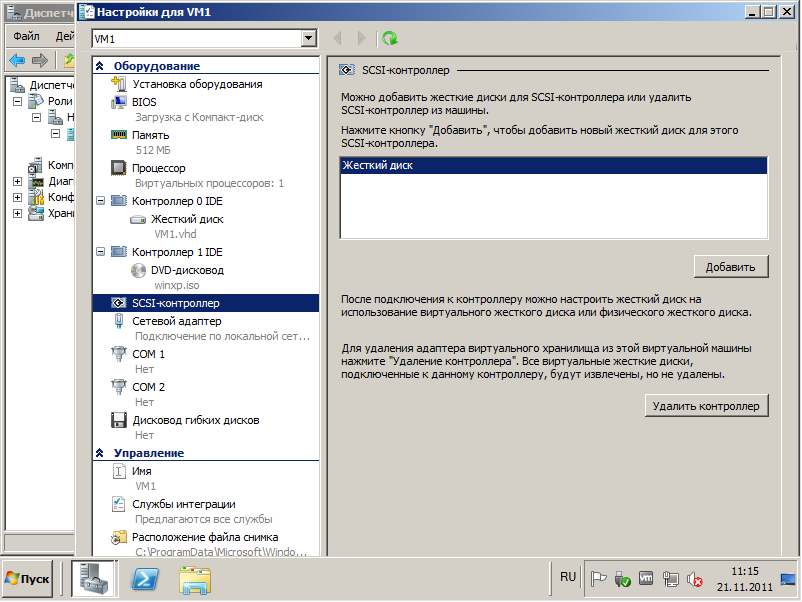Руководство по установке VirtualBox: гостевые ОС и дополнения
После ознакомления с нашими руководствами по установке VirtualBox для хост-ОС вы готовы установить гостевые ОС VirtualBox и их дополнения. В этих руководствах рассказывается, как использовать VirtualBox, если вы уже установили его на свое устройство; это использование начинается с выбора и правильной установки гостевых ОС.
Как установить Ubuntu Server на VirtualBox?
Относительно простая процедура позволит вам установить Ubuntu Server на VirtualBox и запустить его так, как если бы он находился на отдельной машине. С помощью этого руководства по настройке VirtualBox вы узнаете полезные параметры для достижения этой цели, например, сколько ОЗУ или места на жестком диске выделяется для вашего виртуального сервера Ubuntu, в зависимости от цели, для которой вы устанавливаете его. Например, вы можете запустить безголовый сервер с 512 МБ ОЗУ и установить Shellinabox на Ubuntu Server, чтобы управлять им с другого компьютера.
Как установить VirtualBox Guest Additions на гостевой Windows?
Вы можете установить гостевые дополнения VirtualBox для повышения производительности ваших гостевых ОС. Если вы установите гостевые дополнения в гостевую ОС Windows, вы получите лучшее разрешение, возможность запуска гостевой ОС Windows в полноэкранном режиме, доступ к бесшовному режиму, где гостевая ОС сливается с хост-ОС, общим буфером обмена, перетаскиванием мышью. функциональность и улучшенная производительность вашей гостевой установки Windows.
Установите гостевые дополнения VirtualBox в Ubuntu и Debian
Вы также можете улучшить производительность своих гостевых ОС Ubuntu или Debian Linux, установив гостевые дополнения VirtualBox. В этом руководстве по установке VirtualBox для гостевых дополнений в Linux вы узнаете, как установить их на гостевую ОС, а также преимущества, которые вы получите, например, повышенную производительность, общий буфер обмена, функциональность перетаскивания и лучшее разрешение экрана.
Обновление гостевых дополнений VirtualBox на гостевой ОС Windows
С помощью этого руководства по установке VirtualBox вы узнаете, как выполнить обновление ваших гостевых дополнений в гостевой ОС Windows. По сравнению с VMWare VirtualBox представляет собой несколько более раздражающий метод обновления гостевых дополнений (известный как инструменты VMWare для VMWare). В случае VirtualBox требуется обновление вручную. В этом руководстве описана процедура обновления для установки VirtualBox для Windows 10.
Обновление гостевых дополнений VirtualBox в Ubuntu Linux
Вы также можете обновить гостевые дополнения, если вашей гостевой ОС была Ubuntu Linux. Этот процесс также выполняется вручную, но в этом руководстве по установке VirtualBox объясняется, как выполнить процедуру очень простым способом. Руководство было написано о процедуре обновления гостевых дополнений VirtualBox для Ubuntu; однако это руководство также полезно для обновления других аналогичных гостевых ОС, таких как Ubuntu Server или Debian Linux.
Настройка общей папки – отличный способ обмениваться файлами между хост-ОС и гостевой ОС в VirtualBox. Эти учебники научат вас всему, что вам нужно знать об общих папках и VirtualBox, и предоставят вам еще больше возможностей для использования этого программного обеспечения.
Из этого руководства по установке VirtualBox вы узнаете, как создать общую папку VirtualBox. Эта функция полезна в определенных ситуациях, например, при тестировании сценариев для Ubuntu, написанных для Windows, без необходимости физического перезапуска устройства. Это еще один способ повысить совместимость между вашей хост-ОС и вашей гостевой ОС, помимо установки и обновления гостевых дополнений.
Это руководство по установке VirtualBox научит вас монтировать общую папку, когда VirtualBox работает под управлением ОС Windows в качестве гостевой ОС. В этом руководстве эта процедура была выполнена в Windows 10, но такая же процедура должна применяться, если вы используете Windows 7 или Windows 8 в качестве гостевой ОС. В этом руководстве вы увидите два способа монтирования общей папки: автоматический, с помощью автоматического монтирования и ручной, если первый не выполняется при настройке папки.
Вы также можете установить общую папку, если вы используете Ubuntu или Linux в качестве гостевой ОС. Для этого вам следует просто следовать этому уроку. В этом руководстве по установке VirtualBox вы узнаете, как монтировать общую папку VirtualBox в этих гостевых ОС. Основное отличие процедуры Windows для выполнения этой задачи заключается в том, что вам также необходимо установить разрешения, но это также объясняется достаточно подробно в руководстве.
Основные проблемы при работе с VirtualBox
VirtualBox – стабильный и качественный программный продукт, и если пользователям приходится сталкиваться с проблемами в процессе его эксплуатации, то причинами последних чаще всего становятся ошибки самих пользователей. Так, с ошибкой «Не удалось открыть сессию для виртуальной машины» (код E_FAIL 0x80004005) придется столкнуться тем, кто попытается запустить виртуальные машины на VirtualBox при активном Hyper-V. Причина заключается в несовместимости этих платформ виртуализации. Если вы собрались пользоваться VirtualBox, будьте добры отключить Hyper-V и наоборот.
Впрочем, к той же ошибке может привести отключенная функция виртуализации в BIOS. На это будет указывать недоступность опций аппаратной виртуализации в настройках виртуальных машин (VT-x/AMD-V и Nested Paging в разделе Система – Ускорение). Кстати, данные опции должны быть включены даже при активной виртуализации в BIOS, в противном случае ВМ также не запустится.
Падение ВМ в BSOD при запуске – распространенная проблема, вызываемая нехваткой выделяемых гостевой операционной системе ресурсов физического компьютера. При создании виртуальной машины в VirtualBox нужно следить, чтобы выделяемые ресурсы соответствовали требованиям операционной системы.
Синий экран смерти также может быть вызван включенной в хостовой системе Hyper-V и несоответствием типов контроллера. Если раньше виртуальный диск был подключен к SATA, а затем вы подключили его к IDE, работа гостевой ОС завершится критической ошибкой с падением в BSOD. Решается вопрос созданием нового совместимого контроллера и подключением к нему файла-контейнера с гостевой системой.
К невозможности запуска ВМ может привести случайное удаление пользователем файлов снимков. Удалять снапшоты нужно правильно – через раздел «Снимки», в противном случае вам придется полностью переустанавливать гостевую систему. Если же у вас не запускается сам VirtualBox или при его запуске выдается ошибка «Cannot access the kernel driver!», скорее всего, программу придется удалить, а потом заново установить.
Внутренняя сеть (Internal Network)
Если на практике вам потребуется настроить взаимосвязь между несколькими гостевыми операционными системами, работающими на одном хосте и могущими сообщаться только между собой, тогда можно воспользоваться режимом «Внутренняя сеть». Конечно, для этой цели можно использовать режим «Сетевой мост», но режим «Внутренняя сеть» обладает большей безопасностью. В режиме «Сетевой мост» все пакеты отправляются и получаются через адаптер физической сети, установленный на машине-хосте. В этом случае весь трафик может быть перехвачен (например, путем установки сниффера пакетов на машине-хосте).
Внутренняя сеть, согласно руководству VirtualBox, является «программной сетью, которая может быть видима для выборочно установленных виртуальных машин, но не для приложений, работающих на хосте или на удаленных машинах, расположенных извне». Такая сеть представляет из себя набор из хоста и нескольких виртуальных машин. Но ни одно из вышеперечисленных устройств не имеет выхода через физический сетевой адаптер — он полностью программный, используемый VirtualBox в качестве сетевого маршрутизатора. В целом получается частная локальная сеть только для гостевых операционных систем без доступа в Интернет, что делает ее максимально безопасной. Возможное применение такой сети — сверхсекретный сервер с клиентами, предназначенный для разработки; тестирование систем на проникновение или какие-либо другие цели, преследующие создание внутренней сети для команд-разработчиков или организаций. Это идеальный способ для блокировки окружения от неавторизованной установки программного обеспечения, скачивания или закачивания файлов, посещения сервисов типа Facebook в рабочее время.
Итак, мы рассмотрели различные типы сетевых соединений. Каждый из них имеет свои собственные настройки и предназначен для определенных целей. Вернемся к тому моменту, откуда все началось — создание виртуального сервера для развертывания на нем CMS WordPress и его тестирования.
Просмотр метрик агрегированных виртуальных машин
Вы можете просмотреть метрики использования ресурсов и производительности для всех виртуальных машин в кластере.
- В разделе средствапрокрутите вниз и выберите виртуальные машины.
- Вкладка Сводка справа обеспечивает целостное представление о ресурсах и производительности узла Hyper-V для выбранного сервера или кластера, включая следующую информацию:
- количество запущенных, остановленных, приостановленных и сохраненных виртуальных машин;
- недавние оповещения о работоспособности или события журнала событий Hyper-V для кластеров;
- загрузка ЦП и использование памяти с разбивкой на узлы и гостевые системы для сравнения;
- динамические графики и графики исторических данных для операций ввода-вывода и пропускной способности ввода-вывода в кластерах.
Загрузка гостевой ОС в VirtualBox
Как пользоваться сервисом дальше? Теперь пришло время запустить виртуальную машину в первый раз. Убедитесь, что новый виртуальный ПК, который вы только что создали, выбран в окне диспетчера VirtualBox, затем нажмите кнопку «Пуск» в верхней части окна. Когда сервис запускается, вы будете встречать окно First Run Wizard, которое поможет вам подготовиться к установке Windows XP. Нажмите «Продолжить». Затем откроется вопрос, что вы хотите использовать в качестве установочных носителей — компакт-диск или образ на вашем жестком диске (обычно в виде файла .iso). После того, как вы выбрали свой вариант, нажмите «Продолжить», затем «Готово».
Если вам не удалось открыть виртуальную машину VirtualBox после вышеуказанных настроек, вероятно, вы неправильно выделили место под RAM либо HDD. В случае, если перезагрузка не решает проблему, повторите предыдущие шаги заново.
Поскольку на виртуальном жестком диске ничего не установлено, будет автоматически загружаться программа установки Windows. Потребуется некоторое время для загрузки всех необходимых ОС-файлов, но в итоге вы увидите экран, на котором отображается список существующих разделов и нераспределенное пространство на компьютере.
После этого вы должны настроить XP, поэтому нажмите Enter. Появится вопрос, как вы хотите отформатировать привод. Вам нужно выбрать вариант «Отформатировать раздел с помощью файловой системы NTFS (Quick)». Убедитесь, что вы выбрали опцию «Быстрое», или вы будете ждать очень долгое время!
После этого Windows Setup будет форматировать VHD, а затем начнет копирование файлов на диск. Ваше участие в этом процессе не требуется. После завершения копирования файлов программа установки Windows автоматически перезагрузит компьютер, чтобы перейти к следующему этапу.
Когда ПК перезагрузится, он попытается включиться с компакт-диска с помощью окна «Нажмите любую клавишу для загрузки с компакт-диска …». Игнорируйте это! Если вы это сделаете, вы снова повторите предыдущий шаг без причин.
Вы можете предотвратить этот системный вопрос, щелкнув правой кнопкой мыши по значку компакт-диска в нижней части окна виртуальной машины и нажав «Удалить диск с виртуального диска». Как только это окно закроется, вы увидите знакомый экран загрузки Windows XP, прежде чем он переключится на второй этап установки.
Как только отобразится «Мастер установки Windows XP», нажмите «Далее», чтобы начать ее. Сначала вам будет предложено задать региональные и языковые параметры, которые в основном связаны с нажатием «Настроить …» (чтобы выбрать страну), а затем «Детали», если нужно изменить раскладку клавиатуры.
После того, как все будет выбрано, снова нажмите «Далее». После этого вам нужно будет ввести имя компьютера и пароль администратора. Лучше выбрать название, которое имеет какой-то смысл, вместо случайной строки символов, созданных автоматически. Насколько сложным вы хотите сделать пароль администратора, зависит от того, насколько важна безопасность виртуальной машины.
После нажатия «Далее» вы увидите настройки даты и времени, которые вам не нужно менять. При повторном нажатии этой кнопки окно исчезнет некоторое время, Windows применит все настройки и продолжит установку. Теперь вы можете использовать в VirtualBox гостевые дополнения.
Через минуту или две появится другое окно, на этот раз для сетевых настроек. Удобнее выбрать первый вариант (сеть, у которой нет домена). Для этого требуется ввести имя рабочей группы — по умолчанию Rward, и все значения по умолчанию. Однако вам может потребоваться выбрать «Поддержку Direct3D», когда вас попросят определить компоненты.
Типы сетевых подключений
Каждый сетевой адаптер может быть сконфигурирован для работы в одном из следующих режимов:
- Not attached: In this mode, Oracle VM VirtualBox reports to the guest that a network card is present, but that there is no connection. This is as if no Ethernet cable was plugged into the card. Using this mode, it is possible to pull the virtual Ethernet cable and disrupt the connection, which can be useful to inform a guest operating system that no network connection is available and enforce a reconfiguration.
-
Network Address Translation (NAT): Если всё что вам нужно — сёрфить в Web, загружать файлы и читать электронную почту, то этого
режима, стоящего по умолчанию должно хватить и следущую часть статьи вы можете пропустить.Существуют некоторые ограничения при использовании Windows file sharing.
()
-
NAT Network: это внутренняя сеть которая разрешает внешние подключения.
()
-
Bridged networking: Служить для более сложных целей, таких как network simulations и запуск серверов в гостевой ОС
В этом режиме Oracle VM VirtualBox соединяется с одной из сетевых карт и обменивается пакетами напрямую, в обход сетевого стека домашней ОС.
- Internal networking: This can be used to create a different kind of software-based network which is visible to selected virtual machines, but not to applications running on the host or to the outside world.
- Host-only networking: This can be used to create a network containing the host and a set of virtual machines, without the need for the host’s physical network interface. Instead, a virtual network interface, similar to a loopback interface, is created on the host, providing connectivity among virtual machines and the host.
-
Generic networking: Rarely used modes which share the same generic network interface, by allowing the user to select a driver which can be included with Oracle VM VirtualBox or be distributed in an extension pack.
Доступны следующие подрежимы:
- UDP Tunnel: Used to interconnect virtual machines running on different hosts directly, easily, and transparently, over an existing network infrastructure.
- VDE (Virtual Distributed Ethernet) networking: Used to connect to a Virtual Distributed Ethernet switch on a Linux or a FreeBSD host. At the moment this option requires compilation of Oracle VM VirtualBox from sources, as the Oracle packages do not include it.
В таблице вы можете найти обзор самых важных сетевых режимов
| Mode | VM→Host | VM←Host | VM1VM2 | VM→Net/LAN | VM←Net/LAN |
|---|---|---|---|---|---|
| Host-only | + | + | + | – | – |
| Internal | – | – | + | – | – |
| Bridged | + | + | + | + | + |
| NAT | + | – | + | ||
| NATservice | + | + | + |
Начало работы с VirtualBox
Чтобы начать, перейдите на страницу загрузки VirtualBox . Вы можете использовать программное обеспечение в Windows, MacOS и Linux. Мы используем Windows для этого урока, но он практически идентичен на всех трех платформах. Посмотрите на пакеты VirtualBox XX и скачайте копию для вашей операционной системы.
Запустите установщик как обычно — ничего не нужно менять во время процесса
Обратите внимание, что установщик временно остановит ваше интернет-соединение, поэтому не устанавливайте VirtualBox при запуске критической загрузки. Если вы видите диалоговое окно Windows с просьбой установить драйвер, продолжайте и разрешите его
Когда вы закончите, вы увидите главный экран VirtualBox.
Поскольку у вас еще нет установленных виртуальных машин, вам нужно будет их создать. В этом руководстве мы рассмотрим два распространенных сценария: установка Windows 10 и установка Ubuntu. Но прежде чем начать, мы рекомендуем вам проверить одну настройку.
По умолчанию VirtualBox сохраняет информацию о виртуальной машине в вашей пользовательской папке. Если у вас есть только один диск на вашем компьютере, это работает нормально. Но если у вас есть второй жесткий диск, вы можете предпочесть сохранить свои виртуальные машины там, чтобы сэкономить место на основном диске. Через несколько минут вы создадите виртуальный жесткий диск размером 20 ГБ или более. На маленьком SSD , это может быть слишком много места для использования.
Для этого перейдите в Файл> Настройки в VirtualBox. На вкладке Общие вы увидите поле Папка машины по умолчанию . Если вам не нравится, где он находится по умолчанию, нажмите « Другой» в раскрывающемся списке, чтобы изменить его сейчас.
Как переместить виртуальную машину на другой компьютер
Сам по себе импорт или экспорт диска выполняется в несколько последовательных этапов. Однако, для каждого отдельного процесса, имеются свои нюансы, из-за чего, все следующие моменты предстоит разобрать в отдельном и наглядном порядке:
- Подготовка виртуальной машины к предстоящему переносу, или копирование всех необходимых компонентов.
- Использование специальных команд для планомерного перемещения этого системного ресурса на иное устройство.
- Полноценный импорт установок на другой компьютер или ноутбук с сохранением всех актуальных значений.
- Исправление появившихся в процессе перемещения ошибок и иных возможных сбоев в работе системного реестра.
- Полноценная настройка всех параметров сети после завершения импортирования виртуальной машины на устройство.
На первый взгляд, все упомянутые процессы могут показаться неопытному пользователю сложными для самостоятельной реализации без соответствующей инструкции, однако, если обратиться к описанию процедуры, то здесь станет все понятно буквально сразу.
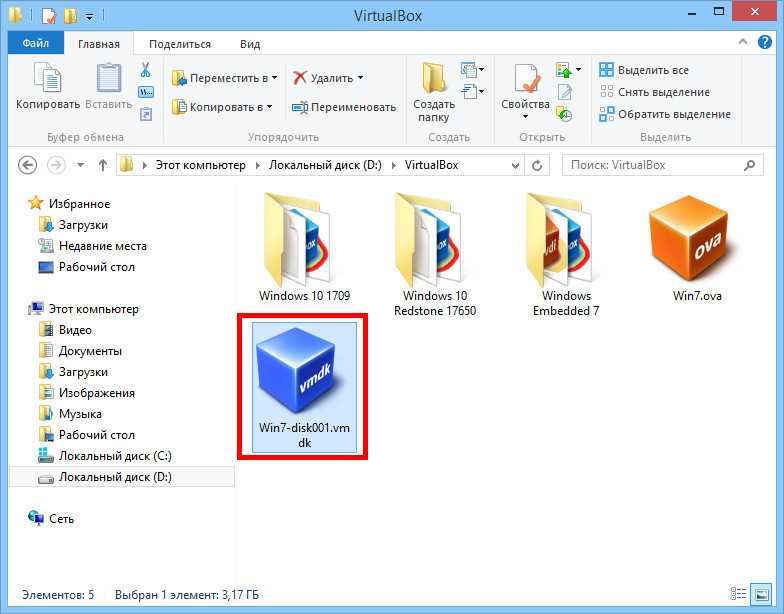
Создание виртуальной машины
Для того, чтобы произвести в VirtualBox настройку сети и начать работу, вам понадобится создать виртуальную машину. Это делается следующим образом.
Первый шаг к созданию любой виртуальной машины — нажать кнопку «Создать» в верхнем левом углу окна VirtualBox Manager — это большая синяя звезда, которую очень сложно пропустить.
Это запустит «Новый мастер виртуальной машины», который проведет нас по шагам, необходимым для запуска.
Введите имя виртуального компьютера. Это наименование полностью зависит от вас, но есть некоторые нюансы.
VirtualBox попытается выяснить, какую ОС вы планируете запускать в виртуальной машине на основе того, какое имя вы введете. Если это имя имеет упоминание «XP», предполагается, что вы будете устанавливать Windows XP и соответствующим образом настраивать ее. Однако, вы можете придумать и случайное название. Тогда у вас будет возможность вручную выбрать тип ОС из раскрывающихся списков ниже. Когда вы это сделаете, нажмите «Продолжить», чтобы перейти к следующему шагу. В этом примере рассматривается Windows для VirtualBox. Ниже приведена инструкция по установке этой ОС в качестве гостевой и последующей настройке сетевого подключения.
Виртуальный адаптер хоста (Host-only)
При подключении типа «Виртуальный адаптер хоста» гостевые ОС могут взаимодействовать между собой, а также с хостом. Но все это только внутри самой виртуальной машины VirtualBox. В этом режиме адаптер хоста использует свое собственное, специально для этого предназначенное устройство, которое называется . Также им создается под-сеть и назначаются IP-адреса сетевым картам гостевых операционных систем. Гостевые ОС не могут взаимодействовать с устройствами, находящимися во внешней сети, так как они не подключены к ней через физический интерфейс. Режим «Виртуальный адаптер хоста» предоставляет ограниченный набор служб, полезных для создания частных сетей под VirtualBox для ее гостевых ОС.
В отличие от других продуктов виртуализации, адаптер, работающий под протоколом NAT в VirtualBox, не может выступать в роли связующего моста между сетевым устройством по умолчанию на хостах. Поэтому невозможен прямой доступ извне к машинам, «спрятанным» за NAT — ни к программам, работающим на них; ни к данным, находящимся на самих хостах. Давайте рассмотрим следующий пример.
Как правило, хост имеет свой собственный сетевой адрес, который используется для выхода в Интернет. Обычно это 192.168.0.101. В режиме «Виртуальный адаптер хоста» машина-хост также выступает в роли роутера VirtualBox и обладает IP-адресом по умолчанию 192.168.56.1. Создается внутренняя локальная сеть, обслуживающая все гостевые операционные системы, настроенные для режима «Виртуальный адаптер хоста» и видимые для остальной части физической сети. Адаптер использует адреса из диапазона, начинающегося с 192.168.56.101. Но при желании можно изменить адрес по умолчанию.
Подобно адаптеру в режиме «Сетевой мост», в режиме «Виртуальный адаптер хоста» используются разные диапазоны адресов. Можно легко настроить гостевые системы для получения IP-адресов, используя для этого встроенный DHCP-сервер виртуальной машины VirtualBox.
В дополнение нужно сказать, что в режиме «Виртуальный адаптер хоста» созданная им сеть не имеет внешнего шлюза для выхода в Интернет, как для хоста, так и для гостевых операционных систем. Он работает только как обычный сетевой коммутатор, соединяя между собой хост и гостевые системы. Поэтому адаптер в режиме «Виртуальный адаптер хоста» не предоставляет гостевым машинам выход в Интернет; по умолчанию не имеет шлюза. Дополнительные возможности для этого адаптера значительно упрощают настройку сети между хостом и гостевыми ОС, однако все же отсутствует внешний доступ или перенаправление портов. Поэтому может потребоваться второй адаптер в режиме «Виртуальный адаптер хоста» или «Сетевой мост», который подключается к гостевой операционной системе для получения полного доступа к ней.
Что делать, если VBox не дает выключить ПК
Даже если у вас на компьютере не установлен VBox, его может использовать другое приложение. Например, эмуляторы вроде Bluestacks. Они могут поддерживать работу гостевой операционной системы в фоновом режиме.
В сообщении о том, что VirtualBox Interface не дает выключить компьютер, нет ничего критичного. Если немного подождать, то оно вскоре исчезнет. Система все равно выключится, и в следующий раз исправно запустится. Однако сама по себе надпись, задерживающая операцию, может надоедать.
Чтобы избавиться от назойливого сообщения, настройте автовыключение программ при попытке завершить работу Windows.
Предлагаем легкую инструкцию:
- Вызовите командную строку, зажав сочетание клавиш Win+R.
-
Когда откроется окно с полем для ввода, впишите туда слово «regedit».
Окно для ввода regedit
-
Перед вами появится редактор реестра. На панели слева выберите папку «HKEY_CURRENT_USER» и откройте ее.
Окно реестра
-
Перейдите в раздел «Control Panel». Чтобы открывать папки, нажимайте на маленький черный треугольник-стрелку. Он отображается слева от их названия.
Раздел Control Panel
-
Зайдите в подраздел «Desktop».
Где найти раздел Desktop
-
Кликните правой кнопкой мыши по свободному пространству в окне, расположенном справа от боковой панели.
Клик в пустом поле
-
Перед вами появится маленькое окно с доступной командой «Создать». Наведите на нее курсор. Вы увидите опцию «Строковый параметр». Выберите ее.
Что делать с правой панелью
-
Программа создаст новый параметр и предложит вам ввести его название.
Как будет выглядеть новый параметр
-
Впишите в поле для ввода «AutoEndTasks». Нажмите клавишу Enter.
Каким должно быть имя параметра
-
Когда параметр будет создан, кликните по его названию правой кнопкой мыши. Выберите команду «Изменить». Она располагается в самом верху списка доступных опций.
Как изменить параметр
-
В открывшееся по вашему запросу окно впишите цифру 1. Это задаст параметру нужное значение.
Присвоение значения параметру
- Нажмите на кнопку «ОК», чтобы подтвердить команду.
- Перезагрузите компьютер.
После этого система сама будет посылать сигнал на отключение виртуальной машины при каждой попытке вручную завершить работу устройства. Больше надписи «VirtualBox has active connections» вы не получите.
Импорт и экспорт виртуальной машины
Вы можете легко импортировать или экспортировать виртуальную машину. Ниже описана процедура импорта.
- В разделе средствапрокрутите вниз и выберите виртуальные машины.
- На вкладке Инвентаризация выберите Добавить Импорт.
- Введите имя папки, содержащей виртуальную машину, или нажмите кнопку Обзор и выберите папку.
- Выберите виртуальную машину, которую необходимо импортировать.
- При необходимости создайте для виртуальной машины уникальный идентификатор.
- По завершении выберите Импорт.
Процесс экспорта виртуальной машины аналогичен:
- В разделе средствапрокрутите вниз и выберите виртуальные машины.
- На вкладке Инвентаризация выберите виртуальную машину для экспорта в списке.
- Выберите Управление экспортом.
- Введите путь для экспорта виртуальной машины.
Сетевые настройки VirtualBox
Для начала установите любую версию виртуальной машины VirtualBox, начиная с 3.0. И вы найдете в
ней примерно одинаковые возможности по сравнению с теми, что описываются в данной статье.
После установки программы перейдите в меню «Настройки — Сеть». Вид открываемой вкладки
соответствует настройкам по умолчанию. Любая из виртуальных машин может быть настроена на использование четырех сетевых адаптеров — в зависимости от того, какой вам необходим в конкретном случае. Но чаще всего на практике требуется только один из них. Как правило, при установке виртуальной машины, по умолчанию создается простой сетевой адаптер. Этого достаточно для выхода в Интернет.
В зависимости от потребностей, может понадобиться создание нескольких сетевых интерфейсов разных типов. Или же нескольких устройств одного типа, но с разными настройками. Это может потребоваться для использования на виртуальной машине как физических, так и виртуальных сетевых адаптеров. Все зависит от того, какие из них подключены.
Для моего web-сервера с запущенным на нем CMS WordPress дела обстоят несколько сложнее, поэтому идем дальше… Вкладка «Тип адаптера» отвечает за настройку виртуального аппаратного обеспечения. VirtualBox прекрасно справляется с ролью связующего звена между программной сетевой платой и тем физическим интерфейсом, который установлен на реальной машине (хосте). Откройте ссылку «Дополнительно» и вам будут доступны расширенные возможности сетевого адаптера. В этой статье я детально опишу все настройки в порядке их следования, начиная с установки типа адаптера.
Вложенная виртуализация
(Nested Virtualization)
Вложенная виртуализация относится к способности запускать виртуальную машину внутри другой, при этом эта общая концепция
расширяется до произвольной глубины.
Другими словами, вложенная виртуализация относится к запуску одного или нескольких гипервизоров внутри другого гипервизора.
Природа вложенной гостевой виртуальной машины не обязательно должна быть однородной с ее основной виртуальной машиной; например, виртуализация приложений может быть развернута в виртуальной машине, созданной с помощью аппаратной виртуализации.
Вложенная виртуализация становится все более необходимой по мере того, как широко распространенные операционные системы получают встроенные функции гипервизора, которые в виртуализированной среде могут использоваться только в том случае, если окружающий гипервизор поддерживает вложенную виртуализацию; например, Windows 7 способна запускать приложения Windows XP внутри встроенной виртуальной машины. Кроме того, перенос уже существующих виртуализированных сред в облако в соответствии с подходом «Инфраструктура как услуга» (IaaS) намного сложнее, если целевая платформа IaaS не поддерживает вложенную виртуализацию.
Способ реализации вложенной виртуализации на конкретной компьютерной архитектуре зависит от поддерживаемых возможностей аппаратной виртуализации. Если конкретная архитектура не обеспечивает аппаратную поддержку, необходимую для вложенной виртуализации, для ее включения используются различные программные методы.
Со временем все больше архитектур получают необходимую аппаратную поддержку; например, с момента появления микроархитектуры Haswell (анонсированной в 2013 году) Intel начала включать затенение VMCS в качестве технологии, ускоряющей вложенную виртуализацию
Включить вложенную виртуализацию
Через VirtualBox Manager (главное окно графического пользовательского интерфейса) это делается
в настройкой машины
Хотя в названии присутствует AMD была обещана поддержка в том числе и Intel
Если в настройках опция Enable Nested VT-x/AMD-V неактивна воспользуйтесь
VBoxManage
Nested Virtualization
В терминале выполните
VBoxManage modifyvm НАЗВАНИЕ_МАШИНЫ —nested-hw-virt on
Nested Virtualization
Перетаскивание в VirtualBox
Начиная с версии 5.0, VirtualBox поддерживает перетаскивание содержимого с хоста на гостя и наоборот. Для этого на госте должны быть установлены последние гостевые дополнения.
По соображениям безопасности перетаскивание можно настроить во время выполнения на основе каждой виртуальной машины либо с помощью пункта меню «Функция Drag and Drop» в меню «Устройства» виртуальной машины или в VBoxManage. Доступны следующие четыре режима:
- «Выключено»: полностью отключает перетаскивание. Это значение по умолчанию при создании новых виртуальных машин.
- «Из основной в гостевую»: позволяет выполнять операции перетаскивания только с хоста на гостя.
- «Из гостевой в основную»: позволяет выполнять операции перетаскивания только от гостя к хосту.
- «Двунаправленный»: этот режим позволяет выполнять операции перетаскивания в обоих направлениях, например,. от хоста до гостя и наоборот.
Известные ограничения
Известны следующие ограничения:
Теперь на хостах Windows не разрешено перетаскивание содержимого из UAC-повышенных (контроль учетных записей пользователей) программ в не-UAC-повышенные программы и наоборот. Таким образом, при запуске VirtualBox с правами администратора, перетаскивание не будет работать с проводником Windows, который по умолчанию работает с обычными пользовательскими привилегиями.
Продолжение «Руководство по VirtualBox (часть 6): Подсказки, советы и дополнительные материалы по использованию VirtualBox».
Запуск виртуальной машины VirtualBox в фоновом режиме
У кнопки «Запустить» есть несколько вариантов, в том числе и фоновый режим без интерфейса
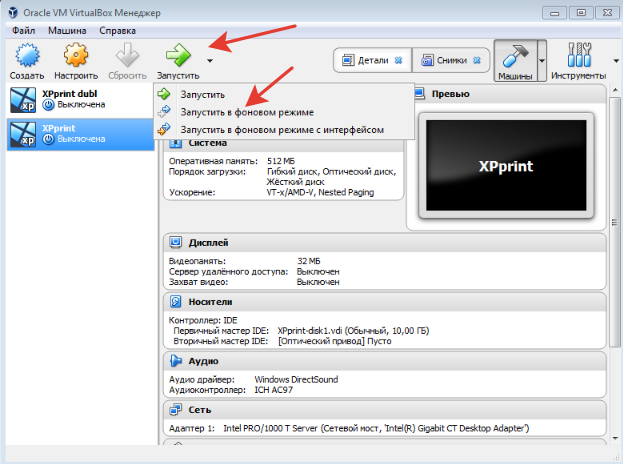
Запускаем в фоновом режиме нужную машину, при необходимости обращаемся к ней через удаленный рабочий стол RDP (необходимо заранее на нашей машине настроить сеть).
А где здесь тихий режим запуска? Это же надо открыть менеджер VirtualBox и руками запустить машину? Можно — но не нужно.
VirtualBox умеет работать в режиме командной строки.
Вот список основных команд:
Для того, чтобы посмотреть список существующих виртуальных машин, нужно выполнить
список будет примерно таким
Запустить какую-либо машину
Запустить без графического окна, в фоне, только для удаленного подключения, нужно указать опцию type как headless
Выключение виртуальной машины
Сохранение состояния и выключение
машина сохранит состояние и выключится.
Для тихого запуска нам нужно всего лишь сделать батник (файл с расширением bat) и положить его в автозагрузку Windows. При старте системы будет стартовать и виртуальная машина в фоне без пользовательского интерфейса.
Вот пример такого bat-файла

Да — просто Блокнот и команды, знакомые с детства.
Выходим из системы и снова заходим под любым пользователем.
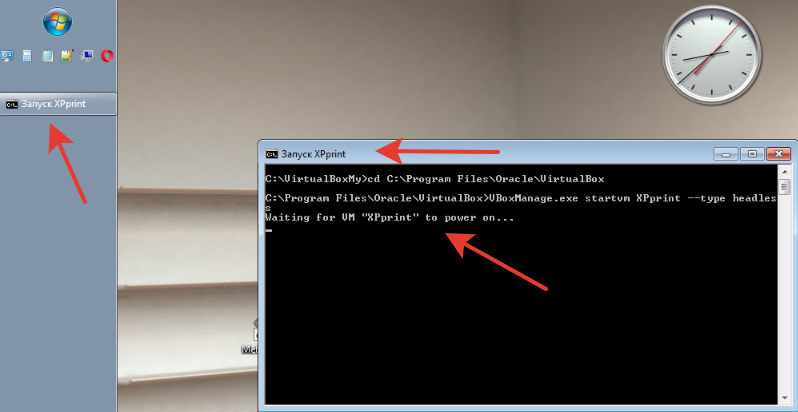
Машина прекрасно стартует.
Да — и не забудем — у нас все-таки скрытый режим, не будем беспокоить пользователя лишними черными окнами, bat-файл будет выглядеть вот так
@echo off cd C:\Program Files\Oracle\VirtualBox VBoxManage.exe startvm XPprint --type headless
@echo off — отключить режим вывода команд на экран (кто там DOS помнит?). Символ @ перед командой echo используется для того, чтобы на экран не выводился и текст самой команды.