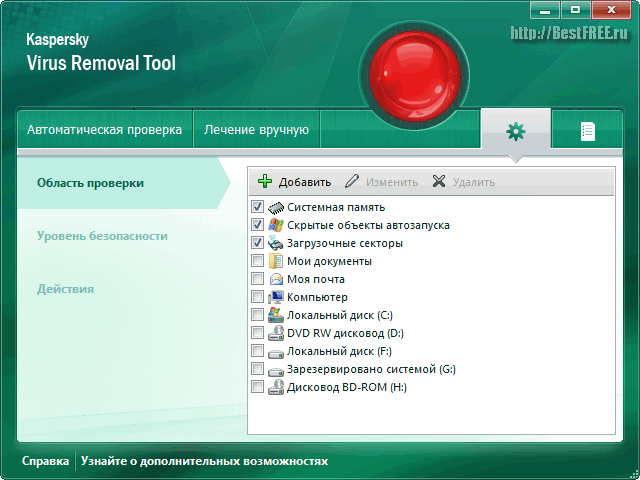Введение
Наряду с операционной платформой «Windows 10» особо востребованным программным приложением корпорации является пакет разнонаправленных программ «Microsoft Office», позволяющий создавать, редактировать, распространять и успешно взаимодействовать с различными типами документов (например, тексты, электронные таблицы, базы данных и т.д.), полноценно задействованными для удовлетворения личных и деловых потребностей.
И несмотря на тот факт, что пользователи гарантированно уже используют пароль для защиты своей учетной записи и файлов в операционной системе «Windows 10» от несанкционированного доступа, существует множество причин, по которым также может дополнительно потребоваться установить пароль для защиты документов «Microsoft Word», «Microsoft Excel» или «Microsoft PowerPoint». Например, пользователям может потребоваться поделиться документом с конфиденциальной информацией и убедиться, что только один доверенный получатель имеет к нему доступ. Возможно, пользователи постоянно сохраняют документы в «OneDrive» или другом облачном хранилище и желают добавить дополнительный уровень защиты на случай взлома учетной записи. Или рабочий процесс пользователей организован таким образом, что к компьютерному устройству, на котором храниться документ, могут иметь физический доступ многие сторонние пользователи, и, следовательно, необходимо закрыть при помощи пароля свободное взаимодействие.
Независимо от причины, приложения «Microsoft Office 365», а также «Microsoft Office 2019», «Microsoft Office 2016» и более ранние версии пакета офисных программ, содержат параметры для быстрого шифрования документов с помощью пароля.
И далее в нашей статье мы покажем, как защитить документ «Microsoft Office» с помощью пароля, а также как удалить, при необходимости, существующий пароль из готового документа.
Родовое проклятие
Родовые проклятия – это так же вид негативной энергии, программа, только она передается по Роду из поколения поколение.
Часто передаются по одной линии рода, либо женского, либо мужского и являются тяжелым видом негатива. Здесь многое зависит от мастера, сумеет ли он правильно определить, по чьей линии оно передается.
![]()
Стоит заметить, что мужское родовое проклятие протекает всегда в более тяжелой форме и иногда заканчивается для человека неестественной смертью либо суицидом.
Сглаз и порча как определить кто сделал и как снять?Если вы видите по линии рода неестественные смерти, суициды, не тяните, время работает против вас. Закажите диагностику по фото , узнайте есть ли сглаз, порча, проклятия у вас.
С помощью диагностики по фото вы так же узнаете, как именно вам решить свои проблемы и избавиться от негативных программ.
- Правильно выбирайте круг общения. Достаточно быть легко внушаемым, мнимым человеком, чтобы приобрести сглаз. Хотите этого избежать — не общайтесь и не держите рядом с собою людей, которые Вам завидуют, так как зависть часто — это первоисточник сглаза.
- Носите булавку пристегнутую правильным образом. Есть такая народная мудрость, что нужно носить при себе булавку, тогда никто вас не сглазит.
Булавка поможет от сглаза
Булавку нужно застегивать только головкой вниз. И ее нужно крепить так, чтоб она была скрыта от посторонних глаз. Лучше всего ее пристегнуть во внутренний карман или на изнанку одежды. Делайте это незаметно и аккуратненько, чтоб она ни в коем случае не расстегнулась и вас не уколола.
Будьте осторожны с булавками, когда прикрепляете их деткам. Детям булавку лучше использовать маленького размера.
3. Живите по совести и в ладу с природой. Умейте слышать свой внутренний голос, он всегда подскажет, как нужно поступить.
4. Относитесь к людям так, как вы хотите чтоб относились к вам. В советские времена нас так учили в школе и эти ценности, мудрость актуальны и сейчас.
5. Поступайте с другим так, так хотите чтоб поступали по отношению к вам. Казалось бы, что может быть проще? Но нужно приложить порой усилия, чтоб не свернуть с истинного пути и не пойти на поводу, ради сиюминутной выгоды.
6. Живите в правде. Всегда и везде. Будьте честны, в ином случае, будет расплата.
Совесть никто не отменял
7. Не врите, не обманывайте
Я вынесла в отдельный пункт специально, чтоб акцентировать ваше внимание
Сейчас вокруг столько лжи и обмана, что люди порой привыкли и не понимают важности жить в правде
8. Занимайтесь развитием личности. Каждый вложит свое понимание в этот пункт и это верно. Ведь кесарю кесарево, понимаете меня.
9. Освойте духовные практики, которые подойдут именно вам для очищения. Существует множество практик, методов, способов, чтоб вовремя помочь себе очиститься от негатива. Научитесь многим, потом выберете свое и используйте.
10. Мойте чаще руки. Да, омывая руки мы смываем не только грязь, но и негативную информацию.
11. Омывайтесь, купайтесь с головой как приходите с кладбища и общественных, многолюдных мест. Нужно это делать сразу как только переступаете порог дома. Сначала душ, потом семья, дети. Это позволит защитить ваших близких от негатива, болезней.
Важно, нужно мыться с головой. Чтоб информация с Родника, темени тоже очистилась
12. Научитесь мыслить позитивно
Целое искусство, но его можно освоить, было бы желание и понимание важности данного мероприятия.
13. Не обсуждайте людей. Не осуждайте и не сплетничайте.
14. Не смотрите телевизор))) Через него вы получаете энергетический мусор и тем самым вредите себе.
Снимаем защиту от редактирования документа в Microsoft Word
Иногда случается так, что при просмотре документа, созданного с помощью текстового редактора Microsoft Word, пользователю не удается ни скопировать текст, ни изменить содержимое файла. Причина этого проста: создатель установил защиту паролем, именуемую owner. Тот, кто знает в этом толк, потратит не более минуты на “взлом” защищенного документа, так как препятствие данного типа серьезным можно назвать лишь с натяжкой. На самом деле, снять ограничения на копирование и редактирование файла в формате RTF, docx или doc абсолютно не сложно, при этом применяется с данной целью все та же программа Microsoft Word. Ниже представлены два простых метода снятия защиты.
Зачем нужна установка пароля на файл Excel и Word
Например, Вы храните на компьютере пароли и логины от своих рабочих сервисов, реквизиты от банковских карт, и так далее. Вы можете хранить конфиденциальную информацию в своих документах. При слабой защищённости этих данных, чужой человек сможет посмотреть (своровать их) Ваши файлы и воспользоваться ими.
В любом случае, нужно устанавливать на них пароли. Желательно, как минимум от шести символов и больше. С английскими буквами и цифрами, чтобы у него был высокий уровень сложности. Дальше мы рассмотрим, как запаролить файл Excel и документы Ворд. Это можно сделать с помощью программ, так и без них.
Защита документа с помощью пароля
Пароли вводятся с учетом регистра и могут содержать не более 15 знаков.
Если вы потеряли или забыли пароль, Word не сможет восстановить его. Храните копию пароля в безопасном месте или создайте надежный пароль, который сможете запомнить.
Выберите файл > сведения > защитить документ > зашифровать с помощью пароля.
Введите пароль, а затем введите его еще раз, чтобы подтвердить его.
Сохраните файл, чтобы убедиться в том, что пароль вступает в силу.
Перейдите к разделу рецензирование > защитить документ.

В разделе Безопасность можно выбрать, требуется ли вводить пароль для того, чтобы открыть документ, изменить документ или для того и другого. Введите каждый пароль повторно для подтверждения.
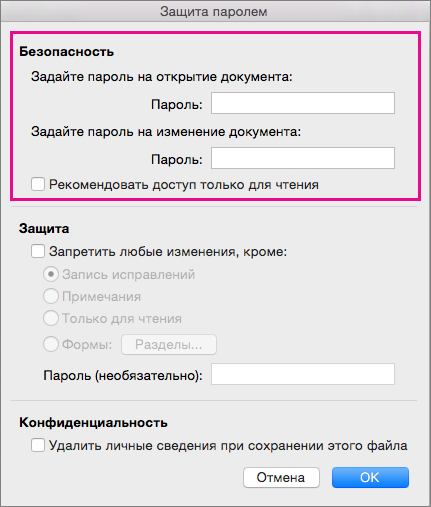
Нажмите кнопку ОК.
В меню Word выберите пункт Параметры.
В разделе Личные параметры выберите пункт Безопасность
В поле Пароль для открытия введите пароль и нажмите кнопку ОК.
В диалоговом окне Подтверждение пароля введите пароль еще раз, а затем нажмите кнопку ОК.
Нажмите кнопку Сохранить
В Word Online невозможно шифровать документы с использованием пароля и открывать уже зашифрованные документы. Если вы хотите защитить файл паролем, щелкните или нажмите кнопку Открыть в Word , чтобы открыть документ в классической версии Word. После того как вы добавите защиту паролем, вам нужно будет открыть документ с помощью классического приложения Word.
Сброс пароля для ИТ для администраторов
Если вы хотите, чтобы конечные пользователи в вашей организации могли потерять доступ к файлам Office, защищенным паролем, это может быть вызвано тем, что у вас есть средство Докрекрипт
Обратите внимание, что средство DocRecrypt должно быть развернуто ДО того, как указанные файлы будут защищены паролем. DocRecrypt не сможет задним числом восстановить файлы, которые были защищены паролем до его развертывания
Дополнительные сведения см. в статье Удаление и сброс паролей файлов с помощью DocRecrypt.
Примечание: Эта страница переведена автоматически, поэтому ее текст может содержать неточности и грамматические ошибки
Для нас важно, чтобы эта статья была вам полезна. Была ли информация полезной? Для удобства также приводим ссылку на оригинал (на английском языке)
Защита документа Word
Microsoft Word предлагает несколько способов защиты вашего документа от нежелательных читателей и редакторов.
Нажав «Файл» в документе Word, вы попадете на экран «Сведения . Здесь у вас есть набор инструментов под названием «Защита документа», в котором выпадающее меню содержит три варианта добавления различных средств защиты паролем в ваш документ.
Выбор «Отметить как финал» дает читателям предупреждение и отключает все возможности редактирования.
Выбрав «Пометить как окончательный », вы сообщите кому-либо, открыв документ, что он завершен, а также защитите его, документ будет «Только для чтения» и не разрешите редактировать. Он также скроет любые оставшиеся метки редактирования, отслеживаемые изменения или комментарии. Баннер появится в верхней части документа, чтобы сообщить читателям о статусе.
Это наименее безопасный вариант, поскольку он по-прежнему позволяет читателям нажимать «Редактировать в любом случае» и изменять документ. Это просто дает возможность открыто обмениваться контентом, позволяя другим участникам узнать, что документ завершен.
Вариант 2: Зашифровать с использованием пароля
Параметр «Шифровать документ» позволяет авторам потребовать пароль для открытия файла Microsoft Word.
Второй вариант в списке Зашифровать с использованием пароля. При нажатии этой опции открывается окно Шифрование документа, позволяющее создать пароль для документа.
Примечание. Пользователям Word для Mac 2011 необходимо будет использовать путь Word> Настройки> Личные настройки> Безопасность> Пароль для открытия. Word для Mac 2016 и Office 365 для пользователей Mac будут следовать « Обзор»> «Защитить документ», чтобы получить доступ к меню «Безопасность», чтобы установить пароль.
Открытие защищенного документа Word требует, чтобы пользователи вводили пароль перед просмотром любого содержимого.
Функция пароля не включает в себя вариант восстановления, поэтому потеря пароля сделает невозможным открытие документа. Вам нужно будет ввести свой пароль дважды, чтобы подтвердить его, и от него потребуется открыть документ с этой точки вперед. Когда пользователь откроет документ, им будет предложено ввести пароль. Ввод правильного пароля позволит читать и редактировать, если автор не использовал дополнительные меры защиты.
Вариант 3: Ограничить редактирование
Панель инструментов «Ограничить редактирование» позволяет авторам ограничить изменения форматирования и текста.
Выбор параметра «Ограничение редактирования» предоставляет авторам варианты ограничения параметров внутри документа
Примечание. Эта опция также доступна на вкладке «Обзор» в панели инструментов «Защита» (« Защита для пользователей Mac»).
Примечание. Пользователям Word для Mac 2011 необходимо будет использовать путь Word> Настройки> Личные настройки> Безопасность> Пароль для изменения. Пользователи Word для Mac 2016 и Office 365 будут использовать путь « Обзор»> «Защитить документ», чтобы открыть окно « Защита», а затем выбрать опции « Защитить документ».
Самый полезный вариант — второй, ограничение редактирования. Проверка окна под этой опцией дает возможность ограничить редактирование пользователей одним из четырех вариантов:
- Запись исправления делают изменения возможными, но с обязательным отслеживанием.
- Примечания позволяют пользователям размещать комментарии в документе, но не редактировать текст.
- Ввод данных в поля форм позволяет пользователям заполнять только предварительно отформатированные области.
-
Только чтения запрещает все редактирование и комментарии.
Чтобы любой из этих изменений вступил в силу, автор должен выбрать включить защиту , нажав кнопку «Да, включить защиту» на панели инструментов «Ограничить редактирование» в меню Windows. Пользователи Mac выберет ОК . Это заставит вас создать пароль, который может быть таким же, как пароль для открытия документа или другого.
Повышенная безопасность
Эти инструменты могут использоваться вместе одновременно. Например, вы можете потребовать пароль для открытия документа, пометить его как окончательный и ограничить редактирование только для чтения — если читатель решит выбрать «Редактировать», даже если документ был отмечен как окончательный.
Использование этих защит поможет вам защитить ваш файл от нежелательных читателей и непреднамеренных изменений.
Как закрыть профиль в приложении
Чтобы закрыть персональную информацию в ВК с мобильного телефона, нужно выполнить следующий алгоритм действий:
- Запустить мобильную версию приложения «ВКонтакте»;
- Раскрыть раздел с настройками профиля;
- Перейти к списку опций «Приватность», найти вкладку «Прочее»;
- Передвинуть ползунок в сторону «Закрытый профиль», таким образом активировав функцию;
- Подтвердить действие, нажав на кнопку «Да». Теперь включен закрытый тип профиля.
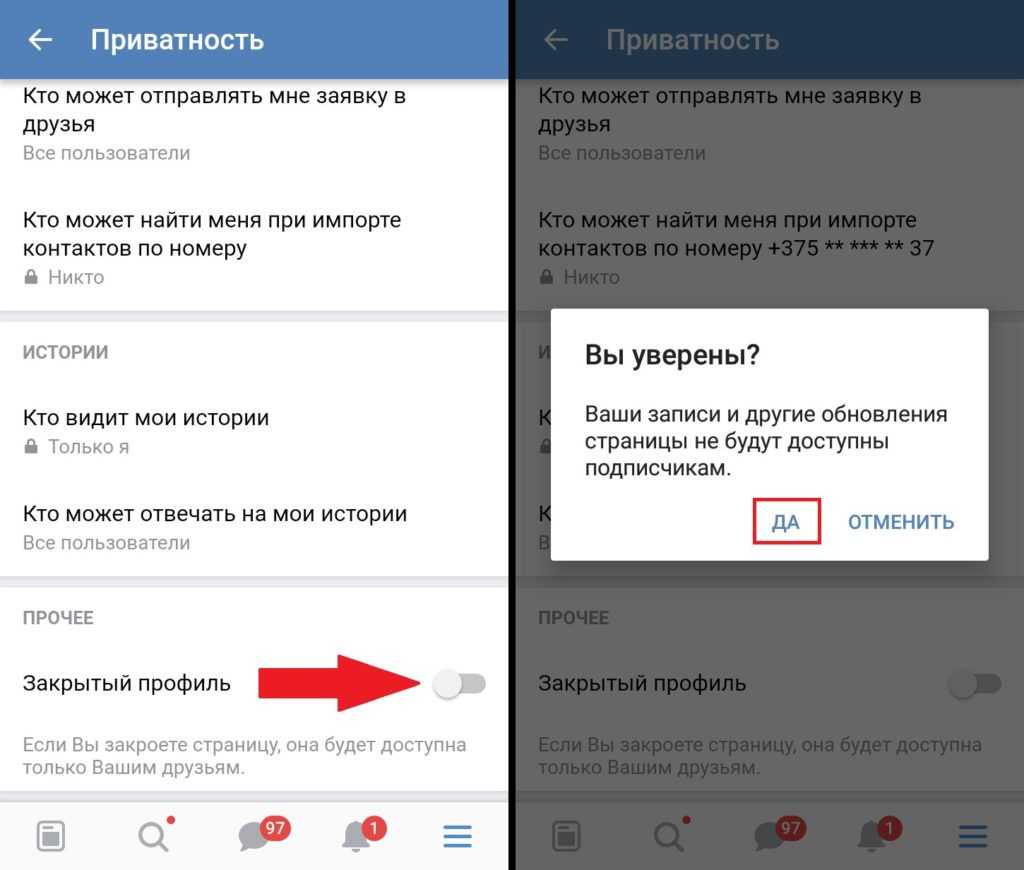
Таким образом, функционал российской социальной сети позволяет скрыть информацию о пользователях, выполнив несколько простых действий в настройках. В закрытом аккаунте становится невозможным просмотр основной информации на стене, что поможет избежать судебных разбирательств с госслужбами.
Как в документах Word снять защиту от копирования средствами Word
Как и в PDF-файлах, в офисных документах Word также может использоваться защита от изменения содержимого. Такие документы можно просматривать, но нельзя ни редактировать, ни копировать из них текст.
Этот тип защиты называется owner.
Какого-либо серьёзного препятствия для «взлома» он не составляет, рассчитан он скорее на то, что получивший защищённый документ пользователь не захочет лишний раз морочить себе голову, снимая с него защиту.
Впрочем, какая здесь может быть морока? Снять ограничения на редактирование и копирование в файлах DOC, DOCX и RTF проще простого, причём сделать это можно с помощью того же Microsoft Word. Вот как это всё выглядит.
• Запустите редактор и, нажав Ctrl + N, создайте новый пустой документ. В него мы будем переносить текст из защищённого файла.
• Переключитесь на вкладку «Вставка».
В ленточном меню отыщите блок «Текст», а в нём — инструмент «Объект». На приложенном скриншоте он обведён красным овалом.
• Кликните по импровизированной стрелке рядом с инструментом и в появившемся меню выберите опцию «Текст из файла».
• В окне Проводника укажите путь к защищённому документу и нажмите кнопку «Вставить». В зависимости от размера документа копирование займет от долей секунды до нескольких секунд.
• Сохраните новый документ в любом удобном вам формате.
Примечание: к сожалению, этот способ не может гарантировать корректное извлечение из защищённого документа изображений и объектов мультимедиа. Шрифты, стили и структура документа переносятся без проблем при условии, что документ создавался в той же версии Word, в которой выполняется операция извлечения.
Второй способ обхода защиты более хлопотен, но зато более эффективен, так как позволяет удалять пароль из самого защищённого документа, а значит и получать полный доступ к интерактивному содержимому.
• Откройте нередактируемый Word-документ и сохраните его в формате HTML.
• Откройте полученный HTML-файл в Блокноте или Notepad++ и отыщите тэги и . Расположенный между этими тэгами текст и будет тем самым owner-паролем, который нам нужен.
• Скопируйте его и разблокируйте с его помощью защищённый документ.
Способ 3: Стандартные средства Ворд
Установить пароль на текстовый документ Microsoft Word можно и с помощью инструментов, доступных в самой программе. Более того, эта задача имеет целых три решения.
Вариант 1: Ограничение редактирования
Первым делом рассмотрим метод защиты, который будет полезен при совместной работе над документами Ворд. Установив кодовое выражение таким образом, можно ограничить возможность редактирования даже для тех пользователей, у которых есть права на открытие файла.
- Откройте документ Word, на который требуется поставить пароль, и перейдите во вкладку «Рецензирование».
- Нажмите по расположенной на ленте кнопке «Защитить» и выберите вариант «Ограничить редактирование».
- Справа в окне редактора появится панель, в которой можно ограничить параметры редактирования документа.
- Так, имеется возможность задать «Ограничения на форматирование», для чего нужно нажать на ссылку «Параметры», а затем в открывшемся окне определить их, выбрав разрешенные стили или, наоборот, отключив таковые. Немного ниже можно определить три дополнительных опции. Для подтверждения нажмите «ОК».
Если в текстовом документе содержатся стили форматирования, которые вы запретили в окне их настройки, появится соответствующее уведомление. При условии, что их наличие не является обязательным, нажмите «Да», но если они они нужны, нажмите «Нет» и исключите их из списка ограничений.
- Следующая возможность — «Разрешить только указанный способ редактирования документа», то есть вы можете определить, какие действия будут доступны другим пользователям. Предусмотрены следующие варианты:
- «Ввод данных в поля форм»;
- «Только чтение».
Последний пункт устанавливает наиболее жесткие ограничения. Ниже, в блоке «Группы», определяется то, на каких пользователей они будут распространяться.
Последнее, что можно сделать, — «Включить защиту», то есть задать пароль, без указания которого установленные на предыдущих шагах ограничения не получится обойти. Для этого следует нажать на кнопку «Да, включить защиту»,
а затем дважды ввести пароль и кликнуть «ОК» для подтверждения.
Теперь, если кто-либо откроет документ с установленными ограничениями на редактирование, в зависимости от их параметров, панель инструментов текстового редактора будет не активна частично или полностью. Следовательно, внести изменения не получится.
Для того чтобы получить доступ к возможности полноценной работы с ним, следует во вкладке «Рецензирование» воспользоваться уже знакомыми нам по второму шагу настоящей инструкции пунктами «Защитить» — «Ограничить редактирование», затем в появившейся боковой панели нажать на кнопку «Отключить защиту», ввести пароль и кликнуть «ОК» для подтверждения.
Установка пароля средствами рецензирования Ворд позволяет максимально точно определить параметры защиты файла, но подходит далеко не для всех случаев.
Как посмотреть закрытую историю Instagram через Телеграм и Фейсбук
Инстаграм предлагает своим пользователям несколько способов авторизации, среди которых использование учетной записи Facebook. Если человек воспользуется предложением, то все его действия, в т. ч. посты и сторис, будут сохраняться на всех серверах.
Как оказалось подобная особенность играет на руку тем, кто хочет просматривать анонимно закрытую историю пользователей Инстаграм.
Согласно данным американского издания BuzzFeed в социальной сети существует баг, который позволяет всего за пару минут с любого браузера узнать ссылку на приватные посты и истории, кэшированные на серверах Facebook. Причем доступ можно получить не только к информации, загруженной в течение 24 часов, но и к тем историям, которые уже были удалены.
Существует способ получить доступ к закрытым историям пользователей Инстаграм через боты в Телеграм. Главное его преимущество заключается в том, что автор поста не сможет определить, кто заходил к нему в гости, но при этом получит +1 просмотр сторис. И эффективным помощником в этом деле станет бот @IGSpyBot.
Воспользоваться им достаточно просто, нужно всего лишь ввести «@IGSpyBot» в поисковой строке Телеграма, а затем отправить сообщение боту с названием аккаунта, сторис которого нужно просмотреть. Всего через несколько секунд он пришлет ответное уведомление с данными, которые опубликованы на искомой странице в формате видео.
Останется только скачать файл в память телефона и можно будет его просматривать.
При желании можно воспользоваться помощью еще одного бота под названием @Instasave_bot, алгоритм работы которого практически ничем не отличается от «@IGSpyBot. Единственной его особенностью является возможность выбора истории, которую пользователь хочет просмотреть или скачать.
Как снять защиту в документе word
Иногда возникают ситуации, когда документы стандартного офиса защищаются паролем от внесения в них изменений. Это вызывает ряд трудностей, поскольку файлы могут пересылаться с необходимостью исправления ошибок и недочетов, а пароли часто теряются или забываются. Есть ли способы снять защиту в документе ворд?
Возможности снять или обойти защиту
Чтобы убрать защиту, вам просто потребуется пересохранить данный файл с новыми настройками свойств документа. Просто сохраните этот файл как веб-страницу, а после уже можете приступать к удалению пароля и форматированию документа по своему усмотрению. 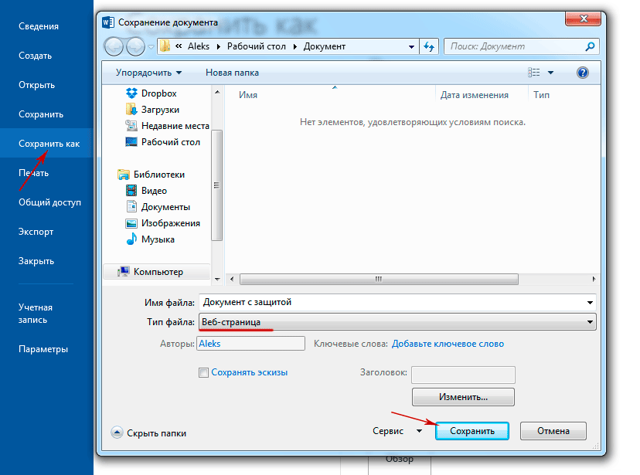 Полученный файл будет иметь формат HTML и откроется как стандартная веб-страница с помощью браузера по умолчанию. Правой кнопкой мыши откройте код страницы. Перед вами появится исходный код документа, в котором помимо текста будет огромное количество рабочих тегов. Среди всех тегов найдите тот, который отвечает за пароль документа. Он традиционно носит название Password.
Полученный файл будет иметь формат HTML и откроется как стандартная веб-страница с помощью браузера по умолчанию. Правой кнопкой мыши откройте код страницы. Перед вами появится исходный код документа, в котором помимо текста будет огромное количество рабочих тегов. Среди всех тегов найдите тот, который отвечает за пароль документа. Он традиционно носит название Password.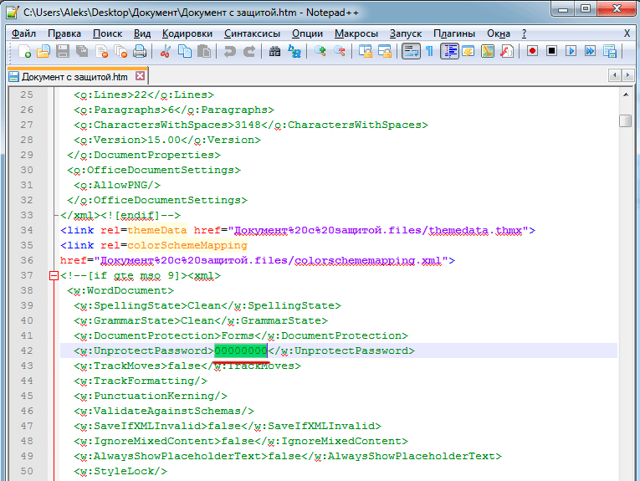 Между открытым и закрытым тегами вы найдете сам пароль, который блокирует изменения в документе. Далее просто удалите тег, который не дает вам работать с текстом. Сохраните изменения и пересохраните в обратном порядке как файл офиса, а не веб-страницу.
Между открытым и закрытым тегами вы найдете сам пароль, который блокирует изменения в документе. Далее просто удалите тег, который не дает вам работать с текстом. Сохраните изменения и пересохраните в обратном порядке как файл офиса, а не веб-страницу.
Прочие способы убрать пароль
Конечно, существуют также программы, которые позволяют проводить данные действия автоматически. Они необходимы в том случае, когда вы сталкиваетесь с огромным количеством запароленных файлов. К примеру, вы пришли на новое место работы, а предыдущий сотрудник защищал все файлы паролями.
В таком случае вы сами или системный администратор будете использовать одну из популярных программ, которая позволит снять пароль сразу со всех файлов, что намного проще и быстрее, чем делать это в ручном режиме. Данные программы просто выделяют необходимые файлы, вы вводите пароль от них и в течение определенного времени файлы пересохраняются без пароля автоматически.
Время, которое занимает эта процедура зависит от количества файлов и от их объема, но обычно не занимает больше часа даже при огромном количестве корректируемого документооборота.
Мы рассмотрели два самых популярных и действенных способа снять пароли, какой из них выбрать зависит в большей степени от объема документов, поскольку ради нескольких файлов использовать программы нецелесообразно, сделать исправления быстрее и проще в ручном режиме.
Если вам все-таки не удалось самостоятельно решить данную проблему рекомендуем вам обратиться к нашим специалистам! У нас достаточно доступные цены и грамотные специалисты. Предложение актуально для Москвы и Московской области.