Вкладка FPS
Окно, предназначенное для мониторинга производительности системы и мультимедийных возможностей. Настраивают Фрапс часто именно для тестирования быстродействия компьютера. Если говорить просто, то чем выше показатель FPS, тем плавнее идет игра. Также этот параметр позволяет оценить, насколько целостным, без рывков, получится записанный видеоматериал. Указать значение fps можно на вкладке с настройками видео.
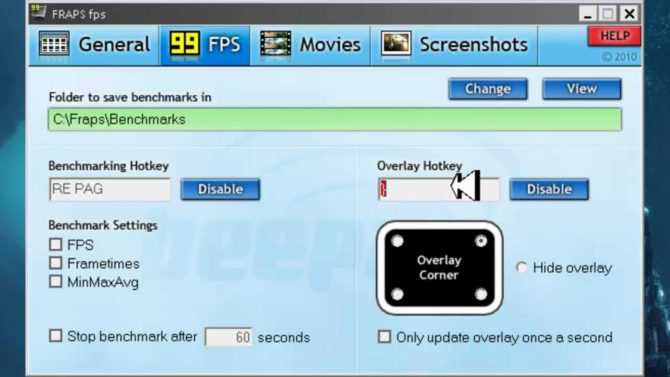
Предлагается выбор папки для хранения записи, горячей клавиши запуска – по умолчанию проверка FPS включается нажатием F11. Статистика производительности разбита на три пункта: частота кадров (FPS), микрозадержки (Frametimes), журнал работы (MinMaxAvg). Отметкой указывается, необходимы ли эти данные во время игры, на скриншотах и в видео. В настройках предусмотрена автоматическая остановка тестов через заданное время.
Тут же указывается расположение индикатора FPS, или оверлея. Сместить его в другой угол можно непосредственно при записи видео. Для показа оверлея назначается быстрая клавиша.
Лучше разрешить отображение всех 3-х параметров тестов, а остальные настройки задать по своему усмотрению.
Последний пункт: ежесекундное обновление оверлея. При выборе этой функции стоит быть готовым к снижению производительности машины.
Скачайте Bandicam для Windows 7 на русском бесплатно
| Версия | Платформа | Язык | Размер | Формат | Загрузка |
|---|---|---|---|---|---|
| * скачайте бесплатно Bandicam для Windows, файл проверен! | |||||
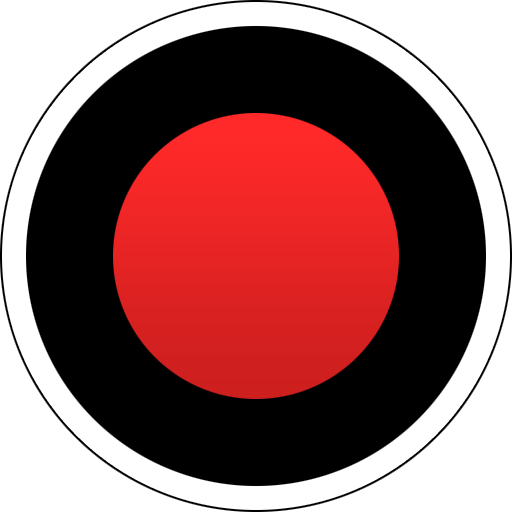 Bandicam Trial |
Windows 7 |
Русский | 17,6MB | .exe |
Обзор Bandicam
Bandicam (Бандикам) – программа для снятия скриншотов и записи видео с экрана, в том числе и из приложений, использующих технологии DirectX/OpenGL. Видеозаписи, выполненные утилитой, отличаются небольшим размером при высоком качестве изображения. В Bandicam доступно несколько режимов записи:
Скриншоты
Похожие программы
Adobe Flash Player — программа для воспроизведения flash-контента
Sony Vegas Pro — создание многодорожечных видео и аудио записей
Xvid Video Codec — библиотека для сжатия видео в стандарте MPEG-4
KMPlayer — мощный проигрыватель файлов звуковых и видеоформатов
Aimp — музыкальный проигрыватель с хорошим эквалайзером
SopCast — просмотр видео и аудиотрансляций в Интернете
iTools
Audacity — звуковой редактор, поддерживающий работу с несколькими дорожками
Reason
Camtasia Studio — программа для захвата видеоизображения с монитора компьютераWindows Media Player — проигрыватель видео и аудио файлов от Microsoft
VLC Media Player — бесплатный кроссплатформенный медиапроигрыватель
DirectX — пакет библиотек, необходимый системе для работы с мультимедиа
Adobe Premiere Pro — программное обеспечение для нелинейного видеомонтажа
Adobe Audition
VKMusic — поиск и скачивание музыки из ВКонтакте, RuTube и YouTube
Windows Live Movie Maker
Fraps
K-Lite Codec Pack — набор кодеков для воспроизведения видео и аудиофайлов
Winamp — проигрыватель мультимедиа c поддержкой потокового контента
Realtek HD — пакет драйверов, предназначенный для HD Audio кодеков
Unity Web Player
MorphVOX Pro
VirtualDub
Freemake Video Converter
DivX — набор кодеков и утилит для воспроизведения аудио и видео
Adobe After Effects
Bandicam — программа для снятия скриншотов и записи видео с экрана
Ableton Live Suite
Steinberg Cubase
Pinnacle Studio — программа для обработки видео файлов
Movavi Video Editor — утилита для монтажа видеофайлов
iMovie — бесплатный видеоредактор от компании Apple
Sound Forge
Ace Stream Media
Virtual DJ — программа, имитирующая пульт диджея для микширования музыки
Action!
PowerDVD — проигрыватель мультимедийных файлов
GOM Player — медиапроигрыватель для Windows
Format Factory
CyberLink PowerDirector — видеоредактор с возможностью захвата видео с внешних источников
Finale
JetAudio — плеер с хорошим эквалайзером
Corel VideoStudio — профессиональный видеоредактор от компании Corel
Free Studio — пакет объединяющий более 40 мультимедийных программ
Avidemux — для создания новых и обработки готовых видео
Edius — программное обеспечение для нелинейного монтажа видео
ManyCam
Kodi — программа для воспроизведения мультимедиа
Daum PotPlayer — плеер с поддержкой всех мультимедийных форматов
ФотоШОУ PRO — программа для создания из фотографий видеороликов и слайд-шоу
Guitar Pro
MIRO
Shortcut
Light Alloy — бесплатный медиаплеер
GeForce Experience — автоматического поиск драйверов видеокарт компании Nvidia
HyperCam
Magix Music Maker — утилита для записи и обработки музыкальных дорожек
VideoPad Video Editor — частично бесплатный видеоредактор
Proshow Producer — условно-бесплатная программа для создания слайд-шоу
Free Video Editor — бесплатный видео редактор для нелинейного видео монтажа
Wondershare Filmora — условно-бесплатная программа для работы с видеофайлами
Zune
Аудио | Видео программы
Графические программы
Microsoft Office
Игры
Интернет программы
Диски и Файлы
Бесплатно и платно
Можно пользоваться бесплатно. Это лицензионная программа, на русском языке, без вирусов,
ей можно пользоваться бессрочно, но с небольшими ограничениями. Ограничения можно будет снять когда захочется, активировав полную версию.
| Особенности бесплатной: | Особенности полной: |
Особенности бесплатной:
|
Особенности полной:
|
Почему есть надпись сверху, как убрать
Это вотемарк разработчиков. Он накладывается автоматически на все файлы, созданные в бесплатной версии. Убрать его можно автоматически,
запустив полную, для этого нужен серийный номер. Полная будет платной.
Как зарегистрироваться, создание аккаунта
Bandicam vs Fraps: кто же лучше?
Ни для кого не секрет, что для записи игрового процесса давным-давно придумали специальный софт. И если раньше, когда речь шла о необходимости записать игру, первой на ум приходила программа Fraps, сегодня есть масса альтернативных вариантов. Одним из которых является Bandicam. Эта программа пользуется все большей популярностью у летсплейщиков (Let’s Play – «давайте играть»).
Давайте разберемся, в чем заключаются их основные отличия. Какая из программ лучше подойдет для современных геймеров, записывающих туториалы и, главное, – как правильно их использовать, чтобы получить желаемый результат.
Настройки oCam
Переход в пункт «Настройки» осуществляется с помощью пункта «Инструменты» в главном меню программы.
Далее открывается окно, содержащее настройки. Пройдемся по каждому пункту.
Кодирование — выставляет значения качества видео и аудио;
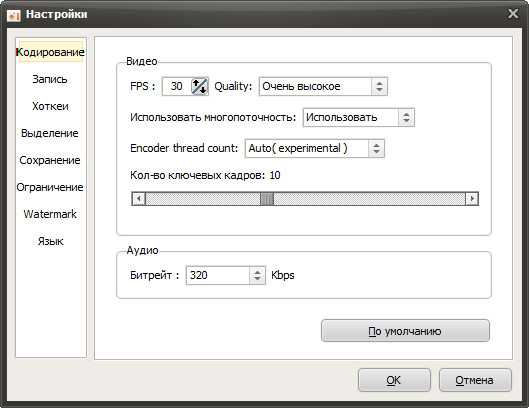
- FPS — параметр отвечающий за плавность проигрывания видео. Чем больше данный параметр, тем плавнее будет происходить перемещение элементов в кадре, например курсора мыши;
- Quality — качество записи видео;
- Использовать многопоточность — оставил вариант «Использовать»;
- Encoder thread count — оставил вариант «Auto»;
- Количество ключевых кадров — чем меньше значение, тем качественней вы можете осуществлять перемотку видео кликом в определенное место на полосе прокрутки при проигрывании его через какой-нибудь проигрыватель. Чем значение меньше, тем каждый кадр находится ближе друг к другу и тем четче происходит перемотка;
- Аудио — выбираем битрейт записи звука. Чем значение больше, тем звук лучше.
Чем лучше вы ставите данные параметры, тем больше становится размер конечного видеоролика.
Запись — тут имеется лишь одна настройка, которая позволяет скрыть запись курсора мышки, если это необходимо. Так как я записываю видео-уроки технического характера, где нужно показывать, куда кликать, то настройку активировал;
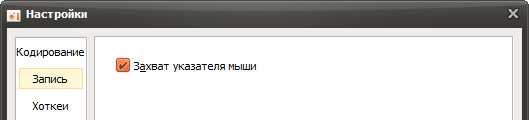
Хоткеи — назначение горячих клавиш для выполнение определенных функций (начала записи, паузы, снимка экрана);
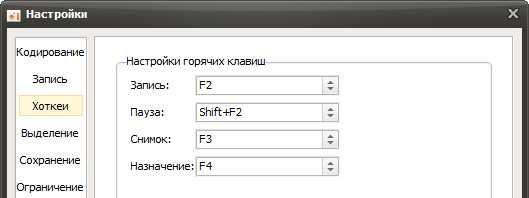
Выделение — если вы хотите, чтобы при записи видео курсор мышки подсвечивался, то в данной настройке нужно выставить цвет подсветки и параметр ее величины;
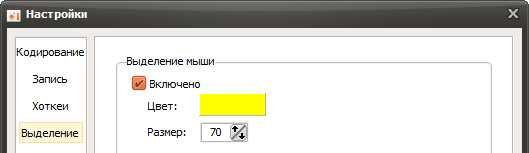
Подсветка выглядит следующим образом.
Сохранение — выбираем место сохранения видео и снимков, сделанных в программе. Также можно выбрать расширение создаваемых снимков и их качество (последнее возможно только для формата jpg);

Ограничение — если вы записываете большие по продолжительности видео и вам их необходимо в конечном тоге разбивать на части, то в данном пункте вы можете выставить ограничение по длине и последующее действие, происходящее после того, как ограничение упрется в предел;
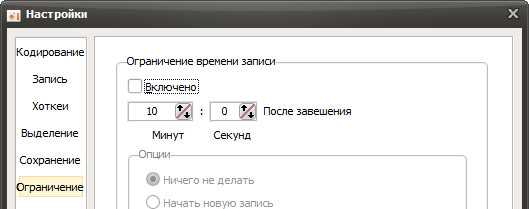
Watermark — наложение водяного знака, если вам это необходимо. Выбираем изображение с компьютера, присваиваем ему позицию и прозрачность;
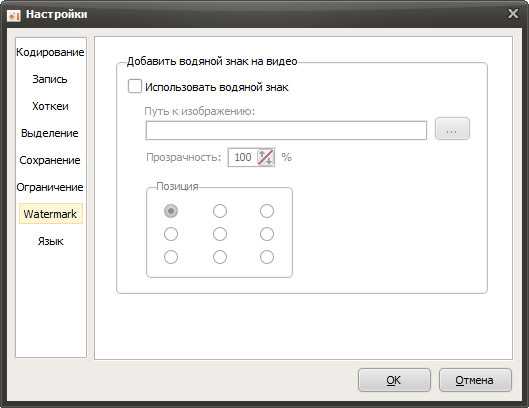
Язык — выбираем язык программы. По умолчанию стоит русский.
После того, как мы настроили все параметры под свои нужны, можем приступить к процессу записи.
iSpring Free Cam
Бесплатная программа для записи всего происходящего на экране в видео-файл. Позволяет легко и быстро создавать обучающие видео-уроки, презентации, руководства и т.д.
Программа отличается своим минимализмом и достаточно скромными системными требованиями (по крайне мере, по сравнению с аналогами).
Главное окно программы iSpring Free Cam
- есть возможность выбора области захвата;
- можно записывать как системные звуки, так и голос с микрофона (можно все это записывать одновременно!);
- передвижения курсора мышки можно подсветить (для наглядности);
- в программу встроен свой редактор, поможет провести простую корректировку: удалить ненужные фрагменты, устранить фоновый шум, отредактировать аудио-данные;
- программа позволяет сохранять видео в высоком качестве: .wmv без потери качества (HD 720p).
- для скачивания программы требуется указать e-mail (правда, спама не было. );
- не подойдет для записи игрового видео;
- мало форматов для сохранения готового видео.
Основные функции программы oCam
Скачать программу без проблем можно с официального сайта. По торрентам лазить незачем. Делайте то по кнопке ниже.
После перехода на страницу загрузки, будет возможность скачать 2 варианта программы:
- Установщик в формате exe;
- Архив с установщиком в формате zip.
Мы качаем установщик первым вариантом.
После скачивания программы, в месте ее сохранения появится сам установщик, который сразу можно запустить и произвести установку. Делается она очень быстро и проще простого.
После установки софта появится ярлык на рабочем столе, который сразу же запускаем и появляется меню программы.
Вместе с запуском меню появится область, выделенная зелеными линиями и квадратными ползунками. Работая с ними мы может изменять область, которая будет принимать участие при записи.
Fraps
В отличие от конкурентов, Fraps создавался исключительно как служебная утилита. Его главная функция – фиксирование количества кадров в секунду одновременно с захватом экрана в приложении. Минимальный функционал обусловлен максимально удобным исполнением данной задачи. Некоторые пользователи выбирают Fraps именно из-за его лаконичности: он позволяет быстро, без изысков создать качественный файл геймплея, который можно будет отредактировать до состояния готового обзора в других программах.
Достоинства
Fraps выбирают как геймеры, так и тестировщики, интересующиеся состоянием своей видеокарты. Функций утилиты достаточно для стандартных игровых задач:
- 4 формата скриншотов, настраиваемая горячай клавиша;
- Одновременный захват видео из игры в полном экране и звуковой дорожки с подключенного устройства (микрофона или камеры);
- Счетчик FPS;
- Встроенный режим тестирования возможностей видеокарты;
- Гибкие настройки отображения курсора;
- Склеивание коротких роликов.
Функциональное прошлое прослеживается в каждой дополнительной функции программы. Так, Fraps сохраняет результаты тестирования видеокарты в текстовом формате и позволяет вернуться к ним спустя месяцы, чтобы проверить, насколько текущие показатели отклоняются от нормы.
Недостатки
Минимализм, присущий Fraps, придется по нраву не каждому геймеру или видеоблогеру. Утилиту хвалят за отличную производительность, но критикуют за отсутствие важных функций:
- Нет детальных настроек съемки экрана и звука;
- Невозможно записать видео одновременно с экрана и вебкамеры;
- Нет встроенного видеоредактора;
- Ограничен выбор аудио- и видеоформатов, нельзя самостоятельно настроить кодеки.
Bandicam
Очень качественная программа для захвата видео и создания скриншотов как целого экрана, так и отдельной его части. Позволяет записывать видео практически в любых играх: Minecraft, WOW, Танки и др. Может вести запись в самых различных приложениях: Skype, Вэб-камеры, Видеочаты, просто с рабочего стола (как отдельную область, так и целый экран) и т.д.
Bandicam — главное окно настроек
- возможность показа FPS во время записи;
- поддержка записи высококачественного видео (разрешение до 3840×2160);
- поддержка формата видео 720p/1080p (популярен на многих хостингах видео);
- можно вести запись приложений (игр), использующих DirectX, OpenGL (AVI, MP4);
- возможность создания скринов (форматы: BMP, PNG, JPG);
- неограниченный максимальный размер файла (можно записывать целые сутки!).
- программа платная;
- возможны лаги при записи «тяжелых» игр и приложений.
Необходимые настройки
После того как перед вами открылось окошко «Настройки записи» можно начинать.
- Вкладка «Звук». Для активации всех звуковых настроек необходимо поставить отметку в строке «Запись звука». В поле «Основное устройство» следует выбрать наименование аудиовыхода, отвечающего за передачу аудио на динамики, а в «Дополнительное устройство» — звукозаписывающий выход (микрофонный). При подключении микрофона появляется дополнительная пара пунктов конфигурации – «Общая звуковая дорожка вместе с основным устройством» (целесообразнее всего не трогать) и «Функция контроля звукозаписи клавишей» (подходит для тех, кому придется вставлять голосовые комментарии лишь изредка).
- Вкладка «Веб-камера». Изначально этот функционал отключен. Если вы активируете его, то можно будет определить место на экране, в котором расположится миниатюрное окно, передающее изображение с камеры. А также в разделе свойств можно произвести ряд конфигурационных изменений.
- Вкладка Mouse не многофункциональная. Она позволяет лишь включить или отключить видимость курсора, а также добавить эффекты щелчков и подсветки. Активировать эту вкладку достаточно просто, отметив галочками соответствующие функции.
- Вкладка «Логотип». Эта функция вам понадобится только, если на своих видео необходимо поставить «подпись». При помощи Bandicam можно только указать путь к логотипу, а также определить его месторасположения на видео (само лого необходимо создавать в другой программе). Нажав на клавишу «…», выберите месторасположения и нужное изображение (логотип). Не забудьте отметить галочкой пункт «Поместить логотип на видеозапись».
- Вкладка «Опции». Разумнее всего не вносить в этот раздел конфигурационных изменений, за исключением пункта о приоритете записи, где должен быть установлен параметр «Выше среднего».
Плюсы и минусы oCam
Вот некоторые из главных плюсов и минусов этого приложения:
- Вы можете захватить весь экран или оконную зону вашего ПК.
- Возможность записи звука позволяет легко описывать или комментировать действие на экране или вы можете сделать запись без звука и добавить саундтрек позже.
- Множество вариантов позволяют легко модифицировать oCam. Некоторые настройки включают водяные знаки, языки, горячие клавиши и эффект мыши, а также настройки видео, такие как ограничение по времени.
- Альтернативы кодирования включают многоцентровую обработку, частоту звуковых фрагментов и многое другое.
- Используя базовые кодеки oCam, вы можете определить кодеки форматирования, включая страницу кодеков, предложенных дизайнером.
- Документация на экране местами выглядит труднопонятной. Рекламные блоки занимают много места на экране и также затрудняют работу с документацией.
- OCam позволяет записывать звук и видео. У вас будет возможность описать и даже добавить свой саундтрек к записи, которую вы делаете.
- Отличный софт, если вам нужно записать обучающие упражнения по наиболее профессиональному методу изготовления вещей или в случае, если вы покажете свой экран и запишите его для других.
- При нажатии кнопки «Захват» может появиться сообщение об аномальной ошибке: «Not found the record target window.»(Не найдено целевое окно записи).
- Максимальный размер файла — 155,9 ГБ.
Игровой режим видеозахвата
Дает широкие возможности геймеру для создания роликов-гайдов по прохождению той или иной игры. При наличии качественной звуковой аппаратуры (микрофон) можно делать целые видеосюжеты об игре с собственными комментариями и звуковым сопровождением. Такой формат видео-фиксации игрового процесса при помощи Bandicam предполагает использование программного ускорения графического процессора и работы с трехмерной графикой в режиме OpenGL и DirectX. При этом разрешение видеороликов ограничено только возможностями ПК геймера. Кроме того, в приложении можно настроить функцию автозахвата, когда видеозапись будет включаться через определенные временные промежутки.
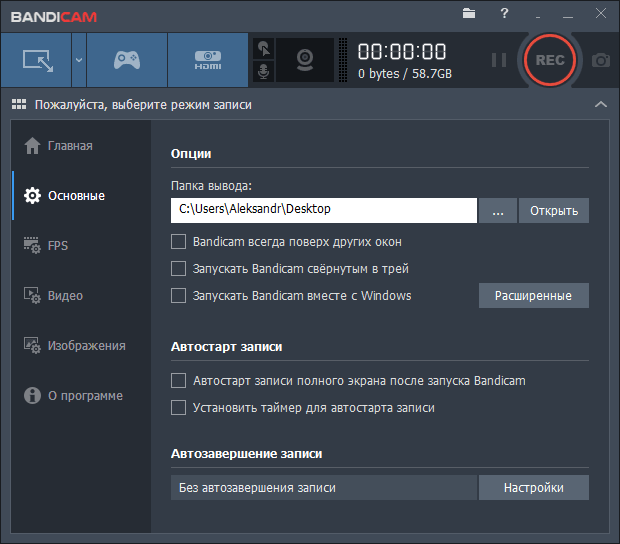
Fraps
В отличие от конкурентов, Fraps создавался исключительно как служебная утилита. Его главная функция – фиксирование количества кадров в секунду одновременно с захватом экрана в приложении. Минимальный функционал обусловлен максимально удобным исполнением данной задачи. Некоторые пользователи выбирают Fraps именно из-за его лаконичности: он позволяет быстро, без изысков создать качественный файл геймплея, который можно будет отредактировать до состояния готового обзора в других программах.
Достоинства
Fraps выбирают как геймеры, так и тестировщики, интересующиеся состоянием своей видеокарты. Функций утилиты достаточно для стандартных игровых задач:
- 4 формата скриншотов, настраиваемая горячай клавиша;
- Одновременный захват видео из игры в полном экране и звуковой дорожки с подключенного устройства (микрофона или камеры);
- Счетчик FPS;
- Встроенный режим тестирования возможностей видеокарты;
- Гибкие настройки отображения курсора;
- Склеивание коротких роликов.
Функциональное прошлое прослеживается в каждой дополнительной функции программы. Так, Fraps сохраняет результаты тестирования видеокарты в текстовом формате и позволяет вернуться к ним спустя месяцы, чтобы проверить, насколько текущие показатели отклоняются от нормы.
Недостатки
Минимализм, присущий Fraps, придется по нраву не каждому геймеру или видеоблогеру. Утилиту хвалят за отличную производительность, но критикуют за отсутствие важных функций:
- Нет детальных настроек съемки экрана и звука;
- Невозможно записать видео одновременно с экрана и вебкамеры;
- Нет встроенного видеоредактора;
- Ограничен выбор аудио- и видеоформатов, нельзя самостоятельно настроить кодеки.
Начинаем запись
Процесс захвата видео с экрана в данном софте чрезвычайно прост.
Как я писал выше, начинается все после нажатия на кнопку «Запись» в меню программы. После ее нажатия процесс запускается без какого-либо предупреждения. Все происходит мгновенно и в меню программы будет идти отсчет времени, сколько идет запись, а также размер уже отснятого фрагмента.
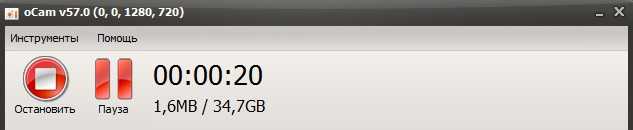
Как видим, 20 секунд записанного видео имеют размер 1,6 мб. Данный размер зависит от настроек, который вы выставили по описанным выше рекомендациям, а также от самого материала, принимающего участие в записи.
Если снимаете простой белый экран, то размер будет очень мелким. При записи же каких-то активных действий размер будет значительно больше.
Также имеется возможность остановить запись и поставить на паузу при необходимости. Ставить на паузу можно и горячими клавишами, которые настраиваются в пункте «Хоткеи» (рассмотрели ранее).
Когда запись началась мы уже ничего не может делать, кроме самой записи. Стоит только отснять нужный материал и нажать на копку «Остановить», после чего видео-файл сохранится в папку, которая доступна в меню программы под пиктограммой «Открыть».
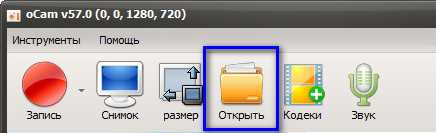
Открыв папку, я вижу свой отснятый файл.

Можем его запустить и увидеть, что все работает. Если конечно у вас нет проблем с кодеками и с самим проигрывателем. Единственное, что видео не будет обработано и для хорошего результата потребуется воспользоваться другими решениями, например той же Camtasia Sutdio.
Если же у вас операционная система iOS, то лучшим решением будет программа Screenflow. Хотя существует специальная версия программы Camtasia и для iOS.
В окончание данного материала я хочу обратиться ко всем, кто хочет освоить тему видео-уроков (скринкастов) действительно по полной и удивлять своих читателей, клиентов качественными видео-уроками. Если вы являетесь таковым, то вам непременно нужен помощник, ведь тема видео-уроков — это не просто использование записи в какой-то программе — это целая наука.
Нужно же научиться обрабатывать видео. Нужно знать, что и как говорить, когда говорить и в какой последовательности. Какие основные принципы профессиональной обработки видео и аудио существуют при создании своих видео с экрана компьютера?
Все эти моменты вы можете освоить самостоятельно, а можно уже взять опыт людей, которые в совокупности записали ни одну тысячу видео-уроков.
Громаднейший опыт в теме видео-уроков, на основе которых построен интернет бизнес многих известных личностей, предоставлен в курсе Артема Лукьянова «Скринкаст — мастер» . Курс записан при содействии Евгения Попова, что должно отбить у вас все сомнение о качестве материала.

Для полного ознакомление с содержимым видео-курса нажмите на изображение выше. Уверен, что те фишки, которые вы увидите в презентации курса, вас не оставят равнодушными. Но это при условии, что вам реально интересна тема записи видео (виде-уроков) с экрана.

Когда у вас имеется под рукой целый комплекс материалов по записи видео для ваших сайтов или же просто для друзей, можно заканчивать эту тему на неопределенный срок.
На этом буду заканчивать. Остались вопросы? Не проблема! Комментарии никто не отменял!
Скриншоты
Последняя вкладка предназначена, как следует из названия, для настройки скриншотов. Настроек немного:
- адрес папки для сохранения изображения, по умолчанию указана папка Fraps;
- смена горячей клавиши для моментального снимка;
- выбор формата изображения – BMP, JPG, PNG и TGA;
- добавление показателя fps на скриншот (отмечается галочкой);
- автоматическое сохранение снимков экрана с заданным интервалом (завершить это действие можно будет повторным нажатием горячей клавиши).
Никаких трудностей этот раздел меню не вызывает. Можно заходить в игру и сохранять яркие достижения. При нажатии горячей клавиши счетчик fps мигнет белым фоном, значит, скрин уже сохранен. Если Fraps не делает скриншот, стоит убедиться, что используемая клавиша не задана для другого действия, а на первой вкладке стоит галочка напротив Monitor Aero desktop.
Начинаем запись
Процесс захвата видео с экрана в данном софте чрезвычайно прост.
Как я писал выше, начинается все после нажатия на кнопку «Запись» в меню программы. После ее нажатия процесс запускается без какого-либо предупреждения. Все происходит мгновенно и в меню программы будет идти отсчет времени, сколько идет запись, а также размер уже отснятого фрагмента.
Открыв папку, я вижу свой отснятый файл.
Можем его запустить и увидеть, что все работает. Если конечно у вас нет проблем с кодеками и с самим проигрывателем. Единственное, что видео не будет обработано и для хорошего результата потребуется воспользоваться другими решениями, например той же Camtasia Sutdio.
Если же у вас операционная система iOS, то лучшим решением будет программа Screenflow. Хотя существует специальная версия программы Camtasia и для iOS.
В окончание данного материала я хочу обратиться ко всем, кто хочет освоить тему видео-уроков (скринкастов) действительно по полной и удивлять своих читателей, клиентов качественными видео-уроками. Если вы являетесь таковым, то вам непременно нужен помощник, ведь тема видео-уроков – это не просто использование записи в какой-то программе – это целая наука.
Нужно же научиться обрабатывать видео. Нужно знать, что и как говорить, когда говорить и в какой последовательности. Какие основные принципы профессиональной обработки видео и аудио существуют при создании своих видео с экрана компьютера?
Все эти моменты вы можете освоить самостоятельно, а можно уже взять опыт людей, которые в совокупности записали ни одну тысячу видео-уроков.
Громаднейший опыт в теме видео-уроков, на основе которых построен интернет бизнес многих известных личностей, предоставлен в курсе Артема Лукьянова “Скринкаст – мастер” . Курс записан при содействии Евгения Попова, что должно отбить у вас все сомнение о качестве материала.
Для полного ознакомление с содержимым видео-курса нажмите на изображение выше. Уверен, что те фишки, которые вы увидите в презентации курса, вас не оставят равнодушными. Но это при условии, что вам реально интересна тема записи видео (виде-уроков) с экрана.
Когда у вас имеется под рукой целый комплекс материалов по записи видео для ваших сайтов или же просто для друзей, можно заканчивать эту тему на неопределенный срок.
На этом буду заканчивать. Остались вопросы? Не проблема! Комментарии никто не отменял!
Приветствую уважаемый читатель! В этой статье проведём обзор бесплатной программы предназначенной для:
1. Видеозапись с экрана монитора со звуком (съемка с экрана монитора)
2. Захват изображения с экрана монитора
3. Запись игры с экрана со звуком
OBS Studio
Бесплатная утилита для захвата действия на экране компьютера с разрешением HD и FullHD. Пользователям доступен выбор битрейта видеозаписи и настройка источника звука, трансляция на стриминговые сервисы и отправка в соцсети. Есть поддержка веб-камеры и отсутствует реклама.
Запись видео с рабочего стола компьютера выглядит следующим образом:
- Открывается программа и создаётся новая сцена (значок плюс в разделе, расположенном в левой нижней части окна).
- В соответствующем разделе выбирается источник (экран, окно, игра или веб-камера).
- Устанавливаются дополнительные настройки, и нажимается кнопка «Начать запись».
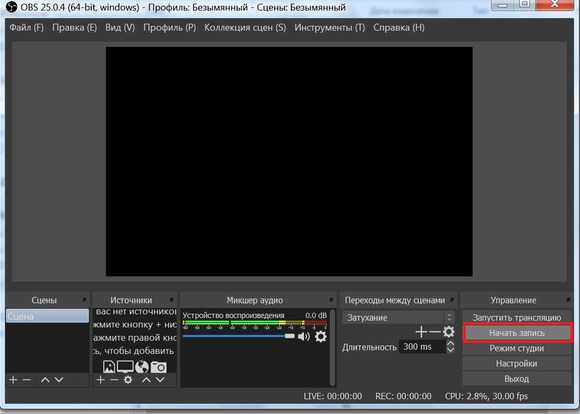
Кроме простого сохранения ролика, можно выбрать его трансляцию на Twitch или YouTube в режиме реального времени. Есть возможность задать определённую длину видеоролика с помощью таймера и добавления аудиофайлов. В то же время у программы нет встроенного редактора, и отсутствует выделение мыши.
Как настроить Fraps
Все необходимые для записи игры настройки задаются во вкладке «Movies».
- Выберите клавишу начала и остановки записи. Она не должна дублировать клавиши, отвечающие за игровой процесс. Проверьте!
- Выберите значение FPS (количество кадров в секунду). Лучше всего, если значения FPS на видео и в игре будут совпадать.
- Чтобы видео не получилось без звука, отметьте галочкой пункт «Запись звука с системы» (Record sound).
- Выберите папку для сохранения видеозаписи, убедитесь, что на диске достаточно места, так как итоговый файл весит очень много. К примеру: При выбранном значении FPS = 60 кадр/с, 1 минута записи будет занимать более 2 Гб памяти.
- Обязательно уберите галочку с пункта «Разделение фильма на отдельные файлы каждые 4 Гб» (Split movie every 4 Gigabytes). В противном случае придется собирать ролик по частям.
- Если вы хотите комментировать запись игры, вам потребуется активировать «Запись с внешнего устройства» (Record external input). Так как выбрать конкретный микрофон в данной программе нельзя, придется отключить все, кроме необходимого звукозаписывающего устройства.
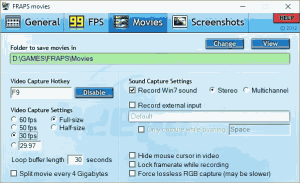
Итак, подведем итоги. Эта программа при правильной настройке полностью справляется со своей задачей – это основной плюс. Готовые видеозаписи получаются огромного размера – это главный минус. В остальном – все стандартно.

![[faqs] тормозит видео при записи в bandicam: что делать?](http://myeditor.ru/wp-content/uploads/3/b/d/3bd8c912e1f1bb48ce78b9be17f47957.jpeg)




























