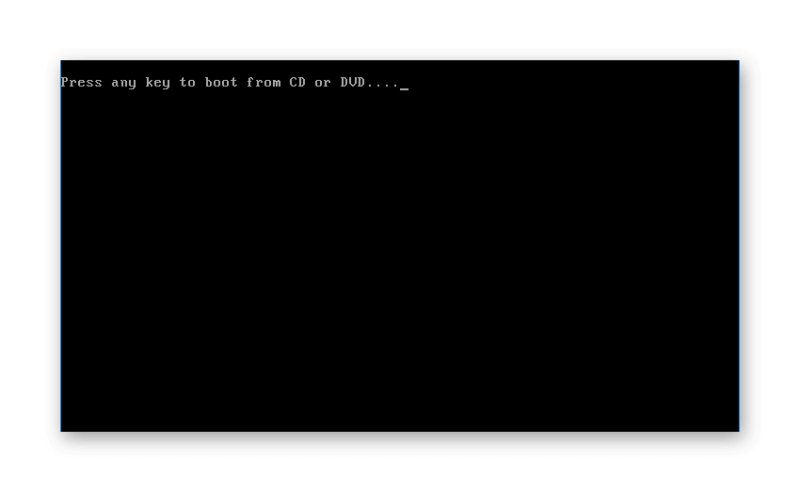Диагностирование компьютера на выявление поврежденной утилиты
Диагностику компьютера вполне можно провести в домашних условиях. Очень часто ошибку, которая вызывает синий экран Виндовс, достаточно просто найти и устранить. Ниже рассмотрим как найти поврежденное ПО или деталь компьютера.
Определение изменений в работе.
Распространенная причина BSOD — недавняя замена или установление новой гарнитуры. Это связывается с нехваткой незаменимых программных файлов. Существует много конфигураций различных компонентов «железа», поэтому драйверы нельзя проверить для каждой индивидуальной установки. Даже установленная программа является предпосылкой серьезной проблемы при настройке конкретного аппаратного обеспечения.
Диагностика внутренних деталей.
Причиной BSOD может быть некачественное крепление внутри ПК — требуется открыть системный блок, посмотреть на правильность подключения проводов и установку карт в соответствующие разъемы, надежность установки в разъёмы.
Проверка температурного режима.
Перегрев чреват аппаратными поломками. Перегреву поддается видеокарта. Сначала накаляется она, потом — процессор. Проверка температуры осуществляется в разделе мониторинга в BIOS, либо специализированной утилитой в загруженной ОС.
Тестирование ОЗУ.
Причиной некоторых проблем может быть планка ОЗУ с дефектом. Обычно, это проявляется в выводе совершенного иного значения, чем то, что было записано в соответствующие ячейки памяти. Это ведет к неустойчивой работе «операционки» и приложений. ОЗУ проверяется программой «memtest86», которая загружается свободно с жесткого диска, перед запуском Windows.
Полезно перезагрузить систему, после чего запустить тестирующую утилиту. Она в автоматическом режиме осуществляет диагностику ОЗУ. Для эффективного результата запускаются все программные задачи. Memtest занимается проверкой до остановки ее в ручном режиме.
Диагностика жесткого диска.
Требуется запуск на диске «chkdsk» для выявления, устранения ошибок. Неисправный винчестер ведет к возникновению экрана смерти. Для запуска «chkdsk» открывается опция «Мой компьютер» для нажатия правой клавишей мышки на диск для тестирования. В открывшемся окошке выбирается графа «Свойства», потом «Сервис», нажимается «Выполнить проверку». Перед началом тестирования ПК проходит перезагрузку.
Возврат компьютера к исходному состоянию.
Неплохой метод — отключение всего ненужного для стандартной работы устройства. Если неисправность исчезает — она была в подсоединенных компонентах. Для функционирования персонального десктопа нужен процессор, ОЗУ, материнская плата, блок питания, клавиатура, винчестер. Необходимо подключить монитор в специальный разъем на материнской плате для выключения видеокарты. Другие составные отключаются при проверке.
Если ПК работает нормально в основной конфигурации, то требуется присоединять по одному элементу до появления кода ошибки. Этим способом можно выявить источник синего экрана. Такой прием проверки не используется для ноутбука (его нельзя разобрать)! Некоторые из них имеют встроенное ПО для аппаратной диагностики.
Ноутбук не включается черный экран — это мы решим!
Рад вас видеть на своем сайте, где много чего интересного для начинающего пользователя ПК. А сегодня мы поговорим о такой проблеме, когда «ноутбук не включается черный экран», и о методах ее решения. В большинстве случаев возникновение этой проблемы связанно с аппаратной частью ноутбука, а если быть точнее, то виной всему аппаратные настройки, т.к во время включения ноутбука кулеры работают и вентилятор шумит. Далее я расскажу, как сделать сброс этих настроек.
Кому поможет этот способ?
Описанный мною способ поможет вам в случае нарушения работы аппаратных настроек, но при попадании ноутбука в воду он не действует.
Все, что вы будете делать далее, необходимо делать внимательно и аккуратно, если в чем-то сомневаетесь, тогда незамедлительно обратитесь в специализированный сервисный центр, где высококлассные и квалифицированные специалисты помогут вам, и устранят проблему черного экрана на ноутбуке. Стоит отметить, что ремонт ноутбука обойдется вас несколько дороже, чем при ремонте стационарного ПК.
Однако если вы все же решились на этот шаг, тогда поехали!
Сброс аппаратных настроек
В этом вам поможет составленная мною поэтапная инструкция. Делайте один пункт за другим, и все будет нормально.
- Первым делом отключите ноутбук от сети и отсоедините батарею.
- Жмем кнопку питания и держим в таком положении в течение 20 секунд.
С первым пунктом кажется все понятно, но зачем так долго держать кнопку питания, спросите вы? Дело в том, что ноутбук сохраняет остаточный заряд для фиксирования и сохранения настроек. Стоит нажать кнопку питания, не подключив ноутбук к сети и тогда можно считать, что все настройки слетели.
- Ставим батарею обратно, и подключаем ноутбук к сети.
- Загружаем ОС Windows в обычном режиме. Для этого при загрузке выбираем пункт «обычная загрузка».
Если вы не достигли желаемого результата, то идем дальше.
Проверка экрана на работоспособность
Следующий шаг, который также может решить проблему «черного экрана» — это проверка самого экрана на работоспособность.
Этим методом можно воспользоваться при условии, что включение ноутбука происходит, и все индикаторы горят и мигают. Проверить работоспособность можно следующим образом: подключаем внешний монитор, и перезагружаем ОС. Если все системы работают нормально, и на внешнем мониторе есть картинка, тогда вам не повезло, поскольку монитор сломан, и без сервисного центра не обойтись.
Сброс настроек BIOS
Быть может, проблема черного экрана появилась после изменения настроек в БИОСЕ, тогда следует провести сброс настроек до заводского состояния. Это можно сделать так:
- При загрузке системы жмем F10 для попадания в БИОС.
- Вторым шагом нужно нажать F9 и enter – это действие позволит откатиться к заводским настройкам.
- Опять жмем F10 и enter – это необходимо для сохранения настроек и перезагрузки ПК.
Если и эти манипуляции не помогли, тогда смотрим следующий способ.
Изображение также может не поступать на экран из-за отсутствия контакта в месте соединения модуля оперативной памяти и материнской платы. Вам нужно лишь извлечь планки оперативной памяти, прочистить их и установить обратно.
- Первым делом отключите ноутбук от сети и отсоедините батарею.
- Отвинчиваем крышку отсека с оперативной памятью. Если такой не оказалось, то откручиваем нижнюю крышку полностью.
На следующей картинке показано, как все сделать в лучшем виде.
Как правило, модуль оперативной памяти зафиксирован при помощи 2-ух фиксаторов. Для начала их нужно отогнуть и только потом извлечь память.
Вставлять оперативную память необходимо строго под углом 45 градусов, при этом важно плотно надавить на нее до характерного щелчка. Это будет означать, что все сделано правильно
Затем начинаем сборку ноутбука.
- Собираем ноутбук, вставляем батарею и подключаем к сети.
Если экран снова не подает признаков жизни, то следует переустановить БИОС. Сначала скачиваем последнее обновление с официального сайта. В архиве, как правило, есть отдельный файл под названием readme – это пошаговая инструкция установки.
https://youtube.com/watch?v=n9dh47y6nBk
На этом сегодня все, мне кажется, что проблема «Ноутбук не включается черный экран» вполне решаема, главное не сдаваться, и всегда добиваться поставленных целей, не зависимо от их сложности. Если вам статья помогла — можете помочь и мне, нажмите на кнопки соц.сетей в которых вы зарегистрированы. Мира всем и крепкого здоровья!
С Ув. Евгений Крыжановский
Ноутбук не включается черный экран — это мы решим!
Возможные причины ошибки «Синий экран смерти Windows 7»
Прежде, чем пытаться решить проблему, необходимо понимать ее источник. Их может быть много, но есть самые основные:
1. Проблемы с драйверами. В отличии от обычных программ, с драйверами не все просто. Их ошибки могут быть критичными для операционной системы и поэтому их нельзя просто так взять и перезапустить. К примеру, одной из частых ошибок бывает проблема с драйверами сетевых плат. В таких случаях, обычно хватает простой переустановки драйверов.
2. Нехватка свободного места на системном диске. Операционная система, во время своего исполнения, как и некоторые программы, создают временные файлы на системном диске, поэтому если в критический момент места на диске не окажется, то система может выдать «Синий экран смерти Windows 7». Решается данная проблема простой очисткой системного диска.
3. Еще одной ошибкой является повреждение важных системных файлов. В таком случае, необходимо проводить восстановление Windows 7.
4. Ошибки реестра. Такого рода ошибки возникают очень редко, однако бывают. В данном случае, необходимо искать решение в интернете по тексту из синего экрана смерти.
5. Поломка аппаратуры
Ошибки могут возникать не только из-за программ и это так же важно учитывать. К примеру, статика на материнской плате может стать причиной появления экрана смерти
Или же обычный перегрев компьютера. В домашних условиях, справиться с такого рода ошибками можно далеко не всегда. Например, с охлаждением вы можете самостоятельно решить проблему, а вот со статикой только при наличии инструментов и соответствующих навыков.
Прочие причины и рекомендации по устранению неисправности
Сбой при установке обновлений, действие вирусов, некорректно работающие драйвера видеокарты – это основные причины, по которым пользователь видит чёрный экран и курсор при включении компьютера. На самом деле их может быть больше. Появление Black Screen отмечалось при изменении параметров учётной записи администратора, после оптимизации и очистки Windows сторонними твикерами и чистильщиками.
Определить, что же именно вызывает ошибку, начинающему пользователю может оказаться не под силу. Если при запуске Windows 7/10 чёрный экран с курсором продолжает появляться, разумнее всего выполнить откат к системной точке восстановления. Такие точки автоматически создаются Windows при внесении в систему важных изменений – установке программ, драйверов и т.п. Использовать для этих целей лучше всего установочный диск с дистрибутивом вашей версии системы.
Загрузитесь с такого носителя, дождитесь появления окна мастера установки, нажмите «Далее», а затем «Восстановление системы».
Потом выбираем Поиск и устранение неисправностей – Восстановление системы.
Указываем целевую систему и жмём в окне «Далее».
Выбираем желаемую точку и следуем дальнейшим указаниям мастера.
По завершении процедуры вам будет предложено перезагрузить компьютер.
Откат к точке восстановления является эффективным способом вернуть работоспособность повреждённой системы, но это возможно только при условии, что в настройках Windows включена соответствующая функция защиты. Возможности её, правда, также ограничены. Если компьютер не запускается, на чёрном экране мигает горизонтальный курсор или вверху появляются сообщения об ошибках, всё это может свидетельствовать о более серьёзных проблемах. В таких случаях не исключена необходимость проведения диагностики «железа» либо восстановления системного раздела из точной копии (образа).
Восстановление после черного экрана смерти в безопасном режиме
Проблемы с оборудованием и драйверами, приводящие к появлению Black Screen of Death, могут быть исправлены в безопасном режиме.
Если ваш компьютер зависает с черным экраном, перезагрузите компьютер и удерживайте клавиши F8 или Shift и F8. Это должно загрузить компьютер в безопасном режиме.
Невозможно достичь безопасного режима таким образом? Попробуйте выключить и снова включить компьютер во время заставки Windows. С третьей попытки система автоматически загрузится в безопасном режиме.
В безопасном режиме нажмите кнопку «Дополнительные параметры» , затем «Устранение неполадок» → «Дополнительные параметры» → «Параметры запуска» → «Перезагрузить». На следующем экране выберите опцию 4 «Включить безопасный режим», затем дождитесь запуска безопасного режима Windows.
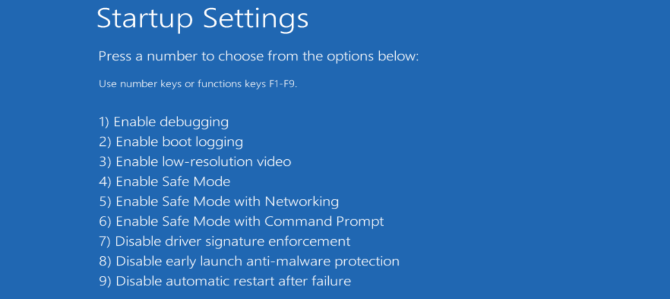
После загрузки нажмите Windows + X, чтобы открыть меню «Быстрая ссылка», затем выберите «Диспетчер устройств».
Здесь разверните Адаптеры дисплея, затем щелкните правой кнопкой мыши устройство и выберите Отключить.
Перезагрузите компьютер, чтобы возобновить установку Windows 10. В случае успеха запустите Центр обновления Windows, чтобы загрузить последние версии драйверов устройств и решить проблему «Черный экран смерти».
Решение номер 4
Продолжаем мучения с черным экраном ![]() Возможно, внедрившийся вирус или троянская программа нахимичили в реестре. Есть случаи, когда изменяется значение Userinit. Чтобы это исправить, откройте Редактор реестра так, как описано выше. Теперь перейдите в такую ветвь реестра:
Возможно, внедрившийся вирус или троянская программа нахимичили в реестре. Есть случаи, когда изменяется значение Userinit. Чтобы это исправить, откройте Редактор реестра так, как описано выше. Теперь перейдите в такую ветвь реестра:
HKLM\Software\Microsoft\Windows NT\CurrentVersion\Winlogon\Userinit
Дважды щелкаем на значении Userinit – если там указано не c:\windows\system32\userinit.exe, проблема найдена. Удалите чтобы там ни было.
Теперь введите следующее значение:
c:\windows\system32\userinit.exe
Щелкните на кнопке ОК и перезагрузитесь.
Разберем первую ситуацию
- Операционная система Windows 7 загрузилась успешно, но привычного пользовательского интерфейса нет. На экране только двигающийся курсор мышки на черном экране. Попробуйте нажать комбинацию клавиш «Ctl+Alt+Del» или «Ctrl+Shift+Esc» и запустить «Диспетчер задач». Во вкладке «Процессы» ищем «explorer.exe». Если данный процесс присутствует, пробуем «Завершить процесс». Если данного процесса вообще нет в списке, значит, переходим к следующим действиям.
- Жмем меню «Файл» в диспетчере задач, после чего выбираем пункт «Новая задача (Выполнить…)» или нажимаем комбинацию клавиш «Win+R». Вводим в поле слово «explorer.exe» и нажимаем «OK» или клавишу «Enter». Если после этого рабочий стол и нижняя панель задач Windows появились — значит, проблема с запуском данного процесса. Видимо, что-то было напутано в системном реестре и процесс, отвечающий за отображение рабочего стола (и прочих визуальных элементов), не может быть найден системой.
- Открываем команду «Выполнить» (клавиши «Win+R» или через «Диспетчер задач») и вводим команду «Regedit.exe», жмем «OK». Переходим в раздел «HKEY_LOCAL_MACHINE», открываем ветвь «SOFTWARE /Microsoft/WindowsNT/CurrentVersion/Winlogon», ищем «Shell» (показано на скриншоте). Если данного ключа нет в реестре или он есть, но его значение не соответсвует «explorer.exe», тогда изменяем значение на необходимое (explorer.exe) или создаем новый ключ реестра, если он отсутствует.
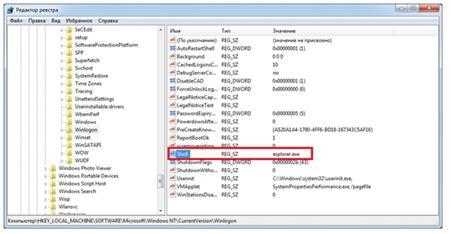 Правой кнопкой мышки щелкаем по разделу «Winlogon», после выбираем пункт «Создать», в раскрывшемся подпункте меню выбираем «Строковой параметр». Вводим имя «Shell». Делаем двойное нажатие по созданному только что параметру «Shell» (или жмем правую кнопку мышки и выбираем пункт «Изменить»), вводим в поле «Значение» слово «explorer.exe». Жмем «OK» и перезагружаем систему. Если проблема устранена после перезапуска и Windows 7 запустилась успешно — значит всё сделано правильно.
Правой кнопкой мышки щелкаем по разделу «Winlogon», после выбираем пункт «Создать», в раскрывшемся подпункте меню выбираем «Строковой параметр». Вводим имя «Shell». Делаем двойное нажатие по созданному только что параметру «Shell» (или жмем правую кнопку мышки и выбираем пункт «Изменить»), вводим в поле «Значение» слово «explorer.exe». Жмем «OK» и перезагружаем систему. Если проблема устранена после перезапуска и Windows 7 запустилась успешно — значит всё сделано правильно.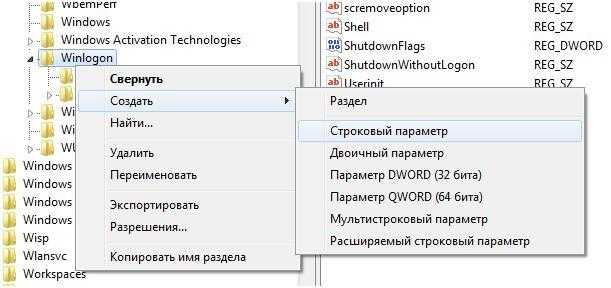
Открываем ветвь реестра «HKEY_CURRENT_USER\Software\Microsoft\Windows NT\CurrentVersion\Winlogon» и ищем параметр “Shell”. Если его нет – отлично. Но если данный параметр существует, значит, нам придется его удалить.
Бывает, что после запуска Windows 7 появляется черный экран и не открывается «Диспетчер задач». В этом случае нам нужно запустить систему виндовс в безопасном режиме (Safe mode) и проделать шаги 1-3 заново, но в уже в безопасном режиме. Многократно жмем клавишу «F8» при включении компьютера, чтобы попасть в меню загрузки ОС. Если варианта «Безопасный режим» нет, а есть только «Дополнительные варианты загрузки», то выбираем его и уже в появившемся списке выбираем пункт «Безопасный режим». Жмем клавишу «Enter» при включении компьютера, чтобы попасть в меню загрузки ОС.
Если после запуска в безопасном режиме проблема с возникающим пустым (черным) экраном не решена, то проделываем шаг №3 в безопасном режиме с поддержкой командной строки. В командной строке вводим «explorer.exe» и жмем Enter.
Можно попробовать загрузить (запустить) последнюю работоспособную конфигурацию системы. Снова многократно жмем клавишу «F8», выбираем раздел «Дополнительные варианты загрузки» и пункт «Последняя удачная конфигурация (Дополнительно)». Ждем завершения процесса загрузки и, если проблема с черным экраном решена, продолжаем работать с данной конфигурацией
Внимание! При загрузке последней удачно конфигурации могут пропасть некоторые установленные приложения и другие данные.
Не забываем и про систему восстановления Windows, которая решает большинство возникающих проблем операционной системы и не требует определенных знаний и подготовки. На процессе загрузки операционной системы, если происходит сбой и загрузка прерывается, виндовс 7 выводит список возможных действий
Среди прочих вариантов должна быть «Восстановление системы», выбираем и жмем клавишу «Enter».
Самостоятельно данные в системном реестре не могли измениться, если только не было произведено воздействие извне. Это значит, что нужно провести анализ системы на наличие в ней вредоносного ПО (вирусы и другая зараза, созданные досаждать пользователям) антивирусом.
https://youtube.com/watch?v=9rLq5ekKEsA
Причины экрана смерти на компьютере
Причины появления синего экрана Виндовс могут быть программными и аппаратными. Понять в чем причина поможет сам синий экран. Если присмотреться, то он сообщает нам коды ошибок, которые указывают на место, где произошел сбой.
Программные причины появления синего экрана Windows
Возникновение BSOD после установки разного программного обеспечения, обновления или комплектующих. При установке может случиться конфликт драйверов оборудования с системой, программы могут иметь вирусы или во время обновления c сервера Microsoft компьютер мог выключиться и они установились некорректно.
Также, проблема возникновения синего экрана может возникнуть из-за неправильных записей в реестре или несоответствующей прошивки BIOS.
Аппаратные причины экрана BSOD Windows
• Поломка комплектующих элементов электронной вычислительной техники;
• Нежелательный контакт между собой узлов ПК (кабель винчестера попадает в лопасти системы воздушного охлаждения центрального процессора);
• Сильный нагрев процессора, с последующим троттлингом (сбросом частоты и напряжения); • Столкновение системных программ (работа двух антивирусов и т.п);
• Винчестеру более 3-х лет (работает не стабильно);
• Результат неправильного разгона процессора, оперативной памяти, видеокарты; Редко источниками появления критической ошибки windows являются вирусы и прочее нежелательное ПО. BSOD можно вызвать специально для того, чтобы узнать о текущих проблемах в операционной системе (двойное нажатие SCROLL LOSK при зажатии CTRL при включенной опции).
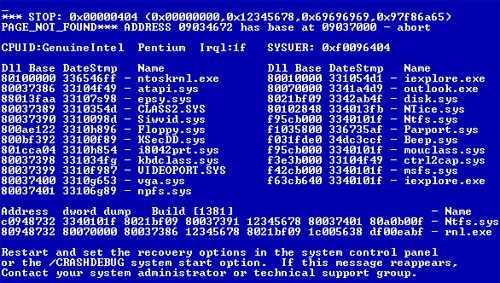
Обновление Windows 10: черный экран смерти
В системах Windows 10 черный экран смерти может быть вызван незавершенным обновлением Windows.
Обычно происходит то, что система перезагружается как часть процесса обновления, и вы получаете экран входа в систему. Однако после ввода пароля Windows 10 зависает с черным экраном после входа в систему.
Мышь отзывчива; Вы можете увидеть некоторые значки на рабочем столе; нет панели задач. Короче говоря, Windows 10 застрял с черным экраном.
Чтобы решить эту проблему, просто нажмите и удерживайте кнопку питания на ПК или ноутбуке, чтобы выключить компьютер. Холодный запуск должен привести к правильной загрузке системы.
Новая проблема Windows 11
Операционная система Microsoft Windows 11 не поддерживает приложения, которые используют символы современных кодировок при создании ключей в системном реестре. Такие приложения могут как просто не запускаться, так и вызывать различные ошибки, в том числе «синий экран смерти» (BSoD). Это следует из перечня известных проблем Windows 11 21H2, опубликованного на сайте Microsoft.
«Обнаружены проблемы совместимости между приложениями, использующими некоторые символы, отличные от ASCII, в разделах или подразделах реестра, и Windows 11», – говорится в документе поддержки. Microsoft отмечает, что «проблемные» разделы реестра с символами, не входящими в ASCII, возможно, не удастся исправить.
Системный реестр – иерархическая база данных параметров и настроек операционных систем семейства Windows, впервые появившаяся в версии 3.1, которая вышла в 1992 г. Реестр используется как операционной системой, так и сторонними приложениями, сохраняющими в нем данные о собственной конфигурации.
Специалисты компании продолжают изучение проблемы. На компьютерах под управлением Windows 10 с установленными программами, которые работают с нестандартными ключами реестра, Microsoft временно заблокировала возможность обновления до Windows 11. В компании рекомендуют не пытаться обойти данное ограничение до разрешения проблемы.
Windows 11, вышедшая в 2021 г., не совместима с приложениями, которые используют ключи реестра, включающие символы, отсутствующие в ASCII
Возвращение традиционного BSOD
Корпорация Microsoft вернула в Windows 11 так называемый «синий экран смерти» (Blue Screen of Death, BSOD). По данным портала TechSpot, отличительная особенность операционных систем семейства Windows появилась в сборке 22000.346, доступной пока только бета-тестерам и разработчикам.
Апдейт несет в себе обширное число изменений и исправлений, включая стабильность работы Bluetooth на некоторых устройствах, а также устранение неполадок с панелью задач и меню «Пуск». Возвращение BSOD тоже входит в список.
Сообщение о критическом сбое операционной системе, которое и называется «экраном смерти», в новой Windows 11 выводится на черном фоне. Пользователи расценили это как нарушение канонов, хотя масштабного недовольства, в отличие от ситуации с отключением счетчика «дизлайков» на YouTube, не выказывали.
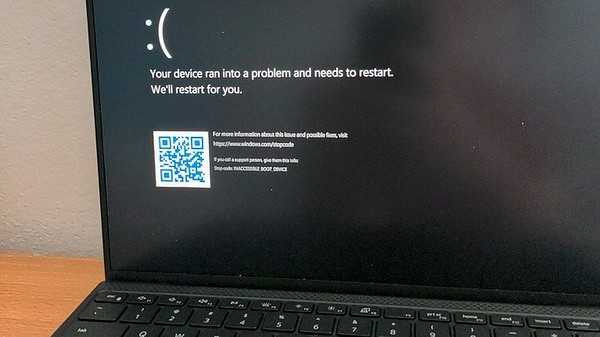 Не каноничный «экран смерти» в Windows 11
Не каноничный «экран смерти» в Windows 11
Пока неясно, что именно заставило Microsoft поменять цвет «экрана смерти» с синего на черный. Корпорация не дает однозначного ответа на этот вопрос, как и не уточняет, что побудило ее отказаться от данного нововведения. Отметим, что аббревиатура «черного экрана смерти» на английском не изменилась – это все тот же BSOD или Black Screen of Death.
Помните, компьютер может быть заражен
Не забывайте, что компьютер может быть заражен вирусом или троянской программой. При этом Касперский или Доктор Веб часто не помогают! Это не панацея. Обязательно скачайте и установите бесплатную программу и проверьте с ее помощью весь компьютер.
Это лучшая программа по выявлению троянских программ, Касперский или NOD по сравнению с ней – сидят и нервно плачут.
Очень часто пользователи уверены, что у них все в порядке, ведь стоит Касперский, как же. Ничего подобного – Malwarebytes’ Anti-Malware нередко находит то, что Касперскому и не снилось.
Все потому, что это – специализированное средство для выявления именно троянских программ, очень крутое и эффективное.
Продолжаем борьбу с черным экраном ![]() Как появятся новые решения – они будут добавляться в эту статью, так что не забудьте закинуть ее в закладки.
Как появятся новые решения – они будут добавляться в эту статью, так что не забудьте закинуть ее в закладки.
Экспресс-диагностика
Начнем нашу инструкцию с простых приемов, чтобы обнаружить проблему.
#1 Проверка монитора и других подключенных устройств
Если на черном экране нет никаких подписей, а сам монитор не излучает свет, то возможно проблема в неработающем мониторе. И вот что можно сделать:
- Проверьте индикаторы включения монитора и системы, и, если они не горят, то это верный признак проблемы с ними. Если же индикаторы горят, то проблема в другом.
- Проверьте кабели, которые соединяют монитор и системный блок, а также электропитание. Возможно, какой-то из них перегнулся или перекусан. Также проверьте надежно ли подключение и хорошо ли затянуты фиксаторы.
- Отсоедините монитор от компьютера и вновь подключите. Возможно вы отключили монитор кнопкой, и поэтому он не включился при загрузке.
- Если у вас есть второй компьютер, то попробуйте подсоединить монитор, который точно работает, чтобы исключить неисправность именно в мониторе.
- Проверьте, работает ли подсветка экрана. Если у вас ЖК-монитор, то черный экран можно объяснить тем, что сломалась или отключилась подсветка. Чтобы проверить работу экрана, загрузите систему, а затем направьте ярким фонариком на монитор. Если рабочий стол виден, то проблема в подсветке. Возможно ее нужно отрегулировать в настройках. Если ничего не выходит, то монитор придется отдать в ремонт.
#2 Проверка загрузки системы
Иногда причиной черного экрана может стать то, что система еще полностью не загрузилось. Из-за каких-либо ошибок загрузка может занимать больше времени. Даже если компьютер не был выключен, а находился в режиме сна или гибернации, период загрузки не должен превышать более минуты.
Попробуйте «жесткий» метод принудительной перезагрузки:
- Нажмите и удерживайте кнопку включения в течение нескольких секунд пока не услышите короткий отрывистый сигнал.
- Полностью отключить компьютер от сети, а если у вас ноутбук – дополнительно выньте батарею.
- Попробуйте корпус системного блока или ноутбука: если он горячий, то подождите немного, чтобы он остыл, а только после этого включайте.
- Перед вами должен появиться черный экран, где система спросит: как вы планируете осуществить перезагрузку? Если у вас нет версий, почему загрузка не получается, то выберите «Обычный режим»; если подозреваете, что причиной могут быть вирусы, то кликните на «Безопасный режим»; ну а если вы устанавливали какие-то обновления и думаете, что они могли стать причиной торможения в работе, по попробуйте «Восстановиться». Все эти варианты будут указаны на экране, а для управления используйте: стрелки для навигации, Enter для выбора.
# 3 Тестирование внутренних компонентов системы
Во время запуска компьютера автоматически включается диагностика всех систем POST (Power On Self-Test), которую инициирует BIOS. Результаты теста выдаются двумя способами:
- Звуком (вы можете услышать сигнал, если у вас подключен системный динамик).
- Текстом (на экране будет указана проблема, если монитор работает).
- 1 короткий – проблемы с компонентами системы не выявлены
- 1 сигнал и черный экран с подсветкой – проблема с видеокартой
- Длинный, а затем короткий – проблемы с оперативкой
- Длинный, а затем 2 коротких, экран не «горит» – нет контакта с монитором
- Длинный, а затем 3 коротких – неисправна клавиатура
- Длинный, а затем много коротких – ошибка в работе BIOS
- 3 длинных – проблемы с материнской платой
Если вы не слышите никакие сигналы, на мониторе ничего не отображается, а экран по-прежнему черный, то в диагностике вам поможет POST-карта. Она подключится к тестированию, а затем выведет на свой экран номер ошибки. Такую тест-карту можно купить даже на Озоне. Но если вы обычный пользователь, то вряд ли она окажется у вас под рукой.
Чтобы проверить аппаратную составляющую компьютера или ноутбука на работоспособность, лучше обратиться в сервисный центр. Если у вас недостаточно опыта, не стоит самостоятельно лезть под крышку, переподключать устройства, чистить шлюзы и прочее, как советуют во многих блогах. Во-первых, вы можете сорвать пломбу и лишиться гарантийного обслуживания. Во-вторых, это может занять очень много времени, а также потребует использования сменных комплектующих, чтобы найти именно то место, которое не работает.
Компьютер застрял на черном экране? Проверьте БП
Неисправный блок питания (PSU) может привести к зависанию вашего компьютера с черным экраном.
Проблемы с БП могут быть трудно диагностируемыми, и вы будете часто приходить к ним просто через процесс устранения. Если вы проверили другое оборудование, и ни один из компонентов не перегрелся, вероятно, причиной является источник питания.
В некоторых случаях блок питания может даже не быть виноват. Обновление до энергоемких новых видеокарт или процессоров может повлиять на источник питания. Короче говоря, ваш компьютер не получает достаточно энергии.
Вы можете знать наверняка, только заменив блок питания. Поскольку это последнее средство, сначала поработайте над другими решениями.
Черный экран смерти обычно вызван программным сбоями (или обновлением Windows), но обычно его можно воспроизвести и исправить.
Черные экраны, которые кажутся случайными, обычно являются результатом более серьезной аппаратной проблемы. Это потребует ремонта или замены компонентов. В любом случае, решение почти всегда есть.
Откат при помощи точек восстановления системы
Если вы регулярно создавали образы системы, когда она работала стабильно, то черный экран при загрузке Windows 7 можно убрать с их помощью. Для этого вам необходимо следовать инструкции:
- Перезагрузите компьютер и до загрузки ОС нажмите кнопку F8. Перед вами должен появиться экран с вариантами запуска.
- На этом экране при помощи клавиш со стрелками установите курсор на варианте «Последняя удачная конфигурация».
- Нажмите Enter. Если после этого перед вами появится обычный экран загрузки операционной системы, то проблема решена.
Этот способ поможет, если сбой возник после вирусной атаки или из-за обновления системы. Выбирайте образ системы для загрузки по дате его создания.
Режим отладки
Посмотреть все 3 фото
Создатели операционных систем включили в состав оболочки специальные инструменты для восстановления запуска. Если у вас не запускается Windows 7, черный экран можно убрать по инструкции:
- В момент загрузки компьютера, нажмите F8. Выберите из списка вариант «Устранение неполадок компьютера».
- После нажатия на Enter, запуститься Мастер восстановления. Работать с ним просто и интуитивно понятно. Для начала выберите «Восстановления запуска».
- После этого система автоматически просканирует свои файлы и восстановит их при помощи записей в памяти.
После восстановления компьютер перезагрузится, и вы снова сможете увидеть свой рабочий стол. Режим отладки хорошо помогает, если компьютер перестал запускаться после сбоев электроснабжения.
Восстановление системы при помощи безопасного режима
При нажатии на клавишу F8 в меню вы можете выбрать еще один вариант загрузки: «Безопасный режим с поддержкой командной строки». Этот вариант также помогает убрать черный экран при запуске Windows 7. С этим инструментом работать нужно так:
- Нажмите F8 во время запуска компьютера, после появления стартового экрана с технической информацией. Выберите вариант загрузки в безопасном режиме с поддержкой командной строки.
- Система запустится окном Командной строки. В него нужно ввести команду и нажать Enter.
- Благодаря этой команде активируется Проводник. Вы увидите привычный дизайн операционной системы, но радоваться рано. Вам необходимо в меню «Пуск» перейти к стандартным программам. Затем развернуть каталог «Служебные» и щелкнуть по строке «Восстановление системы».
- Перед вами появится окно Мастера, реанимирующего систему. Щелкните по кнопке «Далее» и выберите точку для восстановления.
- Теперь вам останется только подтвердить свой выбор кнопкой «Готово». Во всплывающем окне нажмите «Да».
Компьютер начнет операцию отката, в процессе которой он будет перезагружен. После этого черный экран Windows 7 исчезнет.
Действия на рабочем столе
Иногда радикальных мер можно избежать. Допустим, рабочий стол запускается, но на нем ничего не отображается. Попробуйте нажать правой кнопкой мышки на экране. В меню «Вид» найдите пункт «Отображать значки рабочего стола». Возле него должна стоять галочка.
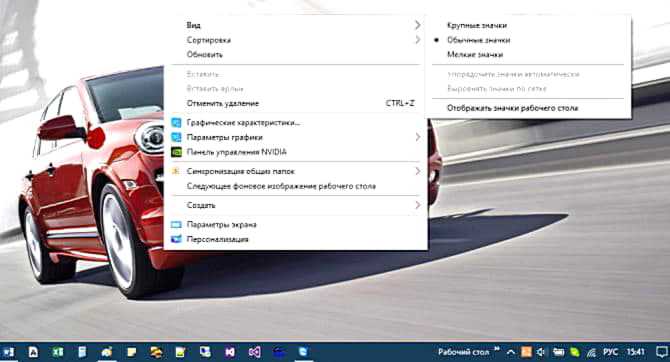
Пользователи часто жалуются на исчезновение ярлыков. Дело в том, что система периодически удаляет неиспользуемые или поврежденные ярлычки с рабочего стола. Чтобы отменить эту функцию откройте «Панель управления». Во вкладке «Система и безопасность» найдите пункт «Средство поиска и исправления проблем». В разделе «Центр поддержки» выбираем подменю «Устранить типичные проблемы» и в левой панели находи пункт «Настройки». Средство обслуживания Windows нужно отключить.
Эти рекомендации должны помочь, если рабочий стол не загружается. Если же ни одно из действий не принесло желаемого результата, попробуйте переустановить операционную систему.
Проблемы с монитором или комплектующими
Причина черного экрана может лежать на поверхности: не работает монитор. Это может быть связано с тем, что пропал контакт между монитором и видеокартой или же кабель питания повредился/не включен в розетку. Поэтому обязательно проверьте соединение.
Что касается ноутбука, то маловероятно, что матрица «отвалилась» от системной платы. Чтобы вывести ее из строя, нужны веские причины: например, механическое воздействие на дисплей. При этом вы увидите, что на экране присутствуют явные повреждения: царапины, битые пиксели и проч.
Кроме монитора, советуем исследовать системный блок. Проверьте, закреплена ли видеокарта в соответствующем гнезде материнской платы, идет ли подача напряжения на все компоненты ПК. Делать это нужно только при наличии умений сборки/разборки компьютера/ноутбука.
Решение номер 1
В начале скачиваем утилиту Black Screen Fix с сайта компании Prevx и запускаем ее. Эта утилита защитит Ваш любимый железный ящик от такого глюка как черный экран в будущем. Но если проблема с черным экраном уже появилась, то делаем следующее.
Перезагружаем компьютер.
Регистрируемся в системе, дабы появился этот самый черный экран.
Важно чтоб компьютер был подключен к интернету (благо черный экран этому не может мешать).
Нажимаем и у Вас открывается Диспетчер задач.
Щелкаем на вкладку Приложения.
Щелкаем на кнопку Новая задача.
Далее нам надо будет в открывшемся окне ввести такую команду (обязательно с закрывающими кавычками «…”):»C:\Program Files\Internet Explorer\iexplore.exe»
Таким образом в качестве браузера который будет использоваться мы выбрали Internet Explorer, но также можно выбрать и другой браузер. Для этого надо просто указать к нему путь в команде,например «C:\Program Files\Mozilla Firefox\ Firefox.exe” Далее тыркаем на кнопке ОК, т.е
запускаем программу.
В открывшемся окошечке нажимаем Выполнить. И… Все. Программа работает.
Далее перезагружаем компьютер и проблема решена. Этот метод не всегда помогает если на компьютере есть определенные вирусы.
Загрузка Windows 7 с последней удачной конфигурацией
В большинстве случаев, ошибки возникают по причине каких-то изменений в конфигурации системы, например, переустанавливали драйвера или же устанавливали специфические программы, поэтому загрузка Windows 7 с последней удачной конфигурацией может решить проблему (иногда хватает и просто перезагрузки). Тем не менее, советую после загрузки системы все же посмотреть в интернете истинную причину ошибки. Возвращаясь, вот инструкция как можно загрузить последнюю конфигурацию:
1. Перезагрузите компьютер и дождитесь пока после первого экрана с информацией, экран не станет черным.
2. В этот момент нажимаете клавишу F8, чтобы появилось меню, как показано выше на рисунке.
3. В течение 30 секунд, среди пунктов необходимо выбрать «Запуск с последними удачными конфигурациями» и нажать кнопку ввод.
Если проблема не решилась, то необходимо пробовать запустить систему в безопасном режиме, для этого на шаге 3 необходимо выбрать соответствующий пункт. В остальных же случаях, необходимо искать расшифровку ошибки в интернете и соответствующий способ ее решения. Тем не менее, так же полезно знать кое что о диагностике.