Введение в протокол SNMP
SNMP есть Simple Network Management Protocol, он же Простой Протокол Сетевого Управления. Протокол создан в 1988 г. с целью управления большим количеством сетевых устройств. С того момента протокол набрал соответствующую популярность и стал стандартом. С момента разработки протокол SNMP был 3 раза переработан с версии SNMPv1, SNMPv2 и SNMPv3. На самом деле, версий было больше, например v2 была пересмотрена 2 раза (или даже более). Так же стоит отметить, что кроме SNMP были и другие попытки создать коммерческие и не коммерческие протоколы управления (CORBA, TMN …) не увенчавшиеся успехом.
Кроме управления устройствами, очень часто всегда SNMP используют для мониторинга. SNMP может получать различную информацию от любых сетевых устройств, будь то роутер, свич или просто компьютер (в которых имеется поддержка данного протокола (читай — запущен агент SNMP). Содержимое получаемой информации может быть очень разнообразно, например: время аптайма, различные счетчики производительности CPU, сети и др., сетевые параметры устройств…
Configure SNMP agent information
-
Click Start, point to Control Panel, point to Administrative Tools, and then click Computer Management.
-
In the console tree, expand Services and Applications, and then click Services.
-
In the right pane, double-click SNMP Service.
-
Click the Agent tab.
-
Type the name of the user or administrator of the computer in the Contact box, and then type the physical location of the computer or contact in the Location box.
These comments are treated as text and are optional.
-
Under Service, click to select the check boxes next to the services that are provided by your computer. Service options are:
- Physical: Specifies whether the computer manages physical devices, such as a hard disk partition.
- Applications: Specifies whether the computer uses any programs that send data by using TCP/IP.
- Datalink and subnetwork: Specifies whether this computer manages a TCP/IP subnetwork or datalink, such as a bridge.
- Internet: Specifies whether this computer acts as an IP gateway (router).
- End-to-end: Specifies whether this computer acts as an IP host.
-
Click OK.
Note
If you have installed additional TCP/IP network devices, such as a switch or a router, see Request for Comments (RFC) 1213 for additional information. To view RFC 1213, visit the Internet Engineering Task Force (IETF) Web site
Microsoft provides third-party contact information to help you find technical support. This contact information may change without notice. Microsoft does not guarantee the accuracy of this third-party contact information.
Включение/отключение SMB 1.0 в Windows Server 2016/2019
В Windows Server 2021, начиная с билда 1709, и Windows Server 2019 по умолчанию отключен протокол SMBv1. Чтобы включить поддержку клиентского протокола SMBv1в новых версиях Windows Server, нужно установить отдельный компонент SMB 1.0/CIFS File Sharing Support.
Вы можете установить компонент поддержки клиента SMBv1 с помощью Server Manager, или через PowerShell.
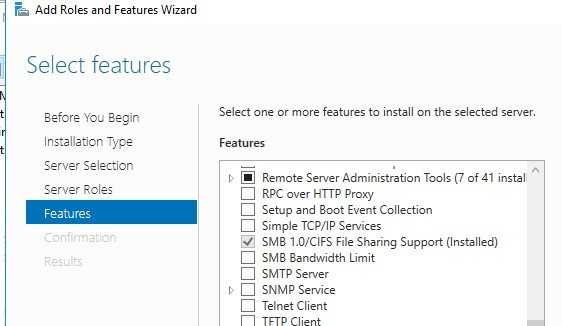
Проверить, что SMBv1 включен можно командой PowerShell:
Get-WindowsFeature | Where-Object {$_.name -eq «FS-SMB1»} | ft Name,Installstate
Чтобы установить компонент FS-SMB1, выполните:
Install-WindowsFeature FS-SMB1
Для удаления SMBv1 клиента (понадобится перезагрузка), выполните:
Uninstall-WindowsFeature –Name FS-SMB1 –Remove
Еще одна PowerShell команда, которая также позволяет удалить протокол SMB1Protocol: Disable-WindowsOptionalFeature -Online -FeatureName SMB1Protocol -Remove
Чтобы ваш сервер мог обрабатывать доступ клиентов по протоколу SMBv1, кроме компонента FS-SMB1 нужно, чтобы поддержка протокола SMBv1 была включена на уровне файлового сервера SMB. Чтобы проверить, что на вашем сервере включен доступ по SMBv1 к сетевым папкам, выполните:
Get-SmbServerConfiguration
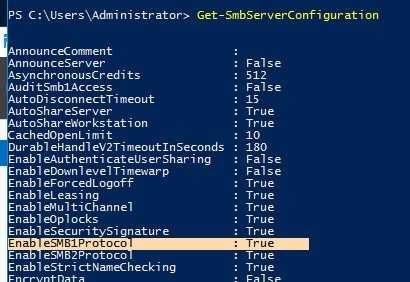
Строка “EnableSMB1Protocol: True” говорит о том, что у вас разрешен доступ по протоколу SMBv1 к сетевым папкам на сервере. Чтобы отключить поддержку сервера SMBv1 в Windows Server, выполните команду:
Set-SmbServerConfiguration -EnableSMB1Protocol $false -Force
Теперь с помощью командлета Get-SmbServerConfiguration убедитесь, что протокол SMB1 отключен.
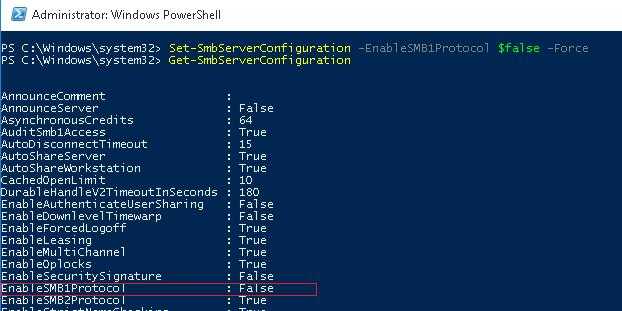
Чтобы включить поддержку протокола SMBv1 на сервере, выполните команду:
Set-SmbServerConfiguration -EnableSMB1Protocol $True -Force
В Windows 7/8 и Windows Server 2008 R2/ 2012 для отключения клиента SMB нужно отключать службу и драйвер доступа по SMBv1 командами: sc.exe config lanmanworkstation depend= bowser/mrxsmb20/nsi sc.exe config mrxsmb10 start= disabled
Как установить и включить службу SNMP в Windows 11/10
В более ранних версиях Windows протокол SNMP был предварительно установленной функцией. Однако теперь протокол SNMP считается устаревшим и стал необязательной функцией / функцией по запросу (FOD) в Windows 10 версии 1809 и более поздних. Теперь Windows рекомендует использовать общую информационную модель (CIM), которая поддерживается удаленным управлением Windows.
В последних сборках Windows 10 SNMP можно установить и включить через приложение «Настройки» с помощью дополнительных функций.
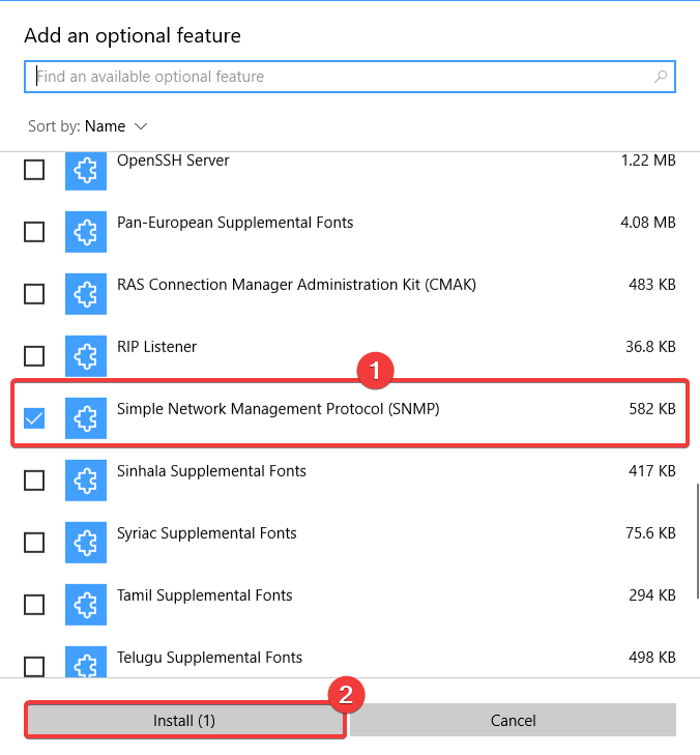
Вот шаги, чтобы включить и настроить SNMP в Windows 10 с помощью настроек:
- Нажмите сочетание клавиш Windows + I, чтобы открыть приложение «Настройки».
- Перейдите в категорию «Приложения» и перейдите на вкладку «Приложения и функции».
- Нажмите на кнопку Дополнительные функции.
- На новой странице нажмите кнопку «Добавить функцию».
- Прокрутите вниз до простого протокола управления сетью (SNMP) и выберите его.
- Нажмите кнопку «Установить», чтобы включить протокол SNMP на вашем ПК.
Вы также можете использовать панель управления, чтобы включить SNMP на своем компьютере, если вы используете более старую сборку Windows 10 или даже Windows 8.
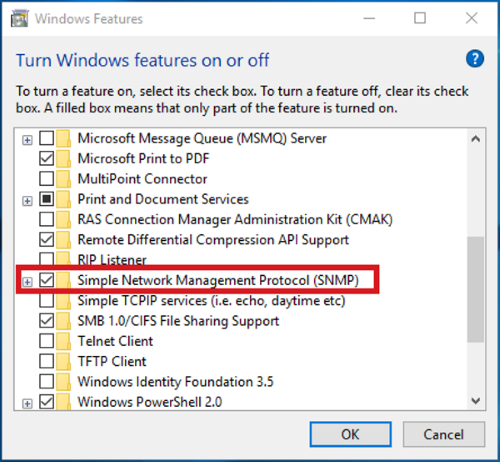
Для этого просто выполните следующие действия:
- Откройте «Выполнить» с помощью Windows + R, введите в нем «панель управления» и нажмите Enter.
- Перейдите в «Программы и компоненты», а затем нажмите «Включить или отключить компоненты Windows».
- В списке компонентов Windows выберите Simple Network Management Protocol (SNMP) и нажмите OK, чтобы установить его.
среда, марта 30, 2016
Егор
SNMP в Windows Часть 1. Читать — не перечитать!
Добрый день уважаемые читатели! Уверен что многим из прочитавших мою предыдущую статью о SNMP, уже не терпится ринуться в бой и опробовать применение протокола SNMPна практике. Не будем откладывать это в долгий ящик, и сегодня рассмотрим применение протокола SNMPдля мониторинга за рабочей станцией с ОС Windows 7.В качестве тестового стенда я буду использовать рабочую станцию с ОС Windows 7 Профессиональная, в которой установлен Oracle VM VirtualBox, в котором развернута еще одна гостевая ОС Windows 7 Корпоративная (Вот такие дистрибутивы попались мне под руку =) ). В настройках VirtualBox выставлен тип подключения Сетевой мост. В итоге мы получаем как бы две рабочие станции соединенные между собой сегментом сети. В своих экспериментах вы можете использовать две реальные рабочие станции или же другие средства виртуализации, главное чтобы у вас было две станции связанные между собой по TCPIP. В моем эксперименте управляемая станция (агент) будет иметь IPадрес 192.168.1.12, а управляющая (менеджер) 192.168.1.2.
Теперь перейдем непосредственно к настройке SNMP. Для начала настроим управляемою станцию. Переходим на ней в Пуск — Панель управления — Программы — Программы и компоненты — Включение или отключение компонентов Windows.
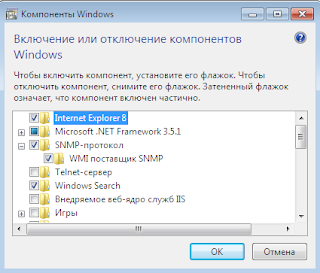 |
| Включаем встроенные компоненты SNMP |
В открывшемся окне выбираем SNMPпротокол — WMIпоставщик SNMPи ставим галочку. Данное действие позволяет получать доступ к информации SNMP через интерфейсы WMI (Windows Management Instrumentation). Нажимаем ОК.
Далее открываем Пуск — Панель управления — Система и безопасность — Администрирование — Службы. Ищем в открывшемся списке службу с названием «Служба SNMP». Щелкаем по ней правой кнопкой и выбираем Свойства. Смотрим, если служба не запущена, то запускаем её. Далее попробуем её настроить, для этого переходим на вкладку Агент SNMP. Заполняем её в соответствии с рисунком или своими пожеланиями (в принципе для первого раза этот шаг вообще можно пропустить).
| Настройка агента SNMP |
Далее переходим на вкладку безопасность. Тут немного интереснее. Добавляем приемлемые имена сообществ и права сообщества (Чтение, Чтение/запись и т.д.). В качестве имени community можете задать любое англоязычное слово.
| Настройки безопасности протокола SNMP |
Далее указываем с каких адресов разрешен доступ к данной рабочей станции по протоколу SNMP. Можно указать, что со всех, но лучше указать конкретные адреса менеджеров.
| Добавили IP адрес менеджера |
На этом настройку SNMPагента можно считать законченной. Перезапускаем службу SNMPна агенте и переходим к настройки менеджера.
На станции управления нам необходимо установить программное обеспечение которое будет выступать в роли менеджера SNMP. Windows 7 не обладает встроенным менеджером SNMP. Поэтому нам придется поискать какое-то стороннее программное обеспечение. Для ваших первых экспериментов подойдет любой SNMPменеджер, например PowerSNMP Free Manager. Ищем, скачиваем и устанавливаем его. При первом запуске он попросит вас указать ряд сведений, в своем случае я выставил настройки вот так:
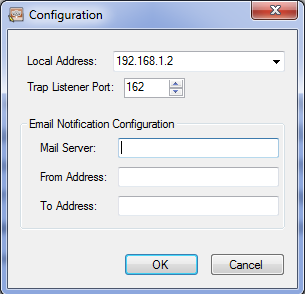 |
| Первоначальные настройки менеджера SNMP |
Открываем вкладку Discover — SNMPagent… На ней нажимаем на кнопку Properties. В открывшемся окне указываем имя community, которое мы ранее задавали в настройках агента.
| Добавляем агента SNMP |
Нажимаем ОК. Address указываем IPадрес управляемой станции и нажимаем на кнопку Find. Если все сделано верно, менеджер увидит агента и отобразит его.
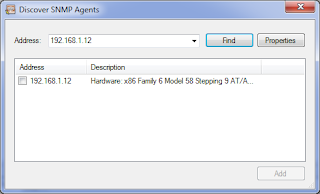 |
| Менеджер увидел агента SNMP управляемой станции |
Ставим галку на найденном агенте и нажимаем на кнопку Add. Найденный агент появится в списке наших агентов. Все, основное сделано, связка Агент — Менеджер настроена, теперь можно переходить непосредственно к опросу по протоколу SNMP. Для этого щелкаем правой кнопкой мыши по только что добавленному агенту и выбираем пункт Query… Для того чтобы узнать значение какого либо параметра агента, нам необходимо знать его OID. Конкретное значение OIDдля рабочей станции под Windows 7 можно найти в MIBах от Microsoft. Для примера рассмотрим OID 1.3.6.1.2.1.25.2.2.0, отвечающий за общее количество RAMна рабочей станции. Попробуем запросить его у агента. Нажимаем на кнопку ADD, вбиваем 1.3.6.1.2.1.25.2.2.0 и нажимаем на кнопку Query. Если все сделано верно, менеджер получит данное значение полученное от агента.
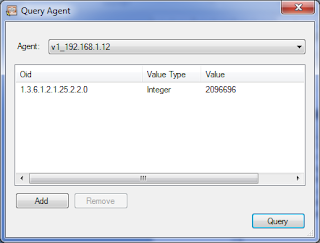 |
| Получили объем ОЗУ рабочей станции по протоколу SNMP |
Как мы видим менеджер получил от агента общее количество ОЗУ в килобайтах.
И так мы научились считывать с устройств значения их некоторых параметров по SNMP. На сегодня это все, но остальное еще впереди. До новых встреч!
Опубликовано в: Протоколы, SNMP, Windows
Настроить SNMP
Как настроить SNMP из консоли служб
Теперь, когда на вашем компьютере установлена служба SNMP, давайте настроим ее.
Для начала убедитесь, что службы SNMP (служба SNMP и ловушка SNMP) работают. Нажмите Win + R, введите services.msc и нажмите Enter, чтобы запустить консоль служб. Найдите обе службы SNMP и проверьте, отображаются ли они в списке.
Также проверьте, работает ли служба SNMP. Если нет, дважды щелкните службу и нажмите Пуск. Измените Тип запуска на Автоматический, чтобы служба автоматически запускалась при следующей загрузке.
Затем переключитесь на вкладку «Агент» и введите свое имя и местонахождение в поля «Контакт» и «Местоположение» соответственно. В разделе «Служба» установите флажок, соответствующий службам, для которых вы хотите собирать данные для пересылки этих данных на устройство мониторинга.
Теперь перейдите на вкладку «Безопасность».
Добавьте имя SNMP-сервера, на котором вы хотите пройти аутентификацию, в список «Принятые имена сообществ». У вас есть возможность предоставить сообществам аутентификацию None, Notify, READ ONLY, READ WRITE или READ CREATE.
Затем добавьте хост, на который вы хотите принимать пакеты SNMP, в следующем поле и убедитесь, что установлен флажок Принимать пакеты SNMP от этих хостов. Параметр «Принимать пакеты SNMP с любого хоста» снимает любые ограничения IP и разрешает всем хостам отправлять пакеты SNMP. Однако будьте осторожны, это небезопасный вариант, особенно на общедоступных компьютерах.
Когда вы закончите, нажмите «Применить», вернитесь на вкладку «Общие», чтобы перезапустить службу (нажмите «Остановить», а затем «Пуск»), и нажмите «ОК» для выхода. Последний шаг — открыть порты SNMP: UDP 161 (SNMP) и UDP 162 (SNMPTRAP). Для этого выполните следующие команды:
netsh advfirewall firewall add rule name = «SNMP UDP Port 161 In» dir = in action = allow protocol = UDP localport = 161 netsh advfirewall firewall add rule name = «SNMPTRAP UDP Port 162 In» dir = in action = allow protocol = UDP localport = 162 netsh advfirewall firewall add rule name = «SNMP UDP Port 161 Out» dir = out action = allow protocol = UDP localport = 161 netsh advfirewall firewall add rule name = «SNMPTRAP UDP Port 162 Out» dir = out action = allow protocol = Локальный порт UDP = 162
Как настроить SNMP из редактора групповой политики
Вы можете изменить параметры объекта групповой политики (GPO) для централизованной настройки параметров SNMP. Запустите редактор локальной групповой политики и перейдите к Конфигурация компьютера> Административные шаблоны> Сеть> SNMP, чтобы настроить параметры.
На правой панели вы увидите следующее:
1. Указать сообщества: позволяет добавлять и проверять сообщества, которые могут отправлять запросы SNMP.
2. Укажите разрешенных менеджеров: разрешает дополнительные серверы, которые могут отправлять пакеты SNMP на компьютер.
3. Укажите прерывания для общедоступного сообщества: этот параметр позволяет настроить имя сервера, который получает сообщение прерывания, отправленное службой SNMP.
Настройка свойств безопасности SNMP
- Откройте окно «Управление компьютером».
- В дереве консоли щелкните узел Службы (Службы и приложения / Службы).
- В области сведений выберите Служба SNMP.
- В меню Действие выберите команду Свойства.
- На вкладке Безопасность установите флажок Посылать ловушку проверки подлинности, если требуется отправлять ловушку при каждом сбое проверки подлинности.
- В группе Приемлемые имена сообществ нажмите кнопку Добавить.
- В поле Права сообщества выберите уровень доступа данного узла для обработки запросов SNMP от выбранного сообщества (рекомендуется значение READ ONLY).
- В поле Имя сообщества введите имя сообщества с учетом регистра символов и нажмите кнопку Добавить. Именем сообщества может быть любое слово. Этот параметр используется в качестве пароля доступа к SNMP этого компьютера. Обычно именем сообщества является слово public, однако в целях безопасности рекомендуется задать другое. Запомните введенное имя сообщества — его нужно будет указать при создании сенсора.
- Укажите, следует ли принимать пакеты SNMP от узла:
- чтобы принимать запросы SNMP от любого узла сети независимо от удостоверения, выберите параметр Принимать пакеты SNMP от любого узла;
- чтобы ограничить прием пакетов SNMP, выберите Принимать пакеты SNMP только от этих узлов, нажмите кнопку Добавить, введите имя, IP-адрес или IPX-адрес соответствующего узла и снова нажмите кнопку Добавить.
Примечания
- Для выполнения данной процедуры необходимо входить в группу «Администраторы» на локальном компьютере или получить соответствующие полномочия путем делегирования. Если компьютер присоединен к домену, эту процедуру могут выполнять члены группы «Администраторы домена». При этом по соображениям безопасности рекомендуется использовать команду Запуск от имени.
- Чтобы открыть компонент «Управление компьютером», нажмите кнопку Пуск, выберите пункт Панель управления, дважды щелкните значок Администрирование, затем дважды щелкните значок Управление компьютером.
- Имена сообществ и узлов можно добавлять по необходимости.
- Для изменения записи следует выделить ее и нажать кнопку Изменить. Для удаления выделенной записи нажмите кнопку Удалить.
- Изменения существующих настроек SNMP вступают в силу немедленно. Перезапускать службу SNMP для ввода настроек в силу не требуется.
- Протокол IPX/SPX недоступен в Windows XP 64-bit Edition (Itanium) и 64-разрядных версиях семейства Windows Server 2003.
Программа учёта трафика работает в среде Windows XP/Vista/7/8.1/10; Server 2003/2008/2012/2016/2019/2022. Вы можете скачать и попробовать 30-дневную пробную версию бесплатно.
Отключение защитника Windows с помощью командной строки или PowerShell
Еще один способ отключить защитник Windows 10 (правда не навсегда, а только временно — также, как и при использовании параметров) — использование команды PowerShell. Windows PowerShell следует запустить от имени администратора, что можно сделать, используя поиск в панели задач, а затем — контекстное меню по правому клику мышью.
В окне PowerShell введите команду
Сразу после ее выполнения защита в реальном времени будет отключена.
Чтобы использовать эту же команду в командной строке (также запущенной от имени администратора), просто введите powershell и пробел перед текстом команды.
Ошибки, которые может выдавать компьютер при неисправности принтера
Проблемы, возникающие в работе принтера, делятся на два основных типа:
- Ошибки программные
- Ошибки аппаратные
В свою очередь, каждый из этих типов содержит в себе целый ряд причин, по которым компьютер не выводит на печать заданную информацию. Программные ошибки можно описать следующим образом:
- Практически каждый принтер работает в купе с драйвером и программой, которая упрощает его работу. Если, связанные с принтером, программы установлены «криво» или вовсе отсутствуют, принтер может отказываться печатать даже тогда, когда драйвер работает исправно.
- Помимо этого, указанные программы могут быть поражены компьютерными вирусами. Это тоже скажется на работе принтера, поэтому в таких случаях лучше проверить компьютер на вирусы и переустановить программное обеспечение.
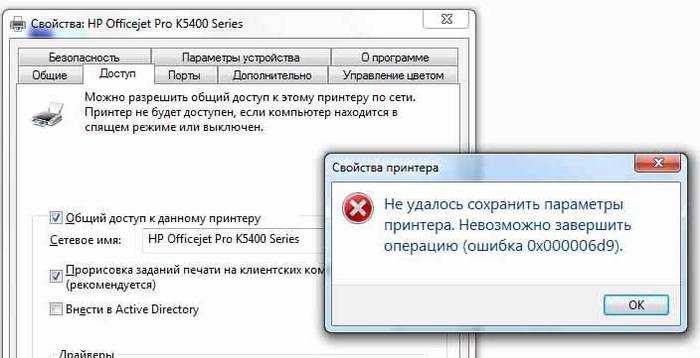
Почему принтер не печатает, пишет с компьютера – «Ошибка», «В очереди», «Приостановлено», «Не подключен», «Нет бумаги», «Сохранить», «Отключен», «Нет тонера, краски» причина. Принтер пишет – «Готов», «Печать», но не печатает
Если в системе возникнет конфликт между драйверами, что нередко случается, тогда принтер также может не выводить текст на печать. Зачастую это происходит, когда к одному компьютеры подключено несколько принтеров.
Аппаратные неполадки, в свою очередь, могут также способствовать различным ошибкам:
Если принтер постоянно отключается, или компьютер выдаёт ошибку, связанную с его работой, то причина здесь может быть спровоцирована драйвером, неправильно подключенным кабелем, входом USB.

Почему принтер не печатает, пишет с компьютера – «Ошибка», «В очереди», «Приостановлено», «Не подключен», «Нет бумаги», «Сохранить», «Отключен», «Нет тонера, краски» причина. Принтер пишет – «Готов», «Печать», но не печатает
- Сообщение о замене картриджа скажет о том, что либо картридж неправильно установлен, либо чип замаран чернилами.
- При отсутствии бумаги (закончилась бумага), или если она помялась, может также выдать соответствующую ошибку.
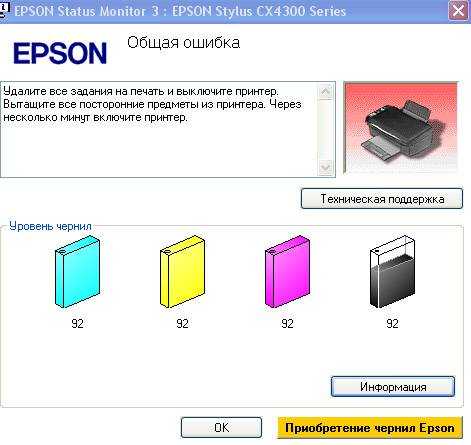
Почему принтер не печатает, пишет с компьютера – «Ошибка», «В очереди», «Приостановлено», «Не подключен», «Нет бумаги», «Сохранить», «Отключен», «Нет тонера, краски» причина. Принтер пишет – «Готов», «Печать», но не печатает
Одна из самых частных аппаратных ошибок – «Нет тонера, краски»
Но, конечно, всего выводимых на экран монитора сообщений, связанных с работой принтера, достаточно много: «Не подключён», «Ошибка», «В очереди», «Приостановлено», «Нет бумаги», «Отключён», «Нет тонера, краски», «Не подключён», «Сохранить», «Печать», «Готов» и т.д.
Большинство из них возникает из-за перегрева принтера, застрявшей бумаги или из-за не заправленного картриджа. Иногда картридж нужно просто менять. И, вместе с тем, в большинстве случаев проблема с выводом на печать решается после заправки или замены картриджа.
How can I restore missing SNMP in Windows 10?
1. Use third-party tools

One of the easiest ways to fix missing SNMP on your Windows 10 PC is to use specialized tools, such as PRTG Network Monitor. The software works as a network monitor and it can monitor all devices in your network.
Using this software you can easily monitor both bandwidth or databases. Cloud, server, LAN, and SNMP monitoring are also available.
PRTG Network Monitor is a powerful software for network monitoring and if you’re a network administrator or you just want to fix SNMP problems, be sure to try it out.
Other great features:
- SNMP monitoring
- Packet sniffing
- Bandwidth monitoring
- Cloud monitoring
- LAN monitoring
2. Install SNMP with PowerShell
- Users have confirmed that they’ve restored SNMP in Windows 10 1809 by installing it via PowerShell. To do that, open Cortana by pressing the Type here to search button on the taskbar.
- Enter PowerShell as the keyword in the search box.
- Right-click Windows PowerShell and select Run as administrator.
- First, enter Get-WindowsCapability -Online -Name “SNMP*” in PowerShell, as in the shot directly below, and press Return.
- Input Add-WindowsCapability -Online -Name “SNMP.Client~~~~0.0.1.0” and press Enter.
- Then enter Get-WindowsCapability -Online -Name “SNMP*” in PowerShell, and press the Return key.
- Thereafter, press the Windows key + R keyboard shortcut.
- Input services.msc in Run, and click the OK button.
- Then users can check if the Services window includes the SNMP Service. If so, the above fix did the trick.
- Double-click SNMP Service to open the window directly below.
- Then check the service’s Startup type is configured to Automatic.
- Click Start if the service is currently stopped.
- Select the Apply and OK options.
3. Add SNMP via Settings
- Alternatively, users can enable SNMP in Windows 10 1903 via the Settings app. First, click the Start button; and then press the Settings button.
- Select Apps to open options shown below.
- Then click Manage optional features to open the Settings page in the snapshot below.
- Press the Add features button.
- Then select the Simple Network Management Protocol (SNMP), and press the Install button.
4. How to turn on SNMP in Windows 10 1803
- Users who need to enable missing SNMP in Windows 10 1803, or earlier build versions, can do so via Windows Features. To do that, open the Run accessory.
- Open Programs and Features by entering ‘appwiz.cpl’ in Run and clicking OK.
- Click Turn Windows features on or off to open the window in the image directly below.
- Then check the Simple Network Management Protocol (SNMP) option, and click the OK button.
So, that’s how users can restore a missing SNMP Service in Windows 10 1903 and earlier build versions. Then users can utilize SNMP in Windows 10.
Was this page helpful?
1
MyWOT
Trustpilot
Thank you!
Not enough details
Hard to understand
Other
x
Contact an Expert
Start a conversation
Веб-вход в Windows 10
Важно!
Это частная ознакомительная версия функции. Она не предназначена и не рекомендована для решения производственных задач.
До недавнего времени процесс входа в Windows поддерживал использование только федеративных удостоверений Active Directory или других поставщиков, которые поддерживают протокол WS-Fed. Мы представляем веб-вход — новый способ входа на компьютер с Windows. Веб-вход включает для входа в Windows поддержку учетных данных, недоступных в Windows. Веб-вход ограничен только поддержкой временного пропуска для доступа Azure AD.
Чтобы попробовать веб-вход на практике, выполните следующие действия.
-
Присоедините компьютер с Windows 10 к Azure AD. (Веб-вход поддерживается только на компьютерах, присоединенных к Azure AD.)
-
Настройте включение веб-входа в поставщике служб конфигурации политики, а также в политиках проверки подлинности и политике EnableWebSignIn.
-
На экране блокировки выберите веб-вход в разделе «Параметры входа».
-
Чтобы продолжить, нажмите кнопку Войти.
Примечание
Это закрытая ознакомительная версия функции. Она не предназначена и не рекомендована для решения производственных задач.
Считаем условно пострадавших
Посмотреть используемую в текущий момент версию протокола довольно просто, используем для этого командлет Get–SmbConnection:
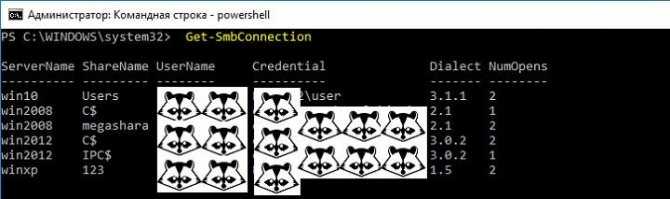
Вывод командлета при открытых сетевых ресурсах на серверах с разной версией Windows.
Из вывода видно, что клиент, поддерживающий все версии протокола, использует для подключения максимально возможную версию из поддерживаемых сервером. Разумеется, если клиент поддерживает только старую версию протокола, а на сервере она будет отключена – соединение установлено не будет. Включить или выключить поддержку старых версий в современных системах Windows можно при помощи командлета Set–SmbServerConfiguration, а посмотреть состояние так:
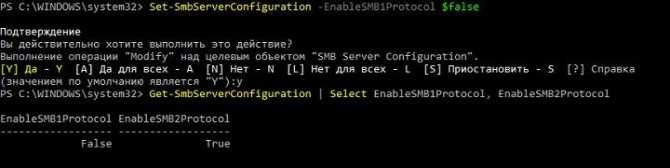
Выключаем SMBv1 на сервере с Windows 2012 R2.

Результат при подключении с Windows 2003.
Таким образом, при отключении старого, уязвимого протокола можно лишиться работоспособности сети со старыми клиентами. При этом помимо Windows XP и 2003 SMB v1 используется и в ряде программных и аппаратных решений (например NAS на GNU\Linux, использующий старую версию samba).
| Производитель | Продукт | Комментарий |
| Barracuda | SSL VPN | |
| Web Security Gateway backups | ||
| Canon | Сканирование на сетевой ресурс | |
| Cisco | WSA/WSAv | |
| WAAS | Версии 5.0 и старше | |
| F5 | RDP client gateway | |
| Microsoft Exchange Proxy | ||
| Forcepoint (Raytheon) | «Некоторые продукты» | |
| HPE | ArcSight Legacy Unified Connector | Старые версии |
| IBM | NetServer | Версия V7R2 и старше |
| QRadar Vulnerability Manager | Версии 7.2.x и старше | |
| Lexmark | МФУ, сканирование на сетевой ресурс | Прошивки Firmware eSF 2.x и eSF 3.x |
| Linux Kernel | Клиент CIFS | С 2.5.42 до 3.5.x |
| McAfee | Web Gateway | |
| Microsoft | Windows | XP/2003 и старше |
| MYOB | Accountants | |
| NetApp | ONTAP | Версии до 9.1 |
| NetGear | ReadyNAS | |
| Oracle | Solaris | 11.3 и старше |
| Pulse Secure | PCS | 8.1R9/8.2R4 и старше |
| PPS | 5.1R9/5.3R4 и старше | |
| QNAP | Все устройства хранения | Прошивка старше 4.1 |
| RedHat | RHEL | Версии до 7.2 |
| Ricoh | МФУ, сканирование на сетевой ресурс | Кроме ряда моделей |
| RSA | Authentication Manager Server | |
| Samba | Samba | Старше 3.5 |
| Sonos | Беспроводные колонки | |
| Sophos | Sophos UTM | |
| Sophos XG firewall | ||
| Sophos Web Appliance | ||
| SUSE | SLES | 11 и старше |
| Synology | Diskstation Manager | Только управление |
| Thomson Reuters | CS Professional Suite | |
| Tintri | Tintri OS, Tintri Global Center | |
| VMware | Vcenter | |
| ESXi | Старше 6.0 | |
| Worldox | GX3 DMS | |
| Xerox | МФУ, сканирование на сетевой ресурс | Прошивки без ConnectKey Firmware |
Список взят с сайта Microsoft, где он регулярно пополняется.
Перечень продуктов, использующих старую версию протокола, достаточно велик – перед отключением SMB v1 обязательно нужно подумать о последствиях.
Защитник Windows пишет Приложение отключено (как включить)
Обновление: подготовил обновленную и более полную инструкцию на эту тему: Как включить защитник Windows 10. Однако, если у вас установлена Windows 8 или 8.1, используйте шаги, описанные далее.
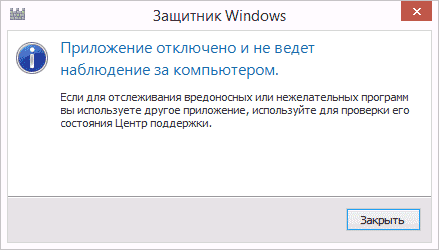
Если при входе в панель управления и выборе пункта «Защитник Windows», вы видите сообщение о том, что приложение отключено и не ведет наблюдение за компьютером, это может говорить о двух вещах:
- Защитник Windows отключен потому, что на вашем компьютере установлен другой антивирус. В этом случае ничего делать не стоит — после удаления сторонней антивирусной программы он включится автоматически.
- Вы сами выключили защитник Windows или он был отключен по какой-либо причине, тут вы можете его включить.
В Windows 10 для включения защитника Windows вы можете просто кликнуть по соответствующему сообщению в области уведомлений — все остальное система сделает за вас. За исключением того случая, когда вы использовали редактор локальной групповой политики или редактор реестра (в этом случае, следует проделать обратную операцию по включению защитника).

Для того, чтобы включить защитник Windows 8.1, зайдите в Центр поддержки (правый клик по «флажку» в области уведомлений). Вероятнее всего, вы увидите два сообщения: о том, что выключено защита от программ-шпионов и нежелательных программ и выключена защита от вирусов. Достаточно нажать «Включить сейчас», чтобы Защитник Windows снова запустился.
Менеджер (NMS)
Компонент Manager — это просто часть программного обеспечения, которое установлено на компьютере (которое при объединении называется Network Management System), которое проверяет устройства в вашей сети, как часто вы указываете информацию.
Менеджер имеет правильные учетные данные для доступа к информации, хранящейся агентами (что объясняется в следующем разделе), а затем компилирует их в читаемом формате для сетевого инженера или администратора для мониторинга или диагностики проблем или узких мест. Некоторые программные пакеты NMS более сложны, чем другие, что позволяет настраивать сообщения электронной почты или SMS, чтобы предупредить вас о неисправных устройствах в вашей сети, в то время как другие просто опросили устройства для получения более общей информации.




























![Windows 10 переключает язык клавиатуры самостоятельно [быстрое руководство]](http://myeditor.ru/wp-content/uploads/f/5/3/f535d5b61c8b987d97219c833af33ff1.png)
