Загрузка и установка
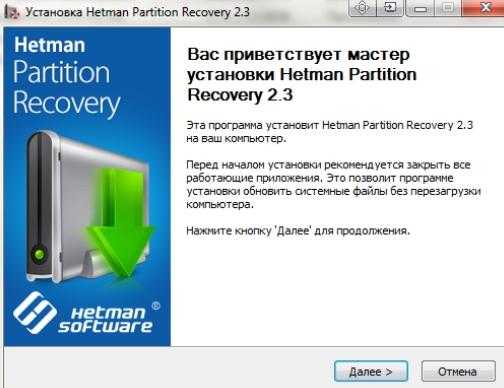
Да и устанавливается она настолько быстро, что я даже толком не успел сделать скриншот сего процесса ![]()
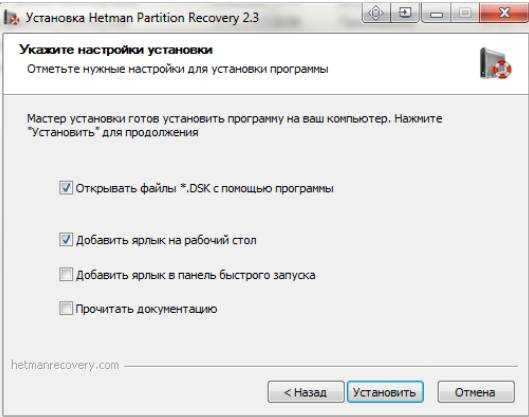
После установки мы увидим на первом плане мастер восстановления файлов.. но о нём несколько позже.
Интересовать нас, для начала, будет главное окно программы, которое находится позади мастера. К слову, если у Вас не переключился язык, то сделать это можно нажав в «View -> Language -> Русский»:
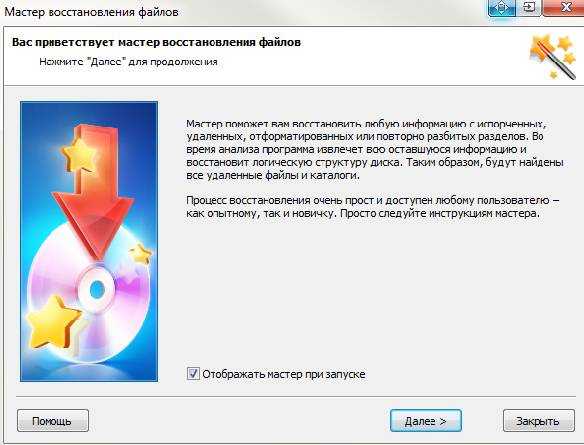
Для полноценного использования программы её стоит зарегистрировать, что делается во вкладке «Помощь — Регистрация»:
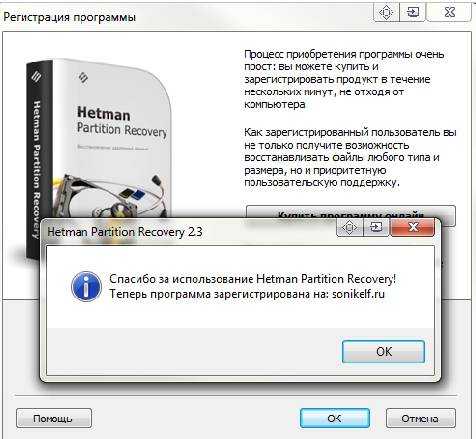
Кстати, портативная версия практически не отстает по функционалу от полной версии, правда загружается дольше чем полная программа устанавливалась, но это уже придирки ![]()
Впрочем, всё готово и можно приступить к самой интересной части, а именно к процессу тестирования. Делать мы будем с помощью старенького 80-гигового винчестера от Samsung с SATA интерфейсом.
Сравнение программ
Параметрами сравнения у нас будут следующие:
- Скорость работы
- Интерфейс
- Качество поиска
- Удобство использования обычным пользователем
Скорость работы: Hetman (8 из 10), Recuva (3 из 10), R-Studio (6 из 10)
Интерфейс: Hetman (9 из 10), Recuva (8 из 10), R-Studio (5 из 10)
Качество поиска: Hetman (9 из 10), Recuva (8 из 10), R-Studio (9 из 10)
Удобство использования обычным пользователем: Hetman (9 из 10), Recuva (4 из 10), R-Studio (3 из 10)
Итог: проанализировав все три программы, можно выделить Hetman Partition Recovery как наиболее эффективную и качественную утилиту, но в целом у каждой утилиты есть свои плюсы и минусы.
Пробуем программу и её функционал
В теории тестирование, — это просто и приятно: записал файлы на диск, отформатировал, просканировал, восстановил и обрадовался, но на практике всё это долго, нудно и не всегда эффективно.. Но это я уже забегаю вперед ![]()
Для начала, в рамках нашего теста (повторять его не обязательно, а вот алгоритм работы с программой Вам будет понятен), записываем на диск группу файлов разного типа:
После чего проводим медленное форматирование, предварительно сняв галочку с пункта «Быстрое (очистка оглавления)»:
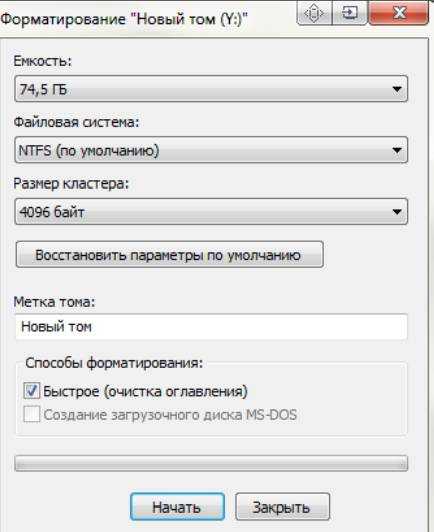
И тут, честно говоря, я вам завидую, ибо процесс долгого форматирования, зачастую, не быстр.. Но благодаря магии скриншотов Вы видите заветное завершение процесса почти мгновенно.

После сего можно приступить к процессу сканирования и восстановления. Для этого мы запустим еще раз мастер, что можно сделать методом нажатия на пункт «Файл -> Мастер»:
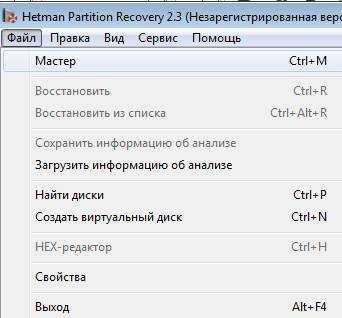
Для начала выбираем нужный том или диск и жамкаем в кнопочку «Далее»:
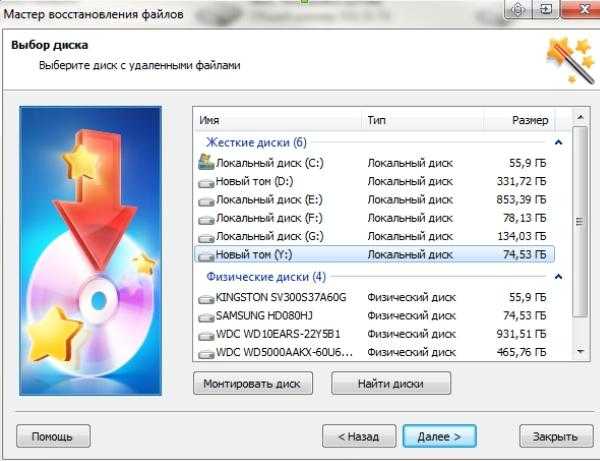
На следующей вкладке нам будет предложено выбрать тип сканирования. Начнем, пожалуй, с быстрого варианта:
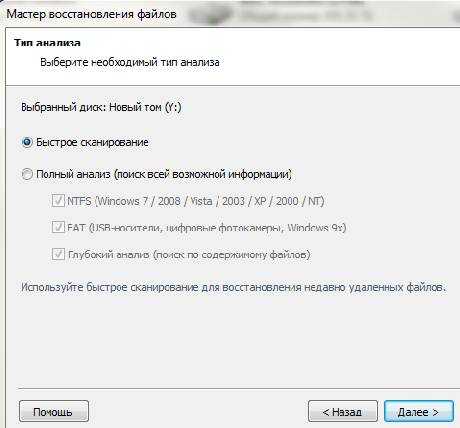
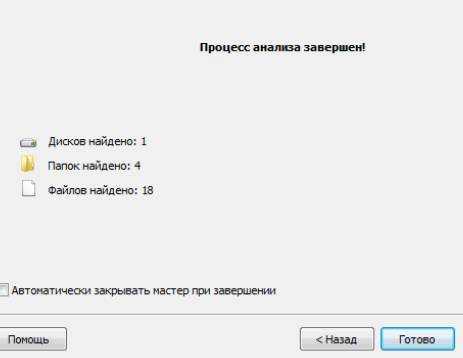
Быстрый анализ действительно быстрый, но вот эффективный ли, — это вопрос, который думаю, интересует и Вас.
Полный анализ
Не всегда быстрый анализ справляется с нахождением всех утраченных файлов, поэтому разберем и «Полный анализ». Начинаю работу с утилитой так же, как писал выше, только выбираю уже не «Быстрое сканирование», а «Полный анализ» и оставляю нужную галочку напротив нужных пунктов.
По завершению анализа жму «Готово» и вижу все файлы, которые выявило сканирование:
Затем, по аналогии с быстрой проверкой, перетягиваю нужные файлы в «Список восстановления» жму «Восстановить и выбираю место для сохранения.
Полный анализ отнимает значительно больше времени, но и находит более старые файлы.
Как пользоваться
Установщик программы простой и понятный. Стоит только учесть тот факт, что восстанавливать данные можно только на другом носителе, т.е. если файлы удалены с этого компьютера, то утилиту устанавливаем на другой.
Приступим. Установка завершена, ярлык программы на рабочем столе, а значит пришло время запустить ее и попробовать восстановить данные. Сразу же, после запуска, меня поприветствовал мастер восстановления файлов. Однако его автоматический запуск можно легко отключить в настройках.
Так как я впервые пользуюсь этой программой, то решаю не «изобретать велосипед» и воспользоваться услугами мастера. Спокойно нажимаю «Далее» и вижу список доступных дисков компьютера и всех, подключенных в настоящее время носителей. Затем выбираю нужный мне носитель и жму «Далее». В новом окошке мастер предлагает определиться с типом анализа, возможен быстрый или полный. Так как быстрое сканирование используется, когда необходимо восстанавливать недавно удалённые файлы, то я выбираю его.
По окончанию анализа нажимаю «Готово», окошко мастера закрывается и я вижу папку «Глубокий анализ», после щелчка по ней появляется новое окно, в котором можно выбрать типы файлов, которые следует восстановить. Для этого следует просто отметить галочками нужные или же выбрать пункт «Все файлы».
Выбираю нужные мне типы и нажимаю «ОК». В нижней правой части окна будет отображаться ход анализа. А в средней появятся все обнаруженные файлы. Это займет некоторое время, поэтому жду.
И вот анализ завершен и все найденные файлы отображены. Утилита представляет каждый файл в виде папки с различными расширениями, которые зависят от типа исходного файла.
Можно зайти в любую папку и посмотреть список файлов. Но названия их будут отличаться от оригиналов.
Далее следует определиться, какие именно файлы я буду восстанавливать и «перетащить» их в окошко «Список восстановления».
Нажимаю кнопку «Восстановить», которая находится под списком восстановления. И выбираю куда хочу сохранить файлы после завершения процедуры восстановления. Выбираю сохранить на жесткий диск и жму «Далее». В следующем окне выбрал путь для сохранения файлов и пошло восстановление.
После восстановления нажимаю «Готово». Затем перехожу на жесткий диск и проверяю все файлы. Имена другие, но данные мои. А названия можно легко поменять.
Все данные успешно восстановлены и я завершаю работу с программой.
Восстановление
После завершения анализа наступает следующий этап – восстановление интересующих вас файлов. Но прежде чем выполнять сохранение найденных файлов, некоторые из них можно просмотреть в панели предварительного просмотра. Там отображаются графические файлы, файлы офисных программ. Просмотр иных типов файлов не доступен.
Восстановление файлов выполняется с помощью специального Мастера. На первом шаге будет предложено выбрать метод сохранения – доступны варианты сохранения на жестком диске, запись на CD, создание виртуального образа или отправка на FTP-сервер. Выбранный вариант можно запомнить для последующих процедур восстановления файлов.
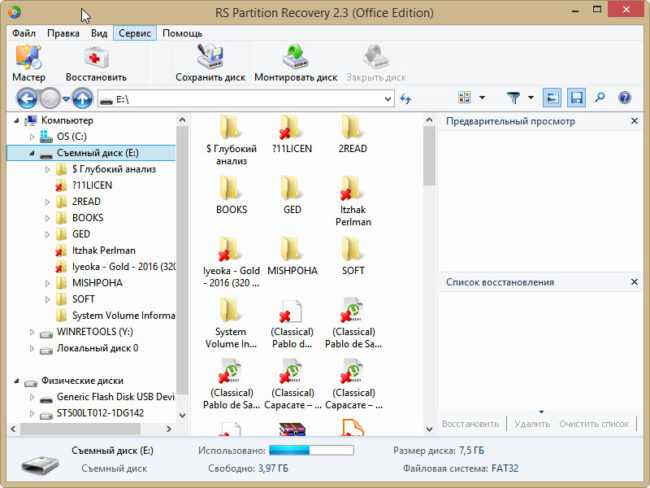
При восстановлении большого числа файлов повторять одни и те же действия для каждого из них в отдельности неудобно и долго. Проще отметить требующие восстановления файлы и выполнить процедуру сразу для всех.

Пожалуй, это все основные возможности программы. Ознакомиться с ними можно, установив пробную версию – от боевой она отличается тем, что в ней отключены возможность предварительного просмотра больших файлов и восстановление файлов с записью их на какие-либо носители.
Recuva
Recuva от создателей Piriform Ltd — приложение, позволяющая восстанавливать файлы, которые были удалены с жёстких дисков, флэшек, переносных жёстких дисков. К преимуществам данной программы стоит отнести небольшой объём занимаемой информации, а также сопоставимость с работой в самых популярных системах: Windows 7, Windows 8, Windows XP, Windows 10, Windows Vista.
Перейдём к установке программы и к оценке работоспособности. При установке мы выявили сразу несколько недостатков: медленная раздражающая установка, выбранный автоматически английский язык, который тяжело меняется на русский после запуска программы. Но мы разобрались с этой проблемой, привели в действие программу на русском языке.
Запустили программу, появился мастер, предлагающий выбрать тип файлов для восстановления.
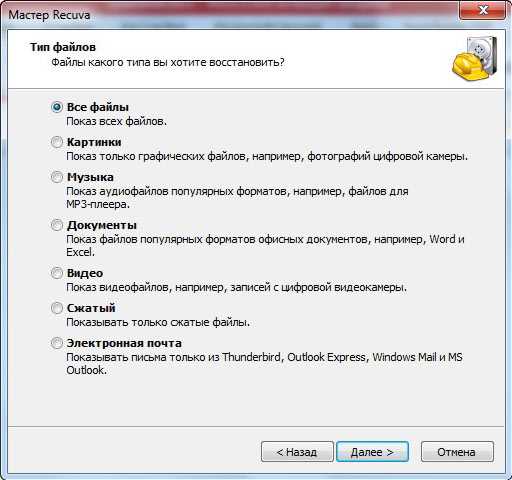
Выбираем «Все типы файлов» кликаем «Далее». Затем помощник требует указать место, где располагались файлы, необходимые для восстановления.
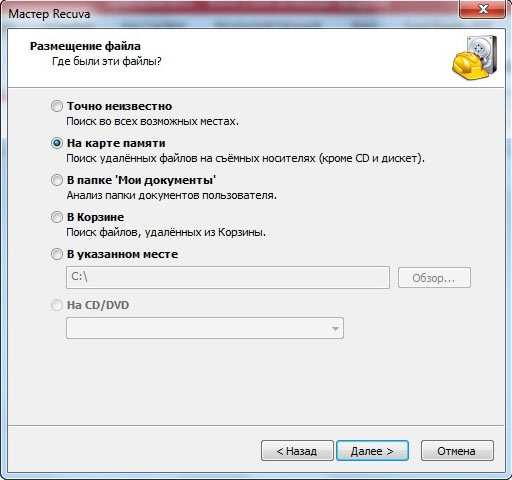
Нажимаем «На карте памяти».
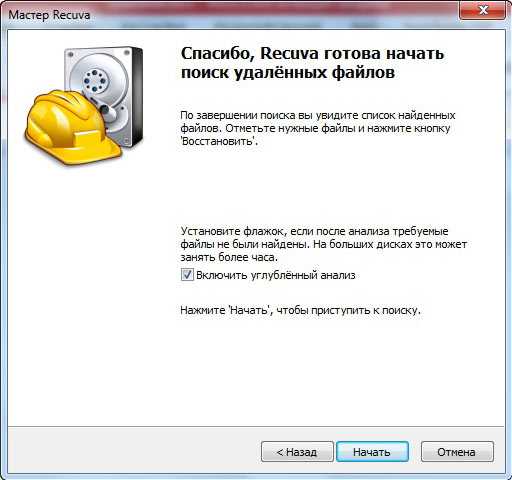
Отмечаем «Включить углубленный анализ», это позволит программе провести глобальный поиск. Глобальный поиск проходит довольно долго, поэтому здесь нужно набраться терпения.

По окончании поиска, мы видим окно, отображающее удалённые файлы.
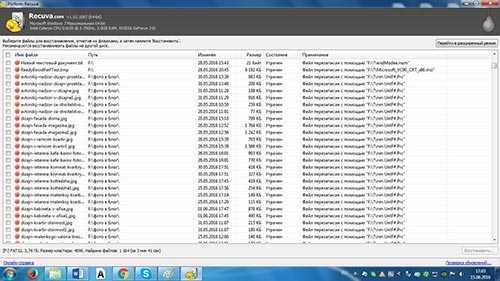
Отмечаем галочками все файлы, которые названы также, как и до удаления. Это позволяет отделить файлы, которые нужно восстановить, от остальных.
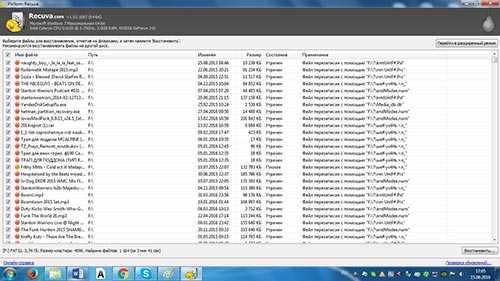
Кликаем на «Восстановить», затем мастер попросит указать место для сохранения восстановленных файлов. За процессом восстановления можно следить в таком окошке.
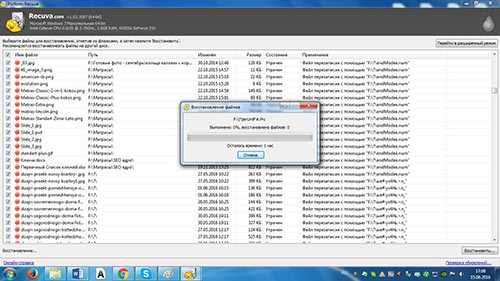
Стоит заметить, что восстановление файлов в Recuva проходит дольше чем в R-Studio. Восстанавливались файлы достаточно долго около 15-20 минут. После окончания восстановления установщик показал такое окно.
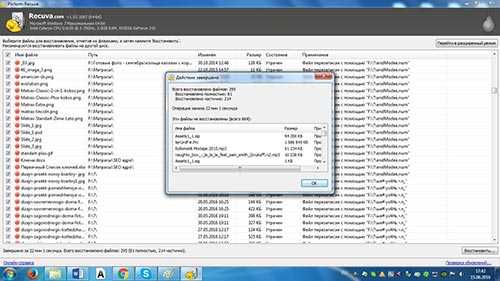
В нём можно найти различную информацию: время затраченное на восстановление, файлы которые не удалось восстановить. Последний момент является существенным недостатком программы в отличии от предыдущей, которая смогла восстановить всю необходимую информацию. Также можно найти в папке с восстановленными файлами, не только файлы, которые нам нужно было восстановить, а также различные архивы и файлы, появившиеся непонятно откуда и зачем.
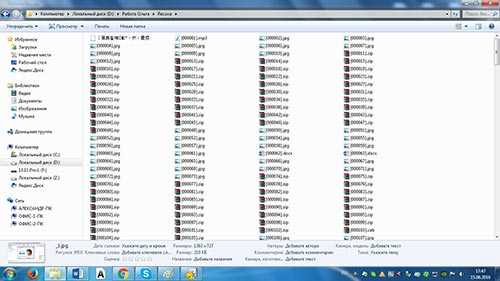
Подводя итог можно сказать, что данной программой пользоваться несколько проще, чем предыдущей, однако разобраться в файлах и архивах, которые лежат в финальной папке будет довольно сложно.
На что обратить внимание?
При восстановлении данных следует помнить несколько важных моментов. Во-первых, чем раньше вы начнете процесс восстановление, тем выше вероятность восстановить данные. Если же отложить восстановление на более поздний срок, то данные могут банально быть банально перезаписаны на диске и восстановить их в полной мере уже будет невозможно.
Второй важный момент, о котором стоит всегда помнить, заключается в том, что восстановить данные можно не со всех носителях. Далеко не всегда можно восстановить данные с SSD-диска, так как там используется функция TRIM, которая попросту затирает удаленные данные в фоновом режиме.
Восстанавливаются данные, как правило, на сторонний носитель. Это необходимо для тех случаев, когда производится работа с поврежденным носителем. Чтобы избежать потери других данных (их перезаписи в результате сохранения восстановленных файлов), лучше всего восстанавливать файлы на какой-то внешний или дополнительный диск. Также программа позволяет записать восстановленные данные на CD/DVD диск или же в качестве ISO-образа.
Первичные результаты
Найденное, в общем-то не впечатляет:

Что ж, всё бывает, а посему давайте попробуем воспользоваться полным и глубоким анализом.
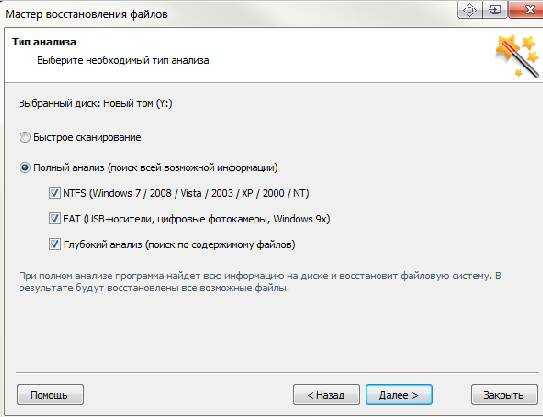
Алгоритм всё тот же, а вот сканирование другое. Точнее говоря, очень медленное. Хотя, тут я конечно несколько утрирую, ибо другие программы такого рода работают еще медленней.
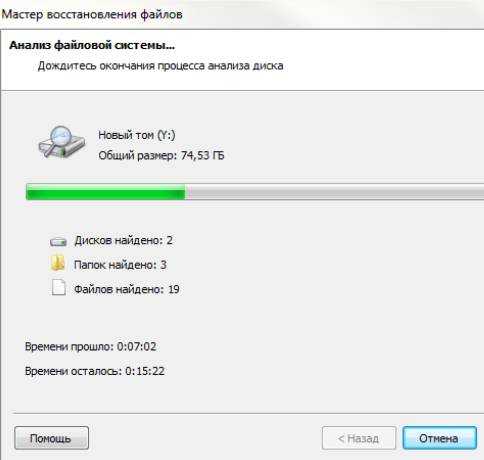
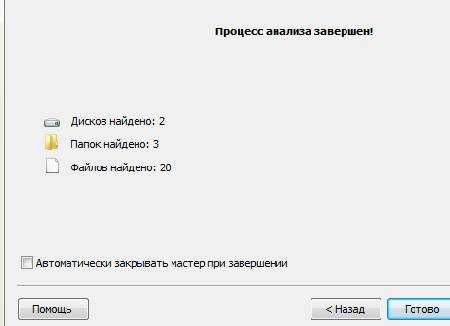
Ну что, можно сказать, что уже на порядок лучше, хотя.. Всё равно еще не так эффективно как хотелось бы.
С другой стороны стоит заметить, что программа нашла файлы о которых я еще даже не подозревал (видать они были еще до этого теста, т.е даже до нашего копирования на пустой диск файлов и последующего форматирования).

И мы даже видим, в отличии от быстрого сканирования, корневую структуру.. Но это не те файлы что мы записывали на него в самом начале теста ![]()
Как и почему пользователи теряют данные?
Среди причин потери данных существует несколько наиболее распространенных.
Отсутствие системы создания регулярных резервных копий
Отсутствие периодичности в создании резервных копий может привести к ситуации, когда имеющая копия настолько стара, что потеряла всякую актуальность.
Полное отсутствие резервного копирования
Полное же отсутствие системы резервного копирования называется также «сам себе злобный буратино» и так же не освобождает от ответственности за потеряю данных.
Хранение резервных копий на одном носителе с основными данными
Хранить резервные копии обычно принято на другом носителе, чтобы в случае сбоя или выхода основного носителя из строя, устройство для хранения резервной копии было в рабочем состоянии и с него можно было бы восстановить данные.
Устаревший или некачественный носитель для резервных копий
Неправильный выбор устройства для хранения или несвоевременное обновление этих устройств также приводит к невозможности считать данные с резервной копии.
Человеческий фактор
Не стоит забывать и о человеческом факторе, который время от времени подкидывает сюрпризы в нашу жизнь. Например, можно банально нажать «не на ту кнопку», попытаться починить или «прокачать» компьютер, поймать вирус. Все это легко приведет к потере данных.
Установка и запуск
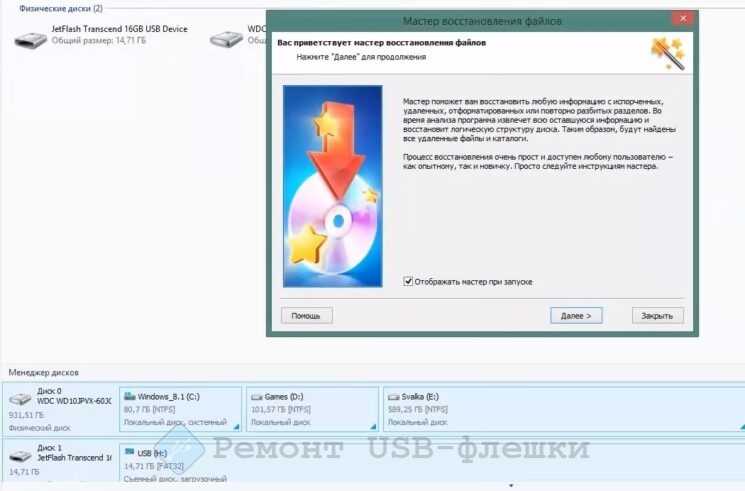
Для пользования данной программы нужно загрузить установщик с сайта и запустить его.
Скачать дистрибутив (.exe) Скачать портативную версию (.zip) Скачать Hetman Partition Recovery 4.0 на русском языке (.zip)Зеркало ru.files.fmЗеркало anonfiles.ru
После запуска можно выбрать вариант распаковываемой программы: полный или портативный. Отличие последнего в способности легко помещаться на чистых флешках и несколько более долгой загрузке. Функции же у обеих версий одинаковы.
Установка идет предельно просто и быстро, единственное «но» – утилиту необходимо устанавливать не на тот диск или флеш-накопитель, на котором были стерты или повреждены нужные вам данные, а в иное другое записывающее устройство.
После установки автоматически открывается мастер восстановления файлов, однако эту функцию можно отключить в настройках.
Шаг 4: Сохранение данных, восстановленных с жесткого диска
Восстановленные файлы можно сохранить любым удобным для Вас способом. Программа предоставляет возможность сохранить данные в папку на жестком диске, записать их на CD или DVD носитель, а также можно загрузить сохраненные данные на FTP – сервер или создать ISO образ данных.
Сохранение восстановленных данных на жесткий диск
Чтобы сохранить восстановленные файлы на жесткий диск, необходимо указать папку на диске, в которую Вы собираетесь сохранить данные. Если Вы хотите оставить без изменений текущую структуру папок и сохранить восстановленные данные в тех папках, в которых они располагались ранее, следует включить соответствующие переключатели. Также программа позволяет выполнить ADS сохранение (от англ. Alternate Data Streams) и заменить те символы, которые были утеряны в имени файла при его удалении. Обычно при удалении файла происходит уничтожение первой буквы в названии файла, но бывают случаи, когда теряется и большее количество символов в названии.
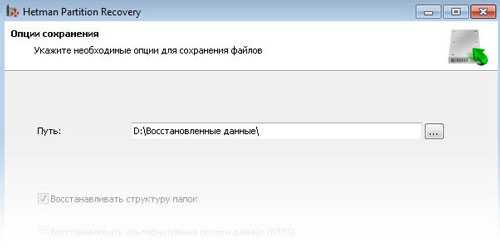
Запись CD- или DVD-диска
Если Вы решили сохранить восстановленные данные, записав их на CD или DVD носитель, то и в этом случае программа предоставляет удобный интерфейс для этой процедуры. Вы сможете выбрать метку диска, скорость и файловую систему для записи восстановленных данных. Далее Вам потребуется выбрать привод, через который будет проводиться запись, а также указать параметры, которые необходимы для записи, либо согласиться с параметрами, предложенными Вам программой по умолчанию. После нажмите «Далее». В программе есть поддержка мультисессионной записи диска. Вы можете сохранить файлы в тех же папках, из которых они были удалены, выбрав опцию «Восстановить структуру папок». Если эта опция не будет выбрана, то все файлы сохранятся в одном каталоге.
Создание ISO-образа с файлами
Если Вы решили сохранить восстановленные данные с помощью виртуального ISO образа, то Вам необходимо будет указать полное имя файла образа, метку диска и файловую систему диска. Чтобы сохранилась структура папок и произошла замена неизвестных символов в именах восстанавливаемых данных, потребуется выбрать соответствующие пункты меню, отвечающие за эти опции. Перед завершением создания образа программа позволяет еще раз просмотреть выбранные для сохранения папки и файлы, и, если потребуется, внести изменения в имена файлов. Для завершения создания ISO образа нажмите на кнопку «Создать».
Загрузка файлов на FTP-сервер
Сохранить восстановленные данные на удаленный FTP-сервера тоже возможно с помощью Hetman Partition Recovery. Это можно сделать по FTP-протоколу. Можно оставить оригинальную структуру дерева каталогов без изменений. Потребуется указать адрес, порт FTP-сервера, имя пользователя, пароль и удаленный каталог. Поддерживается как пассивный режим загрузки файлов, так и работа через прокси-сервер. Для того, чтобы не вводить пароль каждый раз, его можно запомнить. Пароль будет храниться в открытом виде в файле настроек. На этом этапе Вы сможете просмотреть выбранные для сохранения файлы и папки и, если потребуется, внести изменение в имена файлов. Для завершения загрузки файлов на FTP-сервер нажмите на кнопку «Создать».
Посмотрите видео о том, как восстановить жесткий диск с Hetman Partition Recovery.
Об авторе: Олег Каминский
Вебмастер. Высшее образование по специальности «Защита информации». Создатель портала comp-profi.com. Автор большинства статей и уроков компьютерной грамотности
Шаг 1: Выбор диска для восстановления данных
Необходимо указать логический диск, данные с которого подверглись удалению. Выберите физический носитель информации или воспользуйтесь «Поиском разделов» при условии, что данные с диска были утеряны в результате удаления, создания новых логических разделов или форматирования диска.
Виртуальный образ
Для того, чтобы обезопасить себя от непреднамеренной перезаписи удаленных файлов, и восстанавливать данные на тот же самый диск, Вам необходимо создать виртуальную копию диска и восстанавливать данные с созданного виртуального образа.
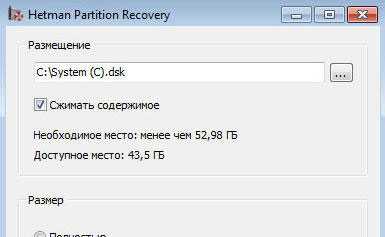
Создание образа
В главном меню программы найдите пункт «Файл» и выберите в нем пункт «Создать виртуальный диск». В открывшемся диалоговом окне Вам необходимо будет выбрать либо создание образа всего носителя целиком, либо указать начальный сектор и размер диска, в зависимости от того, какой объем данных Вы хотите восстановить. Для экономии дискового пространства программа может сжимать данные на диске. Вам следует ввести имя файла с будущим образом и нажать на кнопку «Сохранить».
Использование образа
Для добавления сохраненного образа в дерево папок Вам необходимо выбрать пункт главного меню «Сервис», а затем пункт «Монтировать диск». Далее укажите полный путь к файлу с сохраненным образом. После того, как Вы увидите, что утилита добавила образ в дерево папок, Вы можете начинать с ним работать, а именно проводить анализ и поиск удаленной информации. Также у Вас есть возможность использовать виртуальный диск на ноутбуке или любом другом компьютере.
Восстановление удаленных разделов
Утилита находит логические диски, которые были удалены, и дает возможность продолжить поиск удаленных с них файлов и восстановление необходимых данных. Это позволяет существенно экономить время на анализе жесткого диска. Для осуществления поиска разделов необходимо выбрать устройство в дереве папок и в главном меню выбрать пункт «Файл» – «Найти диски». Далее требуется указать тип файловой системы раздела для поиска, а также его предполагаемое местоположение на устройстве. Мы рекомендуем проводить анализ диска полностью и проводить поиск всех возможных файловых систем. Если параметры поиска будет не заданы, программа по умолчанию запустит быстрый поиск разделов. Для того, чтобы найти больше разделов, Вам необходимо будет по окончании анализа диска, выполнить запуск полного анализа устройства. Все разделы, которые будут найдены в результате поиска, будут добавлены в дерево каталогов и будут доступны для следующих сканирований.
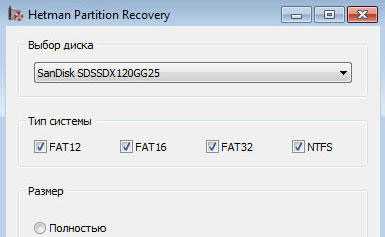
Необходимые шаги для восстановления данных с Hetman NTFS Recovery.
Пользоваться функциональностью программы просто, юзабилити интерфейса делает этапы работы понятными на уровне интуиции.
- На первом шаге есть возможность выбора диска и раздела, на котором будет производиться операция восстановления. Это могут быть как разделы жёсткого диска, установленного на персональном компьютере, так и съёмные носители, к числу которых относятся в первую очередь USB, и внешние дисковые накопители. Приятным бонусом программы является грамотно настроенная обработка производительных SSD. Для наиболее безопасного восстановления стоит производить работы при помощи виртуального диска. Создание такого заложено в базовой функциональности программы. А утилита Hetman Partition Recovery позволит обратиться к удаленным и отформатированным разделам, восстановление данных с которых, казалось бы, обречено на провал.
- На втором шаге предстоит выбрать что является наиболее приоритетным скорость обработки или качество. Для случаев со стабильно работающим жёстким диском может подойти метод Quick Scan или “Быстрое сканирование”. При таком способе поиск осуществляется по оглавлению, его возможности ограничены при необходимости восстановления информации на отформатированных устройствах. При втором способе Comprehensive Analysis или “Полный анализ” алгоритм программы позволит искать файлы наиболее глубоко в том числе на дисках, подвергавшихся процедуре форматирования.
- Далее идет шаг самого восстановления, который снабжен удобной функцией предварительного просмотра файлов, найденных системой. Время восстановления напрямую зависит от пространства сканируемого диска и системных характеристик, а также от выбранного способа анализа. При выборе файлов работает удобный механизм drag and drop, таким образом пользователю не нужно указывать абсолютные или относительные пути для перемещения файлов, достаточно лишь переместить выбранные элементы движением мыши.
- Сохранение нужных файлов на последнем этапе организовано в удобном формате. Пользователю предлагается выбрать между несколькими вариантами:
- Использование жёсткого диска
- Перемещение контента на CD/DVD
- Создание образа ISO
- Передача по FTP на сервер
Шаг 1: Выбор диска для восстановления данных
Необходимо указать логический диск, данные с которого подверглись удалению. Выберите физический носитель информации или воспользуйтесь «Поиском разделов» при условии, что данные с диска были утеряны в результате удаления, создания новых логических разделов или форматирования диска.
Виртуальный образ
Для того, чтобы обезопасить себя от непреднамеренной перезаписи удаленных файлов, и восстанавливать данные на тот же самый диск, Вам необходимо создать виртуальную копию диска и восстанавливать данные с созданного виртуального образа.
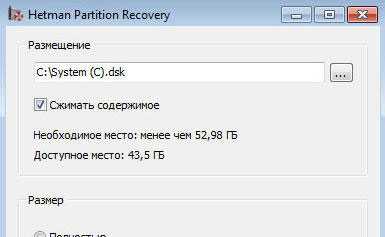
Создание образа
В главном меню программы найдите пункт «Файл» и выберите в нем пункт «Создать виртуальный диск». В открывшемся диалоговом окне Вам необходимо будет выбрать либо создание образа всего носителя целиком, либо указать начальный сектор и размер диска, в зависимости от того, какой объем данных Вы хотите восстановить. Для экономии дискового пространства программа может сжимать данные на диске. Вам следует ввести имя файла с будущим образом и нажать на кнопку «Сохранить».
Использование образа
Для добавления сохраненного образа в дерево папок Вам необходимо выбрать пункт главного меню «Сервис», а затем пункт «Монтировать диск». Далее укажите полный путь к файлу с сохраненным образом. После того, как Вы увидите, что утилита добавила образ в дерево папок, Вы можете начинать с ним работать, а именно проводить анализ и поиск удаленной информации. Также у Вас есть возможность использовать виртуальный диск на ноутбуке или любом другом компьютере.
Восстановление удаленных разделов
Утилита находит логические диски, которые были удалены, и дает возможность продолжить поиск удаленных с них файлов и восстановление необходимых данных. Это позволяет существенно экономить время на анализе жесткого диска. Для осуществления поиска разделов необходимо выбрать устройство в дереве папок и в главном меню выбрать пункт «Файл» – «Найти диски». Далее требуется указать тип файловой системы раздела для поиска, а также его предполагаемое местоположение на устройстве. Мы рекомендуем проводить анализ диска полностью и проводить поиск всех возможных файловых систем. Если параметры поиска будет не заданы, программа по умолчанию запустит быстрый поиск разделов. Для того, чтобы найти больше разделов, Вам необходимо будет по окончании анализа диска, выполнить запуск полного анализа устройства. Все разделы, которые будут найдены в результате поиска, будут добавлены в дерево каталогов и будут доступны для следующих сканирований.
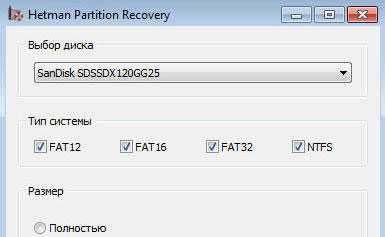
Шаг 3: Окончание процесса восстановления
Программа начинает поиск потерянных файлов. Процесс восстановления данных требует некоторого времени. Утилита рассчитывает время до окончания процесса восстановления и указывает количество найденных дисков, файлов и папок. Требуется дождаться окончания анализа потерянных данных и нажать на кнопку «Готово».
Процесс анализа
Все найденные файлы и папки на диске программа отобразит в результате поиска. Файлы отобразятся в тех самых папках, в которых они располагались до их удаления. Отображаться данные будут в таком же виде, как в программе «Проводник» Windows. Объекты, которые были удалены, будут иметь отметку в виде красного крестика. Все доступные виды отображения информации, а именно: крупные и обычные значки, эскизы страниц, таблица, список, плитка, поддерживаются программой. Доступна сортировка восстановленных файлов по имени, размеру, дате создания или дате редактирования, а также по типу файлов. После окончания анализа пользователь имеет возможность повторить поиск файлов по имени, размеру, дате создания или изменения файлов.
Папка «$Удалены и найдены» и Папка «$Глубокий анализ»
В результате окончания процедуры создаются два раздела: раздел «$Удалены и найдены», в котором находятся файлы и папки, с неопределенным местоположением и раздел «$Глубокий анализ», в который помешаются файлы, удовлетворяющие определенным критериям поиска. Несколько слов о данном критерии. Утилита ищет удаленные файлы не только из файловых таблиц, но и производит поиск файлов по их содержимому. В результате комплексного анализа содержимое диска, программа находит сигнатуры, отвечающие за начало и за окончание файла (например, началом файла с расширением PSD будет являться комбинация байт «8B PS»). В папку «$Глубокий анализ» попадают все файлы, найденные таким образом. Если Вы не обнаружили файлы на месте их изначального расположения, рекомендуется проверить раздел «$Удалены и найдены».
Предварительный просмотр
Интерфейс программы отображает файлы, найденные для восстановления, в таком же виде, как Вы привыкли видеть их в программе Windows «Проводник». Пользователь видит их в тех же самых папках, в которых они располагались до их удаления. С помощью утилиты, просматривая содержимое файлов, Вы можете выбрать и сохранить только те данные, которые необходимы Вам для восстановления.
Просмотр содержимого файлов
Для окончательного решения о восстановлении данных, Вы можете просмотреть содержимое файла перед восстановлением. Программа поддерживает отображение данных различных форматов. Вы можете посмотреть содержимое сжатых архивов, текстовой формат, электронные таблицы и изображения, видео и аудио, и даже исполняемые файлы. Всего программа поддерживает просмотр более 200 различных форматов. То, что Вам удалось просмотреть содержимое файла в предварительном просмотре, гарантирует восстановление данных после регистрации программы.
Выбор файлов для сохранения
Этап сохранения восстановленных файлов требует быть внимательным. Если Вы сохраняете файлы, которые были удалены их одной и той же папки, Вам следует зайти в эту папку, выделить нужные файлы из общего списка файлов и затем перейти в главное меню «Файл» — «Восстановить». Если Вы сохраняете файлы из разных папок, Вам следует перетащить все данные, которые Вы собираетесь восстановить мышкой в «Корзину восстановления». «Корзина восстановления» находится в правом нижнем углу программы. И для окончательного восстановления данных следует воспользоваться кнопкой «Восстановить», расположенной в Корзине.
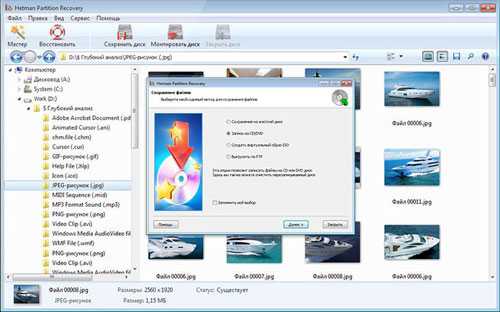
Быстрое сканирование диска.
Итак, данный софт нашел и успешно восстановил все мои утраченные файлы и можно завершить на этом работу. Однако мне стало интересно проверить как работает «Быстрое сканирование», а поэтому, предварительно скопировав все файлы на жесткий диск, я решил еще раз попробовать.
Поначалу, принцип работы не отличается от «глубокой проверки», так как мастер восстановления предлагает совершить идентичные действия, однако после выбора пункта «Быстрое сканирование» я увидел похожее окно с найденными файлами, на поиск которых ушло несколько меньше времени, нежели при предыдущем способе проверки.
Жму «Готово» и открывается следующее окно.
Однако, в отличии от предыдущего способа проверки, при клике на папку «$ Глубокий анализ» появилось немного другое окошко.
В нем можно указать, все файлы, которые подлежат восстановлению, или только некоторые их типы.
Я выбрал некоторые типы файлов для восстановления. Нажимаю на кнопку «OK».
Как видно внизу справа, утилита «ищет» данные, подлежащие восстановлению. Это заняло приблизительно около 2-3 минут. После окончания поиска я увидел 7 файлов (не считая архивов), которые нашла программа. Они располагаются в папках в соответствии с форматами, и, если зайти в выбранную, можно увидеть аудио-, видео- или текстовые файлы, имена которых присвоены программой.
Выбираю все и «перетягиваю» в правую часть рабочего поля. Жму «Восстановить» и вижу аналогичное с глубоким способом проверки окно, где требуется указать способ сохранения файлов. Я решил сохранить все на жесткий диск.
Нажимаю кнопку «Далее» и выбираю путь для сохранения, затем в следующем диалоговом окошке жму на «Восстановить». Вижу аналогичное окно, как в случае с предыдущей проверкой, то есть программа производит сохранение выбранных файлов. Жму «Готово» и «иду» на жесткий диск проверить, все ли из заявленных файлов в наличии.
Все файлы, которые я выбрал для восстановления, были восстановлены, а значит работу с утилитой можно завершить. Единственным неудобством при работе с этой программой является несоответствие имен файлов, однако это несложно исправить и переименовать их. В завершении предлагаю посмотреть официальный ролик, рассказывающий об основных возможностях программы.
Возможности
Это универсальный инструмент для успешного решения типичных проблем, связанных с удалением данных, он поддерживает как рабочие диски, так и недоступные и поврежденные логические разделы и возвращает информацию, что бы не стало причиной ее утери.
Форматы файлов
Возвращает удаленные файлы независимо от расширения:
- Текстовые документы Microsoft и Open Office (DOC, DOCX, ODT, RTF, PDF и т.д.);
- Цифровые изображения (JPEG, PSD, EPS, TIFF, PNG и т.д.);
- Электронные таблицы и презентации (XLS, XLSX, ODS, и т.д.);
- Сжатые архивы (ZIP, RAR и т.д.);
- Видео и аудио записи (AVI, DAT, MKV, MPG, VOB, MP3 и т.д.).
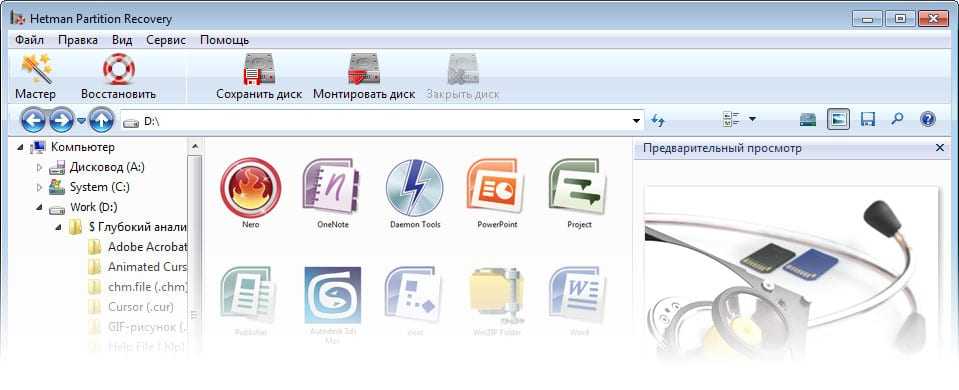
Восстанавливает жесткие, внешние USB и SSD-диски
Hetman Partition Recovery работает с жесткими и внешними USB-дисками (поддерживаются интерфейсы IDE, ATA, SATA, SCSI и т.д.), а также с любыми другими устройствами, подключенными USB кабелем к компьютеру.
Поддерживает карты памяти (SD, MicroSD, SDHC, Compact Flash, Memory Stick и т.д.), используемые в Mp3-плеерах, планшетах, фотокамерах, мобильных телефонах, смартфонах, видеорегистраторах, GPS-навигаторах.
Работает с твердотельными USB-дисками различных производителей (A-Data, Corsair, Goodram, HP, Kingston, LaCie, PhotoFast, PNY, SanDisk, Silicon Power, TDK, Team, Toshiba, Transcend, Verbatim и т.д.).
Простота использования
Процесс восстановления очень прост и проходит в 3 этапа. Отвечая на простые вопросы встроенного “Мастера”, вы уже за несколько минут найдете удаленные файлы. Интерфейс повторяет стандартное окно «Проводника» Windows, в котором отображаются как существующие, так и удаленные файлы и папки. Переходя из папки в папку и просматривая содержимое найденных документов, вы быстро выберете и сохраните нужные объекты. Подробная документация полностью переведена на русский язык.
Предварительный просмотр и HEX-редактор
Пробная версия позволяет проанализировать носитель информации и просмотреть содержимое найденных для восстановления файлов. Если файл отображается в области предварительного просмотра, то он обязательно будет восстановлен в полном объеме. Кроме предварительного просмотра удаленных изображений, документов, электронных таблиц, мультимедиа файлов, сжатых архивов, в утилите реализован HEX-редактор. Используя HEX-редактор, можно увидеть, в каких секторах лежит содержимое удаленного файла, а также просмотреть служебную информацию о логических дисках или физическом носителе информации целиком.
Безопасность восстановления жесткого диска
Любые операции с файлами (к примеру, создание, редактирование, просмотр и сохранение) приводят к изменениям записей файловых таблиц и к полной или частичной перезаписи содержимого удаленных файлов. В случае работы с «битым» диском, каждая минута работы может привести к выходу из строя всего носителя и безвозвратной утере части данных. Hetman Partition Recovery разработана с учетом всех требований по безопасности к профессиональному инструменту по работе с жесткими дисками. Сканирование жесткого диска проходит в режиме «только чтение». Утилита поддерживает создание и последующее восстановление данных с виртуального образа, что значительно уменьшает время работы сбойного диска.

















![Восстановление данных [hetman partition recovery]](http://myeditor.ru/wp-content/uploads/e/0/1/e01acb7ad4fb03a3d31bf0772a6915d7.png)















