Сброс администраторского пароля Windows XP
В системах Windows имеется встроенная учетная запись «Администратор», используя которую можно выполнять любые действия на компьютере, так как данный пользователь имеет неограниченные права. Войдя в систему под этой «учеткой», Вы можете сменить пароль для того пользователя, доступ к которому утерян.
Распространенная проблема заключается в том, что часто, в целях безопасности, во время установки системы мы назначаем пароль для Администратора и успешно его забываем. Это и приводит к тому, что в Windows проникнуть никак не удается. Далее мы поговорим о том, как войти в защищенную учетную запись Админа.
Стандартными средствами Windows XP сбросить пароль Админа нельзя, поэтому нам понадобится сторонняя программа. Разработчик назвал ее весьма незатейливо: Offline NT Password & Registry Editor.
Подготовка загрузочного носителя
- На официальном сайте присутствует две версии программы – для записи на компакт-диск и флешку.
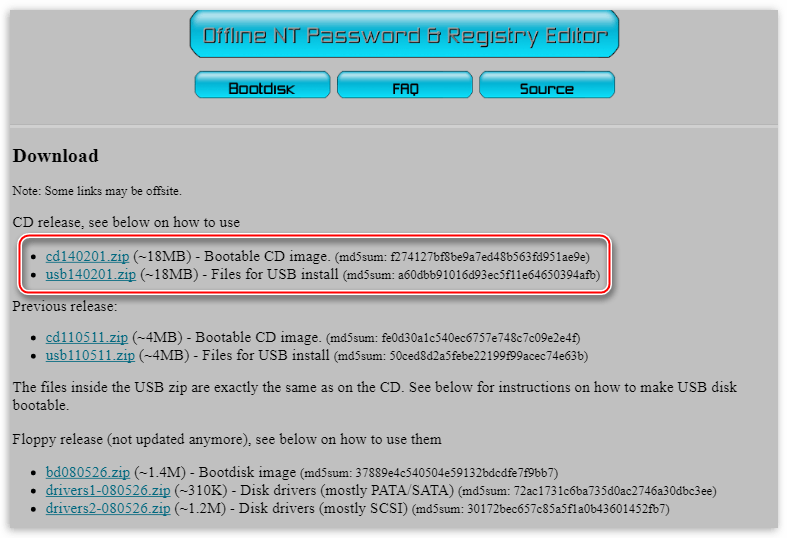
Версия для CD представляет собой образ диска в формате ISO, который просто записывается на болванку.
В архиве с версией для флешки лежат отдельные файлы, которые необходимо скопировать на носитель.
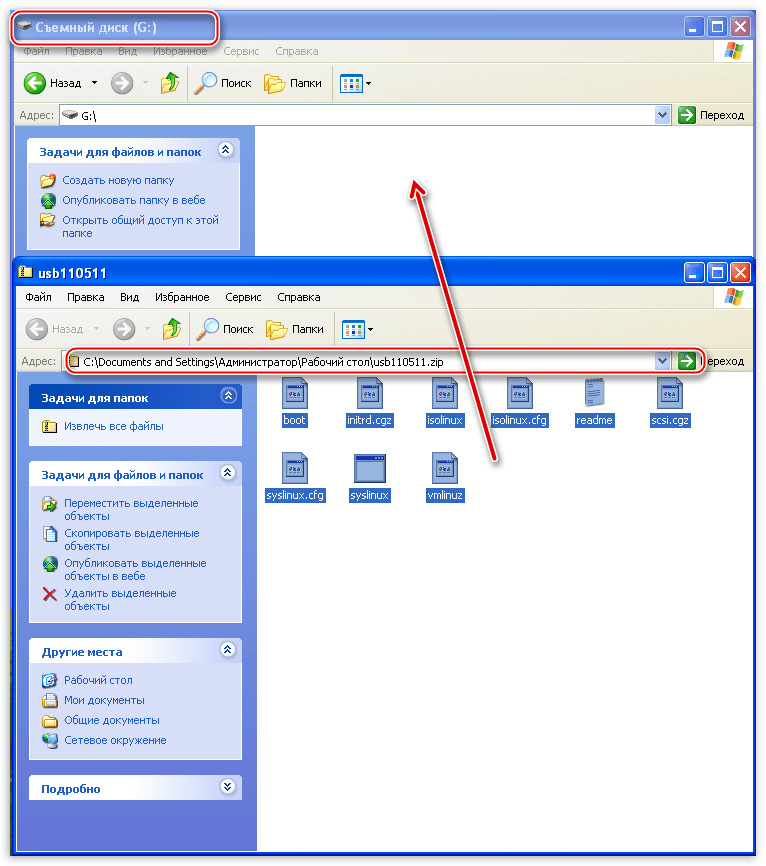
Далее необходимо включить загрузчик на флешке. Делается это через командную строку. Вызываем меню «Пуск», раскрываем список «Все программы», далее идем в папку «Стандартные» и находим там пункт «Командная строка». Кликаем по нему ПКМ и выбираем «Запуск от имени…».
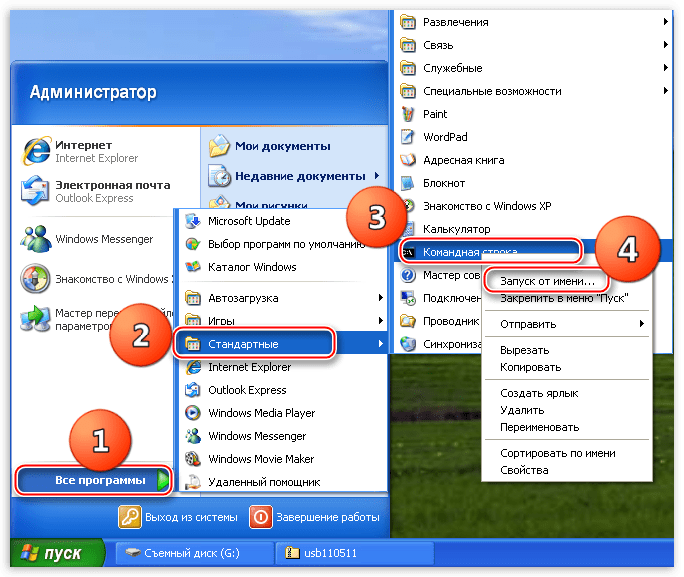
В окне параметров запуска переключаемся на «Учетную запись указанного пользователя». Администратор будет прописан по умолчанию. Нажимаем ОК.
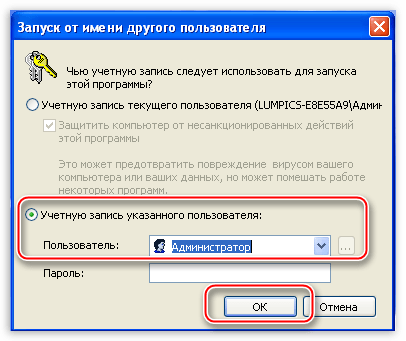
В командной строке вводим следующее:
g:syslinux.exe -ma g:
G – буква диска, присвоенная системой нашему флеш накопителю. У Вас буква может быть другая. После ввода нажимаем ENTER и закрываем «Командную строку».
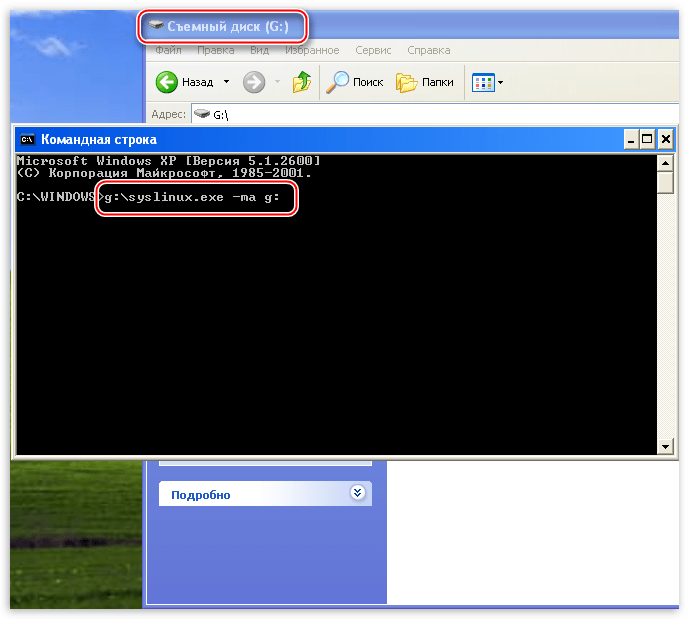
Перезагружаем компьютер, выставляем загрузку с флешки или CD, в зависимости от того, какой версией утилиты мы воспользовались. Снова делаем ребут, после чего запустится программа Offline NT Password & Registry Editor. Утилита является консольной, то есть, не имеющей графического интерфейса, поэтому все команды придется вводить вручную.
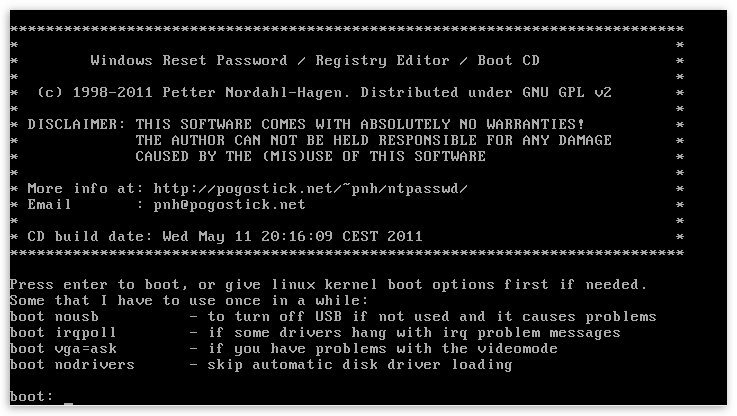
Сброс пароля
- Первым делом, после запуска утилиты нажимаем ENTER.
- Далее мы видим список разделов на жестких дисках, которые в данный момент подключены к системе. Обычно программа сама определяет, какой раздел требуется открыть, так как он содержит загрузочный сектор. Как видим, он у нас расположен под цифрой 1. Вводим соответствующее значение и снова жмем ENTER.
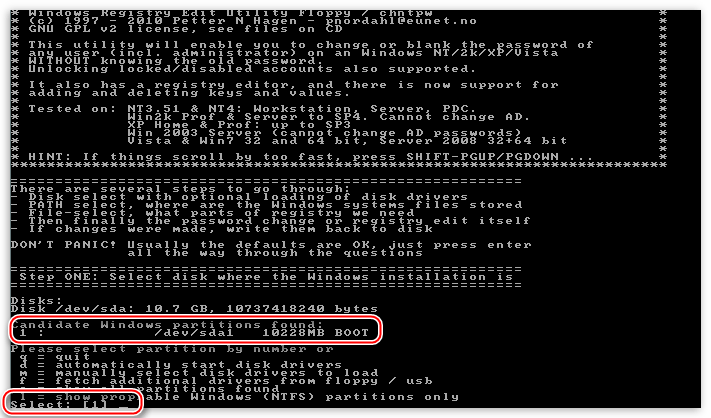
Утилита разыщет на системном диске папку с файлами реестра и попросит подтверждения. Значение правильное, нажимаем ENTER.
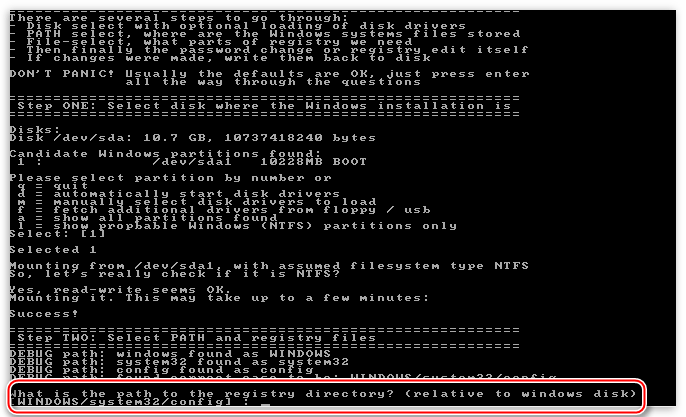
Затем ищем строчку со значением «Password reset » и смотрим, какая цифра ей соответствует. Как видим, программа снова сделала выбор за нас. ENTER.
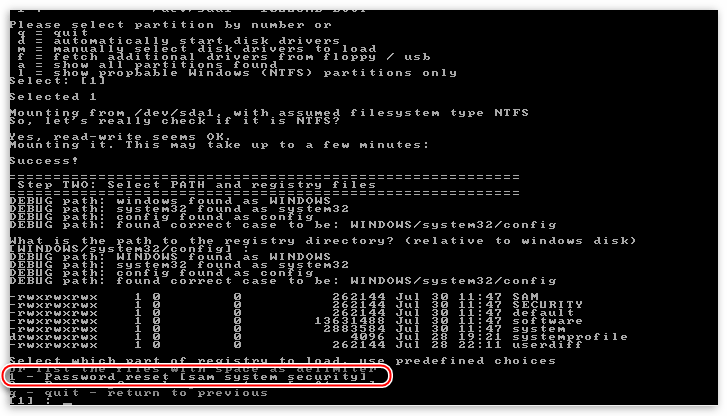
На следующем экране нам предлагают на выбор несколько действий. Нас интересует «Edit user data and passwords», это опять единица.
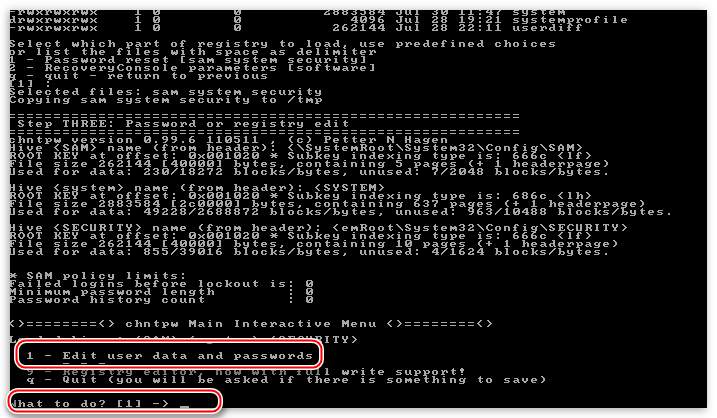
Следующие данные могут вызвать недоумение, поскольку «учетки» с именем «Администратор» мы не видим. На самом деле, здесь проблема с кодировкой и нужный нам пользователь называется «4@». Здесь ничего не вводим, просто нажимаем ENTER.
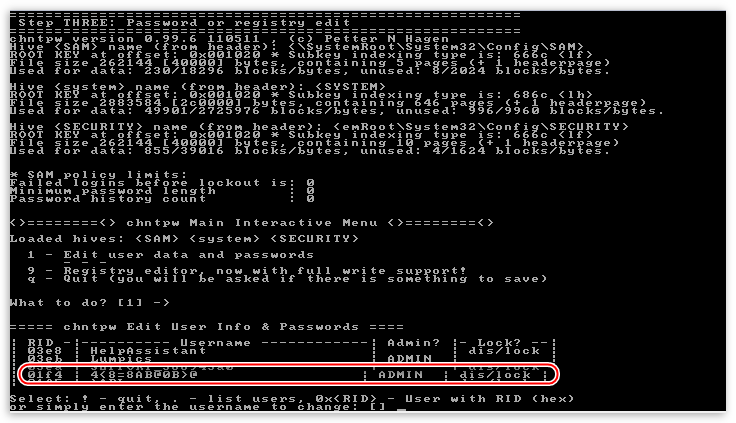
Далее можно сбросить пароль, то есть, сделать его пустым (1) либо ввести новый (2).
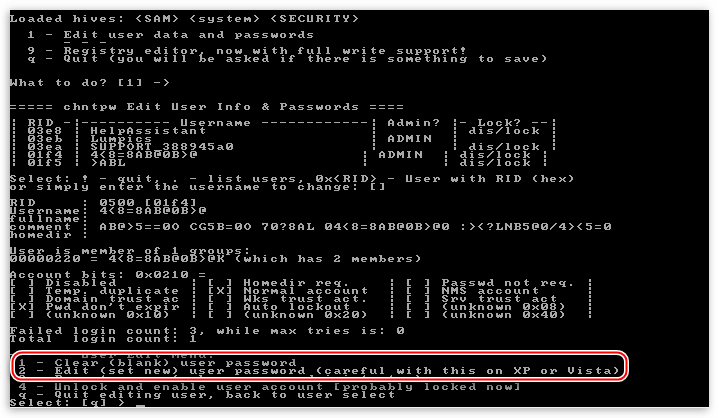
Вводим «1», жмем ENTER и видим, что пароль сброшен.
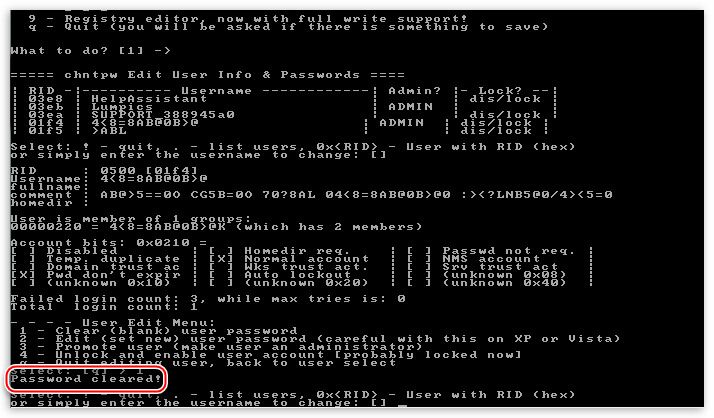
Дальше пишем по очереди: «!», «q», «n», «n». После каждой команды не забываем нажать Ввод.
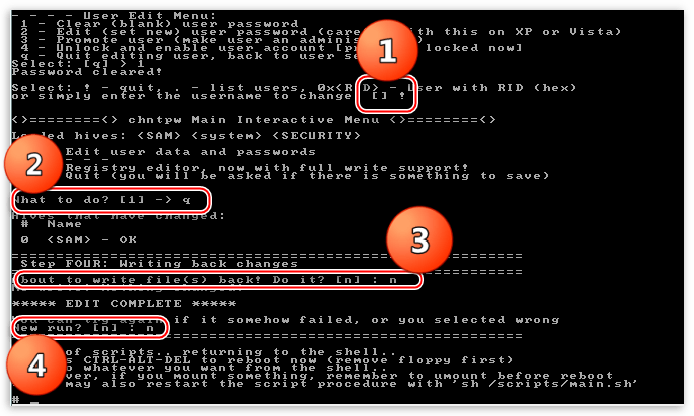
Извлекаем флешку и перезагружаем машину сочетанием клавиш CTRL+ALT+DELETE. Затем необходимо выставить загрузку с жесткого диска и можно входить в систему под учетной записью Администратора.
Данная утилита не всегда работает корректно, но это единственный способ получить доступ к компьютеру в случае потери «учетки» Админа.
При работе с компьютером важно соблюдать одно правило: хранить пароли в надежном месте, отличном от папки пользователя на жестком диске. Это же касается и тех данных, утрата которых может дорого Вам стоить
Для этого можно использовать флешку, а лучше облачное хранилище, например, Яндекс Диск.
Если есть другой профиль с полномочиями администратора
Если есть несколько аккаунтов с полномочиями администратора, то восстановить пароль, который забыл один из пользователей, достаточно просто:
- Запустите «Панель управления» через меню «Пуск». Перейдите в раздел «Учетные записи».
- Откройте настройки профиля, ключ доступа к которому утерян. Перейдите к изменению пароля и установите другой код безопасности или удалите действующий.
При первом запуске Windows XP создается профиль администратора, на который не установлен ключ безопасности. Если пользователь забыл код доступа к своему аккаунту, можно восстановить его через этого встроенного администратора:
- Перезагрузите компьютер и при старте нажимайте F8, пока не появится меню выбора вариантов загрузки. Запустите безопасный режим.
- Осуществите вход во встроенную учетку администратора, не защищенную паролем.
- Перейдите к списку созданных пользователями профилей. Найдите аккаунт, код доступа к которому утерян. Откройте его настройки и сбросьте ключ безопасности или установите другой пароль.
Те же действия можно выполнить через интерпретатор команд Windows XP. Запустите безопасный режим с поддержкой командной строки и выполните команду типа «net user имя пользователя пароль». В синтаксисе команды нужно указать имя аккаунта, доступ к которому утерян, и новые данные для авторизации. После перезагрузки попробуйте ввести тот ключ, что вы прописали в командной строке – учетная запись должна открыться без проблем, после чего можно вообще снять с неё защиту.
Способы изменения пароля в Windows 7
Для Win7 существует три способа установки и смены пароля на пользовательский аккаунт:
- через административную панель;
- через настройки учетных записей пользователей;
- и с помощью меню, открывающееся с помощью кнопок «Ctrl+Alt+Del».
С использованием служебного меню
- Нажмите одновременно три кнопки «Ctrl+Alt+Del».
Нажимаем одновременно три клавиши «Ctrl+Alt+Del»
- В открытом меню выберите опцию «Сменить пароль».
Выбираем пункт «Сменить пароль»
- Далее впишите старый и дважды новый пароль, кликните по значку со стрелкой.
Вводим старый и новый пароль с подтверждением, кликаем для подтверждения по значку со стрелкой
Через настройки «Панели управления»
- Используя «Пуск», перейдите в «Панель управления».
Открываем «Пуск», переходим в «Панель управления»
- Следующая точка назначения — «Учетные записи пользователей».
В режиме «Просмотр» выставляем «Крупные значки», находим и открываем «Учетные записи пользователей»
- Выберите аккаунт левым кликом мыши в боковом меню и нажмите «Изменение пароля».
Выбираем аккаунт левым кликом мыши в боковом меню, нажимаем «Изменение пароля»
- Впишите старый (если необходимо) и новый пароль, кликните «Сменить пароль». Здесь же можно установить подсказку, например «Год рождения отца» или «Мой любимый фильм».
Вводим старый пароль и дважды новый, нажимаем «Сменить пароль»
При помощи панели администратора
- Нажмите сочетание клавиш «Win + R», чтобы запустить меню «Выполнить».
Нажимаем сочетание клавиш «Win+R»
- Наберите «lusrmgr.msc» и нажмите кнопку «OK». Это запустит административную оснастку управления системой.
В поле «Открыть» набираем «lusrmgr.msc», нажимаем кнопку «OK»
- В следующем окне зайдите двойным кликом в раздел «Пользователи». Здесь появится список всех записей, которые зарегистрированы на компьютере, включая служебные.
Заходим двойным кликом в раздел «Пользователи»
- После клика правой кнопки по имени нужного пользователя, выберите строку «Задать пароль». Смена пароля должна быть подтверждена в выпавшем окне.
Нажимаем «Продолжить»
- Установите новый пароль без использования старого в последнем меню.
Вводим новый пароль дважды, нажимаем «ОК»
Как поменять на Windows 8
Через «Параметры» операционной системы
Находясь на рабочем столе вашего компьютера, наводим стрелочку мыши в верхний правый угол.
Спустя несколько секунд появится нужное нам меню Windows 8.
В открывшемся списке, выбираем пункт «Параметры».
Параметры Windows 8
В новом окне с дополнительными функциями находим опцию «Изменение параметров компьютера».
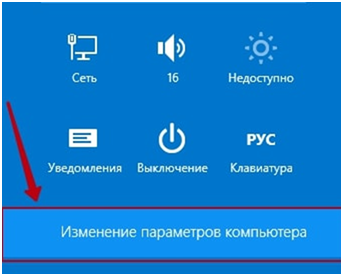
Изменение параметров компьютера
После этих действий перед вами откроется новое окно под названием «Параметры ПК».
Из предложенного меню кликаем на опцию «Пользователи».
После этого откроется текущая учётная запись, где будет опция «Изменить пароль».
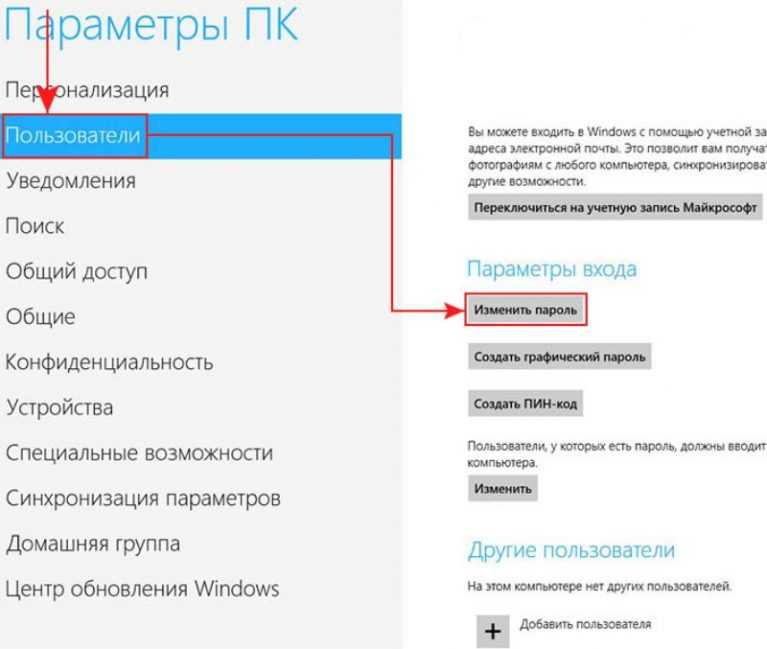
Учётная запись пользователя
После этого перед вами откроется новое окно, которое затребует ввода действующего шифра.
В нужном поле вводим текущий пользовательский пароль и нажимаем на кнопку Далее для продолжения.
Теперь нам доступна опция изменения комбинации.
Следующим шагом станет заполнение трёх свободный полей.
Напротив позиции «Новый пароль» генерируем новую комбинацию нашего шифра и внимательно вводим его.
Напротив надписи «Введите ещё раз» дублируем наш новый пароль.
В поле «Подсказка» мы можем написать наводящую фразу или слово, чтобы позже вспомнить пароль.
После завершения нажимаем кнопку Далее для сохранения изменений.
Теперь нажимаем Готово для завершения процесса.
Создание нового щифра
Важно: при создании нового пароля внимательно следите за раскладкой клавиатуры.
С помощью «Управления компьютером»
Заходим в меню ПУСК и выбираем из списка «Панель управления».
Далее находим параметр «Администрирование» и нажимаем на него.
Теперь выбираем нужное нам «Управление компьютером».
В открывшемся окне слева ищем позицию «Пользователи» и открываем её.
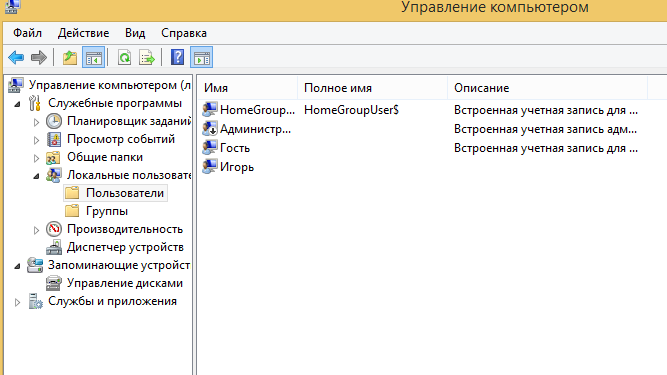
Управление компьютером
В появившемся списке находим имя интересующего нас пользователя. Кликаем по нему правой кнопкой мышки.
В новом меню выбираем опцию «Задать пароль».
Два раза подряд пишем новую комбинацию пароля в соответствующих полях.
Для завершения и сохранения нажимаем на кнопку Ок.
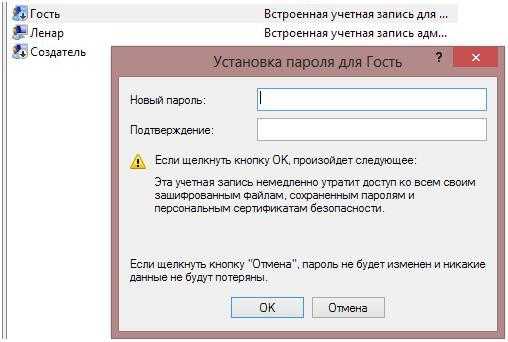
Смена комбинации
Как сбросить забытый пароль с помощью Ophcrack
Ophcrack — уникальная утилита, позволяющая восстановить доступ к любой учетной записи в Windows 7 буквально за несколько минут. Причем работает она в любой редакции ОС, начиная с XP, и может функционировать с загрузочной USB-флешки. Механизм работы программы несколько отличается от алгоритмов подбора паролей подобных приложений и включает в себя несколько составляющих:
- алгоритм LM-хэш — в таком формате хранятся пароли в Windows 7, число символов которых не превышает 15 штук;
- радужные таблицы — механизм разработан, чтобы восстановить зашифрованные пароли посредством использования хэшей со сложным процессом их обратной расшифровки.
Программа также может разблокировать сложные пароли путем их извлечения из файлов реестра с последующей расшифровкой с использованием совершенно новых способов обработки данных, из-за чего нагрузка на аппаратные ресурсы является небольшой, а скорость подбора возрастает на порядки.
Используем загрузочный флеш-диск с Ophcrack
Приведенный ниже алгоритм актуален для компьютеров, доступ к которым нельзя получить по следующим причинам:
- пароль от одной учетной записи утрачен, а других аккаунтов нет;
- невозможно получить доступ ни к одному профилю пользователя на данном компьютере.
Если столкнулись с подобным случаем, придется выполнить инструкцию, которая сводится к следующему: создание загрузочного USB-диска на основе специальной версии Ophcrack и загрузка с этого носителя для восстановления доступа к учетной записи. Более подробно эта инструкция выглядит таким образом:
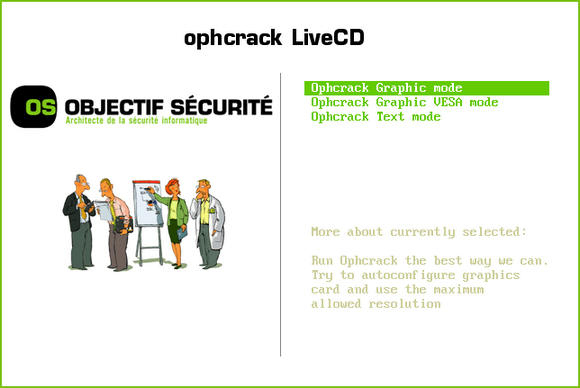
Если работу в программе с интерфейсом более подробно рассмотрим в следующем разделе, то на использовании ее консольной версии остановимся подробнее. Хотя из особенностей здесь присутствует только отсутствие окон и кнопок. После запуска консольной версии утилиты она автоматически определит пароли от всех учетных записей и отобразит их в разделе «Results».
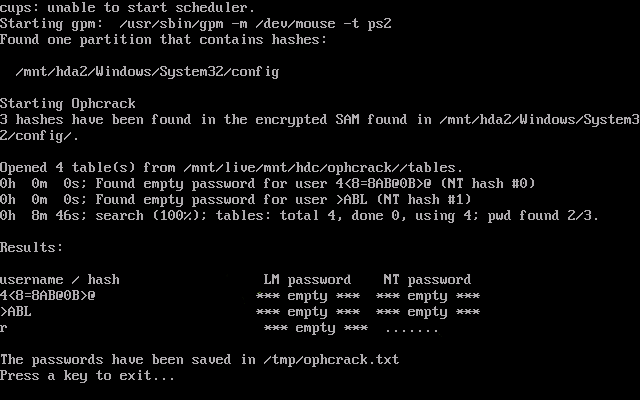
Удаляем пароль из-под Windows
Что делать, если забыли пароль от администраторской учетной записи? Здесь также поможет программа Ophcrack, но при наличии сетевого подключения для ее загрузки. Рассмотрим последовательность действий:
- Переходим на сайт поддержки программного продукта и загружаем редакцию утилиты, подходящую под разрядность вашей операционной системы.
- Во время инсталляции приложения обязательно отмечаем флажком опцию «Download & install Vista Tables» для загрузки и установки радужных таблиц для этой версии операционной системы.
- Запускаем установленную программу и проводим установку загруженных таблиц. Делать это поможет кнопка Tables .
- Нажимаем кнопку Tables и выбираем файл таблиц, расположенный в папке «tables» в каталоге с исполняемым файлом продукта.
- Нажимаем кнопку Install .
- Переходим к подбору пароля. Нажимаем «Load».
- В выпавшем меню выбираем «Load SAM with…samdump 2», чтобы получить доступ к данным обо всех аккаунтах компьютера.
- Выбираем интересующую учетную запись пользователя, кликнув по ее имени.
- Нажимаем «Crack» для запуска процедуры подбора хэшей.
Спустя несколько секунд или минут, в зависимости от сложности комбинации символов в пароле, он будет отображен в поле «NT Pwd».
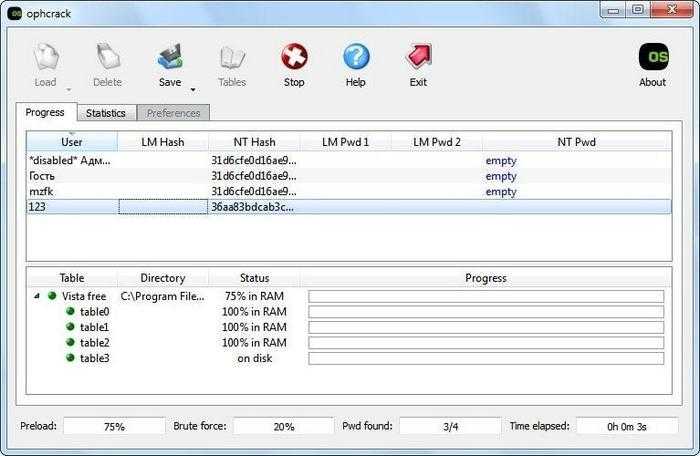
Утилиты для изменения пароля в Виндовс XP
Если ни один из способов не помог, то можно воспользоваться сторонними утилитами для сброса ключа доступа от Windows XP.
Какие подходят для простого использования
Наиболее подходящими утилитами будут ERD Commander и Reset Windows Password. Они достаточно простые и не потребуют от пользователей выполнения сложных действий с системными файлами.
Преимущества ERD Commander:
- позволяет изменить пароль от любой учетной записи;
- изменяет системные файлы реестра без прямого участия пользователя;
- может выполнить разблокировку профиля, если владельцу компьютера не удается войти в систему.
Преимущества Reset Windows Password:
- интерфейс полностью переведен на русский язык;
- быстрая смена пароля;
- поможет разблокировать файлы реестра и удалить учетную запись.
Как скачать программы, установить и сбросить пароль пошагово
Инструкция по скачиванию, установке и работе с программой Reset Windows Password:
- Скачать программу с официального сайта разработчиков или с проверенного источника в Интернете.
- После загрузки распаковать архив на рабочий стол и запустить установочный файл.
- После инсталляции в главном окне программы нужно выбрать язык и режим работы с профилем пользователя. Рекомендуется выбирать режим «SAM», который отвечает за изменение системных файлов.
- В окне «Что нужно сделать» надо выбрать «Сбросить ключ доступа».
- Нажать на кнопку «Далее» и в новом окне отметить ту учетную запись, где требуется обнулить пароль.
- Затем нужно кликнуть «Далее» и «Готово».
- После завершения процесса инициализации и сброса ключа доступа диалоговое окно утилиты будет автоматически закрыто.
Reset Windows Password
Инструкция по сбросу пароля Windows XP в программе Windows ERD Commander:
- Скачать программу с официального сайта разработчиков. Если он недоступен, то нужно выбрать проверенный источник в Интернете.
- Поместить образ программы на флешку через Demon Tools.
- Перезагрузить ПК и войти в БИОС.
- Поставить загрузку с внешнего диска по умолчанию.
- После рестарта появится окно утилиты, где нужно выбрать версию ОС.
- Затем требуется перейти в пункт «Мастер восстановления/сброса ключа доступа».
- В пункте «Учетная запись» выбрать нужный профиль.
- В поле «Новый пароль» ввести ключ доступа.
- Нажать «Далее» и подтвердить изменения.
Важно! Перед тем как выполнять обнуление ключа доступа, рекомендуется создать контрольную точку. В случае критической ошибки можно сделать откат системы
Ставим пароль
Если вы работаете в офисе или подобном заведении, где много компьютеров и людей, то наверняка там есть важная и ценная информация. Чтобы её защитить есть несколько способов, один из них это установить пароль на нужный файл, документ, папку, или на весь компьютер в целом.
В данной статье мы подробно рассмотрим все тонкости как быстро и правильно поставить пароль на компьютер. Возможно в будущем опубликую информацию как установить пароль на конкретный файл или папку.
Есть люди которые знают как поставить пароль на компьютере, но так же есть и те кто это не знает. Специально для них я решил опубликовать данную статью. Не все любят читать, для кого-то легче или приятней усваивается материал в видео формате. Для таковых выложил два видео урока как можно это сделать.
Если вы хотите защитить свой компьютер от вирусов, то рекомендую поставить хороший антивирус, например лицензионный антивирус Касперского.
Ну что приступим к установлению пароля на компьютер.
Как поставить пароль на компьютере в Windows XP
Это несложная процедура, с которой может справиться любой человек по данным рекомендациям.
Как обычно первым делом конечно же нужно включить наш компьютер. Заходим в меню Пуск.
Переходим в Панель управления. Находим Учетные записи пользователей.
Перед нами появляются все пользователи, которые есть на данном компьютере. В моем случаи их два, это Пользователь и Гость, но так же есть и третья учетная запись Администратора, которая может быть скрыта, имейте это ввиду.
Тут можно изменить учетную запись, создать новую и изменить вход пользователей в систему.
Для того чтобы поставить пароль необходимо выбрать нужную учетную запись, под которой вы работаете на данном компьютере и просто нажать на неё.
В данном примере я захожу в Пользователя, у вас может быть что-то другое. Например User, Ваше имя или любое другое название. В следующем окне у нас есть возможность изменить имя, создать пароль, изменить изображение, изменить тип учетной записи и другое.
Нажимаем на синюю ссылку Создание пароля.
Попадаем на вкладку Создание пароля для вашей учетной записи. Если вы не можете придумать пароль, то воспользуйтесь подсказками обучения — Создание безопасного пароля.
Здесь необходимо ввести новый пароль и подтвердить его.
Существует возможность создать подсказку о пароле, ею можно будет воспользоваться если вы вдруг потеряете или забудете ваш пароль.
После того как придумали пароль и ввели его в подтверждение пароля, нужно нажать на кнопку Создать пароль.
В следующем окне нам предложат сделать наши файлы и папки личными. Если вы не хотите чтобы другие люди, кто пользуется данным компьютером, имели доступ к вашим документам, то можно закрыть к ним доступ. Для этого нужно нажать Да, сделать их личными.
Если же вы хотите убрать пароль, то необходимо так же зайти в учетные записи пользователей, выбрать нужную учетную запись и нажать на вкладку удаление пароля.
Ну вот в принципе и вся несложная процедура установления пароля для вашего компьютера в операционной системе Windows XP. Так же рекомендую посмотреть небольшой видео урок. Если вы забыли, потеряли или просто не можете вспомнить свой пароль от компьютера, то можете воспользоваться статьей как взломать пароль на компьютере.
Как установить пароль на компьютер Windows XP
https://youtube.com/watch?v=mjEqJF5x4m0
Процедура смены пароля для разных операционных систем
Инструкция “Как на компьютере поменять пароль” может сильно отличаться в зависимости от того какую версию ОС вы используете. Далее мы отдельно поговорим о каждой из версий Windows, в которых предусмотрена подобная функция.
Как сменить пароль для Windows XP
В своё время Windows XP стала первой операционной системой ориентированной на рядового пользователя. Именно она стала прообразом всех ныне существующих ОС и ввела в наш обиход множество функций, которые до этого были доступны лишь для людей с определёнными познаниями в компьютерной технике (в том числе и возможность сменить пароль посредством нажатия нескольких кнопок). Именно поэтому мы начнём с неё.
Чтобы сменить пароль на компьютере с установленной Windows XP вам нужно:
- Открыть меню “Пуск”.
- Нажать на картинку в левом верхнем углу (рядом с ней должно быть написано имя вашей учётной записи).
- В появившемся окне выбрать пункт “Изменение учетной записи”.
- Затем ввести старый пароль, два раза ввести новый и написать подсказку для него.
- В конце нажмите на кнопку “Изменить пароль”.
Теперь при входе в учётную запись вам нужно будет вводить уже новый пароль.
Если до этого у вас не был установлен пароль, то поставить его вы можете точно так же, но в меню настройки учётных записей вам будет нужно выбрать пункт “Создание пароля”, вместо“Изменение учётной записи”.
Если по какой-то причине у вас не получается изменить пароль, то можно попробовать изменить пароль, через панель управления. Для этого вам нужно войти в панель управления и там выбрать раздел “Учетные записи пользователей”. После этого вы попадёте в настройки учётных записей и всё что вам нужно делать, это следовать инструкции приведённой выше, начиная с третьего шага.
Также если вы хотите надёжно защитить свой ПК, то не лишним будет проверить ещё одну маленькую деталь. Вновь войдите в меню настройки учётных записей (первые два шага инструкции) и выберите там пункт “Изменение входа пользователей систему”. В открывшемся окне найдите пункт “Использовать страницу приветствия” и убедитесь, что напротив неё не стоит галочки (если стоит, то уберите её). Если не сделать этого, то в вашу учётную запись сможет войти любой пользователь.
Как изменить пароль на компьютере: Windows 7
Процедура смены пароля на компьютере с операционной системой Windows 7 мало чем отличается от той же процедуры для WindowsXP. Как изменить пароль на компьютере с Windows 7:
- Зайдите в меню “Пуск”.
- Нажмите на рисунок в верхнем правом углу.
- Выберите пункт “Изменение пароля”.
- Введите старый пароль.
- Введите новый пароль и повторите его.
- Напишите подсказку.
- Нажмите на кнопку “Изменить пароль”.
Как видите, изменения минимальны. Кроме того, так же как и в WindowsXP, в Windows 7 вы можете включить меню настройки учётных записей через панель управления. Делается это так:
- Запустите меню “Пуск”.
- В панели справа выберите пункт “Панель управления”.
- Затем выберите раздел “Учетные записи пользователей”.
- В новом окне выберите пункт “Изменение пароля” (или “Создание пароля своей учётной записи”, если до этого у вас на ПК не было пароля).
- В конце жмём “Изменить пароль”.
Здесь уже чуть больше изменений, но только из-за смены устройства панели управления, сама процедура такая же.
Как изменить пароль на компьютере: Windows 8 и 10
Устройство операционных систем Windows 8 и 10 практически идентично, а потому о них поговорим в одном разделе. ОС Windows 8 привнесла определённые изменения в общее устройство системы, в том числе и в управление учётными записями. Чтобы сменить пароль здесь вам понадобится:
- Зайти в меню “Пуск”.
- В левом верхнем углу нажать на изображение трёх точек.
- После этого появится панель, где вам нужно выбрать строку с именем и фото вашего профиля.
- Затем в маленьком меню выберите “Изменить параметры учетной записи”.
- Далее на панели справа выбираем вкладку “Параметры входа”.
- На новой странице найдите раздел “Пароль” и нажмите на кнопку “Изменить” под ним.
- Дальше всё по стандартной схеме, вводим новый пароль и два раза старый, а затем жмём “Далее”.
Если вам понадобится альтернативный путь, то здесь также есть изменения. В Windows 8 и 10 нет панели управления, вместо неё тут “Параметры”, которое вы можете найти на той же панели из начала прошлой инструкции. Войдя в параметры, вам нужно будет найти раздел “Учетные записи”, а дальше следуйте инструкции, начиная с пятого шага.
Восстановление пароля Windows XP
В первую очередь разберемся в том, как нельзя «восстанавливать» пароли в Win XP. Ни в коем случае не пытайтесь удалить файл SAM, содержащий данные об учетных записях. Это может привести к потере части информации в папках пользователя. Также очень не рекомендуется пользоваться способом с подменой logon.scr командной строкой (запуск консоли в окне приветствия). Такие действия, скорее всего, лишат систему работоспособности.
Как же восстановить пароль? На самом деле действенных способов несколько, от смены пароля с помощью «учетки» Администратора до использования сторонних программ.
ERD Commander
ERD Commander — это среда, которая запускается с загрузочного диска или флешки и имеет в своем составе различные служебные утилиты, в том числе и редактор паролей пользователей.
- Подготовка флешки. Как создать загрузочную флешку с ERD Commander, подробно описано в этой статье, там же Вы найдете ссылку на скачивание дистрибутива.
- Далее необходимо перезагрузить машину и в БИОС поменять порядок загрузки так, чтобы первым был наш загрузочный носитель с записанным на него образом.
Подробнее: Настраиваем BIOS для загрузки с флешки
-
После загрузки стрелками выбираем Windows XP в списке предлагаемых операционных систем и нажимаем ENTER
. - Далее нужно выбрать нашу установленную на диск систему и нажать ОК
. - Произойдет моментальная загрузка среды, после чего нужно нажать на кнопку «Start»
, перейти в раздел «System Tools»
и выбрать утилиту «Locksmith»
. - В первом окне утилиты содержится информация о том, что Мастер поможет Вам сменить забытый пароль для любой учетной записи. Здесь нажимаем «Next»
. - Затем выбираем пользователя в выпадающем списке, дважды вводим новый пароль и опять жмем «Next»
. - Нажимаем «Finish»
и перезагружаем компьютер (CTRL+ALT+DEL
). Не забудьте вернуть порядок загрузки в прежнее состояние.
Учетная запись Админа
В Windows XP существует пользователь, который автоматически создается при установке системы. По умолчанию он имеет имя «Администратор» и обладает практически неограниченными правами. Если войти в эту учетную запись, то можно сменить пароль для любого пользователя.
Готово, пароль мы поменяли, теперь можно входить в систему под своей учетной записью.
Заключение
Максимально ответственно относитесь к хранению пароля, не держите его на том жестком диске, доступ к которому этот пароль защищает. Для таких целей лучше использовать съемный носитель или облако, такое, как Яндекс Диск.
Всегда оставляйте себе «пути для отступления» путем создания загрузочных дисков или флешек для восстановления и разблокировки системы.
Мы рады, что смогли помочь Вам в решении проблемы.
Опишите, что у вас не получилось.
Наши специалисты постараются ответить максимально быстро.
LCP
Свободно распространяемая программа с русскоязычной локализацией интерфейса. Умеет работать с локальными и удаленными БД. Узнать пароль в LCP можно несколькими методами:
- подбор;
- атака, используя словарь, в том числе сторонний – вычисляет хэши каждого элемента из словаря и сравнивает с извлеченным хэшем пароля;
- гибридная атака – вычисление хэшей всех слов из словаря с добавлением других символов, заданных пользователем).
Дабы узнать пассворд, запускаем приложение и через меню «Импорт» вызываем пункт импорта SAM-файла.
Указываем путь к хранилищу хэшей, расположенному в директории «system32\config», и жмем «Ок».
- Задаем параметры подбора и стартуем процесс.
- После обнаружения пассворда останавливаем процедуру перебора.
Схожим образом работает и программа SAMinside, преобладающая LCP по функционалу.
Не имея доступа к компьютеру с иного аккаунта и возможности создать загрузочную флешку WinPE, дабы запустить одну из предложенных утилит, воспользуйтесь рекомендациями, приведенными далее.
Утерян пароль администратора
Если вы устанавливали пароль на аккаунт администратора Windows XP и теперь не можете зайти в систему, то придется применять для сброса специальные инструменты. Есть два проверенных варианта – программа Active Password Changer и диск аварийного восстановления ERD Commander.
Чтобы осуществить сброс ключа безопасности с помощью Active Password Changer:
- Скачайте программу и запишите её на флешку. Для этого в окне утилиты выберите букву флеш-накопителя и щелкните «Start».
- Перезагрузите компьютер. Нажмите F11 для запуска меню загрузки. Выберите USB-накопитель.
- После запуска программы введите цифру два и нажмите Enter. Утилита начнет искать доступные учетные записи Windows XP.
- Найдите аккаунт, от которого вы потеряли пароль. Введите его номер и нажмите Enter, чтобы восстановить доступ. Нажмите «Y», чтобы подтвердить сброс ключа безопасности.
После перезагрузки компьютера для входа в систему вам не понадобится вводить защитный код. Если этот способ не помогает вернуть доступ, то воспользуйтесь утилитой сброса на аварийном диске ERD Commander. Что нужно делать:
- Скачайте образ ERD Commander и запишите его на диск или флешку. Перезагрузите компьютер. При старте нажимайте F11, пока не появится меню загрузки. Выберите загрузку с того носителя, на который записан ERD Commander.
- Выделите установленную на компьютере систему и нажмите «Ок».
- Появится интерфейс, похожий на Windows XP. Щелкните «Start», раскройте подменю «System Tools». Запустите инструмент «LockSmith».
Щелкните «Next» в окне приветствия. Мастер предложит вам выбрать аккаунт, доступ к которому был утерян. После выбора нужного профиля введите дважды новый защитный код и нажмите «Next».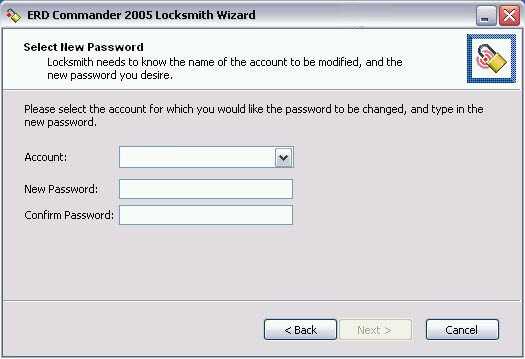
Перезагрузите компьютер после завершения работы мастера. Аккаунт, с которым вы только что работали в приложении LockSmith, будет доступен после ввода нового ключа безопасности. Подобным образом действует диск восстановления Microsoft Windows miniPE edition, так что при необходимости можно использовать его вместо ERD Commander.
Пожаловаться на контент
Установка пароля в ОС Windows XP

Профессиональный подбор комплектующих, тест на производительность. Перейти на страницу »

МОДЕРНИЗАЦИЯ (АПГРЭЙД) КОМПЬЮТЕРА И НОУТБУКА
Модернизация (апгрэйд) вашего компьютера и ноутбука новейшими технологическими новинками компьютерных комплектующих. Перейти на страницу »

Настройка компьютера, установка и пере установка операционной системы windows 7, XP, Vista Перейти на страницу »

Срочный ремонт компьютера в день обращения, ремонт компьютеров любой сложности. Перейти на страницу »

РЕМОНТ НОУТБУКОВ
Ремонт ноутбуков любой сложности, настройка и установка программ. Чистка ноутбуков от пыли и заливки. Перейти на страницу »

УСТАНОВКА И НАСТРОЙКА Windows 8, выезд специалиста на дом и офис!
Новая операционная система windows 8, профессиональная настройка и установка на компьютер и ноутбук. Перейти на страницу »

Как поставить пароль на компьютер при включении
В этом случае мы заблокируем запуск жесткого диска в настройках BIOS материнской платы. Для этого:
1. При загрузке ПК нажмите клавишу «DEL», чтобы зайти в BIOS. Откроется перечень настроек.
2. Вам необходим раздел «Security» (Безопасность). В разных БИОС материнских плат он может называться по-разному, но чаще всего именно так.
3. Открыв этот раздел найдите параметр — «HDD Password», именно он запаролит его. Другие пункты нет смысла трогать, например, «Supervisor Password» запаролит сам BIOS. Но все равно, лучше вначале прочитать на сайте вашей материнской платы, какой параметр блокирует именно загрузку диска.
4. После того, как вы измените настройки — не забудьте сохранить их «Save & Exit»
Главное не забудьте кодовое слово — запишите его куда-нибудь, иначе придется прибегнуть к полному сбросу настроек BIOS, чтобы ПК запустился. А в некоторых материнских платах сделать это без разбора корпуса системного блока или ноутбука просто невозможно.
В заключение
Как видите делается все элементарно и быстро. Всегда используйте шифры, которые никто не сможет угадать и не забывайте их в будущем. Желаю сохранности вашим данным и заходите к нам чаще, будет еще много интересных материалов про защиту своих данных.
Заключение
Пароль и его разновидности – средство защиты конфиденциальной информации пользователя. Она может находиться в учётной записи или на жёстком диске. Злоумышленники становятся всё более изобретательными, и для усложнения их задачи в Windows 10 появились персонифицированные средства защиты информации. Неплохо справляются с маскировкой личных данных шифрование и архивация данных. Использование паролей ещё до загрузки операционной системы также существенно затрудняют несанкционированный доступ к хранимым в компьютере данным.
Автор статьи: Аркадий Георгиевич Мовсесян. Преподаватель курсов компьютерной грамотности.









![Как установить пароль на компьютер windows – полный гайд [2022]](http://myeditor.ru/wp-content/uploads/4/0/2/402867a2547730e74e8413f33ce3e16f.jpeg)



















