Методы защиты флешки от вируса
Запрещаем файл autorun inf
И так есть вирусы, которые распространяются из авто запуска, за счет файла autorun.inf. Вирус создает его на флешке с нужными параметрами. Зная эту информацию мы создадим свой autorun.inf и запретим его изменять, путем блокировки доступа к нему, нет доступа нет вируса.
У меня флешка имеет букву D.
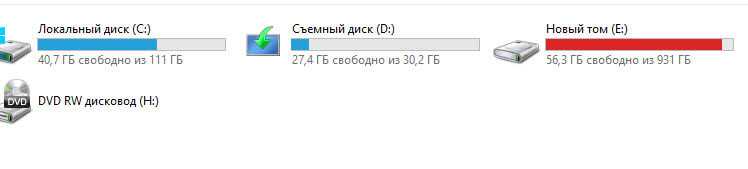
В 2011 Microsoft, отключила авто запуск флешек по умолчанию из за вирусов autorun.inf. Мы, чтобы предотвратить его, создадим фейковый каталог с таким названием, и зададим ему определенные атрибуты.
В открывшемся окне командной строки введите по очереди строки
md d:\autorun.inf
attrib +s +h +r d:\autorun.inf
Первая команда создает папку на диске D, а вторая наделяет его нужными атрибутами, например h, делает ее скрытой.

Вот как будет выглядеть скрытый элемент, при включении отображения срытых файлов. Если отображение выключено, то папки вы не увидите, а вам оно и не нужно, сделали и забыли.
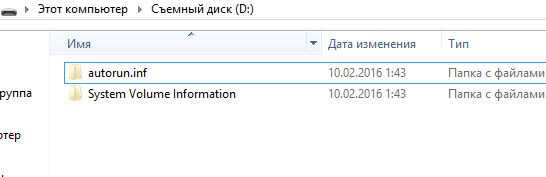
Все после вот таких не сложных методов, вы защищаете флешку от вирусов, авто запусков, если у вас выскочила ошибка, что файл или папка уже созданы, то посмотреть их можно в корне вашей флешки, перед этим включив отображение скрытых файлов windows, а потом их удалите и пере создайте.
Защита флешки утилитой Bitdefender USB Immunizer
Заходим на сайт и жмем справа здоровую кнопку Download.
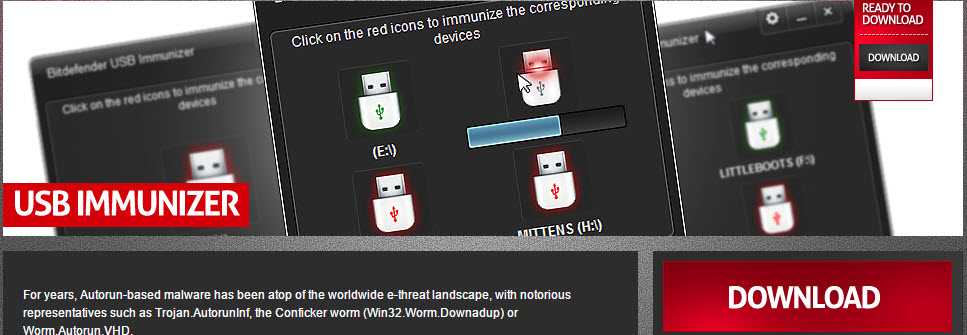
Запускаем утилиту и жмем i Accept.
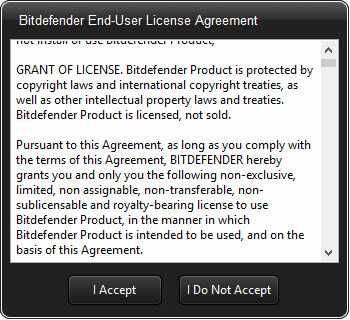
Программа про сканирует ваши флешки и выведет их полный список, не защищенные флешки, будут красного цвета.
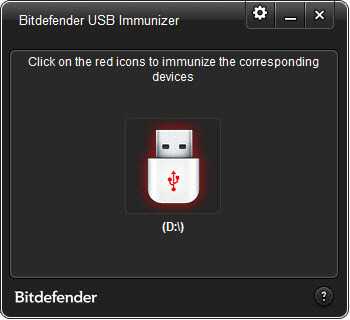
Нажимаем на нужную вам флешку и начнется процесс ее защиты.
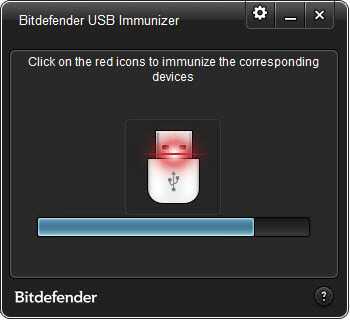
Через пару секунд флешка позеленеет, что будет означать ее безопасность.
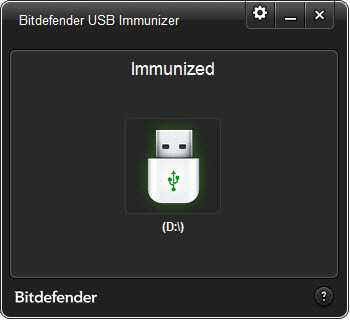
Советую вам перейти в настройки и выставить автоматическую защиту для всех usb устройств.
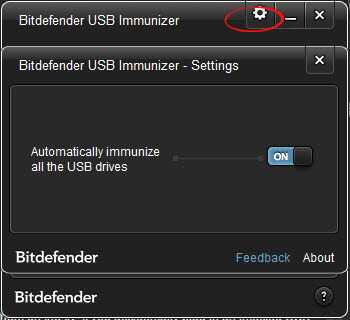
Как видите, тоже отличный метод защиты флешки от вирусов.
Безопасность с утилитой Ninja Pendisk
Продолжаем дальнейшее исследование и компьютерной безопасности и у нас на подходе следующая утилита, под названием Ninja Pendisk. Утилита, так же полностью бесплатная и не требует установки, из функционала она умеет
- сканировать флешку на вирусы
- авто определение flash устройств
- диагностирует flash носители на наличие защиты
После запуска Ninja Pendisk вы увидите окно предлагающее вам вставить флешку.
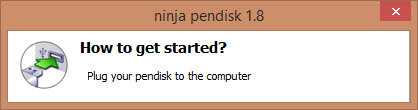
Как только вы ее вставите, у вас программа автоматом ее определит и произведет установку защиты, займет это порядка 3 секунд, и на выходе у вас секьюрная флеха.
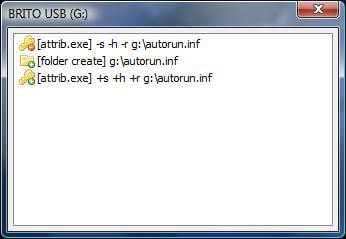
Через установку нужных прав
Так если вам не нужна программа для защиты флешки, то есть еще один метод без ее использования. Смысл его в том, чтобы поставить нужные права на usb устройстве. У вас должна быть флешка отформатированная в файловую систему NTFS, она давно уже по умолчанию идет в Windows.
И так открываем пуск > Панель управления > Параметры папок
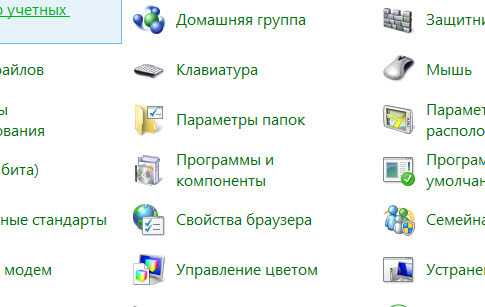
В Windows 7, можно открыть мой компьютер, нажать ALT, в верхнем меню выбрать Сервис > Параметры папок

Переходим на вкладку Вид и снимаем галку, если стоит конечно Использовать мастер общего доступа (рекомендуется). Все сохраняем.
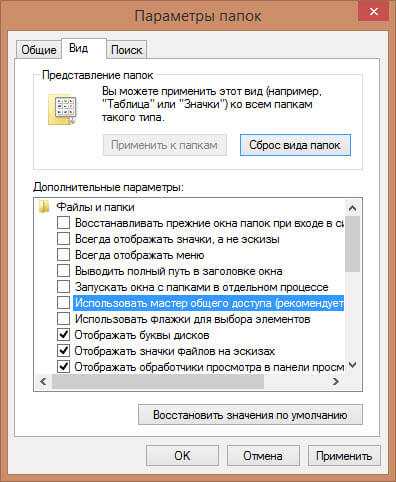
Теперь создайте на вашей флехе, папку Документы например. Щелкаем правым кликом по флешке и выбираем свойства. Переходим на вкладку Безопасность, удаляем там всех кроме группы все, после чего выбираем ее и жмем изменить. Вы попадете, в так называемый список доступа или по профессиональному ACL. Выставляем только галки
- Чтение и выполнение
- Список содержимого папки
- Чтение
все остальное снять.
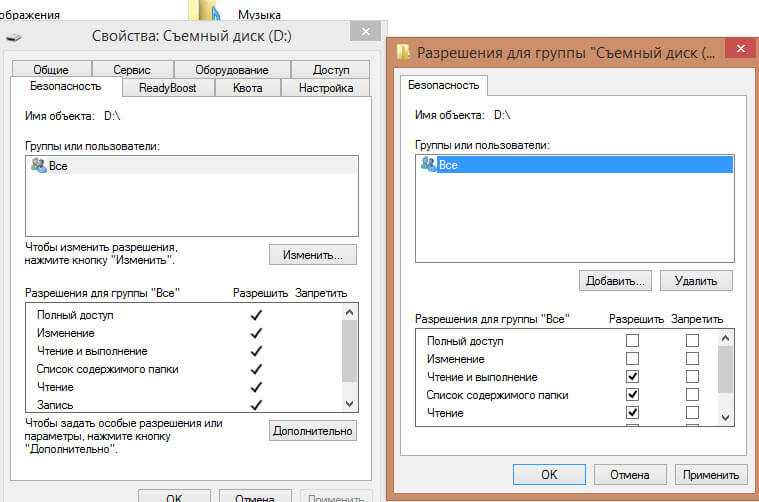
Нажимаем применить, у вас выскочит предупреждение, жмем продолжить.
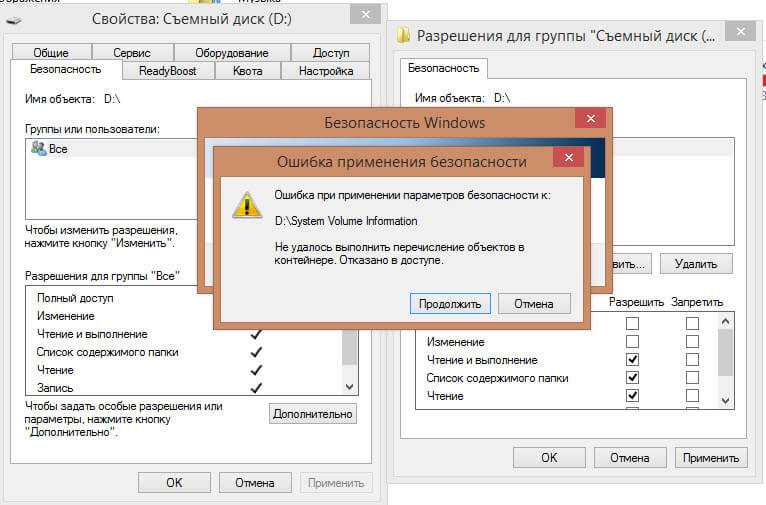
Теперь заходим в свойства папки, так же через правый клик, вкладка безопасность. Удаляем там, так же всех кроме группы Все, и ей ставим все галки.
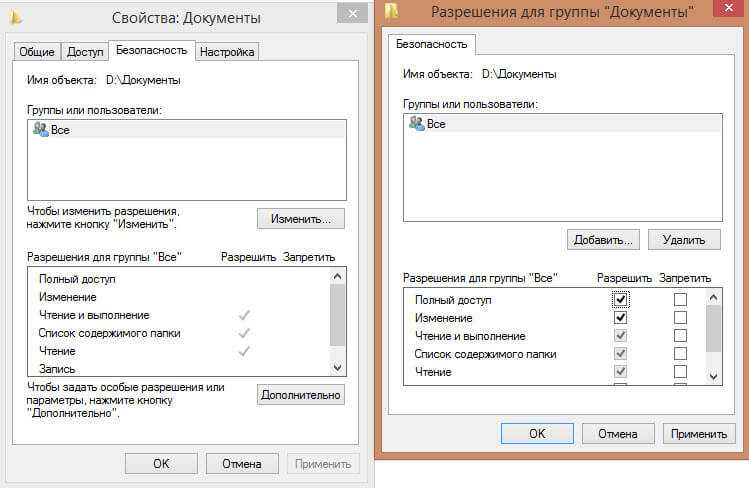
Теперь, все файлы храните в папке документы и ни один вирус не сможет записаться к вам в корень. При попытке что то записать, в корень флешки будет выскакивать вот такое окно с ошибкой.

У вируса, просто не будет прав, и таким методом флешка защищена, от вирусов авто запуска по типу autorun.inf. Вернуть все обратно, можно обычным форматированием.
Утилита Panda USB Vaccine
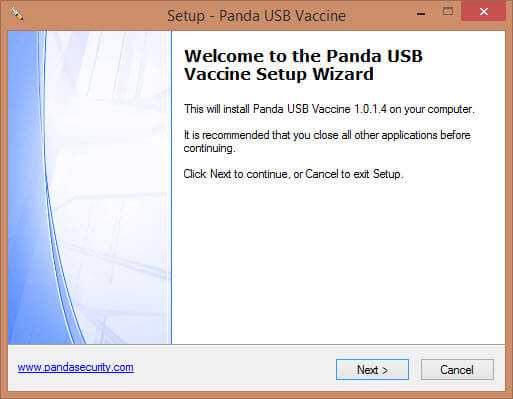
Соглашаемся с лицнзией
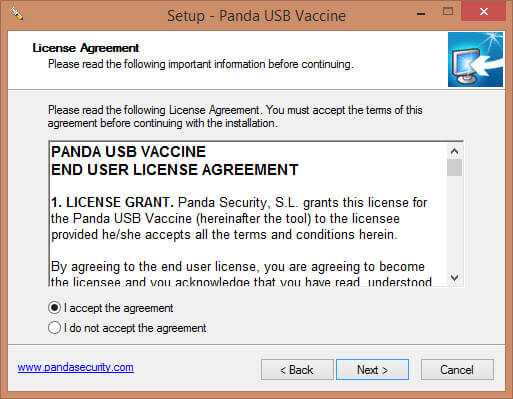
next
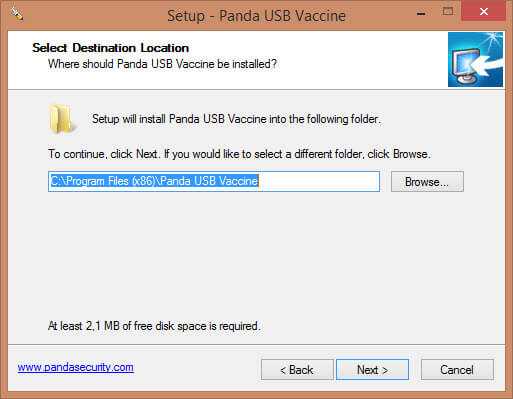
Выставляем галки, как на картинке ниже
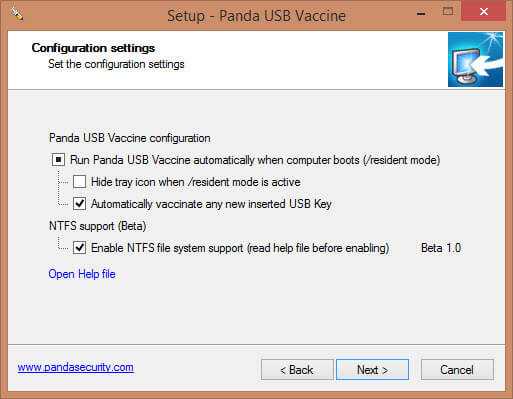
next
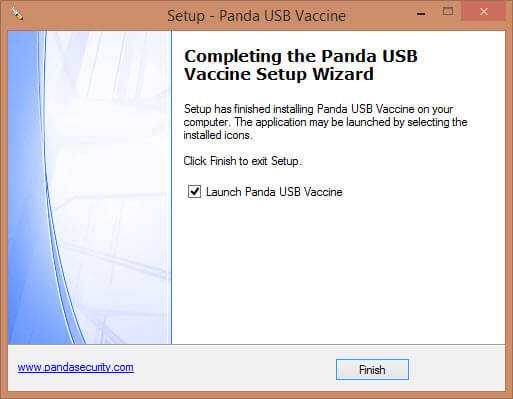
Все Panda USB Vaccine установлена, запускаем ее. Как видите, она нашла flash носитель и справа есть кнопка Vaccinate USB
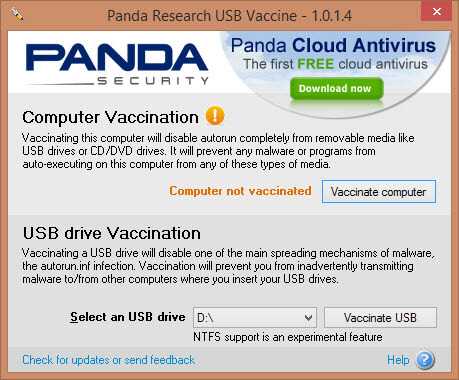
Начнется выполнение защиты. После чего у вас появится статус Vaccinated
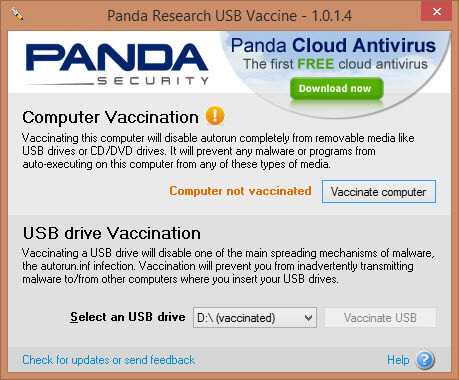
Если честно, на мой взгляд самый лучший вариант, это использование, способа с правами, для групп, и конечно же у вас в системе должен быть установлен антивирусный пакет, любой нравящейся вам фирме, который будет еще все таки подстраховывать вас, так как ничто не стоит на месте, в том числе и вирусы
Программная защита
С программной блокировкой дело обстоит немного сложнее. Вам потребуется выполнить кое-какие манипуляции с системными опциями и непосредственно с защищённой флешкой. Направленность усилий будет зависеть от используемого метода отключения. Рассмотрим по отдельности, как их правильно выполнять.
Способ #1: разблокировка при помощи форматирования
Также прочитать:Как полностью удалить все с компьютера?
Если у вас в накопителе нет ценной информации, сделайте следующее:
- щёлкните по её иконке в системном окне правой кнопкой. А затем в контекстном меню нажмите «Форматировать… »;
- в опциях установите файловую систему NTFS, а размер единицы распределения (кластера) — 4096 байт;
- нажмите «Начать»;
- по завершении процедуры переместите файлы на накопитель из памяти компьютера.
Совет! Если не знаете, как очистить флешку быстро от всех данных, либо не удаляются файлы с флешки (выборочно), также воспользоваться функцией форматирования.
Способ #2: устранение вирусов
Некоторые компьютерные зловреды пакостят по-особенному. Инфицировав флешку, они делают так, что на ней ничего не удаляется и на неё ничего не записывается. То есть полностью блокируют доступ. Поэтому перед тем, как погружаться в дебри настроек Windows и вдаваться в мучительные изыскания типа «почему невозможно удалить и записать», проверьте USB-накопитель антивирусом и при необходимости уничтожьте найденные вирусы-блокировщики.
Способ #3: отключение запрета в Windows
Запрет записи на внешний накопитель может быть включен непосредственно в Windows. Проверьте статус этой надстройки. Если она активирована, отключите:
1. Нажмите «Win+R».
2. В панели «Выполнить» наберите — gpedit.msc, кликните «OK».
3. В редакторе локальной групповой политики, в разделе «Конфигурация компьютера», откройте: Административные шаблоны → Система.
4. Щёлкните по папке «Доступ к съёмным запоминающим устройствам». В соседнем блоке два раза кликните по опции «Съёмные диски. Запретить запись».
5. Нажмите радиокнопку «Отключить», а затем «Применить» и «OK».
Способ #4: разблокировка через командную строку
1. Нажмите кнопку «Пуск». Напечатайте в строке «Поиск» — cmd.
2. Клацните правой кнопкой по одноимённой иконке, появившейся в верхней части панели.
3. В списке функций кликните «Запуск от имени администратора».
4. В консоли командной строки введите директиву — diskpart. Нажмите «Enter».
5. В строке утилиты наберите — list disk и снова нажмите «Enter».
6. В списке подключенных дисков найдите флешку (её легко отыскать по размеру; смотрите колонку «Size»). Запомните её порядковый номер (например, Disk 2).
7. Выполните нижеприведённый перечень команд (вводите их в строку, а затем нажимайте «Enter»):
- select disk
- clean
- create partition primary
- format fs=ntfs
Дождитесь завершения операции отключения защиты (процесс выполнения отображается в строке … percent completed).
Способ #5: прописывание ключа в реестре
1. В окне «Пуск» наберите — regedit. Щёлкните по иконке редактора.
2. Откройте раздел:
HKEY_LOCAL_MACHINE → SYSTEM → CurrentControlSet → Control
3. Если в ветке «Conrol» нет раздела «StorageDevicePolicies», создайте его:
- кликните правой кнопкой по папке «Control»;
- выберите: Создать → Раздел;
- дайте имя разделу — StorageDevicePolicies.
4. В ветке StorageDevicePolicies создайте запись:
- в соседнем блоке (по правую сторону от директорий) щёлкните правой кнопкой;
- нажмите: Создать → Параметр DWORD (32 бита);
- дайте название параметру — WriteProtect.
5. Установите в созданном ключе значение — 0 (клацните 2 раза по записи, введите число в графе «Значение», нажмите «OK»).
6. Перезагрузите операционную систему. Подключите флешку.
Способ #6: разблокировка спецутилитами
Если вы плохо ориентируетесь в компьютере или предпочитаете автоматизированные способы изменения настроек, то лучше воспользоваться услугами специальных программ-помощников. Вот некоторые решения, отлично зарекомендовавшие себя на практике:
JetFlash Recovery Tool — утилита снимает защиту записи на флешках Transcend, JetFlash, A-Data (только на них!). После запуска детектирует носитель и исправляет проблему. Чтобы скачать Recovery Tool, перейдите на офсайт бренда — http://ru.transcend-info.com/. В поисковой строке наберите Recovery. В выдаче по запросу клацните ссылку JetFlash Online Recovery.
Apacer Repair V2.9.1.1 — мощный инструмент. Выручает пользователей, когда стандартными средствами блокировку снять не удаётся. Утилита поддерживает съёмные носители производителя Apacer.
Удачной вам разблокировки флешки!
Какие есть способы обезопасить свой компьютер?
Надежная безопасность: использование уникальных надежных паролей для каждой из ваших учетных записей. Из-за этого хакеру или алгоритму невероятно сложно (если не невозможно) подобрать коды. Вам будет непросто их запомнить (для этого и нужны менеджеры паролей ), но их сложность делает их очень эффективными.
Повышенная безопасность: настройка программной двухфакторной аутентификации для ваших учетных записей (где вы получаете текстовый код) или с помощью приложений аутентификации. Это еще больше усложняет задачу хакеру взломать вас, поскольку ему нужно знать ваш пароль и иметь под рукой ваш телефон (или заменить его SIM-картой ), чтобы получить доступ.
Кроме того, в большинстве случаев вы также будете получать уведомление об одноразовом коде каждый раз, когда кто-то пытается получить доступ к вашей учетной записи, предупреждая вас.
Самая сильная безопасность: настройка физической двухфакторной аутентификации, также известной как ключ безопасности, создает единую уникальную точку доступа, которую нельзя дублировать. Чтобы вы или кто-либо еще мог получить доступ к своим подключенным учетным записям, вам понадобится ваш пароль, а также физический ключ — с чем не может справиться даже лучший хакер.
Ключи безопасности настолько хороши, что они даже не позволят вам ввести свою информацию на поддельном веб-сайте, поэтому, даже если хакеру удастся обмануть вас, он не обманет ваш ключ безопасности. Это оборудование действует как ваш цифровой телохранитель, удерживая нежелательных пользователей от вашей информации.
И не беспокойтесь: на ключе безопасности не хранятся никакие личные данные или данные учетной записи. В случае, если вы потеряете свой ключ или кто-то его заберет, им все равно придется знать имена и пароли ваших учетных записей, чтобы куда-то добраться.
SysTools USB Blocker
Менеджер может блокировать или открывать доступ для USB слотов на конкретном компьютере. В версии для бесплатного пользования администратору доступа возможность ограничения отдельных пользователей через разъемы. В случае отсутствия администратора файлы не могут переноситься на ненадежные носители. Воспользуйтесь специальным функционалом для защиты своего компьютера:
- Создание пароля для блокировки и разблокировки устройства;
- Работа с любым количеством USB носителей;
- Необходимость введения пароля для разблокировки разъемов в рабочее состояние.
Программа имеет удобный и многофункциональный интерфейс, поэтому даже начинающие пользователи смогут освоить все функции приложения. Менеджер блокировки отлично совместим с любыми операционными системами. Разработчик открывает доступ для скачивания бесплатной версии программы со своего сайта. Для получения расширенного функционала лучше воспользоваться платной версией.

Решение
Начать следует с довольно обыденной ситуации, которая связана с тем, что на целевом носителе информации имеется вынесенный на корпус механический переключатель, отвечающий за блокировку и разблокировку операций по записи/удалению и форматированию его содержимого.
Выглядеть данный переключатель может по-разному, и иногда он может располагаться с боковой части, и активировать его можно случайно. Поэтому внимательно осмотрите устройство, возможно, подобное развитие событий актуально именно в вашем случае.
Если защита отключена или на вашем устройстве нет подобного переключателя следует поступить следующим образом:
Вариант 1 – специализированное программное обеспечение от производителя устройства
Практически каждый производителей устройств для хранения информации выпускает и специальные утилиты, которые призваны решить возможные проблемы в работе их продуктов.
Например, у четвёрки лидеров данного рынка это:
Следует понимать, что подобное программное обеспечение может работать только с определёнными флешками, и будет проблематично (да и бесполезно) подружить ПО от «Transcend» с «Kingston» или наоборот.
Это не распространяется на сторонних разработчиков, выпускающих универсальные утилиты, которые используют в своей работе определённые типы контроллеров (например, некоторые программы для реализации низкоуровневого форматирования). Но их применение должно сопровождаться определёнными навыками, так как они предполагают более серьёзное вмешательство в структуру работы устройства хранения информации.
Для «родного ПО» всё просто – это скачать (и установить при необходимости) и пошагово следовать рекомендациям программы.
Вариант 2 – проверка записей реестра на компьютере
Ранее данный способ уже был анонсирован, и именно для его реализации следует заблаговременно озаботиться созданием точки восстановления. Так как неосторожная работа с редактором реестра может привести к нестабильной работе операционной системы.
Итак, потребуется сделать следующее:
- Нажмите «WIN+R» для открытия окна «Выполнить» и введите команду «regedit»;
- Откроется окно редактора реестра, где необходимо найти папку «StorageDevicePolicies», которая находится по следующему пути – «HKEY_LOCAL_MACHINE \ SYSTEM \ CurrentControlSet \ Control»;
- Если данного пункта нет, то кликните правой кнопкой мышки по каталогу «Control» и выберите «Создать» — «Раздел».
Установите имя раздела «StorageDevicePolicies», и создайте «Параметр DWORD» или «QWORD», в зависимости от разрядности вашей операционной системы.
Назовите его «WriteProtect» и оставьте значение «0», установленное по умолчанию.
Для тех, у кого данный раздел имеется, нужно только удостовериться, что у параметра «WriteProtect» в значение «0». - Далее, останется только извлечь носитель и перезагрузить компьютер.
Вариант 3 – использование функционала командной строки
Нажмите «WIN+S» и введите в поисковую строку «cmd»;
Кликните правой кнопкой мышки по найденному результату и выберите «Запуск от имени администратора»;
В открывшуюся консоль командной строки введите и выполните команду «diskpart», для запуска утилиты по работе с дисками;
Далее, выполните «list disk», для отображения всех подключенных дисков;
Просматривая полученную таблицу, обратите внимание на столбец «Размер» и методом исключения определите, какая цифра присвоена целевой флешке.
Введите и выполните «select disk +», где вместо плюса укажите номер диска из шага выше;
Выполните команду «attributes disk clear readonly» для сброса атрибута «только чтение»;
В завершение выполните «Exit» и закройте консоль командной строки.
Дальнейшие манипуляции с носителем зависит от поставленных вами целей (форматирование, перенос информации, запись).
Вариант 4 – просмотр параметров редактора локальной групповой политики
- Нажмите «WIN+R» с командой «gpedit.msc»;
- Откройте раздел «Конфигурация компьютера — Административные шаблоны»;
- Перейдите в каталог «Система» и найдите подраздел «Доступ к съемным запоминающим устройствам»;
- Среди открывшегося списка найдите «Съемные диски: Запретить чтение» и откройте его двойным кликом мышки;
- Установите для него режим «Не задано» или «Отключено».
Останется только сохранить изменения и перезагрузить компьютер.
USB 1.5 Beta
Разработчик: Alexey N. Размер дистрибутива: 17 Кбайт. Условия распространения: Freeware. Веб-сайт:
Сделать автоматически запускаемой при загрузке ОС производства Microsoft можно и крохотную утилиту USB, так же, как и Ninja Pendisk!, не имеющую графической оболочки. Здесь соответствующая команда именуется «Автозапуск с системой». Ее вы найдете в разделе «Настройка» контекстного меню данной программы

Лишними запросами USB беспокоить вас не будет — действовать эта программа начнет только в том случае, если обнаружит на подключаемой к ПК флешке файл autorun.inf. Если в нем прописано открытие какой-либо программы — утилита вас об этом известит. При отсутствии такой записи USB переименует autorun.inf, добавив к его названию слово renamed, точное время и дату, когда это произошло.
Впрочем, вы можете поступить и по-другому. При первом запуске или в дальнейшем в подменю «Действия» USB позволяет просто-напросто отключать опцию автозапуска. Еще один вариант — воспользоваться командой «Проверить локальные диски», чтобы выявить autorun.inf на всех доступных носителях. В последней версии появилась возможность вообще отключать все съемные диски, а также демонстрировать скрытые файлы на них.
Как и в вышеупомянутом защитнике флешек Ninja Pendisk!, в программе USB вы можете подкорректировать в текстовом редакторе ее параметры. Но опять-таки обращаться к этой опции в разделе «Настройка» целесообразно лишь опытным компьютерным пользователям. Утилита предупредит, что внесенные изменения вступят в силу только после ее перезапуска
«Защита USB» 2.725.140
Разработчик: В.А. Дегтярев. Размер дистрибутива: 978 Кбайт. Условия распространения: Freeware. Веб-сайт:
В программе «Защита USB» тоже в большинстве случаев целесообразно оставить стандартные установки, при которых будут восстанавливаться скрытые папки, а файл autorun.inf автоматически удаляться. Конечно, в этом случае может быть стерт и совершенно безобидный его вариант, но безопасность превыше всего. Так что и от методов детектирования потенциальных вредоносов, включая эвристический, не стоит отказываться как для монитора, так и для сканера
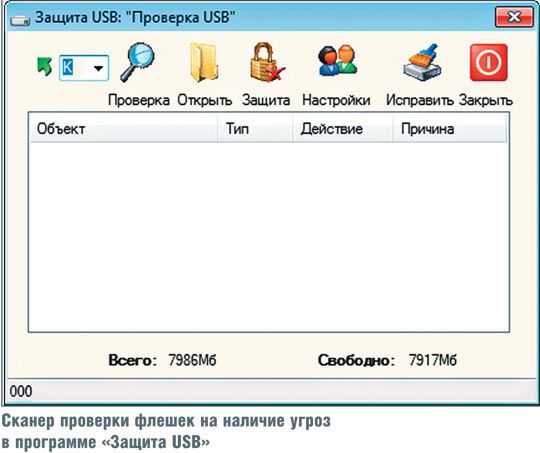
Первый («Мониторинг USB») обеспечит постоянно действующую защиту, а второй подключится, когда вы сочтете это необходимым, выбрав пункт «Проверка USB». В появляющемся окне нужно будет задать буквенный индекс интересующей флешки и нажать кнопку со значком в виде увеличительного стекла.
Сканер утилиты «Защита USB» по умолчанию наделяет проверяемую флешку иммунитетом от заражения автоматически запускаемыми вредоносами, создав в ней директорию autorun.inf. Можно решить эту задачу и вручную, нажав кнопку со значком в виде замка. Если кликнуть по ней еще раз — защита будет снята. Но, как и в других упомянутых нами защитных утилитах данного типа, отказываться от вакцинации не следует.

Можно для пущей надежности отказаться вовсе от открытия авторана на мобильных устройствах. Данная процедура осуществляется командой «Выключить» в разделе «Автозапуск CD/USB» контекстного меню программы.
В соседнем подменю «Система» можно поставить «заплатки» на все поддерживаемые диски, а также на находящиеся в них EXE-файлы или, наоборот, отказаться от всех этих мер предосторожности. Доступны также опции очистки дисков от временных файлов и устранения неисправностей, которой надо пользоваться осторожно
Кроме того, к вашим услугам встроенная утилита безопасного отключения USB-приводов.
Почему флешка защищена от записи
Самое время поднять этот вопрос. И вот по какой причине. Обоими описанными выше способами снять защиту от записи и отформатировать заблокированную флешку SmartBuy объемом 64Gb удалось с первого раза, с единственной оговоркой — ненадолго. То есть, флешка без проблем была отформатирована, на нее были записаны новые данные, которые исправно считывались на любых устройствах. Но после попытки что-либо записать на нее в другом компьютере ситуация повторилась. Получалось, что другой компьютер заблокировал флешку снова. И уже никакое редактирование реестра не помогало исправить ситуацию. А вызывать каждый раз командную строку и вводить в ней кучу команд — согласитесь, нецелесообразно.
Другие способы снять защиту записи на флешку с компьютера не стану даже описывать. Возможно, когда-то эти, рассматриваемые в ТОПовых статьях способы и работали: с флешками небольшого объема, с операционными системами младше Windows 10 и Windows 8. Не буду утверждать обратного, скажу лишь, что экспериментов было проведено достаточно много, немало было перечитано статей в блогах и топиков на форумах.
Вывод был сделан следующий: системными средствами Windows пытаться исправить данную проблему бесполезно, ибо проблема не в системе, а в самой флешке: ее контроллере или чипах памяти. В подтверждение этого приведу еще один скриншот:
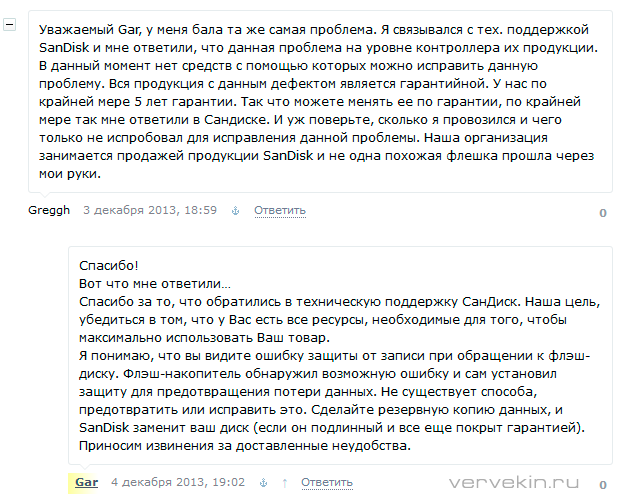
То есть, проблема в начинке самой флешки, это уже названные выше контроллер и память. Все, что рядовому владельцу USB-накопителя требуется знать — это то, что независимо от внешнего вида флешки и названия бренда на корпусе, внутри у нее может быть все, что угодно — контроллер одного производителя, память — другого
Даже если вы будете покупать флешки только одно бренда (SanDisk, Transcend, Kingston, SmartBuy, Apacer — любого из названных или другого, неважно), нет никакой гарантии, что внутри флешек будет одинаковая начинка. А это значит, что от столкновения с ситуацией, когда флешка перестала читаться, не форматируется и система при обращении к ней выдает каждый раз сообщение «диск защищен от записи», не застрахован никто
И, по сути, идеальный вариант решения проблемы: обмен устройства по гарантии (чеку).
Вопрос теперь в том, что делать, если заблокированная флешка осталась, а чека от нее нет. В этом случае придут на помощь специальные программы, снимающие защиту от записи флешки.
Неэффективные способы запрета флешек
Дабы потом не останавливаться на этом, сразу укажу несколько способов, которые явно неэффективны, хотя информации в сети о них полно.
- Физическое отключение портов. Это, конечно, классно, но есть же и другие порты, и переходники к ним. К тому же, почему-то все забывают о мышке, клавиатуре, колонках и т.п.
- Удаление драйверов на USB – от этого эффекта ноль. Система сама предложит их установить, или из сети, или с самого накопителя.
- Запрет флешек в редакторе групповых политик (просто запрещать каждое новое устройство по ID). Лучше запретить все, а нужные разрешить, как именно я покажу ниже.
Я, пожалуй, начну с Редактора групповых политик, так как считаю этот способ наиболее удобным и эффективным среди остальных системных.
Кстати, я также рекомендую отключить автозапуск флешки и других USB-носителей. Это частично решит проблему автоустановки вирусов.
Способы распространения информации о разрешенных usb-накопителях
Теперь о том, как распространить подготовленные ранее reg-файлы на компьютеры.
Локально, на компьютере пользователя
Зайдите на компьютер пользователя под учетной записью, которая входит в группу DOMAIN\Администраторы (данная группа имеет полные права на раздел USBSTOR) и последовательно импортируйте данные с выгруженных ранее файлов flash1.reg, flash2.reg, hdd1.reg.
С комьютера администратора используя «удаленный реестр»
Откройте редактор реестра (regedit.exe) на компьютере под пользователей администратора домена.
Подключите в нем сетевой реестр ().
Затем и выберите нужные reg-файлы.
Не забудьте вначале удалить подразделы USBSTOR, созданные до того как мы ограничили пользователя system, иначе ранее подключенные устройства продолжат работать.
Форматирование флешки, защищенной от записи
Понятно, что прежде всего необходимо достоверно идентифицировать носитель памяти, что не всегда возможно по внешним признакам: надписи на флешке стерты, их нет изначально или флешка выполнена в подарочном варианте.
Идентификация USB-флешки
Самый простой способ узнать производителя устройства — посмотреть в Windows его свойства как внешнего диска, появляющегося в системе при подключении, или через Диспетчер устройств:
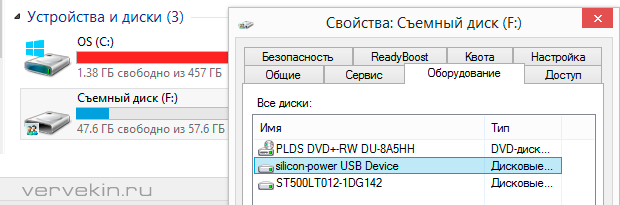
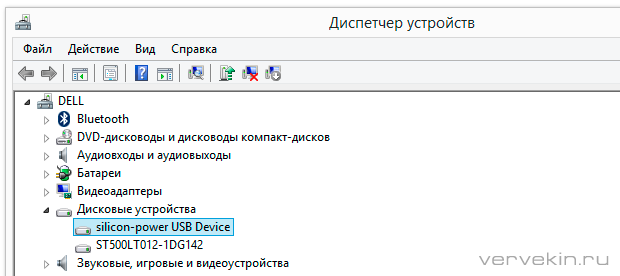
В случае, когда системой устройство однозначно не идентифицируется, можно попробовать определить его начинку с помощью бесплатных простых утилит, помогающих определить модель USB контроллера, модель и тип памяти для многих современных USB флешек, физический объем памяти, идентификаторы VID и PID (нынче не имеющие смысла), а также некоторые другие параметры, полезные для специалистов.
При работе с описываемыми программами не рекомендуется подключать к USB-портам компьютера одновременно несколько флешек и запускать одновременно несколько программ для определения свойств накопителя. Кроме того, эти программы не предназначены для идентификации SD и microSD карт памяти.
Flash Drive Information Extractor
Скачать можно с официального сайта программы здесь (архив usbflashinfo.zip, исполняемый файл GetFlashInfo.exe) — простая утилита, выдающая всю информацию об устройстве через несколько секунд после нажатия единственной кнопки. Иногда для диагностики может потребоваться до 30 секунд. Если произошло «зависание» программы», нужно, не закрывая утилиту, вынуть флешку — информация должна появиться. Как уверяют разработчики, программа сработает, даже если на флешке разрушена файловая система или поврежден загрузочный сектор.
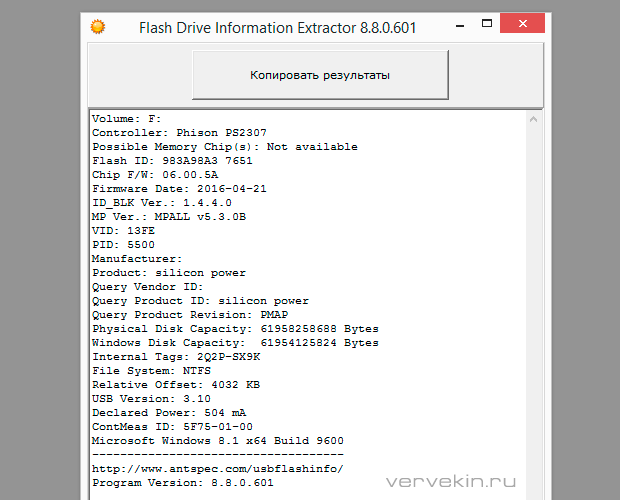
ChipGenius
Версию программы от 13.04.2017 скачать можно здесь. Утилита китайская, но с англоязычным интерфейсом. Считается лидером в своем сегменте, так как регулярно обновляется и наиболее совместима с различными моделями контроллеров. Способна работать не только с контоллерами USB-флешек, но и с различными моделями Card-Reader’ов и MP3-плееров.
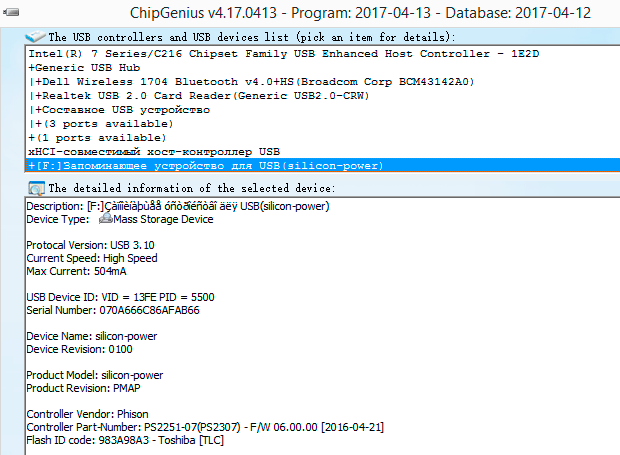
CheckUDisk
Скачать можно здесь. Программа 2010 года, морально устаревшая, флешки показывает только при поставленной галочке All USB Device, информации об устройстве выдает очень мало, но может пригодиться для работы со старыми флешками.
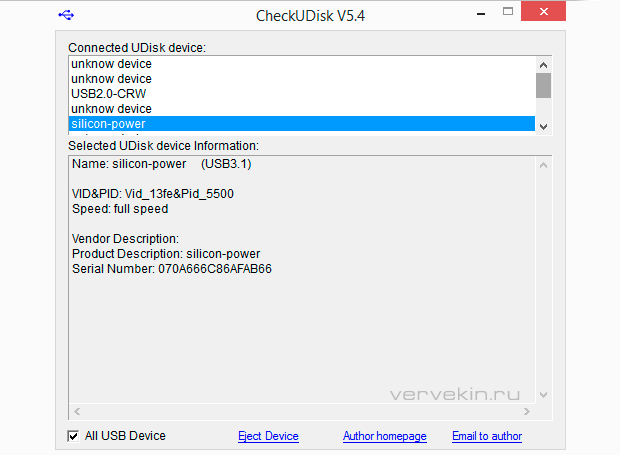
Программы для форматирования защищенных флешек
Эти маленькие программы абсолютно бесплатны, не требуют установки, не содержат рекламы. Несмотря на то, что большинство утилит нельзя назвать слишком свежими, с современными флешками работают они исправно. Главное, не забывать, что эти программы следует запускать в Windows от имени Администратора и предварительно выполнять резервное копирование флешки.
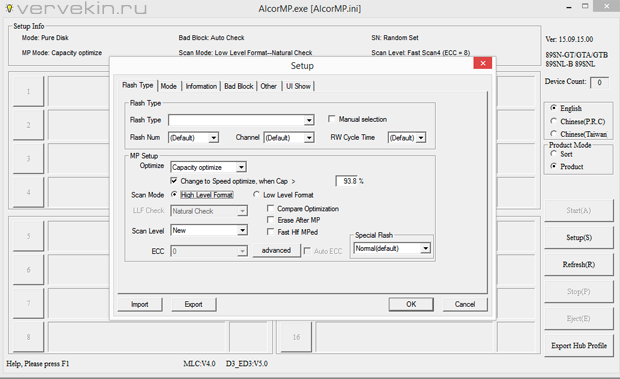
Kingston Format Utility (скачать) — похоже, работает только с флешками от Kingston. Во всяком случае, у меня флешки других производителей видеть отказывалась наотрез. Примитивный и понятный интерфейс с минимумом настроек.
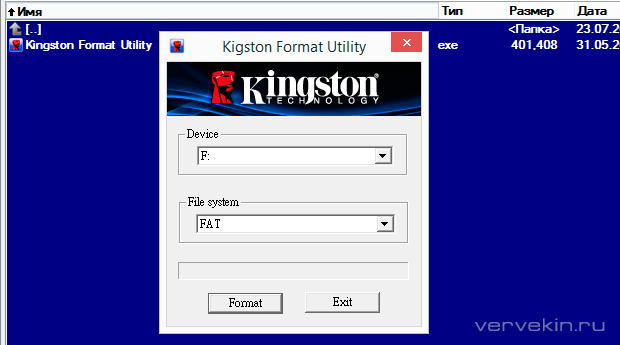
HP USB Disk Storage Format Tool (скачать) — простая утилита для форматирования. Никаких наворотов: выбираем файловую систему, прописываем имя флешки, нажимаем Start. Есть быстрое форматирование, но в случае, когда надо снять защиту от записи, лучше форматировать в обычном режиме.
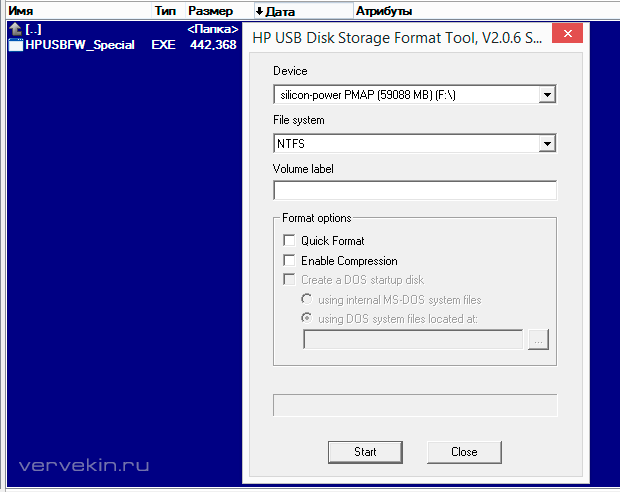
Silicon Power Low Level Formatter (скачать), файл Formatter_SiliconPower.exe — программа для форматирования флешек, защищенных от записи на распространенном контроллере Phison. Вообще ничего не спрашивает, предлагает или отформатировать флешку или отказаться.
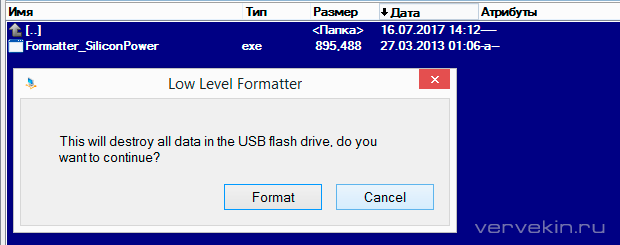
Что делать в случае, если подходящей по названию бренда программы не нашлось? Это не беда. По многочисленным отзывам пользователей, две последние из перечисленных программ работают и с флешками других производителей. Нужно пробовать. В моем случае с форматированием флешки от SmartBuy замечательно справилась утилита Formatter от SiliconPower, ей понадобилось всего несколько секунд на то, чтобы разблокировать флешку защищенную от записи. При этом все файлы на флешке, как ни странно, не потерялись, несмотря на предупреждение о том, что данные будут уничтожены. Флешка работает без глюков до сих пор.
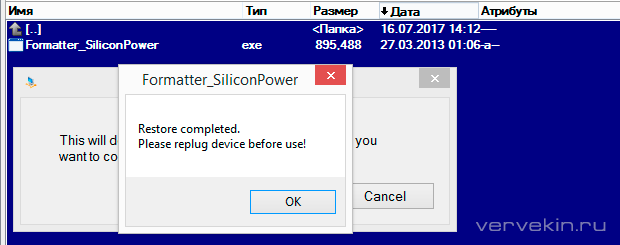
Кроме перечисленных программ, можно воспользоваться утилитой D-Soft Flash Doctor (скачать). Это довольно интересное ПО, предназначеное не только для низкоуровневого форматирования флешек, но и для их диагностики и исправления ошибок. Интерфейс программы простой и русифицированный.
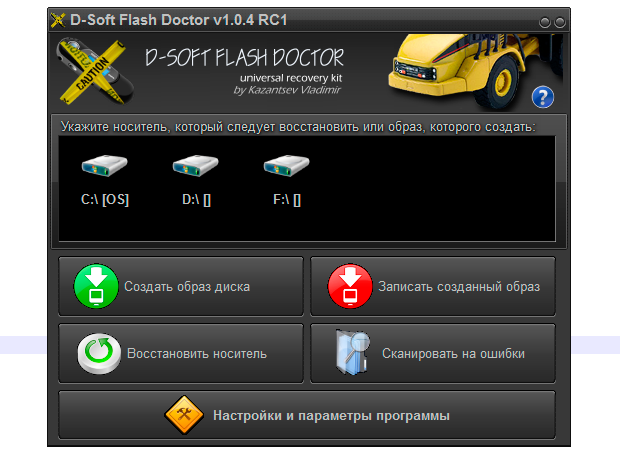
Antirun 2.4
Утилита Antirun защищает систему пользователя от проникновения вредоносных программ с флешек двояко. С одной стороны, она еще в момент инсталляции блокирует автоматический запуск каких-либо приложений со съемных носителей. Наряду с обычными флешками данная программа отслеживает подключение к ПК USB-винчестеров

Программа Antirun предотвращает заражение, но вакцинирует флешки только в ее коммерческой версии
На них она также выявляет наличие автозагружаемых потенциально опасных файлов. Если что-то подозрительное будет обнаружено — Antirun тут же известит в окне сообщения об имеющейся угрозе. Соответственно, если все в порядке — там будет указано, что «Autorun не обнаружен», и тогда вы спокойно можете кликнуть по кнопке «Открыть диск» для просмотра имеющихся на флешке данных или «Информация о диске», чтобы активизировать штатное окно ОС Windows со сведениями о носителях и стандартными же служебными утилитами. На диске-приложении к нашему журналу вы найдете специальную версию приложения, в котором предусмотрен механизм переподчинения отключенных от ПК устройств.
При желании в его настройках отключите вывод на экран монитора сообщений о не таящих в себе никакой опасности носителях. Там же можно отключить функцию запуска утилиты Antirun в момент старта операционной системы, а также от упомянутой выше функции автоматической блокировки самостоятельно открывающихся программ, которые теоретически могут оказаться вредоносными. Разумеется, по соображениям безопасности отказываться от указанных возможностей категорически не рекомендуется.
Как создать USB-ключ безопасности
Прежде чем приступить к этой работе, помните, что создание ключа безопасности USB для вашего ПК имеет некоторые недостатки. Если вы потеряете USB-ключ, вам будет нелегко попасть на ваш компьютер, особенно если вы отключите возможность ввода пароля в качестве резервной возможности. Вы также потеряете возможность использовать один из USB-портов на вашем ПК, пока активна блокировка.
Существует несколько вариантов, когда речь заходит о программном обеспечении, используемом для этого процесса, но USB Raptor, Rohos Logon Key и Predator являются некоторыми из них, хотя последние два являются платными. Rohos Logon Key стоит 34 доллара, а Predator – 10 долларов.
Поскольку USB Raptor бесплатен, мы покажем вам, как его настроить, используя Windows 10 и старый флэш-накопитель. На самом деле, не имеет значения, сколько места на флэш-накопителе, потому что всё, что будет создано, это файл размером 1 КБ.
- Скачайте USB Raptor с ресурса SourceForge.
- Извлеките содержимое загруженного архива.
- Дважды щелкните приложение USB Raptor.
- Нажмите на флажок рядом с Я прочитал отказ от ответственности.
- Нажмите Я согласен.
USB Raptor откроется. На этом этапе вы можете подключить флэш-накопитель к компьютеру. Как только он подключен, вы сможете продолжить следующие шаги.
- Введите пароль. Убедитесь, что оно написано правильно, и запомните его!
- Нажмите стрелку раскрывающегося списка ниже Выберите USB-накопитель .
- Если к USB-порту подключен только USB-накопитель, должна быть доступна только одна опция.
- Нажмите Create k3y file.
- Нажмите на флажок рядом с Enable USB Raptor, когда вы будете готовы начать использовать USB Raptor. В правом нижнем углу экрана появится маленькое окно, сообщающее, что оно включено.
- Нажмите Свернуть в трей.
Как только вы извлечёте USB-накопитель, включится USB Raptor. Появится фиолетовый экран с логотипом USB Raptor. Только когда вы снова подключите USB-ключ, он разблокируется практически мгновенно.
Чтобы отключить USB Raptor, просто откройте приложение и снимите флажок Enable USB Raptor.
Запрещаем пользователю system создавать подразделы
И так файлы с данными по разрешенным устройствам мы получили, теперь необходимо запретить пользователю system создавать подразделы в USBSTOR.
Создадим групповую политику Active Directory (напомним на компьютер администратора она распространяться недолжна, иначе на нем не будут правильно создаваться подразделы USBSTOR).
В созданной групповой политике откройте и добавьте раздел
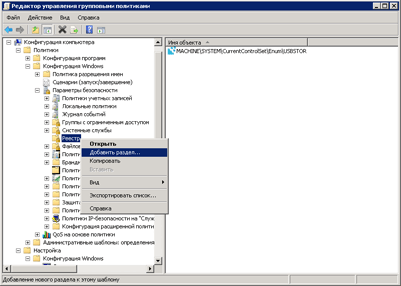 Рисунок 7. Создание ветки реестра в групповой политике
Рисунок 7. Создание ветки реестра в групповой политике
Установите параметр «Заменить текущие разрешения во всех подразделах наследуемыми»:
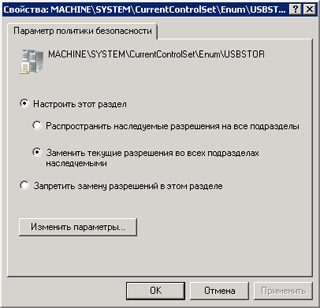 Рисунок 8. Свойства раздела USBSTOR
Рисунок 8. Свойства раздела USBSTOR
нажмите кнопку «изменить параметры» и в открывшемся окне установите права:
- Для пользователя system назначьте права как указано на рисунке 2
- Для группы DOMAIN\Администраторы установите полные права
Отключение USB накопителей через редактор реестра.
Удобнее предыдущего способа тем, что можно отключить USB накопители, но при этом оставить включенными принтеры, сканеры, мышки и т.д.
Минусы:
- срабатывает не всегда (при подключении новой флешки для нее будет переустановлен драйвер и блокировка не сработает).
- Пользователь с правами администратора легко включит устройство обратно
- Нельзя адресно разрешить подключение определенных носителей.
Техническая реализация способа:
- Зайти в редактор реестра (regedit.exe)
- В нем перейти на ветку HKEY_LOCAL_MACHINE \ SYSTEM \ CurrentControlSet \ Services \ USBSTOR
- Для ключа реестра «Start» задайте значение «4», чтобы заблокировать доступ к USB накопителям. Чтобы разрешить обратно, измените значение снова на «3».

































