Windows 8 / 8.1 / 10
Мы сначала должны исправить хранилище файлов, а после командой «SFC /Scannow» восстановить системные файлы Windows.
- Запускаем Windows PowerShell с правами администратора. Для этого открываем меню Пуск или начальный экран и жмем на иконку «Поиск». В окошке поиска пишем «PowerShell». Жмем правой кнопкой мышки по «Windows PowerShell» и выбираем «Run as administrator» или «Запуск от имени администратора».
-
В открывшемся окошке пишем
Dism /Online /Cleanup-Image /RestoreHealth
и ждем. Если хранилище целое или его удалось восстановить, используя Windows Update, то увидите следующую картину или такую. Все отлично.
- Пишем
SFC /SCANNOW
жмем Enter и ждем.
В результате должно получиться приблизительно следующее. Если система была цела, то будет приблизительно такая картина.
Восстановление с помощью образа
Если у нас проблемы с Windows Update, то подойдет этот способ.
- Скачиваем оригинальный образ Windows такой же разрядности, как и ваша система. Как узнать разрядность установленной системы — тут.
-
Подключаем или монтируем скачанный образ. Жмем на образе правой кнопкой мышки и выбираем «Подключить» или «Mount».
-
В командной строке с правами администратора смотрим какие есть редакции в образе командой
У меня в образе находятся 2 редакции. Понять какая мне нужна по этим отличительным знакам -тяжело. Используем первую. Если не пойдет — вторую.
- Запускаем Windows PowerShell с правами администратора и задаем команду
Repair-WindowsImage -Online -RestoreHealth -Source F:\sources\install.wim:1
где, F — буква диска к которому мы подключили образ, 1 — номер редакции Windows в образе.
Установка Windows ADK 10, WinDbg
После того, как вы скачали все необходимые инструменты, можно установить их. Сначала установите Windows ADK.
Запустите Adksetup.exe. В качестве каталога установки укажите C:Program Files (x86)Windows Kits10.
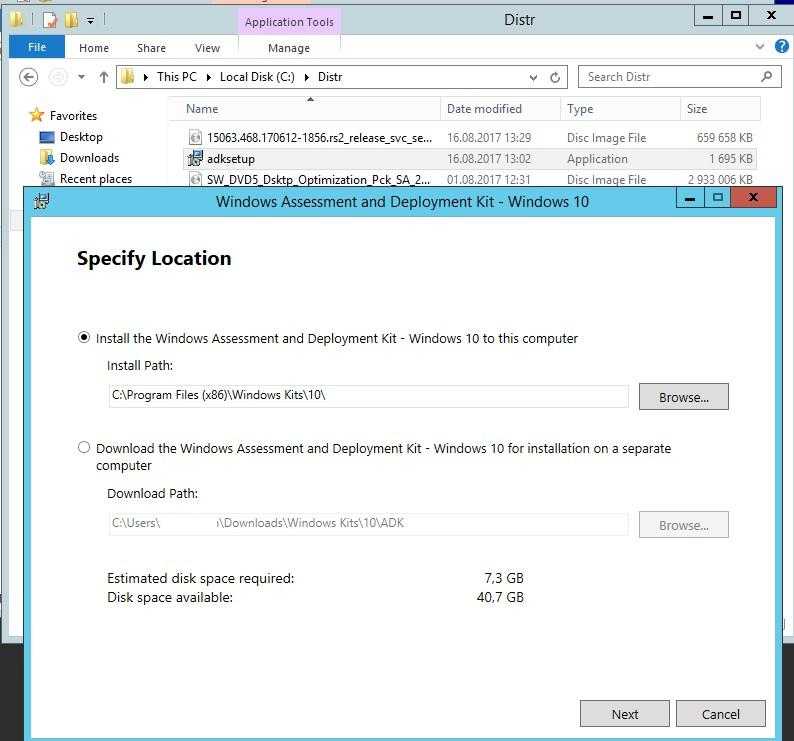
В списке устанавливаемых компонент выберите только 2 пункта:
- Deployment Tools
- Windows Preinstallation Environment (Windows PE)
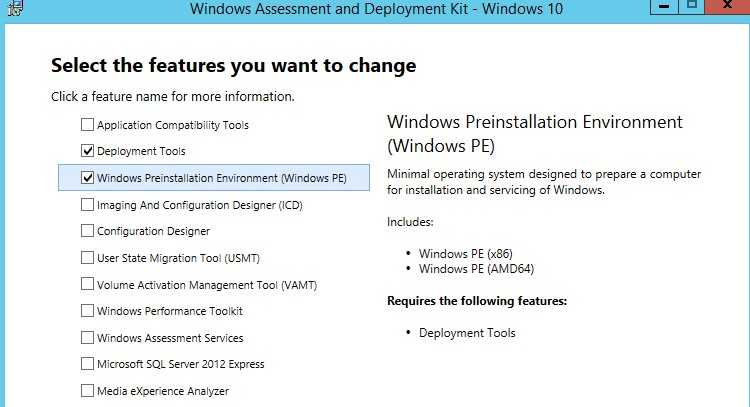
Далее необходимо запустить установщик Software Development Kit для Windows 10 (предварительно придется установить обновление KB3118401 — Update for Universal C Runtime in Windows). Из компонентов SDK нам понадобится установить только Debugging Tools for Windows.
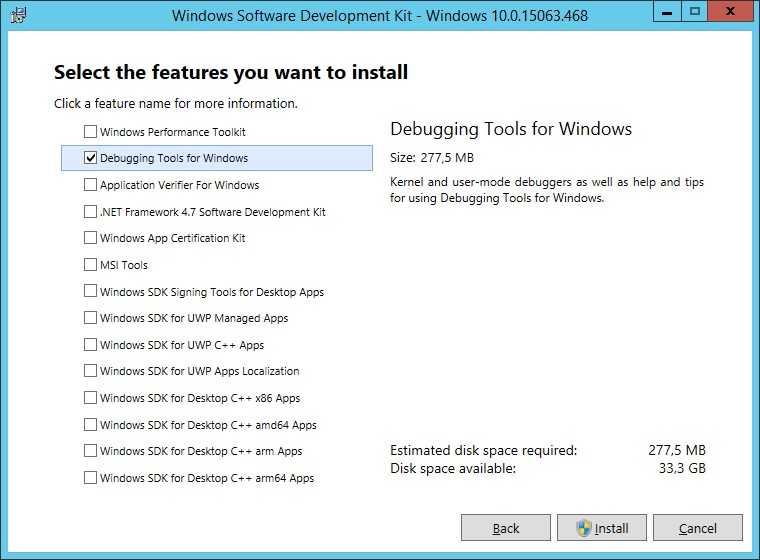
Исправление ошибок в Windows
После того, как вы выполнили все вышеуказанные шаги, то теперь нужно снова использовать утилиту SFC для исправления ошибок в системе из восстановленных образов Windows. Введите в окне командной строки:
sfc /scannow
Иногда может возникнуть необходимость сканировать систему три раза, чтобы полностью устранить все ошибки. SFC теперь имеет доступ до восстановленных образов в хранилище компонентов и может полностью восстановить поврежденные системные файлы.
- https://remontka.pro/files-integrity-windows-10/
- https://life-pc.ru/windows/dism-vosstanovlenie-sistemnyh-faylov-windows-10
- http://instcomputer.ru/win10/kak-vosstanovit-windows-10.html
Использование сторонних приложений
Разработка специальных программ, которые позволяли бы восстанавливать повреждённые и удалённые системные файлы, не имеет смысла, так как весь необходимый для этого функционал имеется в самой системе. Однако существуют инструменты, упрощающие доступ к штатным средствам с помощью удобного графического интерфейса. Таковым, к примеру, является Microsoft DaRT – загрузочный диск, представляющий собой набор средств администрирования, в который также входит модуль сканирования и восстановления системных файлов Windows. Порядок действий такой проверки представлен на скриншотах ниже.
Для более удобного запуска SFC служат также программы Windows Repair и Glary Utilities, только в отличие от Microsoft DaRT, стартуют они из рабочей системы.
В Windows Repair для запуска проверки необходимо перейти в раздел Pre-Repair Steps, крикнуть по вкладке Step 4 (Optional)» и нажать кнопку «Check».
В Glary Utilities переходим на вкладку «Модули», в меню слева выбираем «Сервис» и жмем «Восстановление системных файлов». В обоих случаях будет запущена стандартная консольная утилита SFC.
5. Обновление Windows
Если ни один из предлагаемых выше способов не помог устранить проблему, можно прибегнуть к последнему способу – её обновлению через запуск утилиты-установщика в составе установочного диска. Этот процесс обновляет систему до актуальной сборки или версии, это, по сути, тот же процесс интеграции накопительных обновлений, когда мы обновляем, например, Windows 10 версии 1809 до версии 1903. При этом мы не теряем ничего из наработанного – ни профиль, ни пользовательские файлы, ни установленные программы, ни системные настройки, ни активацию.
Как и предыдущие способы, это не панацея, но в процессе обновления системные файлы будут, соответственно, обновлены. И это может стать решением имеющихся проблем. Для обновления нам потребуется свежий дистрибутив той версии Windows, что установлена на компьютере. Качаем его с сайта Microsoft или иных источников в Интернете. Подключаем ISO-образ. Запускаем в его корне файл setup.
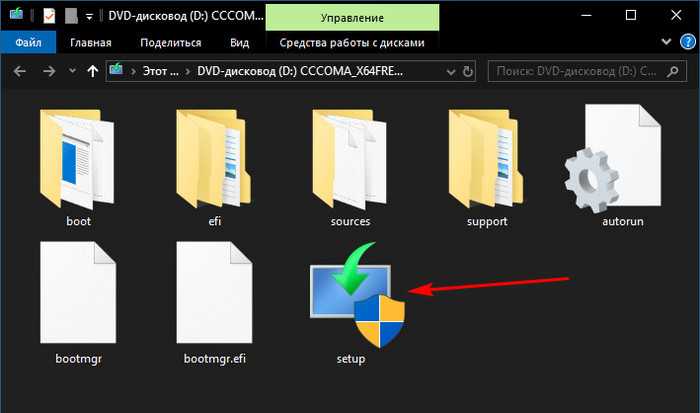
На примере Windows 10 далее действо будет происходить следующим образом. Жмём «Далее».
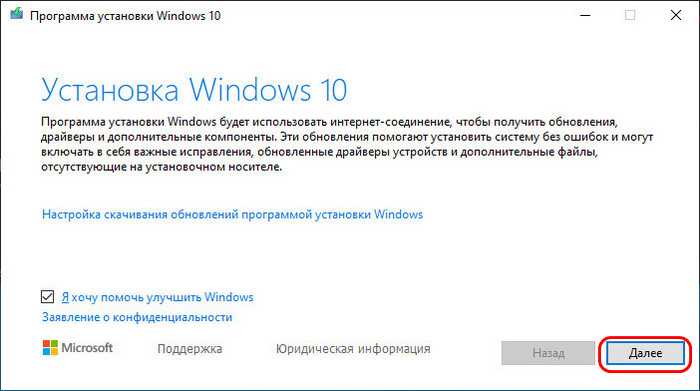
Принимаем условия лицензии.
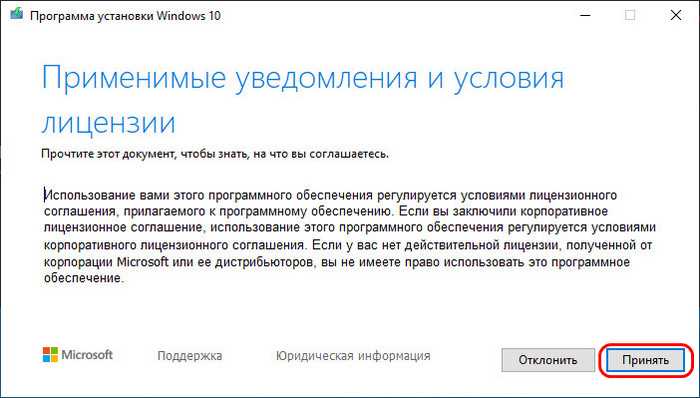
Ожидаем загрузки обновлений.
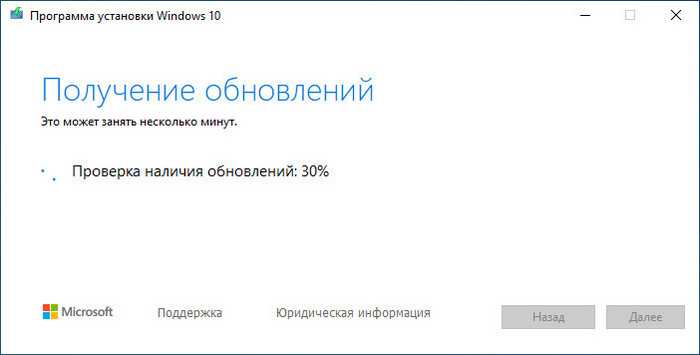
Жмём «Установить».
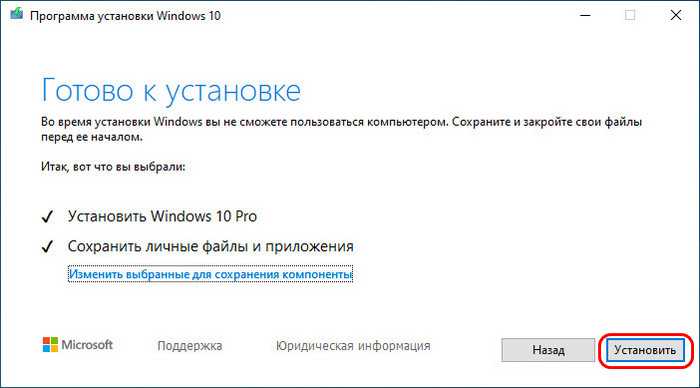
Основная часть процесса обновления будет происходить в режиме предзагрузки, на синем фоне с описанием этапов и индикатором прогресса процесса.
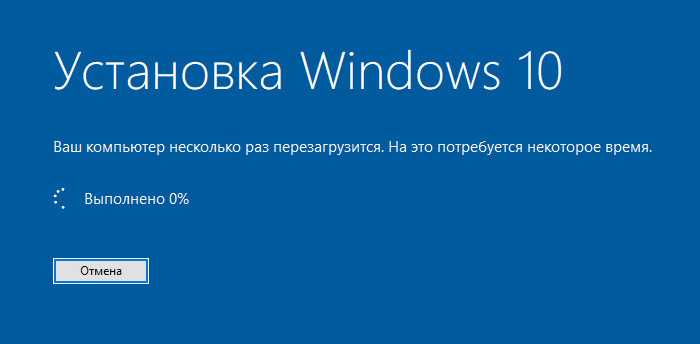
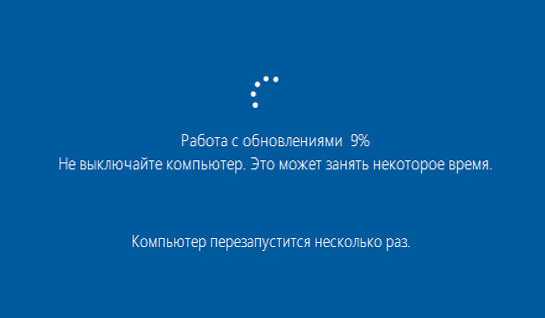
Устранение проблем с DISM с помощью образа WIM
Средство DISM вряд ли столкнется с проблемами, но в редком случае, когда Центр обновления Windows вызывает проблемы с получением заменяющих файлов или у вас нет подключения к Интернету, вам нужно будет использовать альтернативный источник для восстановления файлов с помощью другого образа с опцией источника.
Прежде чем вы сможете указать другой источник, вам понадобится файл install.wim или install.esd с другого компьютера, загрузочный установочный носитель или файл ISO
Кроме того, важно, чтобы источник файлов соответствовал той же версии, редакции и языку Windows 10, которые вы используете на своем компьютере
Скачать Windows 10 ISO файл
Рекомендуемый метод доступа к хорошему образу – использовать Media Creation Tool для загрузки ISO-образа Windows 10.
Чтобы загрузить ISO-файл Windows 10, выполните следующие действия:
- Откройте страницу загрузки Windows 10.
- В разделе «Хотите установить Windows 10 на своем компьютере?» нажмите кнопку Скачать средство сейчас, чтобы сохранить файл на своем компьютере.
- Дважды щелкните файл MediaCreationToolxxxx.exe, чтобы запустить инструмент.
- Нажмите кнопку Принять, чтобы принять условия Microsoft.
- Выберите Создать установочный носитель» (USB-накопитель, DVD-диск или файл ISO) для другого ПК.
- Нажмите кнопку Далее.
- Снимите флажок Использовать рекомендуемые параметры для этого ПК (если применимо).
- Выберите опцию файла ISO.
- Нажмите кнопку Далее.
- Выберите место сохранения файла ISO.
- Нажмите кнопку Сохранить.
- Нажмите на ссылку, чтобы открыть местоположение файла с помощью Проводника.
- Нажмите кнопку Готово.
- Дважды щелкните файл Windows.iso, чтобы смонтировать образ.
- В разделе «Этот компьютер» на левой панели запомните букву диска для смонтированного образа.
После выполнения этих действий вы можете использовать DISM с опцией «Источник» для восстановления локального образа Windows 10.
Исправить образ восстановления Windows 10
Чтобы запустить DISM, указав другой исходный образ (install.wim), выполните следующие действия:
- Откройте командную строку от имени администратора.
- Введите следующую команду для восстановления образа Windows 10 и нажмите Enter:
В команде обязательно замените букву «D» на букву, соответствующую точке монтирования ISO.
-
(Необязательно) Введите следующую команду, чтобы ограничить использование Центра обновления Windows, и нажмите Enter:
- (Необязательно) Введите следующий вариант предыдущей команды для выполнения той же задачи и нажмите Enter:
В этой команде обязательно измените «D:\Sources» на путь, который соответствует расположению файла install.wim.
После того, как вы выполните эти шаги, команда отсканирует и устранит все проблемы, используя указанный вами образ install.wim.
Устранение проблем с использованием образа ESD
Кроме того, если у вас есть зашифрованный образ install.esd из недавнего обновления, вы можете использовать его для восстановления поврежденных файлов.
Чтобы запустить DISM, указав другой исходный образ (install.esd), выполните следующие действия:
- Откройте командную строку от имени администратора.
- Введите следующую команду для восстановления образа с помощью внешнего источника и нажмите Enter:
В этой команде обязательно измените «C:\$Windows.~BT\Sources» на путь, который соответствует расположению файла install.esd (если применимо).
-
(Необязательно) Введите следующую команду, чтобы ограничить использование Центра обновления Windows, и нажмите Enter:
- (Необязательно) Введите следующий вариант предыдущей команды для выполнения той же задачи и нажмите Enter:
- (Необязательно) Введите следующую команду, чтобы использовать файл install.esd, расположенный на другом диске, и нажмите Enter:
В этой команде обязательно измените «D:\Sources» на путь, который соответствует расположению файла install.esd.
После выполнения этих шагов командный инструмент обслуживания образов найдёт и восстанавит поврежденные файлы, используя файлы, включенные в образ install.esd. Как только процесс завершится, файлы журнала будут сохранены в %windir%/Logs/CBS/CBS.log и в %windir%\Logs\DISM\dism.log будут зарегистрированы все найденные проблемы и проблемы, которые были устранены.
Восстановление поврежденного хранилища компонентов Windows 10/Server 2020 с помощью PowerShell
В версии PowerShell в Windows 10 и Windows Server 2016/2019 есть аналоги рассмотренных выше команд DISM. Для сканирования хранилища компонентов и поиска повреждений в образе выполните:
Repair-WindowsImage -Online –ScanHealth
Если ошибок в хранилище компонентов не обнаружено, появится сообщение:
ImageHealth State: Healthy
Для запуска восстановления системных компонентов и файлов наберите:
Repair-WindowsImage -Online -RestoreHealth
При отсутствии доступа к интернету эта команда может зависнуть в процессе восстановления образа. Вы можете восстановить системные компоненты из локальной копии образа Windows в виде WIM/ESD файла, скопированного с установочного ISO образа Windows 10: Repair-WindowsImage -Online -RestoreHealth -Source E:\sources\install.wim:1
Где, 1 – индекс используемой у вас редакции Windows из WIM или ESD файла (список редакций Windows в WIM файле можно вывести так: Get-WindowsImage -ImagePath «E:\sources\install.wim»).
Как сканировать и восстанавливать системные файлы в Windows 10 в автономном режиме
Кроме проверки целостности файлов системы через sfc/scannow в Windows 10 предусмотрен и вариант с запуском сценария восстановления поврежденных, недоступных или ненайденных компонентов и библиотек с помощью целого списка текстовых команд:
- DISM /Online /Cleanup-Image /CheckHealth. Запускается через командную строку: сканирует системный жесткий диск, помечает проблемные сектора выводит результаты проделанной операции прямо в консоль. При отображении сообщения No component store corruption detected дальнейшие действия не понадобится – операционная система функционирует полноценно и без ошибок.
- DISM /Online /Cleanup-Image /ScanHealth. Комбинация, необходимая для принудительного запуска сканирования с последующим восстановлением найденных повреждений в автоматическом режиме. Процедура занимает от 10 до 30 минут.
- DISM /Online /Cleanup-Image /RestoreHealth. Применяется в критический момент – при проблемах с «Центром обновлений Windows» или при критических неполадках с апдейтами. Потребуется не менее 40 минут для анализа и поиска ошибок.
Если проверка Windows 10 на ошибки с помощью sfc /scannow пройдена и подробности уже появились в логах, то дальнейшие действия практически предрешены: необходимо открыть файл cbs.log (подойдет и блокнот) и приступить к поиску информации, помеченной категорией .
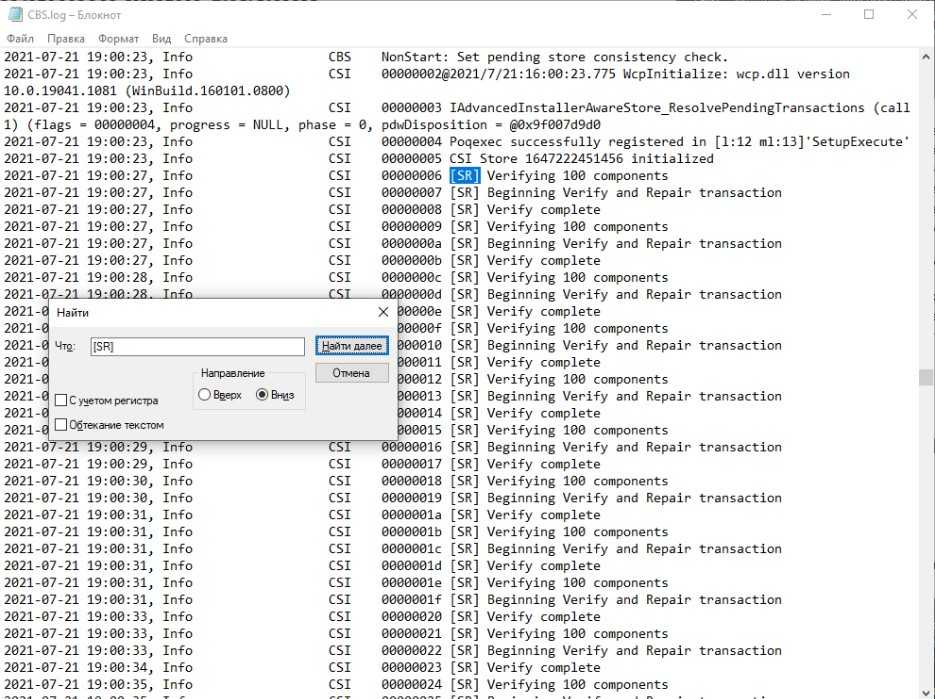
Вызывается поиск с помощью комбинации Ctrl + F. Результаты выдачи отображаются не все целиком, а в порядке очереди. Перейти к следующей записи помогает кнопка «Найти далее». В 99% случаев система найдет до 300-500 записей.
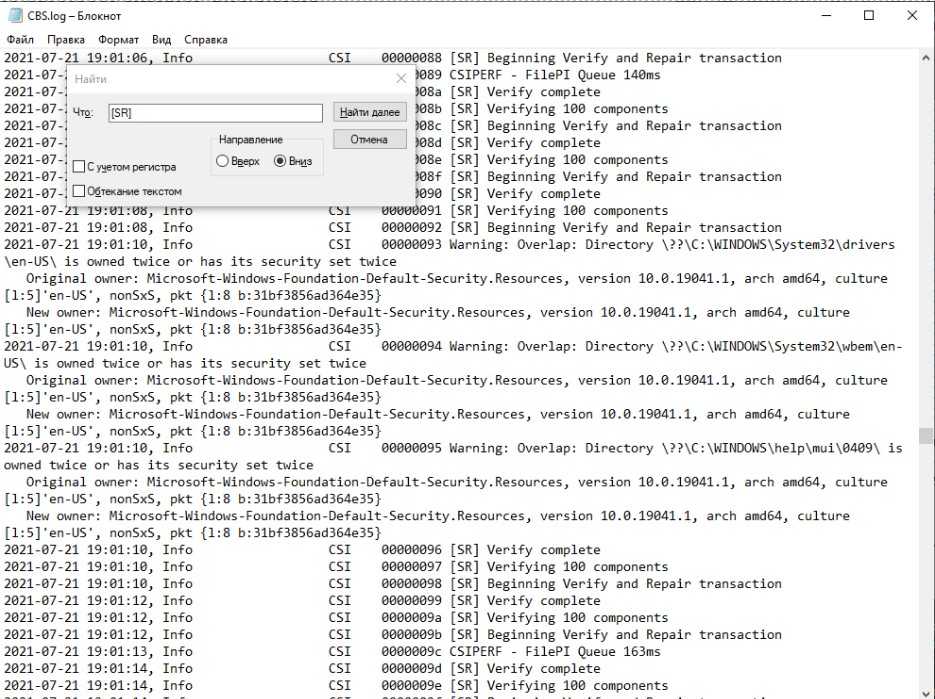
Некоторые преподносятся без расшифровки, с остальными отображаются дополнительные подробности: какие компоненты заменены, почему и по какому принципу.
Что такое Microsoft Diagnostics and Recovery Toolset (DaRT 10)
Расскажу пример из своей недавней практики. Производил я обслуживание RDS фермы, обновлял по очереди сервера. После перезагрузки один сервер с Windows Server 2012 R2 выдал мне синий экран 0xc000021 и постоянно отправлялся в циклическую перезагрузку. Попытка входа в безопасный режим не получалась, так как я все так же получал BSOD и я понимал, что дело явно в последних обновлениях.
Второй недавний пример, был в Windows 10 после установки январского обновления KB4532695, который ломал звук и так же вызывал синий экран. Там так же нужно было решать проблему с обновлением. Не все пользователи Windows 10 настраивают себе меню F8 и умеют пользоваться командной строкой в инструментах восстановления (например DISM или Wusa). К сожалению не все настраивают точки отката, а в Windows Server их вообще нет по умолчанию, там ставится для этого отдельная роль Windows Server Backup (Служба архивации). Вот в таких сценариях вас может очень сильно выручить загрузочная флешка с инструментами Diagnostics and Recovery Toolset.
Microsoft Diagnostics and Recovery Toolset (DaRT 10) позволяет диагностировать и восстанавливать компьютер, который не может быть запущен или имеет проблемы с запуском. Используя DaRT 10, вы можете восстанавливать компьютеры конечных пользователей, которые стали непригодными для использования, диагностировать вероятные причины проблем и быстро восстанавливать не загружаемые или заблокированные компьютеры. Когда это необходимо, вы также можете быстро восстановить важные потерянные файлы, а также обнаружить и удалить вредоносные программы, даже если компьютер не подключен к сети, произвести удаление нужных обновлений.

DaRT 10 позволяет вам создавать образ восстановления DaRT в форматах ISO и Windows Imaging (WIM) и записывать образ на CD, DVD или USB. Затем вы можете использовать файлы образа восстановления и развернуть их локально или в удаленном разделе или разделе восстановления.
Diagnostics and Recovery Toolset является важной частью пакета Microsoft Desktop Optimization Pack (MDOP), динамического решения, доступного для клиентов Software Assurance, которое помогает снизить затраты на установку программного обеспечения, обеспечивает доставку приложений в виде сервисов, а также помогает управлять и контролировать среды настольных компьютеров предприятия
Текст видео
Смотрите как исправить поврежденные или удаленные системные файлы в Windows 10.
Читайте: Как восстановить системные файлы Windows (SFC и DISM) https://hetmanrecovery.com/ru/recover.
Это может произойти по причине некорректного использования операционной системой, в результате системных или аппаратных сбоев, а также воздействия вредоносного программного обеспечения.
Существует несколько способов, как исправить системные файлы в Windows 10. Первый способ – это использование команды «sfc /scannow» в командной строке, запущенной от имени администратора. Для этого, кликаем правой кнопкой мыши по меню «Пуск» и нажимаем «Командная строка (администратор)», нажимаем «Да». После этого, вводим команду: «sfc /scannow», нажимаем «Enter» и ожидаем окончания данного процесса. Недостатком этого способа является то, что часть найденных поврежденных файлов Windows 10 не сможет исправить, так как они в настоящее время используются системой. И так, сканирование завершено и в моем случае защита ресурсов Windows не обнаружила нарушений целостности.
В отличии от первого, второй способ не имеет данного недостатка. Для этого, командную строку нужно запустить в режиме восстановления Windows 10. Войти в режим восстановления вы можете с помощью заранее созданного диска восстановления, загрузочного диска или флешки, где на втором экране нужно выбрать «Восстановление системы» а также, удерживая клавишу «Shift» нажать на «Перезагрузка» в окне блокировки системы. Я воспользуюсь последним вариантом. Для этого, заходим в меню «Пуск», кликаем на «Учетную запись» и нажимаем «Выход». В окне блокировки системы нажмите на клавишу «Питание» и удерживая клавишу «Shift» нажмите на «Перезагрузка». В режиме восстановления нажимаем «Поиск и устранение неисправностей», «Дополнительные параметры», «Командная строка». Если Вы для входа в режим восстановления используете диск восстановления либо загрузочный диск, или флешку, то у Вас не спросит имя пользователя и пароль. Если Вы используете тот же способ что и я, тогда Вам нужно ввести пароль для администратора. Кликаем на учетную запись и вводим пароль.
В режиме восстановления не получиться просто ввести команду «sfc /scannow», так как могла измениться буква диска с операционной системой. Чтоб узнать, какие буквы дисков в настоящее время присутствуют, вводим команду «Diskpart», «list volume». Здесь нас интересуют следующие диски: диск, зарезервированный системой (с загрузчиком), в моем случае – это диск C и диск с самой системой Windows, в моем случае – это диск D. После, как мы это узнали, вводим команду «Exit», нажимаем «Enter» и вводим следующую команду: «sfc /scannow /offbootdir=C: /offwindir=D:Windows» и нажимаем «Enter». В данном случае происходит поиск и исправление поврежденных системных файлов. Этот процесс может занять продолжительное время в некоторых случаях. Вам может показаться, что командная строка зависла и не отвечает, но это не так. В моем случае после завершения сканирования мы видим отчет о том, что поврежденных системных файлов не было найдено.
Третий способ: запускаем командную строку от имени администратора и вводим следующую команду: «dism /online /cleanup-image /scanhealth (с ключом «/scanhealth» будет проведена проверка системных файлов на ошибки и будет предоставлен отчет о них). Или же можно ввести ключ «/restorehealth», с помощью которого будет проведена как проверка, так и автоматическое исправление ошибок. Нажимаем «Enter» и начинаем ждать. Вам может показаться, что командная строка зависла, но не стоит так думать. Данный процесс может занять как 15 минут, так и более часа
Всем спасибо за внимание, удачи
Что нам потребуется
Для мастера сборки DaRT 10, позволявшего создать загрузочный диск/образ DaRT (в народе он называется ERD Commander), предварительно понадобится установить ряд пакетов для управления образами, разработки и развертывания от Microsoft:
- WindowsAssessmentandDevelopmentKit для Windows 10 (Windows ADK0) – содержит ряд утилит разработки, а также инструменты для управления образами Windows. В том числе содержит среду Windows PE (Windows Preinstallation Environment), необходимую для загрузки системы
- Windows 10 Debugging Tools – требуется, чтобы в среде DaRT 10 можно было выполнять анализ дампов с помощью утилиты Crash Analyzer. Debugging Tools входят в состав Windows SDK, выкачав который можно установить из всего набора инструментов только компонент Debugging Tools for Windows,
- .NETFramework5.1 (в Windows Server 2016 Windows 10 установлен по-умолчанию).
- DaRT1 и DaRT 10 можно установить только на Windows 2012 R2 / 2016 или Windows 8.1 / 10.
- Сам инструмент DaRT0 входит в состав пакета MDOP 2015 (MicrosoftDesktopOptimizationPack 2015), который отсутствует в свободном доступе. Скачать его можно только обладателем корпоративной подписки Microsoft Software Assurance
- Дистрибутив Windows 10 x64 в виде iso образа или на DVD диске
Восстановление поврежденных файлов в ручном режиме
Данный способ применяется при невозможности восстановления поврежденных файлов SFC, но для его использования вам в любом случае понадобится точно такая же операционная система, установленная на другом компьютере или виртуальной машине либо резервная копия. Чтобы определить, какие именно файлы нужно восстановить, выполните в командной строке команду:
findstr /c: «» %windir%/logs/cbs/cbs.log >»D:/sfc.log»
Информация о повреждённых файлах будут сохранена в лог-файл, в нашем случае это sfc.log на диск D. Содержимое файла может быть достаточно объёмным, ищите в нем блоки с ключевой фразой «Cannot repair» (не удалось восстановить) с соответствующими датой и временем сканирования.
На приложенном скриншоте видно, что SFC не смогла восстановить файл Asseccbility.dll. В этом же логе должен быть указан путь к неисправимому файлу. Скопируйте оригинальный файл с другого компьютера и замените им вручную повреждённый. На данном этапе нередко приходится сталкиваться с проблемами, так как файл может оказаться либо используемым системными процессами, либо пользователь не будет иметь на него права.
Для получения прав и замены таких файлов можно использовать штатные консольные утилиты Takeown с параметром /f и icacls с параметром /grant administrators:f, но есть более простой и универсальный способ – воспользоваться любым «живым диском» со встроенный файловым менеджером, например, Dr.Web LiveDisk. Если компьютер загружается, всё ещё проще, достаточно скопировать оригинальные файлы в любую удобную вам папку на его жёстком диске.
Отредактировать загрузочный образ ISO того же Dr.Web LiveDisk можно в программе UltraISO, создав в нём папку и скопировав в него windows-файлы.
Теперь рассмотрим, как восстановить системные файлы Windows 7/10 с помощью такого диска. Загрузившись с носителя, найдите свою папку с файлами (в Dr.Web LiveDisk точкой монтирования служит /cdrom), скопируйте оригинальные файлы в буфер, перейдите в целевой каталог папки win и замените ими повреждённые.
Если оригинальные файлы лежат на диске Windows, ищите их в расположении win, в том разделе, в который вы их поместили. Данный способ удобен тем, что снимает все ограничения файловой системы Windows, позволяя получать к ней монопольный доступ.
Восстановление повреждённого хранилища компонентов Windows с помощью программы Dism++
***
Друзья, благодаря своей уникальности и годности, программа Dism++ стала завсегдатаем разговоров о её возможностях на нашем сайте. О ней в целом вы можете почитать в её комплексном обзоре. Конкретные же инструкции по работе с Dism++, смотрите в перечне фильтрации статей сайта по тегу Dism. Ну а в этой статье давайте говорить о возможности программы по восстановлению повреждённого хранилища компонентов Windows.
1. Повреждение хранилища компонентов Windows
Хранилище компонентов – это содержимое папки «WinSxS», расположенной по пути C:\Windows\WinSxS. Здесь хранятся оригинальные версии файлов Windows. И именно отсюда утилита sfc.exe при проверке целостности системных файлов sfc /scannow берёт оригинальные версии для замены ими повреждённых системных файлов. И тогда по результатам запуска команды sfc /scannow мы видим отчёт проверки в виде уведомления:
«Программа защиты ресурсов Windows обнаружила повреждённые файлы и успешно их восстановила».
И это есть успешное завершение операции проверки целостности системных файлов. Её неуспешное завершение – это уведомление по итогу завершения проверки:
«Программа защиты ресурсов Windows обнаружила повреждённые файлы, но не может восстановить некоторые из них».
Это значит, что не только системные файлы, но и само хранилище компонентов, т.е. папка «WinSxS», нуждается в восстановлении. И такое восстановление уже проводится за счёт ресурсов Центра восстановления Windows с использованием консольной утилиты Dism. Кому интересно, можете почитать в статье «Проверка целостности системных файлов Windows 10», как восстанавливается хранилище компонентов с использованием команд Dism в командной строке. Ниже же рассмотрим предлагаемую программой Dism++ юзабильную альтернативу этой операции. Как с помощью Dism++ выявить, не повреждено ли хранилище компонентов Windows? И как восстановить повреждённое хранилище за счёт файлов, хранящихся в Центре обновления системы?
2. Восстановление хранилища компонентов программой Dism++
Запускаем программу Dism++. Друзья, если у вас на компьютере установлено несколько Windows, все они будут отображаться в окне программы для возможности проведения операций с ними. Чтобы работать с текущей операционной системой, переключаемся на её образ вверху окна Dism++.
В меню «Восстановление» выбираем «Проверить».
Ждём, пока программа осуществит сканирование хранилища компонентов Windows на предмет наличия повреждений. Ход этой операции сможем наблюдать на шкале прогресса выполнения операций с образом.
По итогу получим отчёт проверки, и коль проверка sfc /scannow не смогла восстановить повреждённые системные файлы, логично, что итог проверки целостности самого хранилища будет неудовлетворительным. Dism++ выдаёт нам сообщение:
«Целостность образа была проверена, и она нуждается в восстановлении».
Теперь нам нужно запустить восстановление хранилища. Напомню, друзья, ещё раз, что такое восстановление средствами Dism проводится за счёт ресурса Центра обновления Windows. Следовательно, для успешного проведения операции по восстановлению хранилища нужно, чтобы не были повреждены файлы самого Центра. И желательно, чтобы компьютер был подключён к Интернету: возможно, в процессе восстановления хранилища понадобится скачивание нужных файлов с серверов обновлений Microsoft.
В окне Dism++ в меню «Восстановление» запускаем «Исправить».
Ждём завершения операции, её ход отслеживаем на шкале прогресса.
И вот результат — Dism++ уведомляет:
«Образ был успешно восстановлен».
Т.е. хранилище компонентов восстановлено.
Теперь можем запускать проверку целостности файлов утилитой sfc.exe. В запущенной от имени администратора командной строке вводим:
sfc /scannow
И жмём Enter. После восстановления хранилища компонентов такая проверка должна завершиться успешным восстановлением файлов, как на первом снимке статьи.
3. Что делать, если Dism++ не смогла восстановить хранилище компонентов
Что делать, друзья, если Dism++ не удастся произвести восстановление хранилища компонентов? Судя по такой вот по формулировке уведомления о неудачном восстановлении,
***
Друзья, если вам в принципе интересны материалы по теме восстановления целостности системных файлов, вы можете узнать более. Тег Целостность системных файлов отфильтрует все материалы сайта по этой теме.
Создание загрузочного диска DaRT 10 для восстановления системы
Откройте меню «Пуск» и найдите там ярлык «Образ для восстановления DaRT (DaRT Recovery Image)»
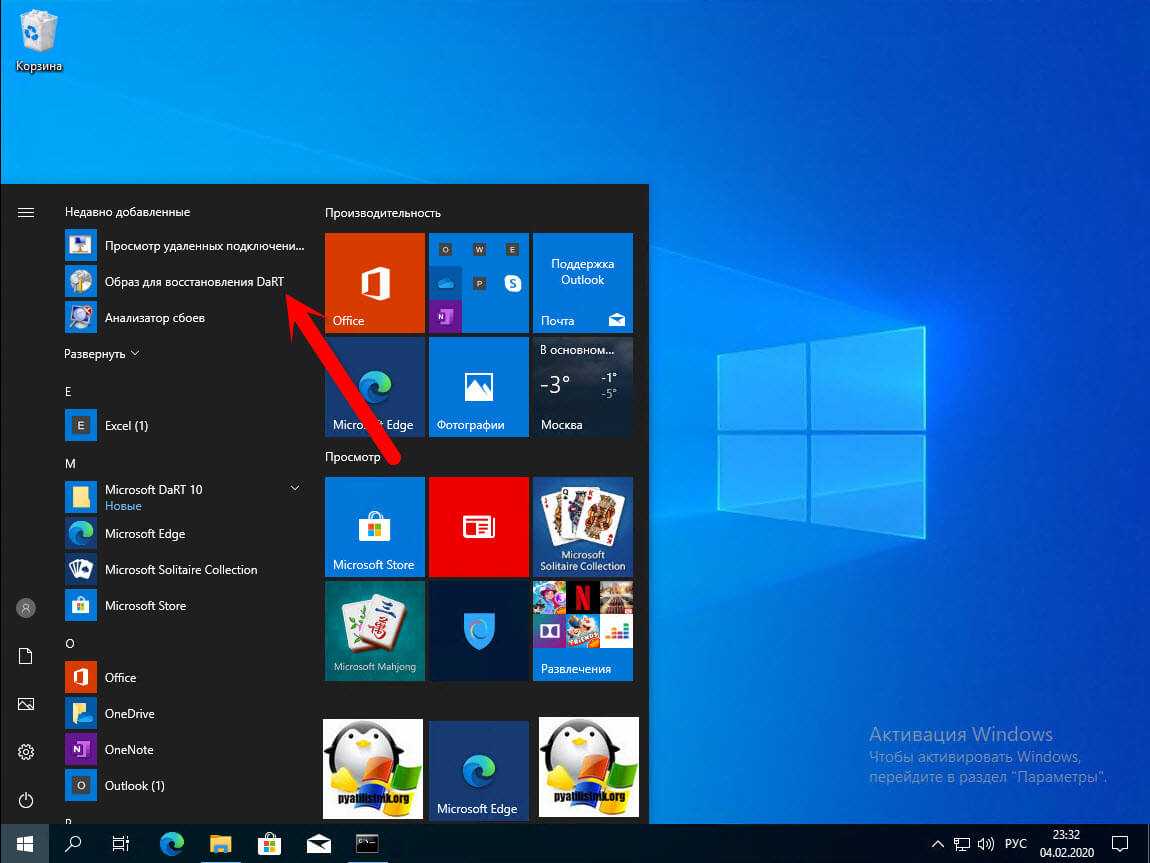
У вас запустится мастер создания образа и восстановления DaRT (Microsoft DaRT Recovery Image Wizard). Нажимаем «Вперед».
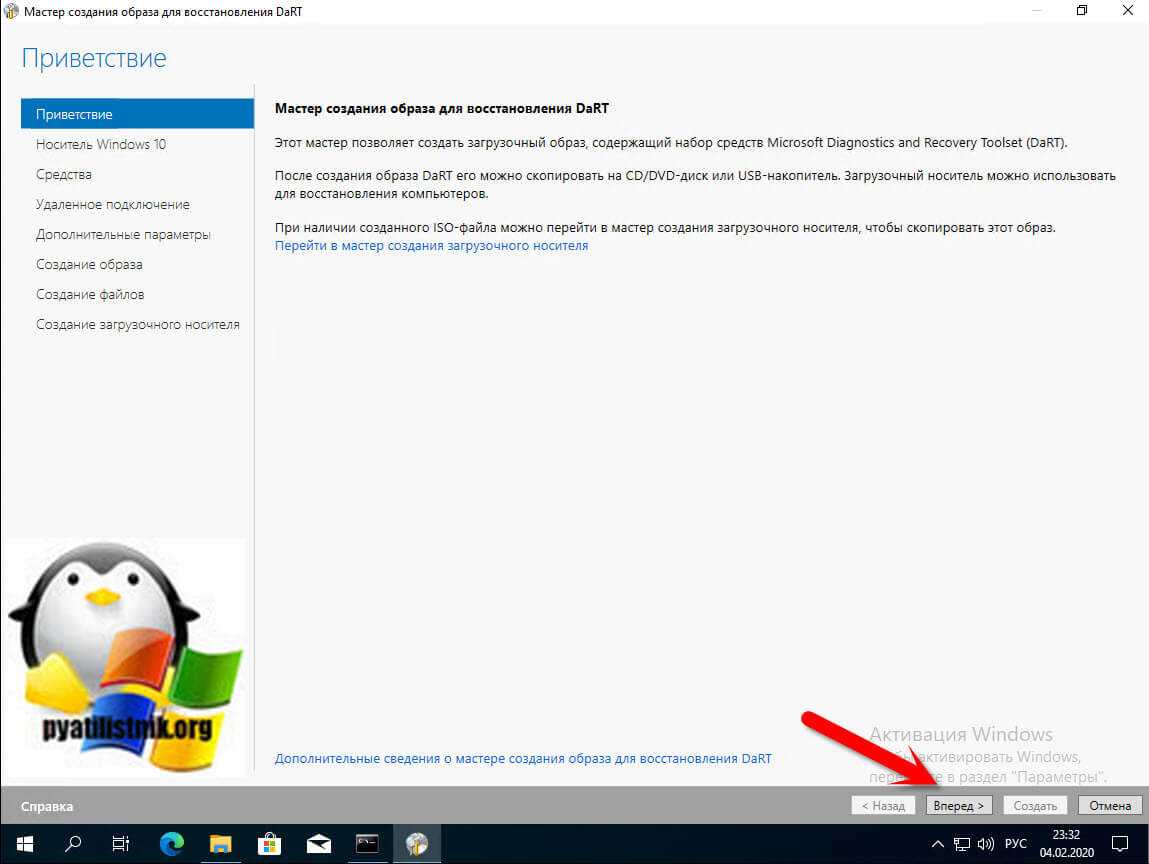
Далее вам необходимо указать разрядность вашего ISO образа и указать путь до смонтироанного диска или папки с дистрибутивом операционной системы Windows 10.
Если у вас нет ISO образа с Windows 10, то я вам подробно рассказывал, как скачать Windows 10 легальными методами с сайта Microsoft
Если ему не подложить дистрибутив с Windows 10, то вы получите ошибку:
Исходная папка должна содержать пригодный для использования файл boot.wim
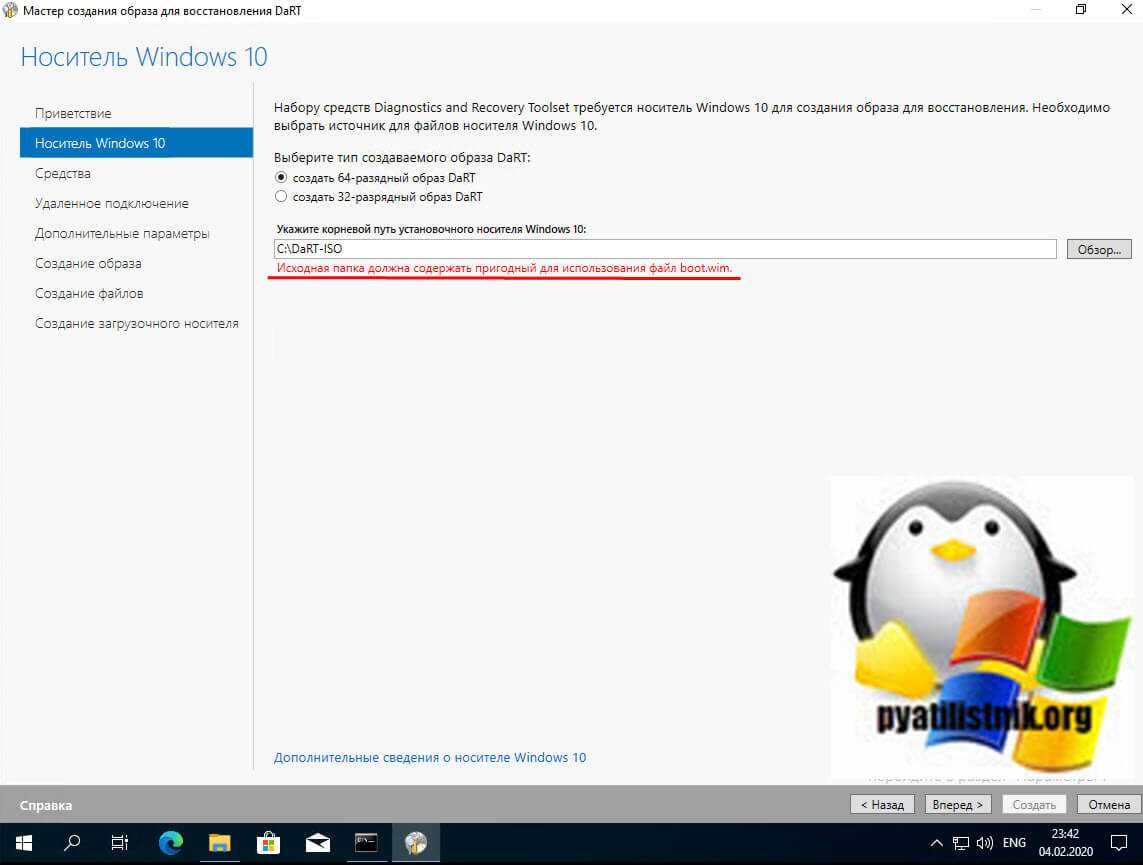
Я указал на диск E:\
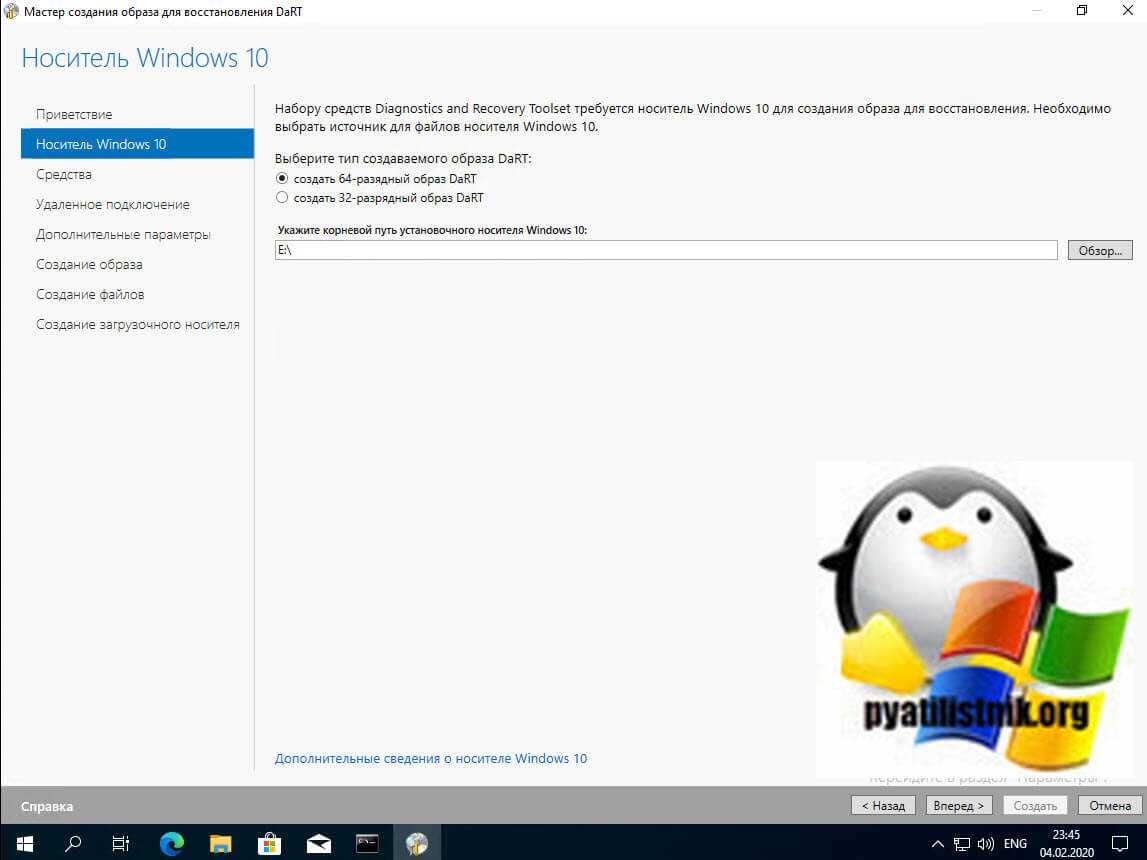
Далее перед вами появится окно с выбором утилит, которые должны попасть в наш ISO MS DaRT 10:
- Disk Commander — Утилита для восстановления разделов и томов дисков
- Анализатор сбоев (Crash Analyzer) — Возможность быстро определить причину проблемы анализа файла дампа памяти
- Восстановление файлов (File Restore) — Восстановление удаленных файлов
- Мастер изменения паролей (Locksmith) — Задание пароля для любой локальной учетной записи
- Мастер решений (Solution Wizard) — Возможность определить необходимые средства, если вы не знакомы со средствами набора DaRT
- Настройка TCP (TCP COnfig) — ручная настройка TCP/IP
- Очистка диска (Disk Wipe) — Удаление всех данных с диска или тома
- Поиск файлов (File Search) — Выберите компьютер для размещения файлов
- Проводник (Explorer) — Просмотр файловой системы компьютера и сетевых общих папок
- Редактор реестра (Registry Editor) — Внесение в реестр изменений, которые позволяют восстановить систему в случае проблем загрузки
- Средство проверки системных файлов (SFC Scan) — Восстановление поврежденных или отсутствующих системных файлов
- Удаление исправлений (Hotfix Uninstall) — Удаление исправлений или пакетов обновления из операционной системы Windows
- Управление компьютером (Computer Management) — Диагностика и устранение проблем, которые могут препятствовать загрузке операционной системы Windows
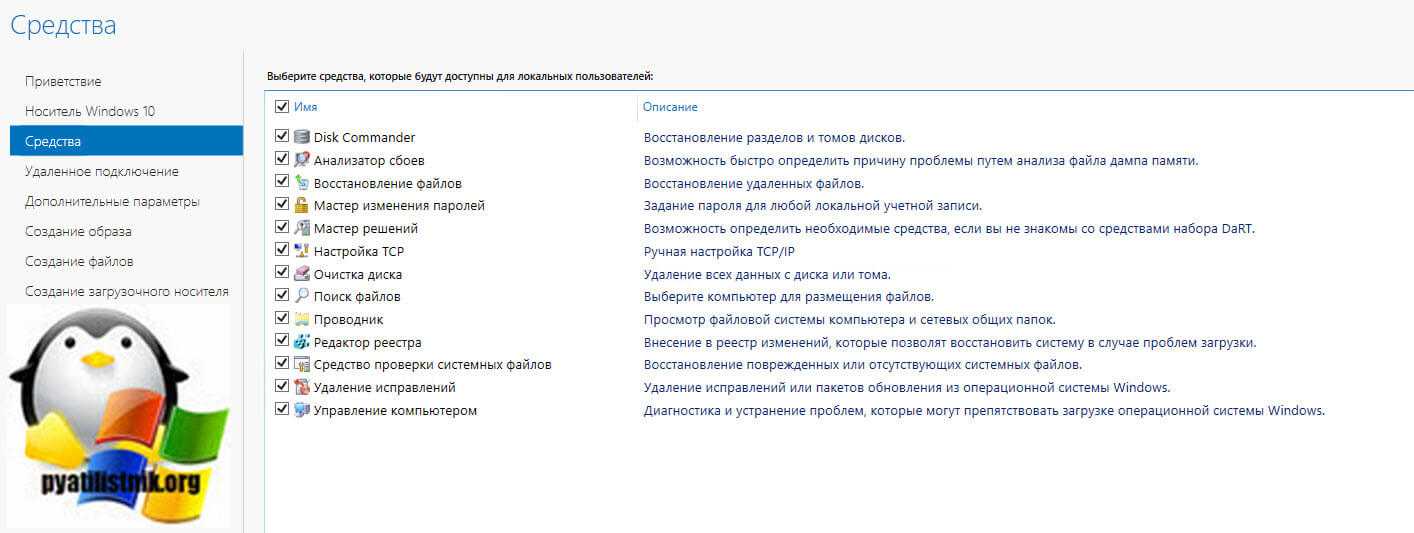
Далее я вам советую выставить галку «Разрешить удаленные подключения», и при желании вы можете изменить стандартный порт 3388 на другой. Ниже мы посмотрим, как специалист технической поддержки сможет со своего рабочего места подключиться на удаленный хост с DaRT 10 и устранить там проблему.
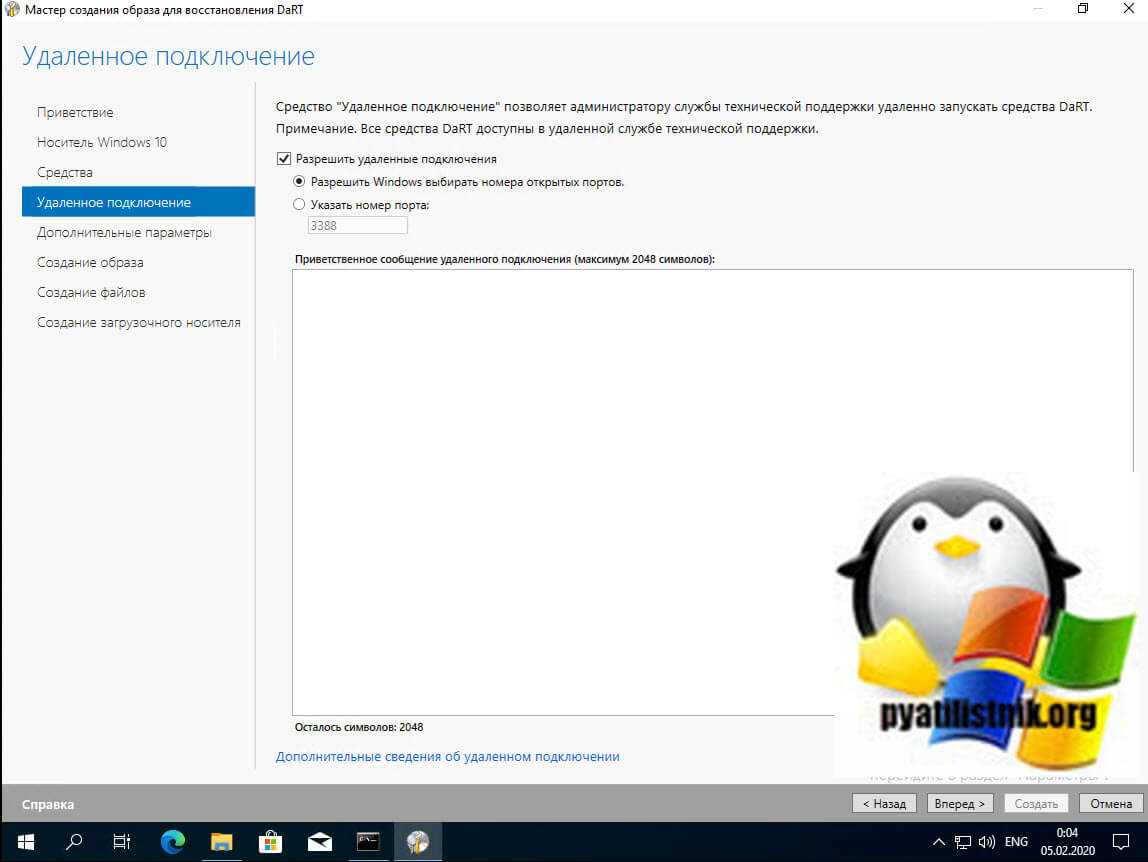
Следующим шагом вам предложат интегрировать драйвера, например USB 3.0
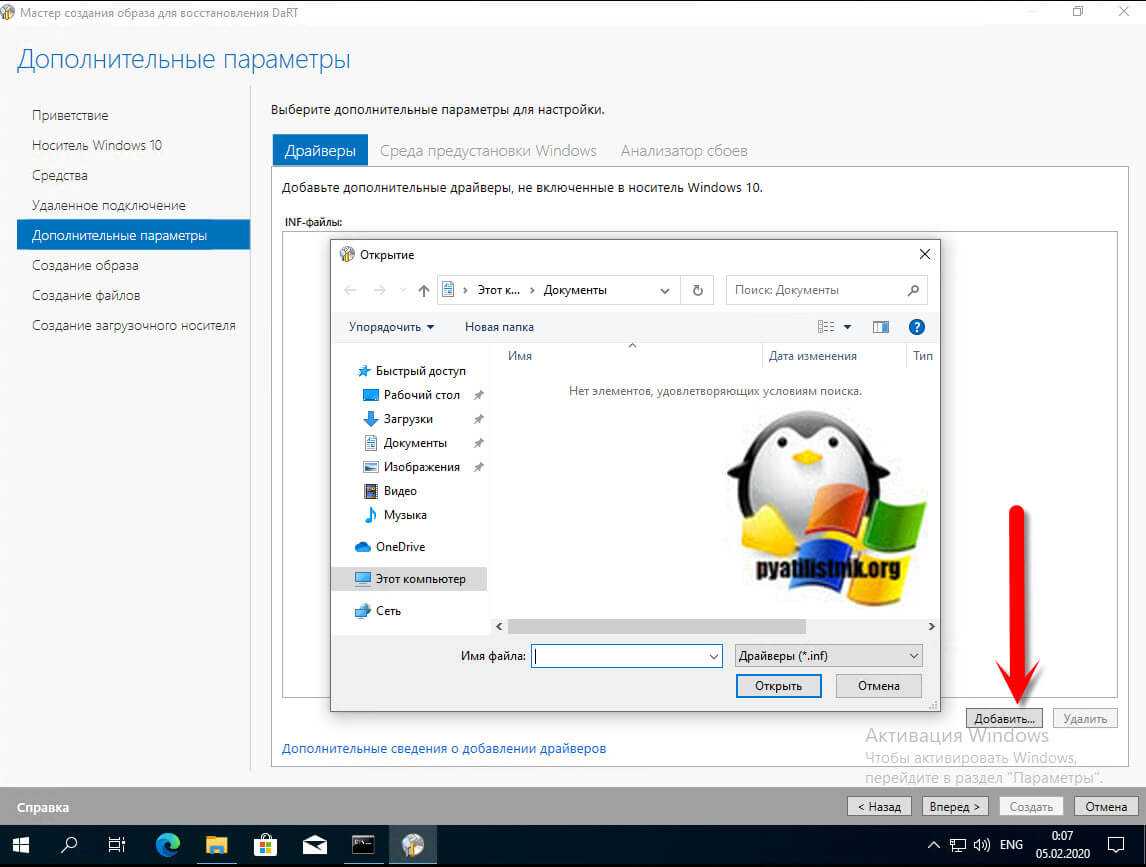
Обязательно загляните на вкладку «Среда предустановки Windows» и добавьте нужные компоненты, лично я добавляю:
- WinPE-DismCmdlets- Поддержку командлетов PowerShell для управления DISM
- WinPE-NetFx — Поддержка Microsoft .NET Framework
- WinPE-PowerShell — Включение оболочки и командлетов PowerShell
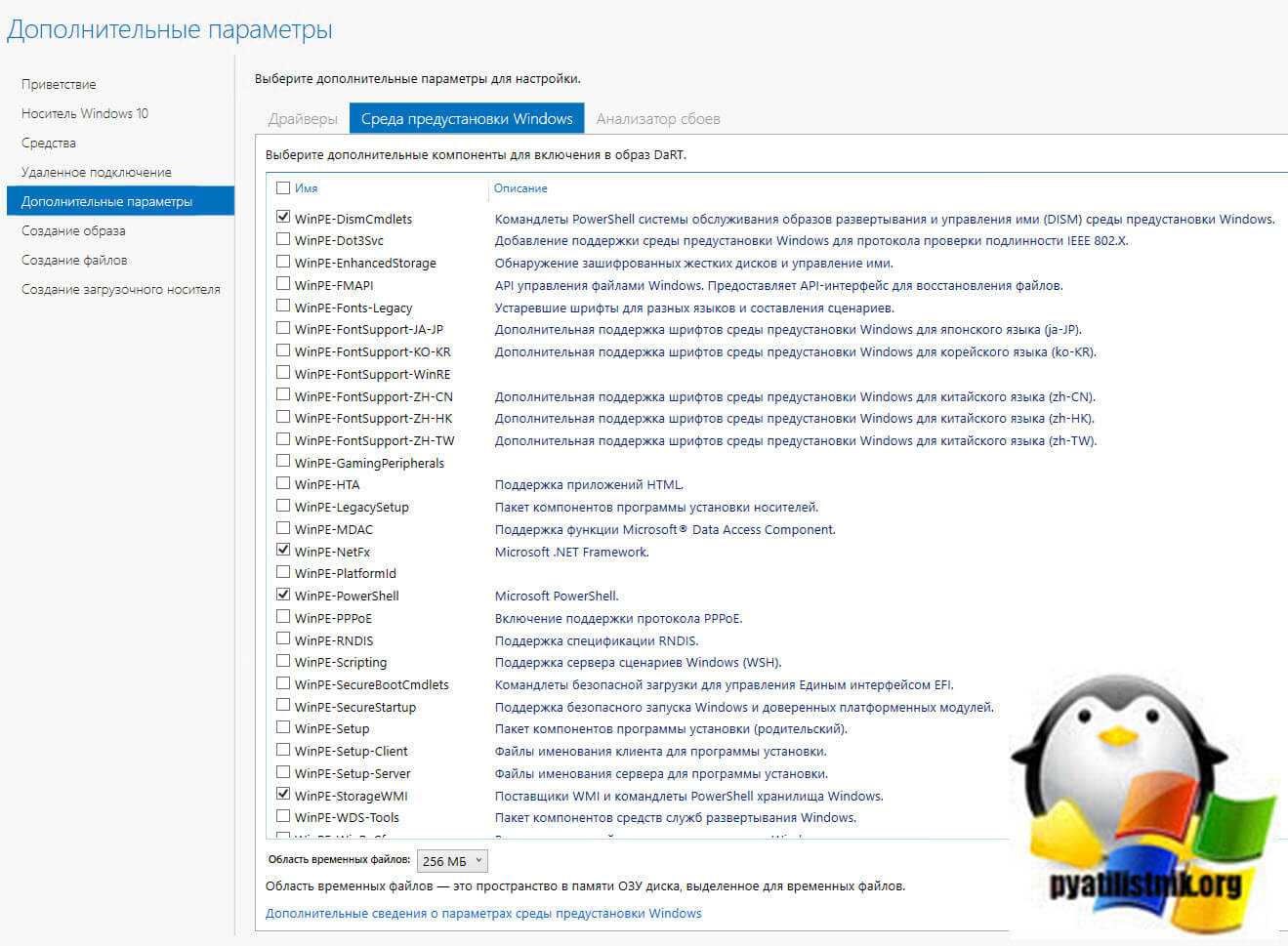
Далее вы задаете, куда сохранить ваш ISO образ, так же я отключаю создание wim файла, но его можно будет использовать в SCCM. Обязательно сохраните скрипт PowerShell для будущего создания ISO DaRT с текущими настройками.
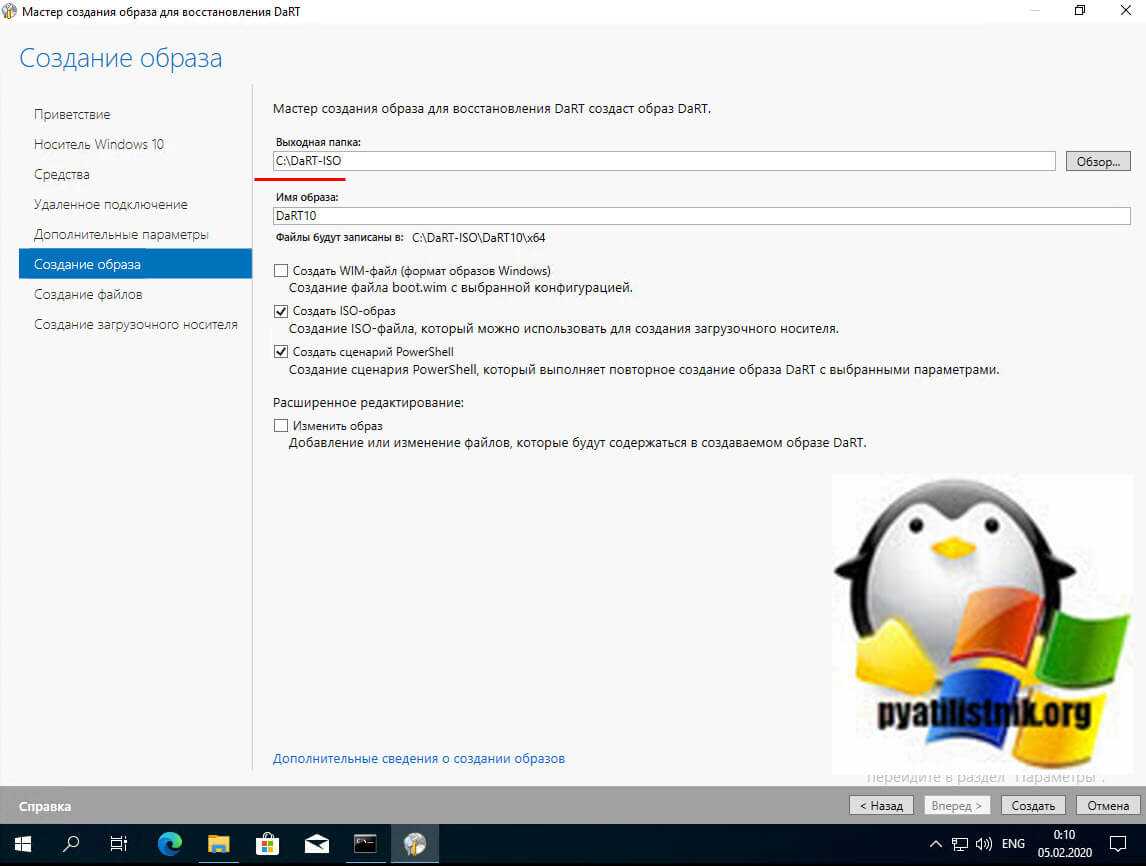
Начинается двух-тех минутное создание диска восстановления DaRT 10.
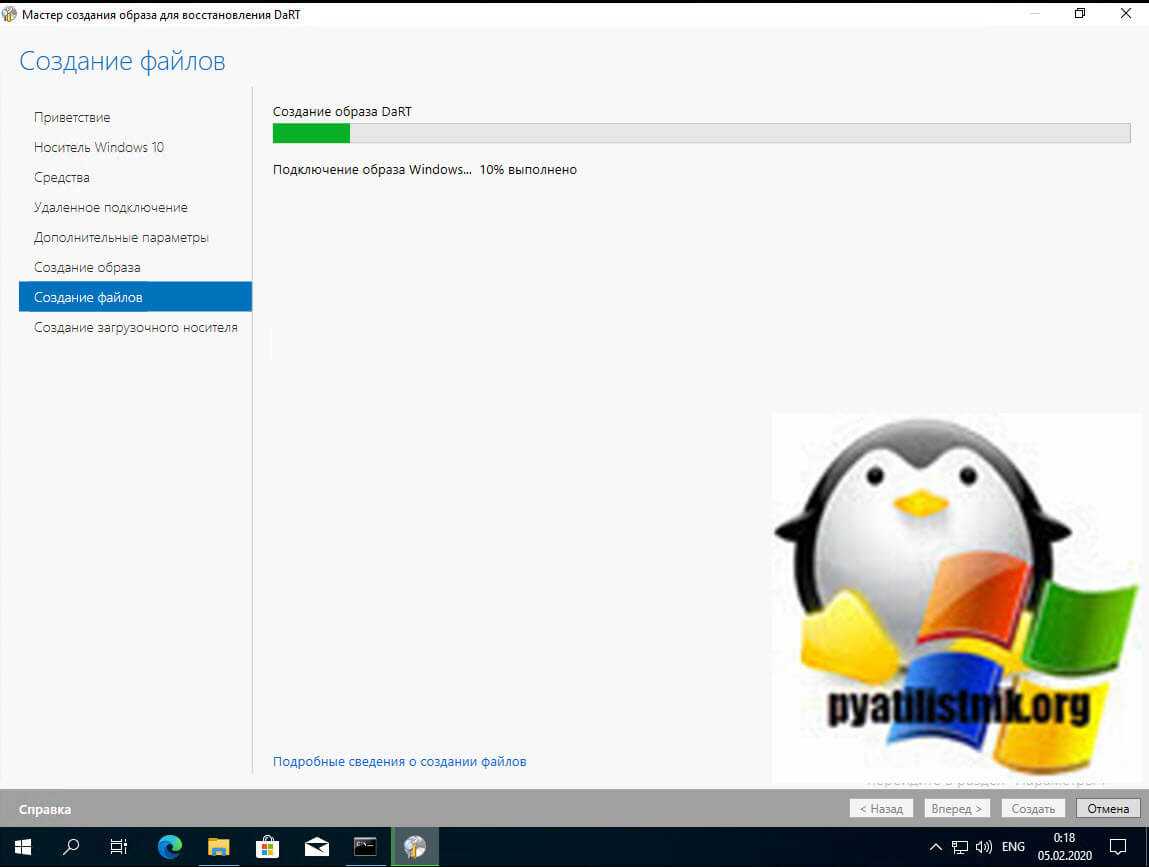
Дожидаемся окончания создания образа.
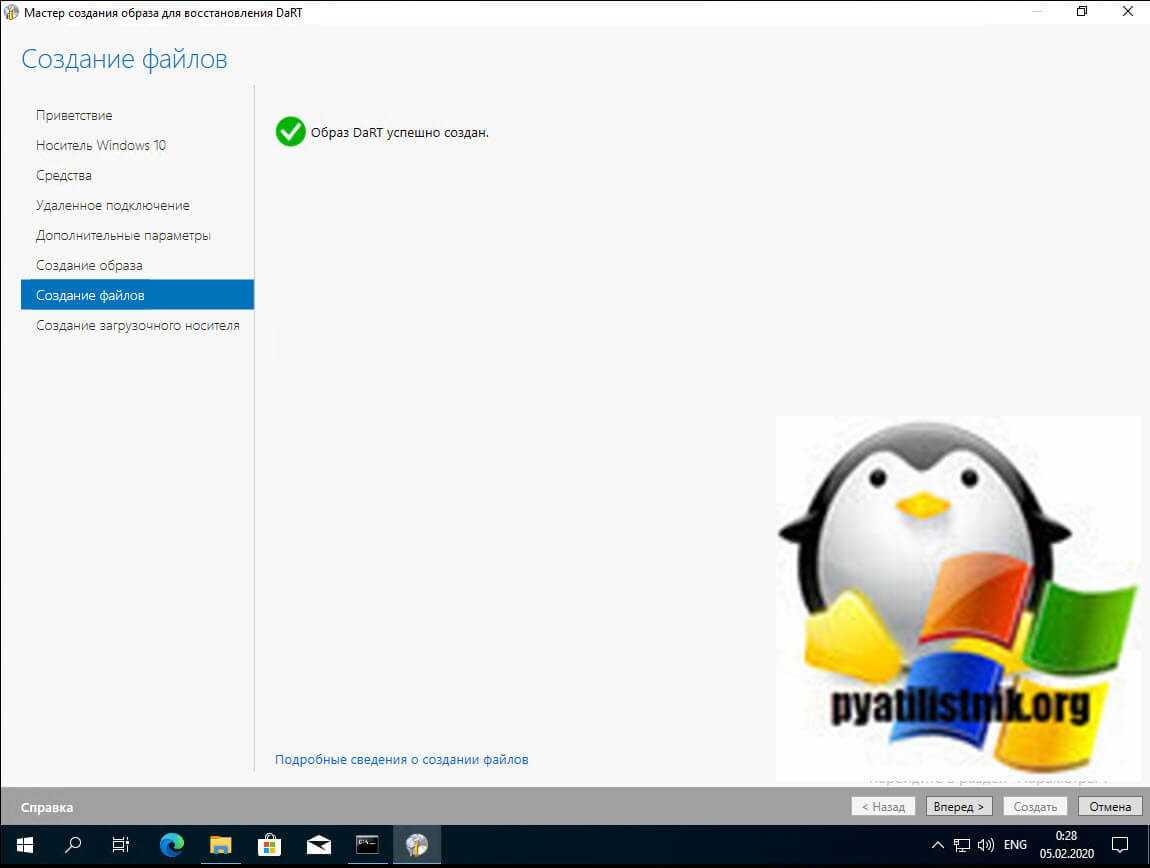
Проверяем, что у вас в папке назначения есть ISO файл и скрипт PowerShell.
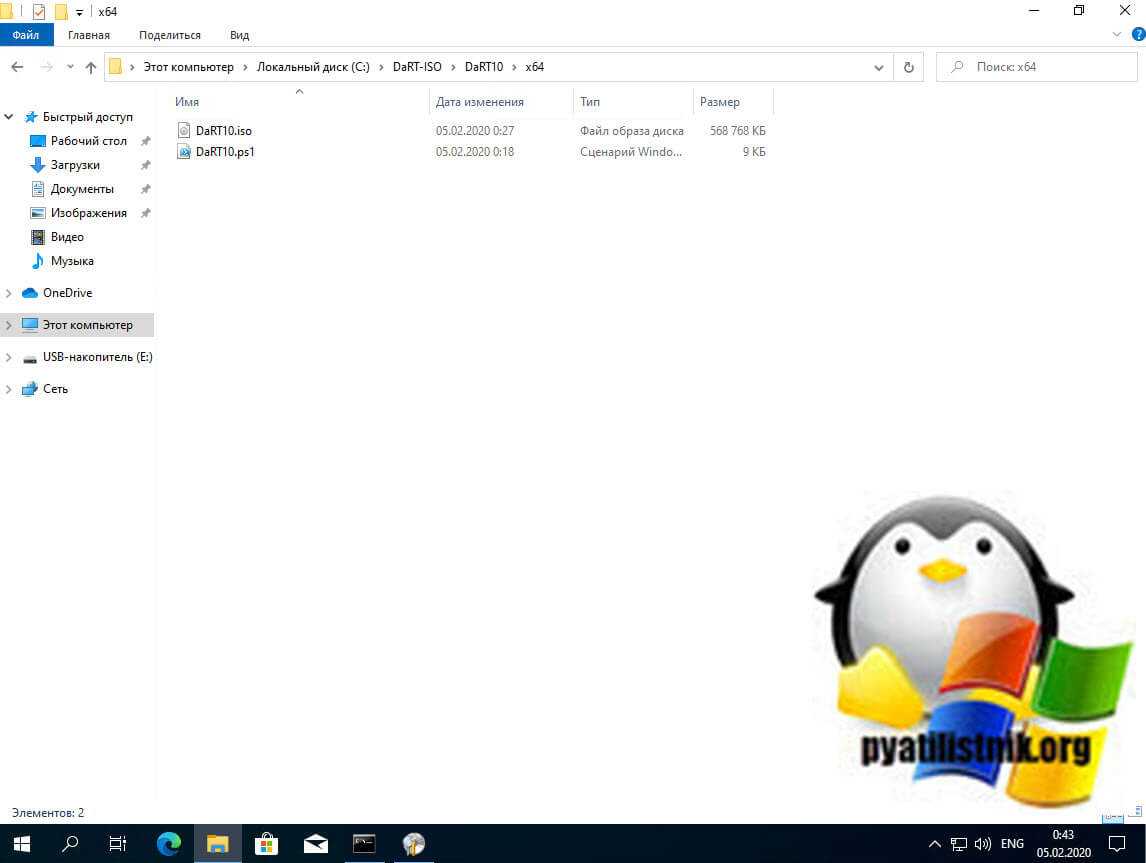
Вот пример содержания скрипта.
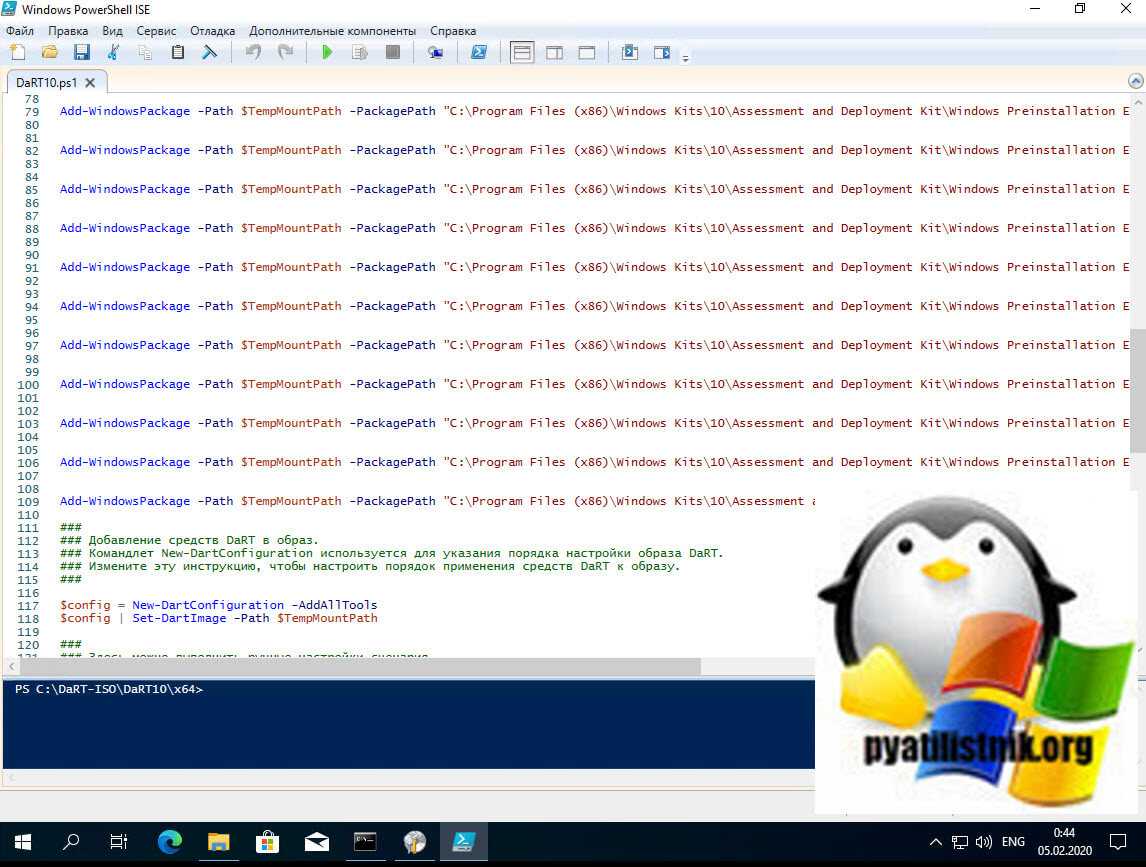
Проверка и Восстановление системных файлов через CMD
Средство проверки системных файлов сканирует ваш компьютер на предмет любого повреждения или изменений в системных файлах, которые в противном случае могли бы помешать нормальной работе вашего ПК. Оттуда он заменяет файл правильной версией, чтобы обеспечить бесперебойную работу. С помощью командной строки можно попытаться сканировать и восстановить системные файлы поздних операционных систем, как Windows 10/8/7 / Vista. Разберем две команды sfc /scannow и DISM с помощью CMD.
1. Использование инструмента System File Checker (SFC)
Запустите командную строку (CMD) от имени администратора. Нажмите «поиск» и напишите просто «cmd» или «командная строка», далее по ней правой кнопкой мыши и запуск от имени админа.
Примечание: После сканирования вашей системы будет выдан один из трех результатов:
- Ошибок системных файлов не будет.
- Будут ошибки системных файлов и Windows восстановит их автоматически.
- Windows обнаружила ошибки, но не может восстановить некоторые из них.
Если у вас показывает вариант 3, что ошибка обнаружена и система не может восстановить, то загрузитесь в безопасном режиме и проделайте заново процедуру. Советую отключить шифрование EFS и Bitlocker , если на момент проверки они имеются. Ничего не получилось? Двигаемся ниже.
2. Использование инструмента Deployment Image and Service Management (DISM)
Если вышеуказанное не работает в безопасном режиме, есть один последний способ проверить повреждение в системных файлах и исправить их. Используем инструмент Deployment Image and Service Management (DISM). Команда работает с системами Windows 8/8.1/10. Откройте обратно командную строку от имени администратора и используйте следующую команду:
DISM /ONLINE /CLEANUP-IMAGE /RESTOREHEALTH
Процесс может занять длительное время с зависанием процентной шкалы. Закончив работу, перезагрузите компьютер и запустите обратно sfc /scannow, чтобы убедиться, что ошибок нет или ошибка пропала.





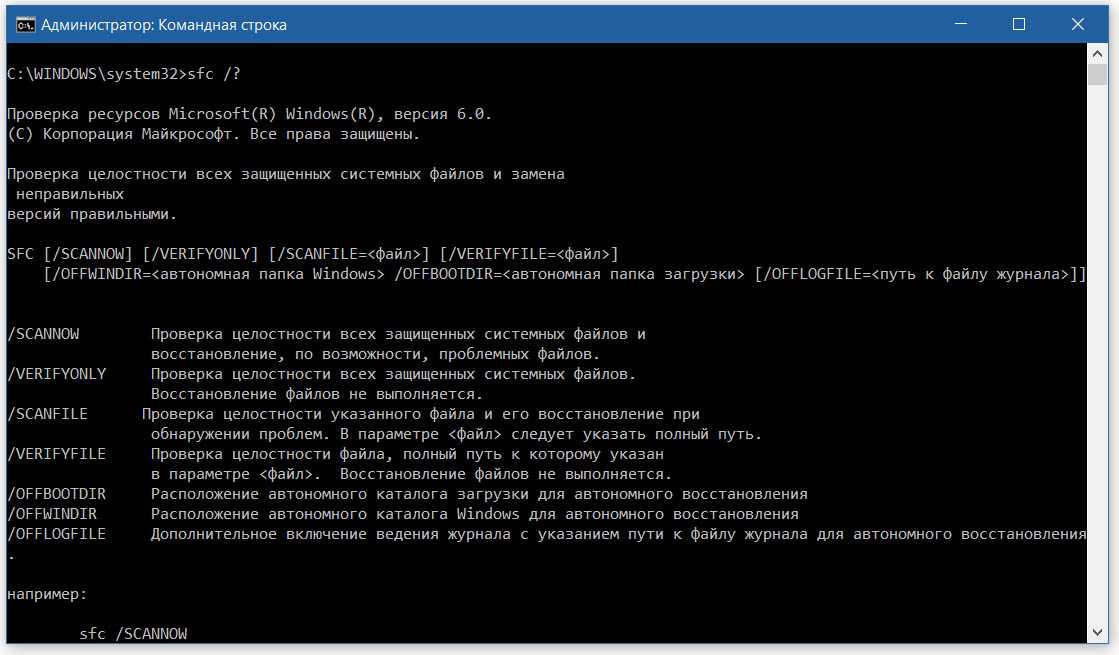
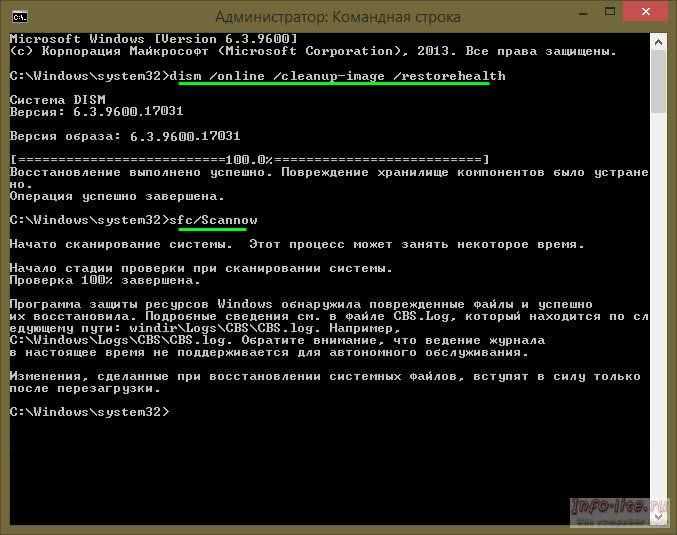










![[ sfc /scannow ] восстановление системных файлов windows.](http://myeditor.ru/wp-content/uploads/5/c/b/5cb1c1419adca5d56f6a0d1956175700.png)








![[ sfc /scannow ] восстановление системных файлов windows.](http://myeditor.ru/wp-content/uploads/0/4/1/041caa6b17f0b6c9d64f688385067ff3.jpeg)






