Ограничение прав пользователя
Если вы не хотите, чтобы пользователи могли изменять или удалять файлы из доступных директорий, то необходимо ограничить их права. Для этого снова откройте «Свойства» папки, а затем перейдите во вкладку «Безопасность». Тут вам необходимо последовательно сделать следующее.
1. Выделите группу «Все» и щелкните по кнопке «Дополнительно».
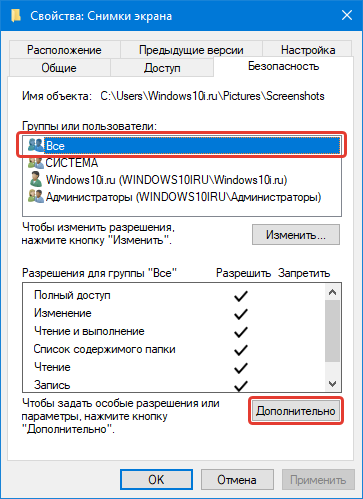
2. В следующем окне снова поставьте маркер напротив пункта «Все».
3. Щелкните по кнопке «Изменить».
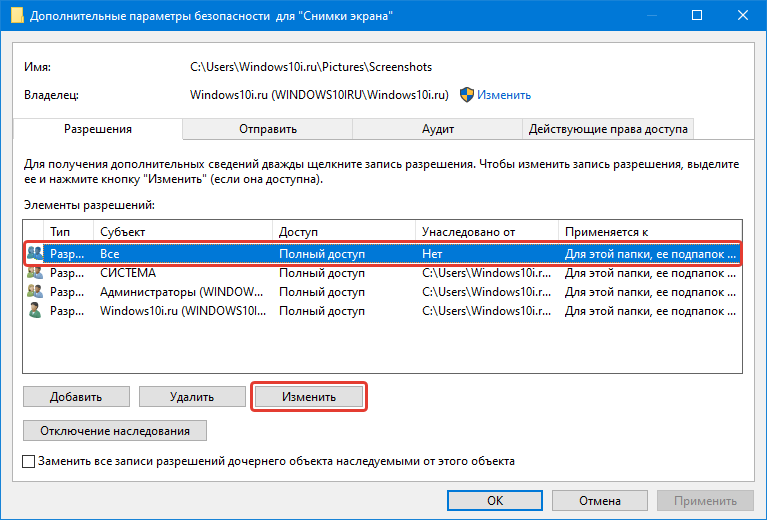
4. В верхнем правом углу нажмите на кнопку «Отобразить дополнительные разрешения».
5. Теперь вам нужно лишь убрать маркеры с тех видов прав, которые вы не хотите предоставлять другим пользователям. Подтвердите свои действия щелчком по кнопке «OK».
Windows 10 не может создать домашнюю группу на этом компьютере
Это самое частое сообщение при создании локальной группы. Обычно проблема заключается:
- в неработоспособности некоторых служб, которые нужно снова подключить;
- протокол IPv6 отключен;
- нарушен доступ к файлу idstore.sst.
Поговорим по порядку обо всех перечисленных проблемах и способах их решения.
Подключаем службы
Нам нужно разобраться с активацией служб, связанных с протоколом разрешения пировых имен (так называемым PNRP). Прежде чем переходить к запуску служб, перейдите в папку PeerNetworking. Путь – C:/Windows/ServiceProfiles/LocalService/AppData/Roaming/PeerNetworking.
Для отображения содержимого (и вообще – для перехода в эту папку) нам нужно включить в Проводнике отображение скрытых элементов (вкладка «Вид», маркер напротив «Скрытые элементы»). Также потребуются права администратора при переходе в папку LocalService.
В этой папке удаляем все содержимое, а затем перезагружаем компьютер. Если вы не нашли эту папку на свое компьютере, переходите сразу к следующему шагу.
А далее запускаем центр управления службами: комбинация клавиш Win+R и команда services.msc. В открывшемся окне ищем следующие службы:
- группировка сетевых участников;
- протокол PNRP;
- служба публикации имен компьютеров PNRP.
Кликаем по каждой два раза левой кнопкой мышки. Если служба не запущена, нажимаем на иконку «Запустить». Далее изменяем тип запуска на «Автоматически».
Перезагружаем компьютер и снова пытаемся создать локальную домашнюю группу.
Доступ для Local Service
Следующий способ – передача полного доступа Local Service для папки MachineKeys. Нужная нам папка располагается по пути, указанному на скриншоте. Обязательно включите отображение скрытых элементов.
Кликаем на нее правой кнопкой мышки и выбираем из контекстного меню пункт «Свойства». В открывшемся окне кликаем на иконку «Изменить».
В списке групп и пользователей нет Local Service. Придется его добавить, кликнув на соответствующую иконку.
Вписываем в поле большими буквами LOCAL SERVICE, а затем кликаем на «Проверить имена». Если все введено верно, то два слова станут подчеркнутыми. Нажимаем после этого «ОК».
Дальше выбираем из списка добавленного нами «пользователя» и разрешаем ему полный доступ к этой папке, установив соответствующий маркер.
idstore.sst
Если не удается создать домашнюю группу, один из способов – удаление файла idstore.sst. Но для начала отключим идентифицирующий службы PNRP. Переходим в командную строку (как это сделать – читайте в подробной статье).
Вводим в строке команду net stop p2pimsvc /y.
А дальше переходим в папку с файлом. Путь: точно такой же, как и в первом случае, когда мы удаляли все файлы из папки PeerNetworking.
Подключение протокола IPv6
Переходим в раздел сетевых подключений. Это можно просто сделать, нажав комбинацию клавиш Win+R и прописав команду ncpa.cpl.
Выбираем из списка подключение по локальной сети, кликаем правой кнопкой мыши и переходим в «Свойства».
Убедитесь, что маркер напротив протокола IPv6 установлен.
Нажимаем «ОК» и снова перезагружаем компьютер.
Настройка параметров общего доступа в Windows 10
Нам нужно открыть окно «Дополнительные параметры общего доступа». Это можно сделать через «Центр управления сетями и общим доступом», или в параметрах, в разделе «Сеть и Интернет» – «Параметры общего доступа».
Как создать локальную сеть между двумя компьютерами — пошаговая интсрукция
Для профиля «Частная (текущий профиль)» нам нужно установить такие настройки:
- Включить сетевое обнаружение – если сетевое обнаружение включено, то наш компьютер будет видеть другие компьютеры в сети, и будет виден другим компьютерам.
- Включить общий доступ к файлам и принтерам – после включения все папки и принтеры к которым разрешен общий доступ будут доступны другим устройствам в этой локальной сети. По умолчанию это стандартные общие папки (Общая музыка, Общие документы, Общие видеозаписи и т. д.). Дальше в статье я покажу, как открыть общий доступ к любой папке на вашем компьютере.
Так же меняем следующие настройки для профиля «Все сети»:
- Включить общий доступ, чтобы сетевые пользователи могли читать и записывать файлы в общих папках.
- Отключить общий доступ с парольной защитой. Что касается общего доступа с парольной защитой или без, то разница в том, нужно ли вводить пароль при доступе к общей папке на данном компьютере. В домашней сети, как правило, пароль не нужен. Но если есть необходимость, вы можете оставить парольную защиту. Тогда на других компьютерах будет появляться запрос имени пользователя и пароля (пользователя удаленного компьютера).
Обязательно нажимаем на кнопку «Сохранить изменения»!
Все! Настройка локальной сети в Windows 10 завершена.
Доступ к общим папкам с другого компьютера в локальной сети
После настройки общего доступа мы можем получить доступ к общим папкам с других компьютеров, которые находятся в одной сети (подключены через один роутер или свитч).
На других компьютерах желательно выполнить такие же настройки общего доступа, как я показывал выше. Если вы это сделаете, то в проводнике на вкладке «Сеть» сразу появится компьютер из сетевого окружения. В противном случае сетевое обнаружение придется включать с самом проводнике (скриншоты ниже).
Можно сразу перейти в проводник, на вкладку «Сеть». Если сетевое обнаружение на этом компьютере отключено, то вы увидите сообщение: «Сетевое обнаружение отключено. Сетевые компьютеры и устройства не видны».
Нажимаем «OK» и сверху появится желтая полоска, где можно «Включить сетевое обнаружение и общий доступ к файлам».
А если сети, к которой вы подключены присвоен статус «Общедоступные», то появится еще одно окно. Выберите следующий пункт: «Нет, сделать сеть, к которой подключен этот компьютер, частной».
После этого на вкладке «Сеть» в проводнике сразу появляться «Компьютеры». Наш компьютер так же будет отображаться вместе с другими компьютерами из локальной сети.
Все готово!
Если не удается получить доступ к общей папке на другом компьютере, то нужно проверить, разрешен ли общий доступ к файлам и папкам в настройках файервола (антивируса) для частной сети на компьютере, на котором мы открывали общий доступ к этим папкам. Можно на время (для проверки) остановить работу файервола (антивируса). Так же на эту тему у нас есть отдельная, подробная статья: не отображаются общие папки, сетевые компьютеры, флешки, диски на вкладке «Сеть» проводника Windows.
Мы только что настроили локальную сеть между двумя компьютерами на Windows 10. С обеих компьютеров есть доступ друг к другу по сети (в моем случае по Wi-Fi, через роутер). По умолчанию доступ открыт только к отдельным общим папкам. Для обмена файлами между компьютерами можно использовать эти папки (копировать в них файлы, просматривать, удалять), либо же вручную открыть общий доступ к другим папкам, которые находятся на жестком диске компьютера. Дальше я более подробно покажу, как расшарить папку в Windows 10.
Проверьте шифрование файлов
Другая причина, по которой вы можете увидеть сообщение «доступ запрещен», заключается в том, что содержимое папки зашифровано. Как вы, возможно, знаете, шифрование защищает файл, позволяя просматривать его только тому, у кого есть ключ.
Вы можете зашифровать содержимое папки в Windows, хотя эта функция доступна только в профессиональных версиях. Для этого щелкните его правой кнопкой мыши и в появившемся окне нажмите кнопку «Дополнительно» на вкладке «Общие». Здесь, проверьте Шифрование содержимого для защиты данных . При этом все внутри папки будет заблокировано.
Этот тип шифрования прозрачен, это означает, что владелец никогда не замечает шифрование. Пока они вошли в систему, они могут получить доступ к этим файлам. Но если у вас нет сертификата, используемого для шифрования папки, Windows откажет вам в доступе. Тот, кто зашифровал файл, должен будет его разблокировать.
Это не единственный способ зашифровать файлы в Windows 10, но это может привести к появившейся ошибке.
Другие возможные исправления «Отказ в доступе к файлам»
Мы рассмотрели наиболее важные решения проблемы «отказ в доступе к папкам». Вы найдете множество советов по этой проблеме, но не все они хороши. Некоторые из них связаны с получением прав администратора, о которых мы уже говорили.
Другие советы могут не сработать в каждом случае, но их стоит обсудить, если для вас ничего не получится.
Одна из распространенных тактик — отключение контроля учетных записей (UAC). Для этого введите UAC в меню «Пуск» и выберите «Изменить настройки контроля учетных записей». Перетащите ползунок полностью вниз и нажмите ОК.
Как только вы это сделаете, попробуйте описанные выше шаги еще раз, чтобы стать владельцем. После того, как вы закончите, не забудьте сбросить настройки UAC туда, где они были.
В качестве другого шага по устранению неполадок попробуйте загрузить компьютер в безопасном режиме. загрузиться в безопасном режиме и выполните шаги, чтобы стать владельцем. Это исключает любое вмешательство со стороны сторонних программ.
Наконец, убедитесь, что ничто другое не использует папку или файл, к которому вы хотите получить доступ. Другой процесс может заблокировать файл, поэтому вы не можете вносить в него изменения.
Исправление «Отказ в доступе к папке назначения»
Вместо этого может появиться более конкретная проблема «доступ к целевой папке запрещен». В большинстве случаев вы можете исправить это, используя те же методы устранения неполадок, что и выше.
Несмотря на сообщение, не пытайтесь исправить только папку назначения. Проверьте разрешения для исходной папки тоже.
Мы рассмотрели, как решить проблемы с доступом к папкам и файлам в Windows. Обычно это сводится к простому исправлению разрешения. Убедитесь, что у вас есть права администратора, тогда вы можете попытаться взять на себя ответственность и при необходимости изменить разрешения. Просто избегайте смены владельца защищенных системных папок, так как это может поставить под угрозу безопасность вашей системы.
Устранение ошибок доступа к сетевой папке
Была похожая темаСделай так.
1.Проверь в настройках сети что стоит в настройках WINSТам отключи просмотр файла LMHOSTS и включи NetBIOS через TCP/IP
Потом проверь пингом работу по именах и ИП например работу сервера и станцииимя сервера у бебя например serv (ип 192.168.1.1)имя компютера у тебя например arm (ип 192.168.1.2)
из арм пингуем сервер сначала по ип с ключем -аping -a 192.168.1.1ответ должени прийти от ИМЕНИвот например как у меня
C:Documents and Settingsroot> ping -a 192.168.1.25
Обмен пакетами с fileserver по 32 байт:
Ответ от 192.168.1.25: число байт=32 время=1мс TTL=128Ответ от 192.168.1.25: число байт=32 время ping fileserver
Обмен пакетами с fileserver по 32 байт:
Ответ от 192.168.1.25: число байт=32 время=1мс TTL=128Ответ от 192.168.1.25: число байт=32 время
попробуй зашарить какую нибудь папку через команду “net share”а потом в нее зайти.Только в виндовом хелпе почему-то не параметр GRANT не описан. А он то тут и нужен
net share /?читай /GRANT
————Microsoft Windows XP (С) Корпорация Майкрософт, 1985-2001.
C:Documents and Settingsroot>netСинтаксис данной команды:
NET
C:Documents and Settingsroot>net help net shareСинтаксис данной команды:
NET SHAREимя_ресурса имя_ресурса=диск:путь [/USERS:чиcло | /UNLIMITED] имя_ресурса [/USERS:число | /UNLIMITED] /DELETE
NET SHARE – эта команда разрешает использовать ресурсы другим пользователямв сети. Kогда используется без параметров, выводит информацию обо всехресурсах данного компьютера, которые могут быть совместно использованы.Для каждого ресурса Windows NT выводит имя устройства или путь исоответствующий комментарий.
имя_ресурса Задает сетевое имя данного совместно используемого ресурса. Если ввести в качестве параметра только имя ресурса, то выводится информация об этом ресурсе.диск:путь Указывает абсолютный путь к совместно используемому каталогу./USERS:число Устанавливает максимальное число пользователей, которые могут одновременно получить доступ к совместно используемому ресурсу./UNLIMITED Определяет, что ограничения на число пользователей, которые могут получить доступ к совместно используемому ресурсу, отсутствует./REMARK:”текст” Задает краткое примечание, описывающее ресурс. Текст должен быть заключен в кавычки.имя_устройства Задает один или несколько принтеров (от LPT1: до LPT9:) совместно используемых под данным именем ресурса./DELETE Прекращает совместное использование данного ресурса./CACHE:Manual Задает ручное кэширование программ и документов на этом общем ресурсе./CACHE:Documents Задает автоматическое кэширование документов на этом общем ресурсе./CACHE:Programs Задает автоматическое кэширование документов и программ на этом общем ресурсе./CACHE:None Отключает кэширование на этом общем ресурсе.
NET HELP имя_команды | MORE – просмотр справки по одному экрану за раз.
Гостевой вход без проверки подлинности
В одном обновлении, а именно от 17 октября 2021 года – «Fall Creator». Microsoft значительно усилила безопасность и теперь не работает беспарольное подключение по локальной сети к другим компьютерам, как было до этого.
Windows 10 Fall Creators Update (Осеннее обновление для дизайнеров) — продолжение развития платформы Windows, чтобы Windows стала домом для всех разработчиков. Позволяя разработчикам не только работать максимально эффективно, но также улучшение интеллектуального и взаимосвязанного взаимодействия между устройствами.
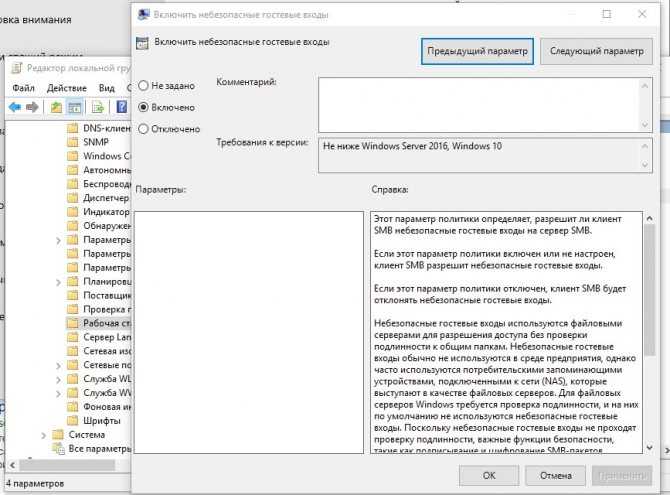
Порядок действий для отключения проверки подлинности:
- В поле «Выполнить (Win+R)» вводим «gpedit.msc»,
- Слева выбираем «Конфигурация компьютера»,
- Далее «Административные шаблоны»,
- «Сеть»,
- «Рабочая станция Lanmann»,
- Заходим в параметр «Включить небезопасные гостевые входы»,
- Выставляем его в «Включено»
- Нажимаем «ОК».
Желательно, после этого выполнить перезагрузку.
Варианты решения проблемы
Первоначально стоит попробовать решить проблему без принятия кардинальных действий и вмешательства в систему. Сделать это можно, попытавшись осуществить требуемую операцию с папкой в безопасном режиме, который открывается нажатием клавиши F8 при загрузке ноутбука. Нередко причиной неисправности выступает вирусное заражение системы, устранение выполняется сканированием любой из антивирусных программ, установленных на ПК, с последующим удалением вредоносных элементов и исправлением системных ошибок. Если такие мероприятия не дали желаемого результата, можно попробовать устранить ошибку посредством снятия ограничений на выполняемые процессы:
- Зайти в систему как «Администратор» и перейти в панель управления компьютером.
- Через реестр локальных пользователей зайти в пункт «Пользователи», с последующим переходом в графу «Администратор», открыв с помощью мышки свойства раздела.
- В открывшемся окне удалить отметку напротив позиции «Отключить учётную запись» и подтвердить кнопкой «ОК».
- Аналогичную процедуру выполнить с пользователем User (тут должно быть заданное вами имя пользователя).
Перезагрузить ПК: если ошибка была следствием ограничений прав пользователя, неисправность после выполненных операций должна исчезнуть.
Для уверенных пользователей ПК аналогичный результат доступен через командную строку. С этой целью нужно в поиск ввести «cmd», правой мышкой нажать на «cmd».
В запустившемся черном окне ввести команду «net user Administrator /active: yes», и нажать Enter.
Закрыть окно и перезагрузить ПК. Если перечисленные варианты не дали результата, попытаться решить вопрос с ограничением доступа до целевых папок, при помощи проверки наличия программных разрешений, с параллельным выставлением соответствующих допусков.
Для седьмой версии ОС, процедура выполняется согласно следующему регламенту:
- Найти в системе файловый элемент или папку, доступ к которой ограничен. С помощью мышки открыть «Свойства» недоступной папки, где перейти в категорию «Безопасность» и выбрать пункт «Дополнительно».
- В открывшемся окне, в верхней строке вкладок зайти в пункт под именем «Владелец», внизу страницы нажать на кнопку «Изменить».
- В качестве нового владельца потребуется выбрать «Администратор» и подтвердить нажатием кнопок «Применить» и «ОК».
- Система вернёт пользователя во вкладку «Безопасность», где потребуется нажать кнопку «Изменить», выбрать в списке пользователей «Администратор», зайти во вкладку «Разрешить» в нижней области окна, проставить галочки напротив всех пунктов и нажать «Применить» и «ОК».
Для восьмой и 10 версий Windows, процедура выглядит следующим образом:
- Выполняем первый пункт предыдущей инструкции.
- В открывшемся окне находим строку «Владелец», нажимаем «Изменить».
- Внизу нового окна выбираем «Дополнительно», дальше «Поиск».
- В результатах поиска необходимо найти и отметить строку «Всё», нажать кнопку «ОК».
- Пользователю откроется ещё одно окно, в котором надо нажать «ОК».
- Программа вернёт потребителя в окно «Дополнительные параметры безопасности для regedit», где последовательно надо нажать «Применить» и «ОК».
- Вернуться во вкладку «Безопасность» и подтвердить поправки кнопкой «Изменить», выделить строку «Администраторы» и проставить галочки напротив всех позиций в столбце «Разрешить».
- Подтвердить действия последовательным нажатием кнопок«Применить» и «ОК».
Описанные операции позволят выполнять требуемые действия с папкой, к которой доступ ограничивался системой.
Если описанные манипуляции являются сложными для пользователя, открыть доступ к целевым папкам могут помочь сторонние утилиты. Одной из самых популярных и простых в эксплуатации программ является бесплатная программа Unckloker. Для использования возможностей приложения достаточно его загрузить и установить на ПК, выбрать объект, который не поддаётся нужным действиям, нажать на него правой кнопкой мышки и в выпадающем списке выбрать пункт Unckloker. В окне программы потребуется выбрать действие и подтвердить его командой «ОК». На этом процедура завершена, доступ к объекту должен быть восстановлен.
Настройка доступ к папкам в созданной сети
Теперь когда локальная сеть между двумя компьютерами установлена, разберёмся как открыть общий доступ к тем или иным папкам. Общий доступ можно настроить как к любой отдельной папке, так и ко всему диску — в зависимости от ваших целей и уровня доверия пользователю другого компьютера. Для этого:
- Нажмите правую кнопку мыши на любой папке, у которой хотите изменить настройки доступа и вберите раздел «Свойства».
- Перейдите на пункт «Доступ» и выберите расширенные настройки доступа.
- У вас будет доступен только пункт для открытия общего доступа к этой папке. Отметьте его.Поставьте галочку, для открытия общего доступа к папке
- Далее, выбираем раздел «Разрешения» и настраиваем права общего доступа к папке. В верхней части окна указывается конкретный пользователь или группа пользователей которая получает доступ, а в нижней — доступ какого рода им будет предоставлен.Тут указанны группы пользователей и права, которые им даны
Теперь остаётся лишь провести настройки безопасности. Для этого там же, в свойствах папки переходим в соответствующую вкладку и делаем следующее:
- В меню разрешений для отдельных групп нажимаем «Изменить».
- В следующем, выбираем добавление новой группы.Нажмите кнопку «Добавить»
- В окно ввода имени выбираемых объектов вводим «Все», как показано на изображении.Введите слово «Все» в соответствующее окно
- Указываем, на группу которую мы только что создали.
- Ставим галочки разрешений напротив каждого из пунктов (или напротив тех, что вам необходимы).Задаём права безопасности для созданной группы
- Принимаем внесённые изменения и перезагружаем компьютер.
Таким образом, был настроен доступ для пользователей к указанной папке. Вы можете сделать это для любого числа папок и пользователей.
Добавление нового устройства
Если вы уже настроили локальную сеть по инструкции выше, то добавить новое устройство для общего использования не составит никакого труда. Для этого достаточно открыть панель управления вашего компьютера, и перейти в раздел «Оборудование и звук», а затем выбрать «Устройства и принтеры». В этой папке вы увидите все подключённые устройства. Делаем следующее:
- Выбираем устройство, для которого необходимо задать общий доступ. Например, это может быть принтер.
- Нажатием правой кнопки, вызываем контекстное меню этого устройства и выбираем раздал «Свойства принтера».
- Там, переходим, как и ранее, во вкладку «Доступ» и находим пункт настроек общего доступа к данному принтеру. Ставим галочки, чтобы дать этот доступ.Поставьте галочки в соответствующих пунктах
- Остаётся лишь зайти в настройки безопасности и там указать права для группы пользователей так же как мы делали с папками.Выставьте требуемые права, например на «Печать»
Теперь, когда общий доступ устройству открыт, требуется лишь подключить его действуя через компьютер в локальной сети. Делается это так:
- Выберите пользователя устройством которого хотите воспользоваться и вы должны увидеть устройство в общем доступе.
- Нажмите правой кнопкой мыши по нему и выберите «Подключить».Нажмите «Подключить»
- После этого устройство отобразится в вашем разделе «Устройство и Принтеры» где его будет лишь необходимо выбрать как устройство по умолчанию.Выберите устройство и установите его как устройство по умолчанию
- Если всё сделано правильно, вы сможете использовать подключённый через локальную сеть принтер (или другое устройство) без всяких проблем.
Проблемы подключения в Windows 10
Если вы правильно создали и настроили локальную сеть, у вас не должно быть особых проблем. Просто убедитесь, что:
- Вы правильно вводите ключ безопасности, при подключении к локальной сети через wi-fi
- Кабель подключён надёжно к обоим компьютерам.
- Вы дали все необходимые права доступа и безопасности.
- Все подключённые устройства имеют правильный IP адрес, если он не задаётся автоматически.
- В настройках включено сетевое обнаружение вашего устройства.
Кроме этого, есть ряд специфических проблем при подключении устройств.
Если у вас вылезла ошибка подобная этой, необходимо перезапустить службу печати
К примеру, если при попытке подключиться к устройству вы получили стандартную ошибку Windows о невозможности этого действия, следует предпринять следующие шаги:
- Нажмите Win+X
- В появившемся списке выберите «Управление компьютером»
- Далее, вам надо перейти в раздел «Службы» и найти в списке «Диспетчер печати».
- Отключите эту службу, перезагрузите компьютер и включите службу вновь. Скорее всего, ваша проблема будет решена.Отключите службу, а затем снова включите её после перезагрузки
Отключение парольной защиты
Данный способ подразумевает, что у пользователя есть возможность сесть за компьютер, к которому нет возможности присоединиться. Например, если сеть протянута в офисе, а нужный ПК находится в соседнем кабинете. Если это большое расстояние, то ваш друг/коллега может по вашей просьбе произвести данную работу.
Все дело в том, что просто расшарить папку не достаточно. Ваш друг обязательно должен зайти еще и в параметры общего доступа, чтобы отключить там парольную защиту. Если он этого не сделает, то у вас при попытке зайти на его ПК по сети будет появляться ошибка «Нет доступа.
Итак, или просите друга, или сами садитесь за его компьютер и делайте следующее:
- Активируем поиск Windows – справа от кнопки ПУСК на компьютере, к которому утерян путь к сетевым ресурсам.
- Заходим в «Панель управления».
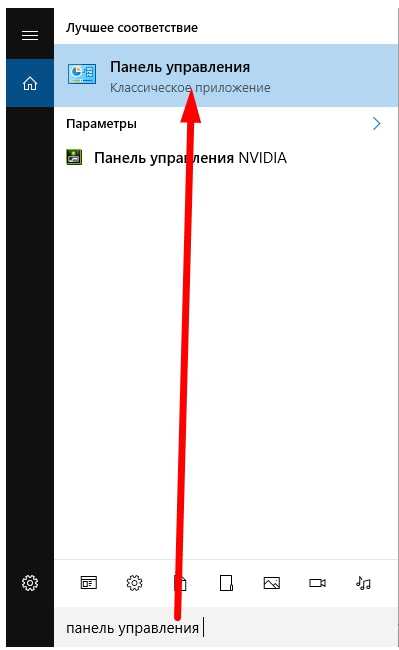
- В открывшемся меню Панели управления справа вверху находим выпадающее меню «Просмотр».
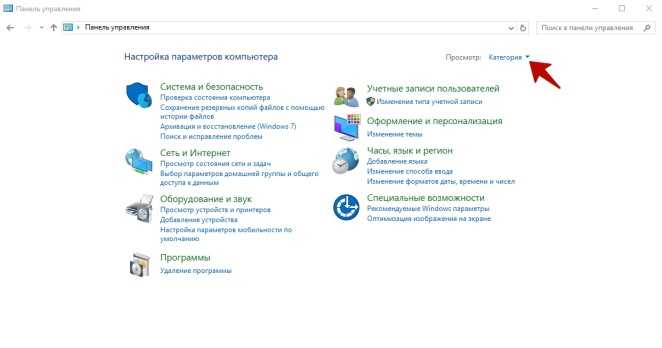
- Выбираем в нем из выпадающего списка «Мелкие значки». После этого в первом столбце команд выбираем «Центр управления сетями».
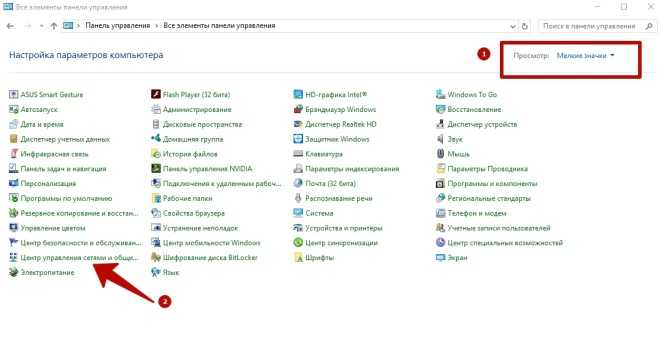
- В открывшемся меню выбираем слева вкладку «Изменить дополнительные параметры общего доступа».
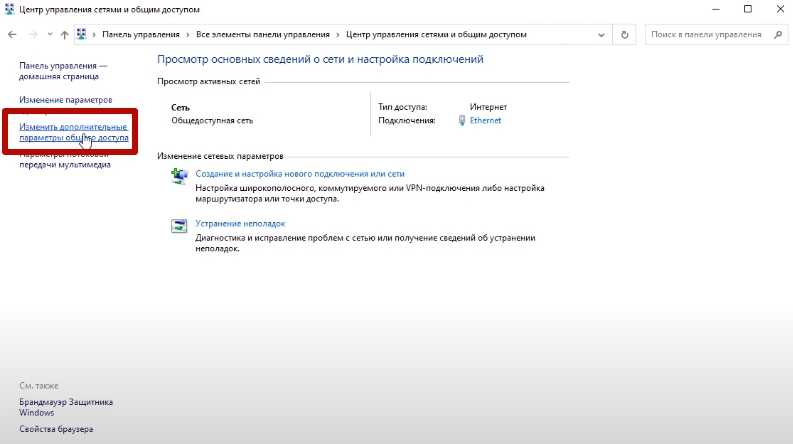
- Прокручивам колесиком мышки до раздела «Общий доступ с парольной защитой».
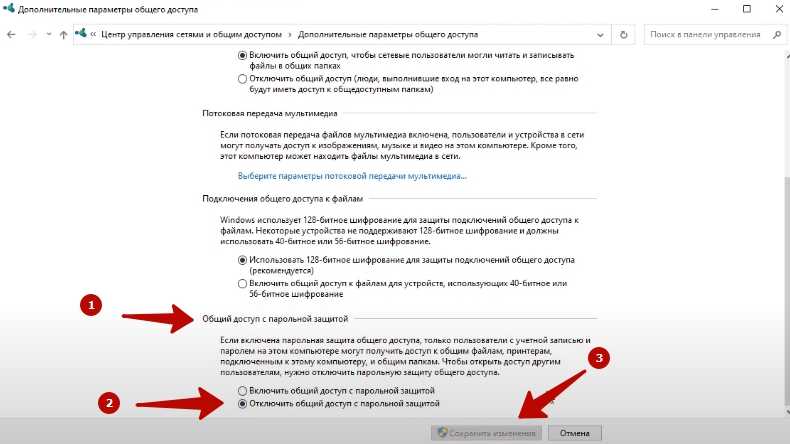
- Дальше необходимо активировать отключение данной опции, затем нажать кнопку «Сохранить изменения».
Более подробно про этот способ вы можете посмотреть на видео ниже:
Способы устранения
Способов, которые помогут устранить этот «недуг» сети, существует несколько. Заключаются они в следующем:
- Проверке настроек общего доступа;
- Проверке на совместное использование IP-адреса;
- Проверке диспетчера устройств;
- Добавление протокола IPv4 через настройки;
- Конфигурирование параметров сетевой безопасности;
- Включение определенной поддержки общего доступа.
Проверка настроек общего доступа
Одним из первых действий при подобной ошибке будет просмотр и корректировка настроек общего доступа. Для этого следует выполнить следующее:
- Перейти в Проводник и выбрать локальный диск, к которому нужно предоставить доступ;
- Нажать по нему ПКМ и выбрать пункт «Свойства»;
- В окне выбрать вкладку «Доступ» и нажать на расширенные настройки;
- Установить галочку в чекбоксе «Открыть общий доступ к этой папке».
Совместное использование IP-адреса компьютера
Можно попробовать обнаружить неисправность посредством получения доступа к общим ресурсам через IP-адрес. Для этого следует:
Нажать на кнопку «Пуск» и в поле ввести «Командная строка» или «cmd», нажать на появившийся результат правой кнопкой мыши и выбрать пункт «Запустить от имени администратора»;
- В запустившееся окно ввести консольную команду «ipconfig /all»;
- Определить IP-адрес персонального компьютера, которых находится в строке IPv4-адрес, например, 192.168.100.1;
- Нажать сочетание клавиш Win + R и ввести в поле открывшегося окна надпись «\192.168.100.1F», заменив цифры адреса на свои и вместо «F» вписав доступ к открытому ресурсу.
Важно! В случае удачного исхода событий доступ откроется, и ресурс станет доступен. Если сетевой путь опять не найден и ошибка высветилась заново, то нужно двигаться дальше
Проверка диспетчера устройств
Для исполнения этого шага следует:
Перейти в Диспетчер устройств через поиск соответствующей записи в меню «Пуск» или с помощью уже знакомого сочетания Win + R и ввода «devmgmt.msc»;
- Выбрать вкладку «Вид» и разрешить отображение всех скрытых устройств;
- Найти категорию сетевых плат и раскрыть ее;
- Удалить все ненужные и старые адаптеры и драйвера к ним;
- Перезагрузить операционную систему и дождаться установки программного обеспечения на нужные адаптеры, если оно было удалено случайно.
Важно! Конфликт мог произойти из-за того, что драйвера старых сетевых адаптеров мешают работать активным. Их следует удалить из системы, выполнить перезагрузку и попытаться получить общий доступ снова
Добавление протокол IPv4 через TCP/IP
Если предыдущий способ не помог, то следует двигаться дальше. Для этого нужно выполнить следующие действия:
- Перейти в окно «Выполнить» через комбинацию Win + R;
- Вписать в поле поиска строку «ncpa.cpl» и нажать «Ок»;
- Перейти в окно сетевых подключений и выбрать свое подключение, нажав на нем правой кнопкой мыши и выбрав пункт «Свойства»;
- Перейти во вкладку «Сеть» и найти там четвертую версию IP-протокола, выделить его ЛКМ;
- Нажать кнопку установки, выбрать «Протокол» и «Добавить»;
- Выбрать «RMP — надежный многоадресный протокол».
Изменение параметров сетевой безопасности
Если ничего из вышеописанного не помогло, то можно попробовать изменить настройки сетевой безопасности. Способ предполагает следующее:
- Стандартный переход в быстрый поиск окна «Выполнить через Win+R;
- Ввод строки «secpol.msc», позволяющую войти в Локальные политики;
- Найти в них «Параметры безопасности» и выбрать из окошка справа пункт «Сетевая безопасность уровень проверки подлинности LAN Manager»;
- Кликнуть по нему два раза для открытия окна, в котором выбрать пункт списка «Отправлять LM и NTLM — использовать сеансовую статистику.
Включить поддержку общего доступа к файлам SMB 1
Иногда используется и такой способ, как включение поддержки доступа к файлам SMB v1/CIFS.
Важно! Нужно понимать, что компания Microsoft отказалась от использования компонентов SMB1 из-за нарушений со стороны безопасности, поэтому любое решение с ними будет временным. В более новых версиях системы используются компоненты SMB2 SMB3
Общий порядок исправления такой:
- Перейти в «Выполнить» посредством нажатия Win+R;
- Выполнить запрос «optionalfeatures.exe», чтобы открыть компоненты;
- Найти пункт «Поддержка общего доступа к файлам SMB1»;
- Выбрать его, поставив соответствующую галочку и выполнить перезагрузку компьютера.
Таким образом, были рассмотрены основные способы решения проблемы, когда компьютер не хочет подключаться к общим ресурсам на другом ПК. Если все это не помогло, то можно посоветовать обратиться к специалисту или проверить настройки брандмауэра, включен ли он вообще. Возможным решением также будет обновление системы до последней версии.
































