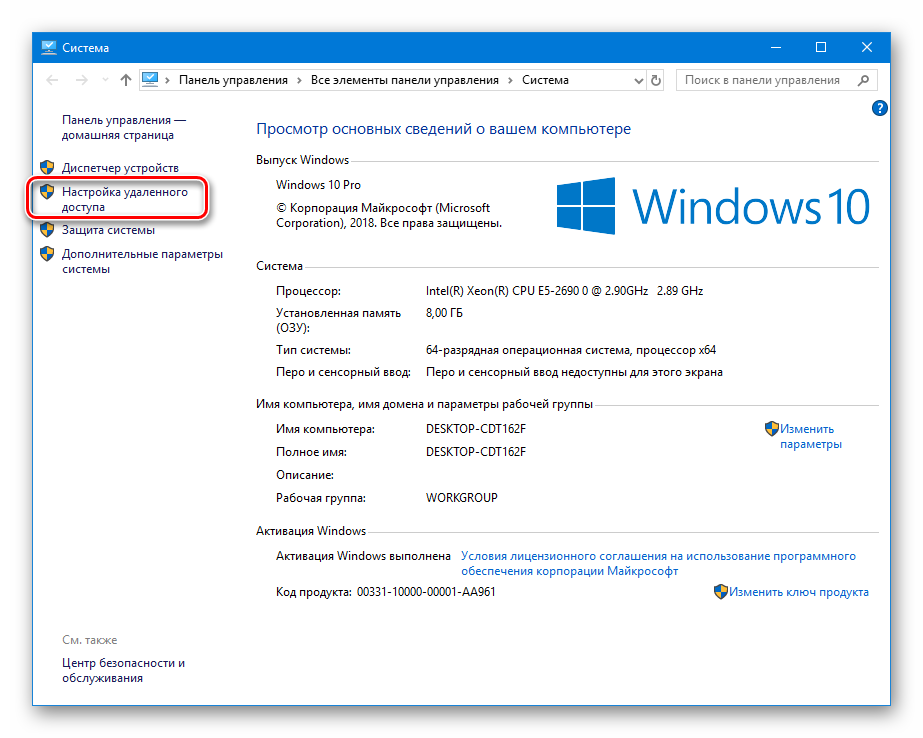Войти
Для совместной работы необходимо войти в Visual Studio Live Share, чтобы все коллеги знали, кто вы. Это нужно исключительно для обеспечения безопасности и не предполагает участия в какой-либо маркетинговой или исследовательской деятельности. Вы можете войти с личной учетной записью Майкрософт (например, @outlook.com), с предоставляемой Майкрософт рабочей или учебной учетной записью (AAD) либо с учетной записью GitHub. Войти очень просто.
По умолчанию Visual Studio использует учетную запись персонализации, так что вы можете пропустить этот шаг, если уже вошли в Visual Studio. В противном случае войдите обычным образом.
Если вы не хотите использовать для входа учетную запись персонализации Visual Studio, перейдите в раздел Инструменты Параметры Live Share > Учетная запись пользователя и настройте другие учетные данные.
Выбрав вариант Внешняя учетная запись, вы сможете указать любую учетную запись, не поддерживаемую функцией персонализации в Visual Studio, например учетную запись GitHub. При первом использовании функции Live Share автоматически откроется окно браузера, где вы можете завершить вход.
Совет
Вы знаете, что выбрав Средства Параметры > Live Share > Общие, можно просмотреть все параметры по умолчанию для Live Share? Настройте параметры для совместной работы в соответствии со своими требованиями. Попробуйте все новые возможности Live Share. Для этого перейдите к общим параметрам Live Share и выберите Дополнительно Функции > Участники программы предварительной оценки.
Если возникли проблемы, изучите .
Удалённый помощник (Microsoft Remote Assistance)
- К каким платформам можно подключаться: Windows.
- С каких платформ возможно подключение: Windows.
«Удалённый помощник» — встроенная в Windows утилита, благодаря которой можно быстро подключать компьютеры друг к другу без сторонних программ. Этот способ не позволяет обмениваться файлами. Но к вашим услугам полный доступ к удалённому компьютеру, возможность совместной работы с другим пользователем и текстовый чат.
Инструкция для сервера
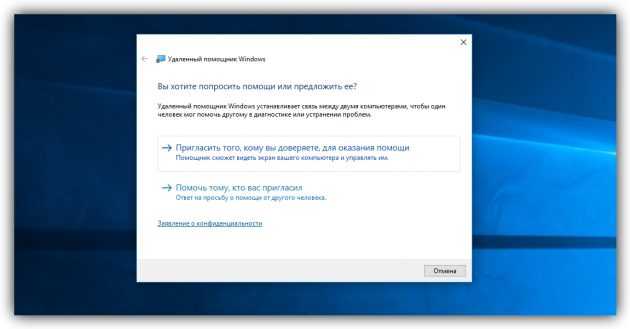
- Запустите утилиту. Для этого наберите в поиске по системе «Удалённый помощник». Если у вас Windows 10, ищите по запросу MsrA. Кликните правой кнопкой мыши по найденному элементу и выберите «Запуск от имени администратора».
- В открывшемся окне щёлкните «Пригласить того, кому вы доверяете, для оказания помощи». Если система сообщит, что компьютер не настроен, нажмите «Исправить» и следуйте подсказкам. Возможно, после изменения настроек придётся перезапустить утилиту.
- Когда помощник предложит выбрать способ приглашения, кликните «Сохранить приглашение как файл». Затем введите его название, папку хранения и подтвердите создание файла.
- Когда файл появится в указанном месте, на экране отобразится окно с паролем. Скопируйте пароль и отправьте его вместе с файлом клиенту по почте или любым другим способом.
- Дождитесь запроса на подключение от клиента и одобрите его.
Инструкция для клиента
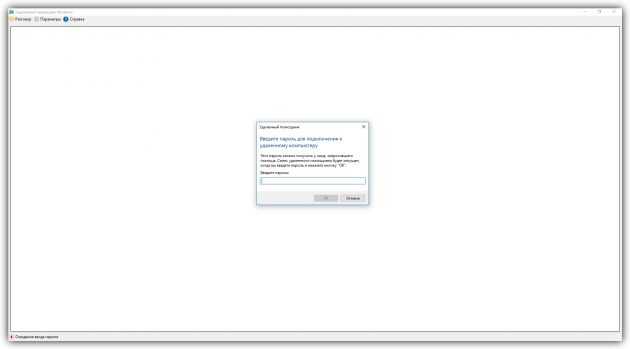
- Откройте файл, созданный сервером, и введите полученный пароль. После этого вы увидите экран удалённого компьютера и сможете наблюдать за ним в специальном окне.
- Чтобы управлять файлами и программами чужого компьютера, как будто вы находитесь рядом с ним, кликните в верхнем меню «Запросить управление» и дождитесь ответа от сервера.
Файл и пароль являются одноразовыми, для следующего сеанса они уже не подойдут.
Сила простоты
Удалённый помощник Windows — не лучшее решение на рынке, зато его интеграция в операционной системе, простота настройки и лёгкость подключения делают его самым популярным приложением из всех известных аналогов на мировом рынке программного обеспечения. Бесплатность приложения тоже играет не последнюю роль в этом. Для запроса помощи достаточно отправить приглашение. Сделать это можно либо по почте, либо с помощью специального файла.
Перед тем как создать приглашение, нужно убедиться, что функционал не запрещён к использованию в настройках. Для этого нужно перейти в меню «Удалённый помощник», которое можно найти в дополнительных параметрах окна «Свойства системы». Нужно разрешить удалённое подключение помощника, установив флажок напротив соответствующего меню. Перейдя в дополнительные настройки, нужно убедиться, что активно удалённое управление компьютером. Также требуется выбрать вариант из списка разрешений. Рекомендуется выбрать полное, хоть оно и опасное, зато наверняка решит все проблемы в совместимости операционных систем.

Как отключить UAC в Windows 10?
Есть 4 основных метода. Рекомендуется отключать User Account Control через Панель управления, и этот способ стоит использовать в первую очередь, потому что он считается самым простым, а вероятность совершить ошибку в процессе нулевая.
Панель управления
Необходимо выполнить несколько шагов:
- Для открытия системного инструмента нажать Win + R, и вписать в поле окна «Выполнить» команду control. Клацнуть по клавише Enter.
- Перейти в раздел «Учётные записи пользователей».
- Здесь выбрать опцию «Изменить параметры контроля учётных записей».
- Можно сразу снизить уровень до минимума, то есть до «Никогда не уведомлять». Нажать кнопку «Ок».
- Разрешить этому приложению вносить изменения на устройстве, щелкнув по «Да».
- Перезагрузить устройство.
В этом же окне можно вернуть настройки обратно, передвинув ползунок до рекомендуемого уровня и кликнув по «Ок».
Редактор реестра
Опытные пользователи могут отключить UAC через реестр, если по какой-то причине они не хотят использовать Панель управления или доступ к ней ограничен.
- Для открытия реестра вызвать диалоговое окно, нажав клавиши Win + R. Вписать в поле поиска команду regedit.exe, а затем кликнуть по «Ок».
- Разрешить этому приложению вносить изменения на устройстве, нажав «Да».
- В разделе HKEY_LOCAL_MACHINE перейти в папку Software – Microsoft – Windows – CurrentVersion – Policies – System.
- В списке справа найти файл под названием EnableLUA. Активировать его открытие, дважды щелкнув по нему левой кнопкой мыши – в новом окне изменить значение параметра на «0». Для сохранения настроек кликнуть по «Ок».
- Перезагрузить устройство.
Редактор локальной групповой политики
В Windows 10 для пользователей открыт доступ к gpedit. Здесь все устроено так же, как и в реестре, но более интуитивно-понятный и безопасный интерфейс:
- Чтобы открыть Редактор, в диалоговое окно (Win + R) вставить команду msc и нажать Enter.
- Перейти в папку «Конфигурация Windows» – «Параметры безопасности» – «Локальные политики» – «Параметры безопасности».
- Прокрутить страницу вниз, чтобы найти файл «Контроль учётных записей пользователей: все администраторы работают в режиме одобрения администратором».
- Кликнуть по нему дважды левой кнопкой мыши, чтобы активировать открытие.
- Переместить переключатель на «Отключен». Нажать «Применить», а затем – «Ок».
- Перезагрузить устройство.
Командная строка
Редактирование настроек в Панели управления, но проще и быстрее:
- Запустить командную строку от имени Администратора (Win + R – cmd – Ctrl + Shift + Enter).
- Разрешить этому приложению вносить изменения на устройстве, клацнув по «Да».
- В открывшемся окне в место мигающего курсора вставить следующую команду без кавычек:
«reg.exe ADD HKLM\SOFTWARE\Microsoft\Windows\CurrentVersion\Policies\System /v EnableLUA /t REG_DWORD /d 0 /f».
- Нажать Enter для совершения операции.
- Перезагрузить устройство.
Завершив выполняемую задачу, настоятельно рекомендуется снова включить UAC. В последнем случае необходимо заменить значение «0» на «1».
Если один или оба ПК работают под Windows 7 или 8: используйте «Удалённый помощник Windows» (Windows Remote Assistance)
Как я писал ранее, программу «Quick Assist»
можно использовать только если оба ПК работают под Windows 10. К счастью, для тех же целей можно использовать устаревшую, но все еще полезную утилиту «Удалённый помощник Windows»
(Windows Remote Assistance), которая предустановлена в Windows 7, 8 и 10.
Как пригласить кого-то помочь вам
Если вы хотите предоставить кому-то доступ к вашему компьютеру, нужно выполните ряд действий:
Для начала запустите приложение «Удалённый помощник Windows»
. В Windows 7, перейдите в меню «Пуск»
– «Мои Программы»
– папка «Обслуживание»
– кликните по «Удаленный помощник Windows»
.
В Windows 10, программу «Удалённый помощник Windows»
найти не так легко. Откройте «Поиск»
, нажав на кнопку с изображением лупы справа от меню «Пуск»
– начинайте вводить в строке поиска «msra»
(на английском языке) – нажмите «Выполнить команду»
.
Если у вас на компьютере отключена возможность приглашения удаленного помощника, то всплывёт сообщение об ошибке. Просто нажмите «Восстановить»
, и приложение устранения неполадок предложит вам несколько вариантов решения проблемы, после чего работа «Удалённого помощника Windows»
продолжится.
Есть несколько способов что бы пригласить кого-то на помощь. Вы можете создать файл приглашения, нажав «Сохранить приглашение как файл»
и отправить его, например, по электронной почте. Если у вас установлена программа электронной почты, вы можете нажать «Пригласить по электронной почте»
.
Но самый простой вариант – это использовать «Easy Connect»
. Для этого, вам и вашему помощнику необходимо проверить будет ли он работать. Для этого требуется, чтобы ваш провайдер осуществлял поддержку пиринговых (одно ранговых, децентрализованных, peer-to-peer) сетей, они могут быть заблокированы у определенных поставщиков услуг Интернета.
Если по какой-либо причине вы или другой человек не смог использовать «Easy Connect»
, то можете нажать «сохранить приглашение как файл»
. Запустится диалог сохранения файла и будет, опять же, сгенерирован пароль. Отправьте этот файл и пароль как вам нравится, например, с помощью «Gmail»
, «Outlook.com»
, «Yahoo! Mail»
или любого другого сервиса. Это желательно сделать разными способами. Например, сообщите пароль по телефону, а файл отправьте по электронной почте. Потому что, допустим, кто-то сможет перехватить вашу электронную почту и скачает файл подключения, но, без пароля, не сможет подключиться к вашему ПК.
Как подключиться к ПК c помощью файла подключения и пароля
Пользователь, которому вы отослали файл, должен будет запустить приложение «Удалённый помощник Windows»
на своем ПК и выбрать опцию .
Нажмите «Использовать Easy Connect»
, либо , в зависимости от того, есть ли у вас файл приглашения или просто пароль «Easy Connect»
. Также, можно просто два раза кликнуть левой кнопкой мыши на файл приглашения и ввести пароль для подключения.
И, собственно, ввести пароль.
Теперь соединение установлено
Компьютер, к которому подключались, выдаст последнее предупреждение с запросом, предоставить ли доступ – нажимаем «Разрешить»
и соединение установлено. Теперь пользователь, который подключался, увидит рабочий стол удалённого компьютера. Он может либо смотреть за действиями, сидящего перед компьютером, пользователя и давать устные указания. Или, нажав кнопку «Запросить управление»
, получить контроль над удаленным ПК напрямую.
Установка соединения без приглашения
Бывают случаи, когда отправка запроса с компьютера пользователя на компьютер мастера неудобна или невозможна. Поэтому существует способ, изменяющий параметры так, что запрос сможет отправлять сам мастер, то есть ему не понадобится для этого пригласительный файл.
Обязательное условие для подобного соединения — мастер должен быть авторизован в учётной записи с именем и паролем, одинаковыми с учётной записью, в которой авторизован пользователь, нуждающийся в помощи. Аккаунт мастера должен находится в группе администраторы, а аккаунт пользователя — к группе удалённых помощников, которая создаётся системой автоматически после входа в режим предложения помощи.
- На компьютере мастера запустите командную строку с правами администратора. Для этого зайдите в меню «Пуск» и найдите командную строку через поиск.
Принцип работы
-
Помощник и его помощник начинают Быстрая поддержка.
-
Помощник выбирает Assist другого человека. Быстрая поддержка помощника обращается в службу удаленной помощи для получения кода сеанса. Устанавливается сеанс чата RCC, к нему присоединяется Быстрая поддержка помощника. Затем помощник предоставляет код дойщику.
-
После ввода кода в приложении Быстрая поддержка, Быстрая поддержка этот код используется для связи со службой удаленной помощи и перейти к этому конкретному сеансу. Экземпляр Быстрая поддержка присоединяется к сеансу чата RCC.
-
Помощнику предложено выбрать только представление или полный контроль.
-
Чтобы подтвердить, что помощник может поделиться своим рабочим столом с помощником, ему будет предложено подтвердить, что он может делиться своим рабочим столом.
-
Быстрая поддержка запускает управление RDP и подключается к службе ретрансляции RDP.
-
RDP передает видео помощнику по https (порт 443) через службу ретрансляции RDP на управление RDP помощника. Входные данные передаются от помощника до общего пользователя через службу ретрансляции RDP.
Данные и конфиденциальность
Корпорация Майкрософт регистрит небольшое количество данных сеансов для мониторинга состояния Быстрая поддержка системы. Эти данные содержат следующие сведения:
-
Время начала и окончания сеанса
-
Ошибки, связанные с Быстрая поддержка, такие как непредвиденные отключения
-
Функции, используемые в приложении, такие как только представление, аннотация и пауза сеанса
Журналы не создаются ни на устройстве помощника, ни на устройстве sharer. Корпорация Майкрософт не может получить доступ к сеансу или просмотреть действия или нажатия клавиш, которые происходят во время сеанса.
Пользователь не видит только сокращенную версию имени помощника (имя, последний начальный) и другие сведения о них. Корпорация Майкрософт не хранит данные о досье или помощнике дольше трех дней.
В некоторых сценариях помощник должен отвечать на запросы разрешений приложений (управление учетной записью пользователя), но в противном случае у помощника есть те же разрешения, что и у sharer на устройстве.
Неожиданное решение от компании Avast
Популярный на рынке программного обеспечения антивирус Avast никогда не перестанет удивлять своих пользователей, ведь он способен предоставлять удалённый доступ к компьютеру. Единственное требование: антивирусы одинаковых версий должны быть установлены на обоих компьютерах. Функционал доступен даже в бесплатных, ограниченных по функционалу версиях.
Для запроса помощи или её оказания необходимо зайти в главное меню антивируса, найти закладку «Инструменты» и выбрать пункт «Дистанционная помощь». Дальше функционал разделяется:
- вопрошающий должен нажать кнопку «получить помощь», скопировать сгенерированный антивирусом код и передать его тому, кто будет подключаться;
- помощник вводит полученный секретный код в специальное поле и нажимает кнопку «соединиться».

Пользователю не удается войти, при этом отображаются сообщения «Ошибка аутентификации» и «Защита CredSSP от атак с использованием криптографического оракула»
Когда пользователи пытаются войти с использованием любой версии Windows (начиная с Windows Vista с пакетом обновления 2 (SP2) или Windows Server 2008 с пакетом обновления 2 (SP2)), они получают отказ в доступе и такие сообщения:
Ошибка «Исправление шифрования CredSSP» ссылается на набор обновлений системы безопасности, выпущенный в марте, апреле и мае 2018 г. CredSSP — это поставщик проверки подлинности, который обрабатывает запросы проверки подлинности для других приложений. Обновление за 13 марта 2018 г., 3B и все последующие обновления подверглись эксплойту, когда злоумышленник мог передать учетные данные пользователя для выполнения кода в целевой системе.
В исходные обновления была добавлена поддержка нового объекта групповой политики «Защита от атак с использованием криптографического оракула», который может иметь следующие настройки:
- Уязвимо. Клиентские приложения, использующие CredSSP, могли переключиться на небезопасные версии, но из-за этого удаленные рабочие столы могли подвергаться атакам. Службы, использующие CredSSP, принимали клиенты, которые не были обновлены.
- Устранено. Клиентские приложения, использующие CredSSP, не могут переключиться на небезопасные версии, но службы, использующие CredSSP, принимают клиенты, которые не были обновлены.
-
Принудительно обновленные клиенты. Клиентские приложения, использующие CredSSP, не могут переключиться на небезопасные версии, и службы, использующие CredSSP, не принимают клиенты без установленных обновлений.
Примечание
Этот параметр не следует развертывать, пока все узлы поддержки в удаленном расположении не будут поддерживать последнюю версию.
В обновлении за 8 мая 2018 г. значение для параметра по умолчанию «Защита от атак с использованием криптографического оракула» изменилось с «Уязвимо» на «Устранено». После реализации этого изменения клиенты Удаленного рабочего стола, на которых были установлены обновления, не могут подключаться к серверам без этого обновления (или к обновленным серверам, которые еще не были перезапущены). Подробные сведения об обновлениях CredSSP см. в статье базы знаний KB4093492.
Чтобы устранить эту проблему, обновите и перезапустите все системы. Полный список обновлений и дополнительные сведения об уязвимостях см. в разделе CVE-2018-0886 | CredSSP Remote Code Execution Vulnerability (CVE-2018-0886 | Уязвимость CredSSP, допускающая удаленное выполнение кода).
Чтобы устранить эту проблему до завершения обновления, просмотрите список допустимых типов подключений в обновлении KB4093492. Если нет других осуществимых альтернатив, можете попробовать один из следующих методов:
На затронутых клиентских компьютерах верните для политики «Защита от атак с использованием криптографического оракула» значение Уязвимо.
Измените следующие политики в папке групповой политики, выбрав Конфигурация компьютера\Административные шаблоны\Компоненты Windows\Службы удаленных рабочих столов\Узел сеансов удаленных рабочих столов\Безопасность: для политики Требовать использования специального уровня безопасности для удаленных подключений по протоколу RDP задайте значение Включено и выберите RDP.
для политики Требовать проверку подлинности пользователя для удаленных подключений путем проверки подлинности на уровне сети задайте значение Отключено.
Важно!
Изменение этих групповых политик делает развертывание менее защищенным. Мы рекомендуем использовать их только временно (или вообще не использовать).. Дополнительные сведения о работе с групповой политикой см
в разделе
Дополнительные сведения о работе с групповой политикой см. в разделе .
5 бесплатных программ для удалённого доступа к компьютеру
С их помощью можно решать технические проблемы близких или использовать ресурсы компьютеров на расстоянии.
Перечисленные программы позволяют контролировать ПК с других компьютеров или мобильных устройств через интернет. Получив доступ к удалённому устройству, вы сможете управлять им, как будто оно находится рядом: менять настройки, запускать установленные приложения, просматривать, редактировать и копировать файлы.
В статье вы увидите такие термины, как «клиент» и «сервер».
Клиент — это любое устройство (ПК, планшет или смартфон), а сервер — удалённый компьютер, к которому оно подключается.
Запрещаем удаленный доступ
Как уже было сказано выше, мы будем менять исключительно системные настройки, позволяющие сторонним пользователям просматривать содержимое дисков, менять параметры и совершать иные действия на нашем ПК. Имейте в виду, если вы пользуетесь удаленными рабочими столами или машина является частью локальной сети с общим доступом к устройствам и программному обеспечению, то приведенные ниже действия могут нарушить работу всей системы. Это же касается и тех ситуаций, когда требуется подключаться к удаленным компьютерам или серверам.
Отключение удаленного доступа выполняется в несколько этапов или шагов.
- Общий запрет удаленного управления.
- Выключение помощника.
- Отключение соответствующих системных служб.
Шаг 1: Общий запрет
Данным действием мы отключаем возможность подключения к вашему рабочему столу с помощью встроенной функции Windows.
-
Жмем правой кнопкой мыши по значку «Этот компьютер» (или просто «Компьютер» в Windows 7) и переходим к свойствам системы.
-
Далее идем в настройки удаленного доступа.
-
В открывшемся окне ставим переключатель в положение, запрещающее подключение и нажимаем «Применить».
Доступ отключен, теперь сторонние пользователи не смогут выполнять действия на вашем компьютере, но смогут просматривать события, используя помощник.
Шаг 2: Отключение помощника
Удаленный помощник позволяет пассивно просматривать рабочий стол, а точнее, все действия, которые вы выполняете – открытие файлов и папок, запуск программ и настройка параметров. В том же окне, где мы отключали общий доступ, снимаем галку возле пункта, разрешающего подключение удаленного помощника и жмем «Применить».
Шаг 3: Отключение служб
На предыдущих этапах мы запретили совершать операции и вообще просматривать наш рабочий стол, но не спешите расслабляться. Злоумышленники, получив доступ к ПК вполне могут изменить эти настройки. Еще немного повысить уровень безопасности можно с помощью отключения некоторых системных служб.
-
Доступ к соответствующей оснастке осуществляется путем нажатия ПКМ по ярлыку «Этот компьютер» и переходом к пункту «Управление».
-
Далее открываем ветку, указанную на скриншоте, и кликаем по «Службам».
-
Первым делом отключаем «Службы удаленных рабочих столов». Для этого кликаем по названию ПКМ и переходим к свойствам.
-
Если служба запущена, то останавливаем ее, а также выбираем тип запуска «Отключена», после чего жмем «Применить».
- Теперь те же действия необходимо выполнить для следующих сервисов (некоторых служб может не оказаться в вашей оснастке – это значит, что просто не установлены соответствующие компоненты Windows):
- «Служба Telnet», которая позволяет управлять компьютером с помощью консольных команд. Название может быть другим, ключевое слово «Telnet».
- «Служба удаленного управления Windows (WS-Management)» – дает почти такие же возможности, что и предыдущая.
- «NetBIOS» – протокол для обнаружения устройств в локальной сети. Здесь также могут быть разные названия, как и в случае с первой службой.
- «Удаленный реестр», который позволяет менять настройки системного реестра пользователям сети.
- «Служба удаленного помощника», о котором мы говорили ранее.
Все действия, приведенные выше, можно выполнить только под учетной записью администратора или введя соответствующий пароль. Именно поэтому для предотвращения внесения изменений в параметры системы извне необходимо работать только под «учеткой», имеющей обычные права (не «админские»).
Подробнее:
Создание нового пользователя на Windows 7, Windows 10Управление правами учетной записи в Windows 10
Заключение
Теперь вы знаете, как отключить удаленное управление компьютером через сеть. Действия, описанные в данной статье, помогут повысить безопасность системы и избежать многих проблем, связанных с сетевыми атаками и вторжениями. Правда, почивать на лаврах не стоит, поскольку никто не отменял зараженные вирусами файлы, которые попадают на ПК через интернет. Будьте бдительны, и неприятности обойдут вас стороной.
Опишите, что у вас не получилось.
Наши специалисты постараются ответить максимально быстро.
Неожиданное решение от компании Avast
Популярный на рынке программного обеспечения антивирус Avast никогда не перестанет удивлять своих пользователей, ведь он способен предоставлять удалённый доступ к компьютеру. Единственное требование: антивирусы одинаковых версий должны быть установлены на обоих компьютерах. Функционал доступен даже в бесплатных, ограниченных по функционалу версиях.
Для запроса помощи или её оказания необходимо зайти в главное меню антивируса, найти закладку «Инструменты» и выбрать пункт «Дистанционная помощь». Дальше функционал разделяется:
- вопрошающий должен нажать кнопку «получить помощь», скопировать сгенерированный антивирусом код и передать его тому, кто будет подключаться;
- помощник вводит полученный секретный код в специальное поле и нажимает кнопку «соединиться».

Когда оба ПК под Windows 10: используем Microsoft Quick Assist
В операционной системе Windows 10, начиная с обновления 1607 (Anniversary Update), появилось несколько новых приложений. Утилита «Microsoft Quick Assist», вероятно, является самым простым способом получения удаленного доступа к ПК через Интернет, для оказания поддержки пользователю. Преимущество данного приложения в том, что программа присутствует во всех версиях Windows 10, а также она очень проста в использовании и подойдет для самого широкого круга людей.
Как начать работу с Microsoft Quick Assist
Для того, чтобы начать пользоваться этим приложением, его следует запустить на обоих компьютерах, как на «Хосте», так и на «Клиенте». Соответственно, оба компьютера должны работать под Windows 10, с обновлением не ниже 1607.
Запустить приложение очень просто, на «Хосте» нужно зайти в «поиск» в панели задач и начать вводить «Быстрая помощь» или «Quick Assist»), или, второй способ, открыть меню Пуск в разделе «Стандартные — Windows» – «Быстрая помощь».
Чтобы подключиться к удаленному компьютеру нужно выполнить несколько простых шагов:
На «Хосте» нажмите «Оказать помощь». (Для подключения, на стороне «Хоста» понадобиться войти в учетную запись Microsoft, а на стороне «Клиента» не нужно.)
Затем, пользователь «Клиента», запускает «Microsoft Quick Assist». Нажимает «Получить помощь» и вводит код безопасности, который вы ему переслали.
На стороне «Клиента» должны успеть ввести код в течение десяти минут с момента получения, или он перестанет действовать. Вводим код и нажимает «Отправить».
Затем у пользователя «Клиента» отобразится запрос на предоставление доступа с информацией о том, кто подключается, нажимаем кнопку «Разрешить» и удаленное подключение создано.
Теперь удаленное подключение создано
Может потребоваться несколько минут, прежде чем устройства подключатся друг к другу.
Как только они это сделают, на «Хосте» появится окно с изображением рабочего стола «Клиента». И пользователь «Хоста» получит полный доступ ко всему компьютеру «Клиента», как если бы сам сидел за ним. Соответственно, пользователь «Хоста» получит возможность устанавливать и запускать любое программное обеспечение на стороне «Клиента», получит доступ к любым файлам, хранящимся на дисках ПК и т.д. Будут предоставлены все привилегии, которыми обладает пользователь «Клиента», поэтому можно будет изменять любые настройки системы. «Хост» сможет устранить неисправность компьютера «Клиента», изменить настройки системных программ, провести сканирование ПК на наличие вредоносных программ и вирусов, и сделать все что угодно, без каких-либо ограничений.
В правом верхнем углу находятся иконки быстрого управления соединением. С их помощью можно создавать аннотацию (рисовать на экране), изменять размер окна, удаленно перезагружать компьютер, открывать диспетчер задач на стороне «Клиента», приостанавливать или завершать соединение «Quick Assist».
Со стороны «Клиента», пользователь также видит свой рабочий стол, когда работают на нём со стороны «Хоста». Он может контролировать все действия «помощника», смотреть и учиться, как решается та или иная проблема.
Значок «Добавить примечание», расположенный в правом верхнем углу, позволяет рисовать прямо на экране, чтобы поддерживать связь с другим человеком.
В любое время, пользователи с обоих сторон могут завершить подключение, просто нажав «Завершить» на панели программы «Быстрая помощь» в верхней части экрана.
Следите за тем, как вы меняете настройки сети на стороне «Клиента». Некоторые изменения сетевых настроек могут оборвать соединение, что потребует повторного подключения обоих ПК.
Кнопка «Перезапуск» предназначена для перезагрузки удаленного компьютера, причем, соединение «Quick Assist» возобновится автоматически, без каких-либо дополнительных действий. Однако, такой вариант не всегда может сработать должным образом. Поэтому, будьте готовы создавать повторное подключение «Quick Assist» (напомню, что для этого потребуется присутствие обоих пользователей за своими компьютерами, с обоих сторон).
Работа с удаленным помощником в Windows 7

Иногда одному пользователю требуется консультация по компьютеру. Второй юзер может удаленно выполнить все действия на другом ПК благодаря встроенному инструменту в операционной системе Windows 7. Все манипуляции происходят прямо из устройства приложения, а для реализации подобного понадобится включить установленный помощник Виндовс и настроить некоторые параметры. Давайте детальнее разберемся с данной функцией.
Включение и отключение помощника
Суть вышеупомянутого инструмента заключается в том, что администратор соединяется со своего компьютера с другим по локальной сети или по интернету, где через специальное окно производит действия на ПК того, кому была необходима помощь, а они сохраняются. Для осуществления такого процесса нужно активировать рассматриваемую функцию, и делается это следующим образом:
- Откройте «Пуск» и кликните ПКМ на пункте «Компьютер». В отобразившемся меню перейдите к «Свойства».
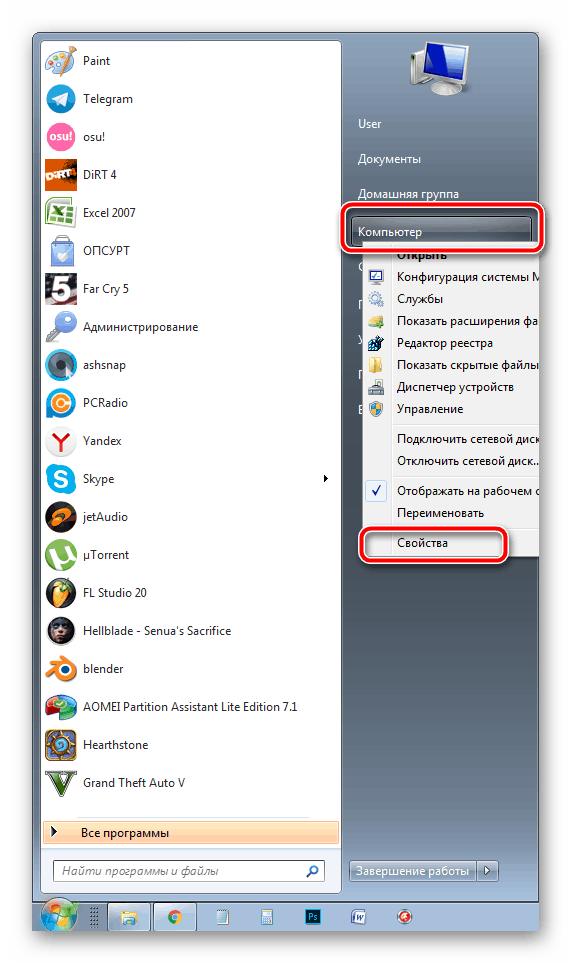
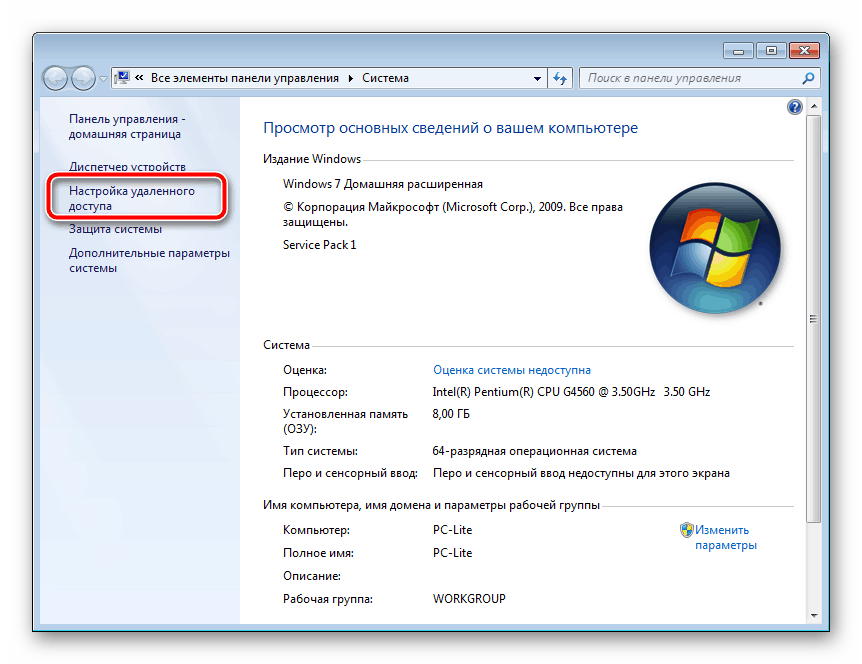
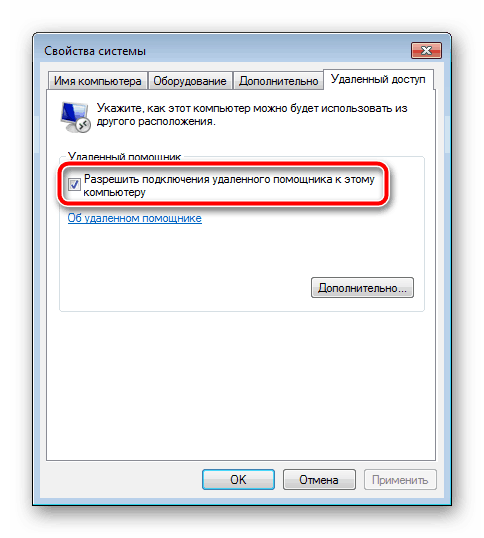
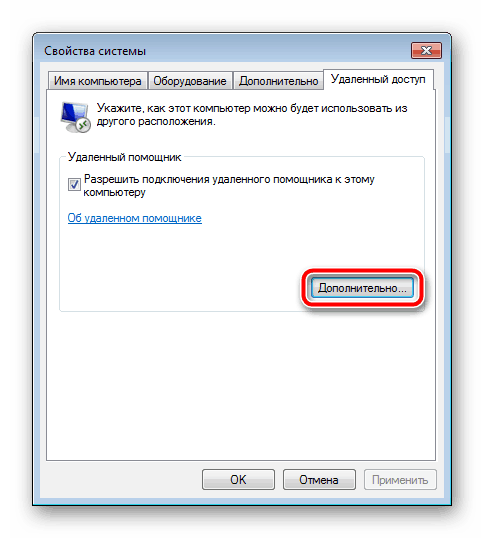
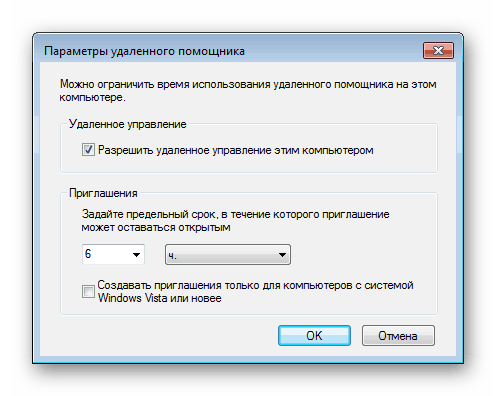
Создание приглашения
Выше мы рассказали о том, как активировать инструмент, чтобы другой пользователь сумел соединиться с ПК. Далее следует отправить ему приглашение, по которому у него и получится проделать требуемые действия. Все делается достаточно легко:
- В «Пуск» раскройте «Все программы» и в директории «Обслуживание» выберите «Удаленный помощник Windows».
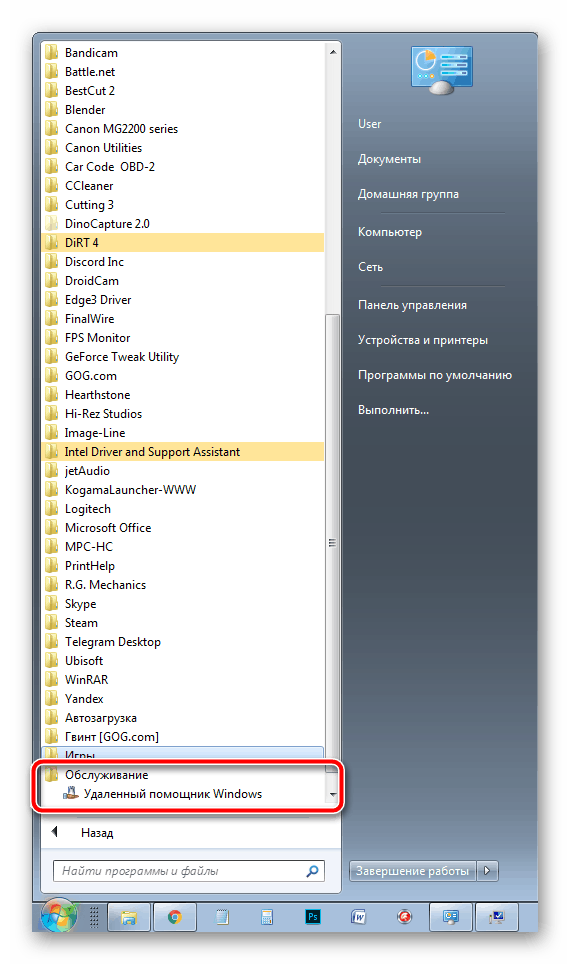
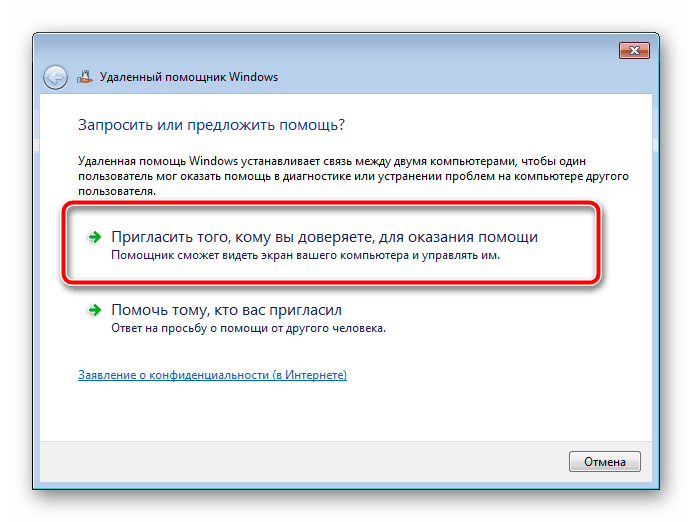
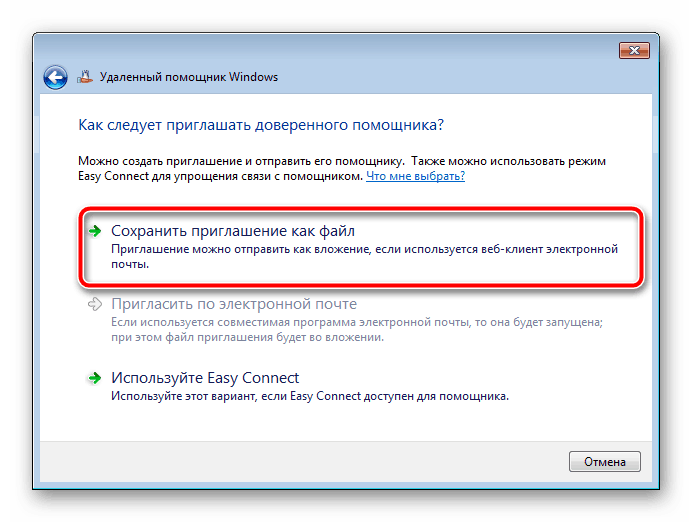
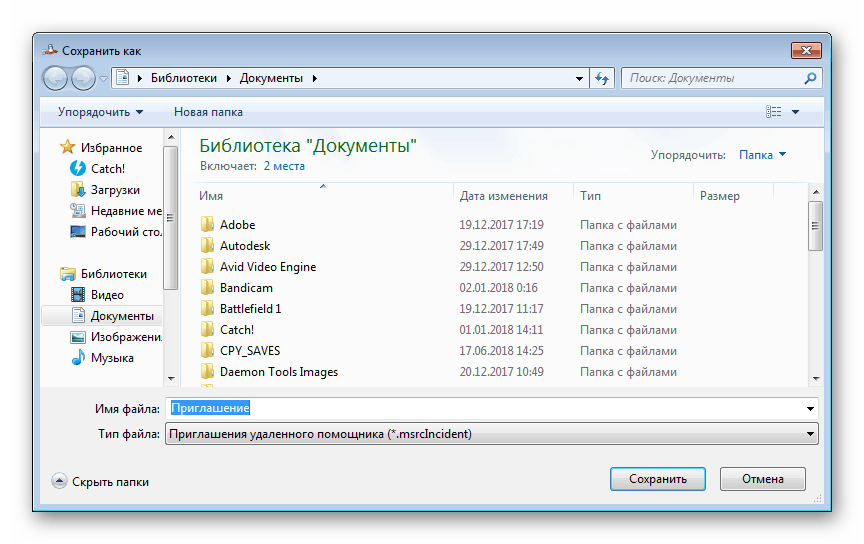
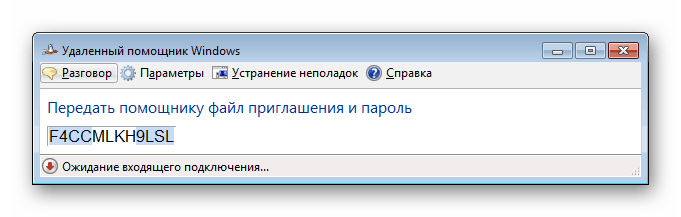
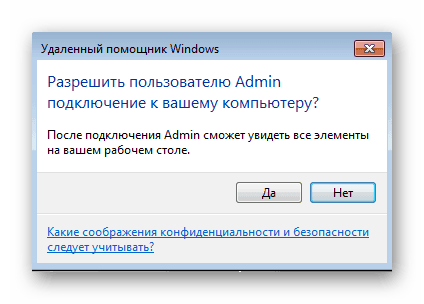
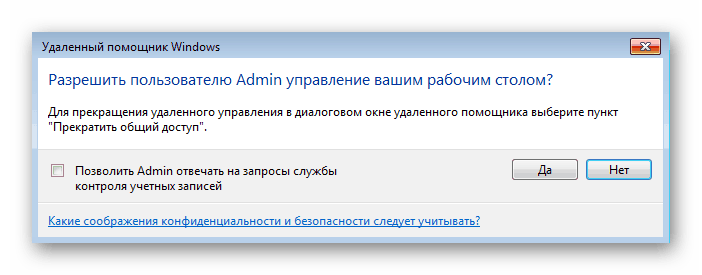
Подключение по приглашению
Перейдем на минутку к компьютеру мастера и разберемся со всеми действиями, которые выполняет он, чтобы получить доступ по приглашению. Ему понадобится сделать следующее:
- Запустите полученный файл.
- Откроется окно с просьбой ввода пароля. Вы его должны были получить от юзера, создавшего запрос. Напечатайте пароль в специальную строку и нажмите на «ОК».
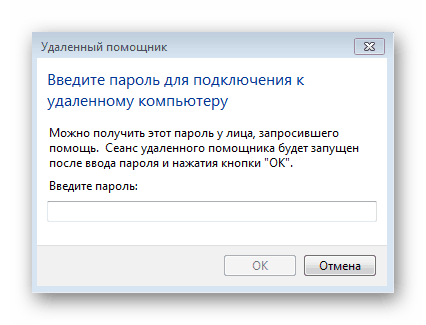
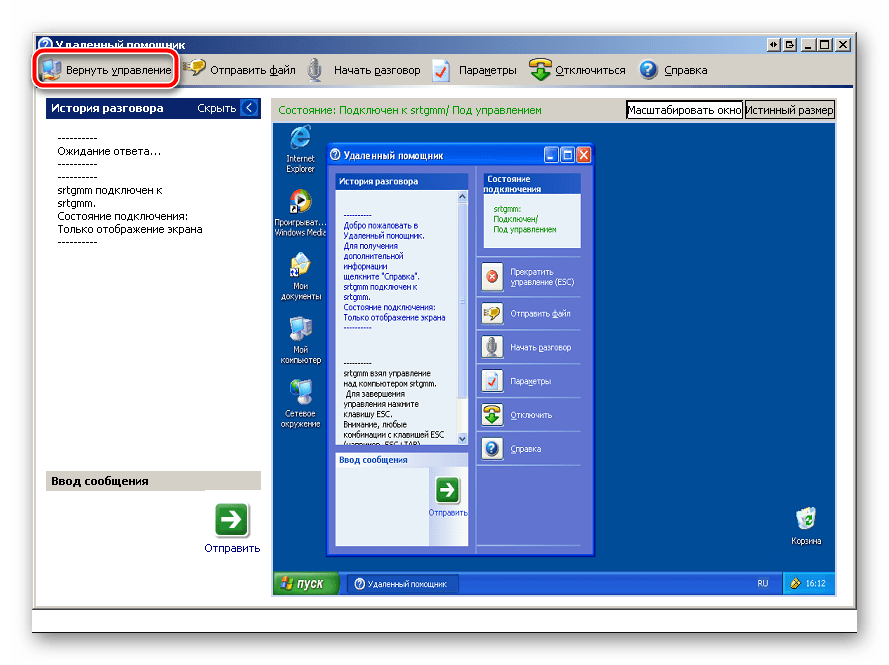
Создание запроса дистанционной помощи
Кроме рассмотренного выше способа у мастера есть возможность самостоятельно создать запрос о помощи, однако все действия выполняются в редакторе групповых политик, которого нет в Windows 7 версии Домашняя Базовая/Расширенная и Начальная. Поэтому обладателям этих ОС остается только получать приглашения. В других же случаях нужно сделать следующее:
- Запустите «Выполнить» через комбинацию клавиш Win + R. В строке напечатайте gpedit.msc и нажмите на Enter.

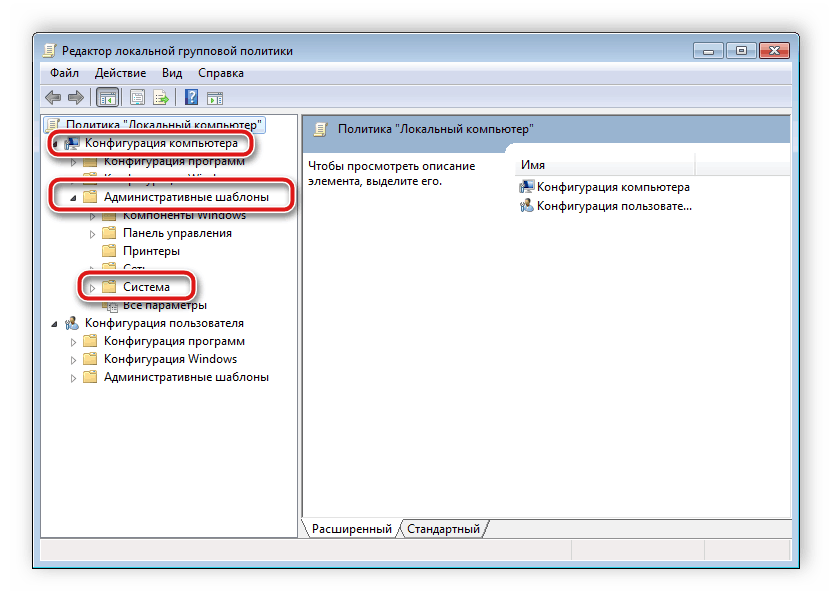
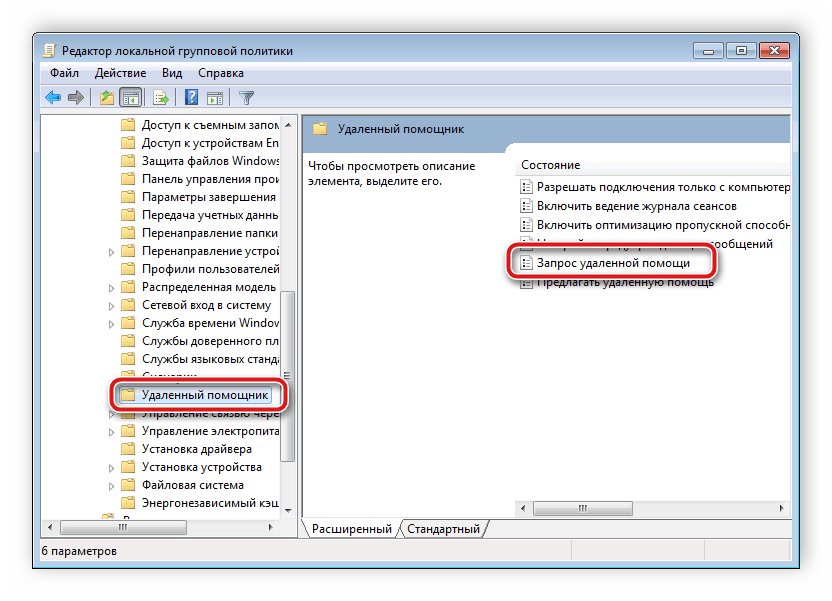
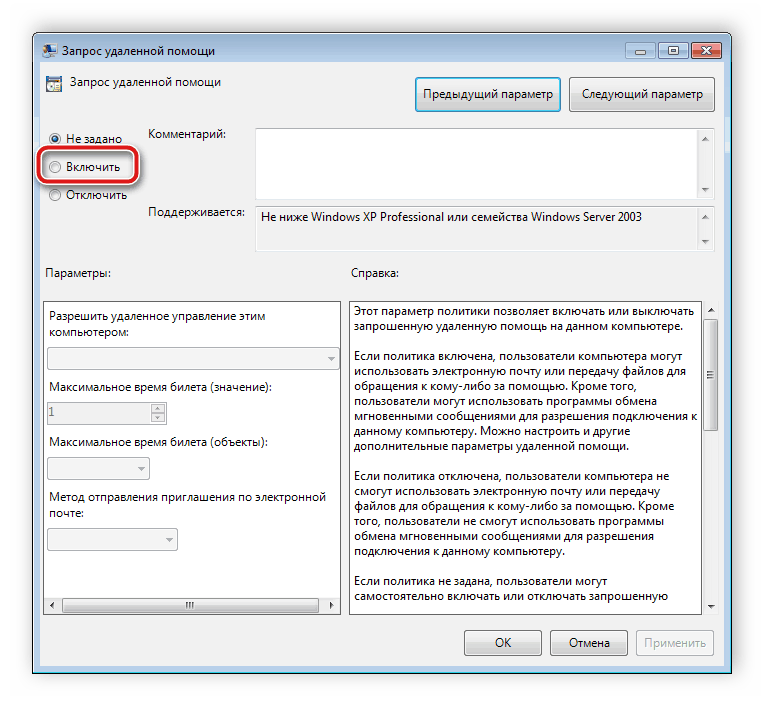
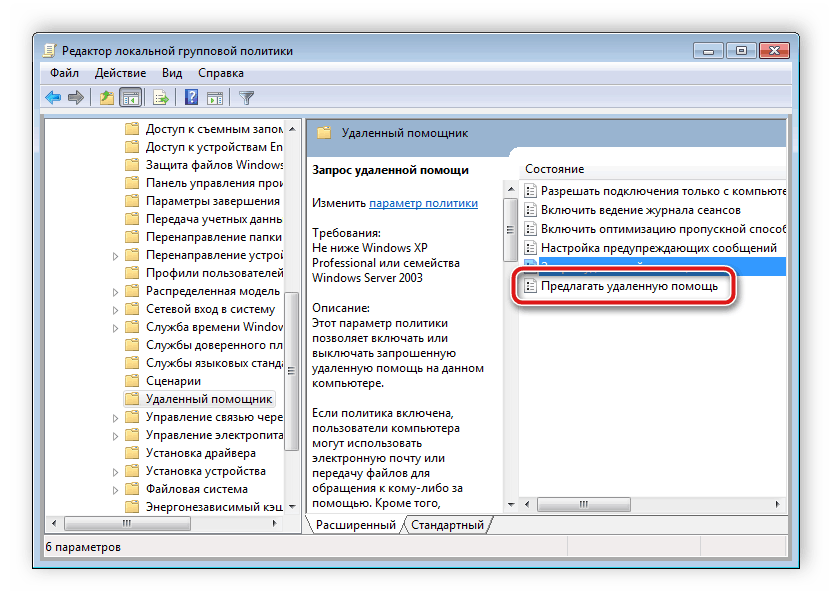
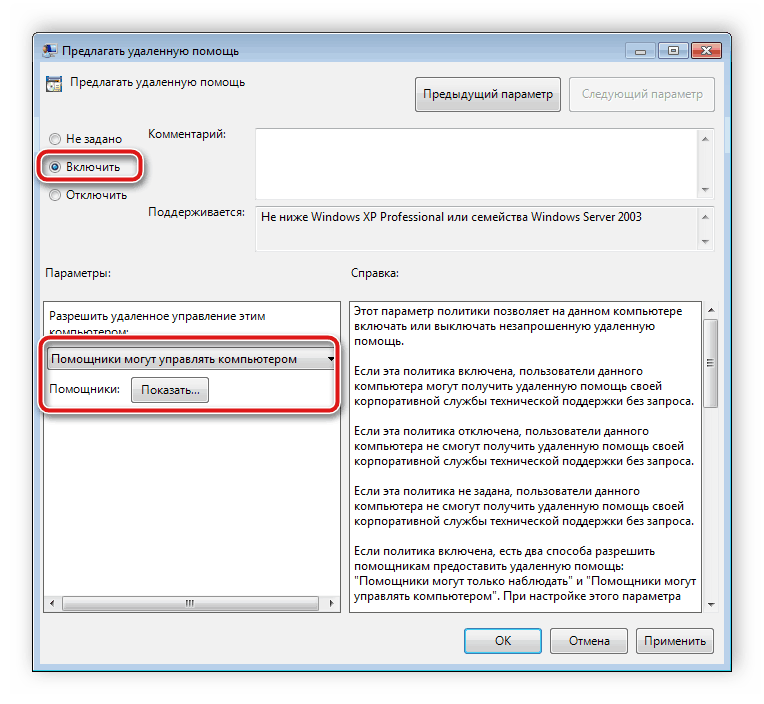
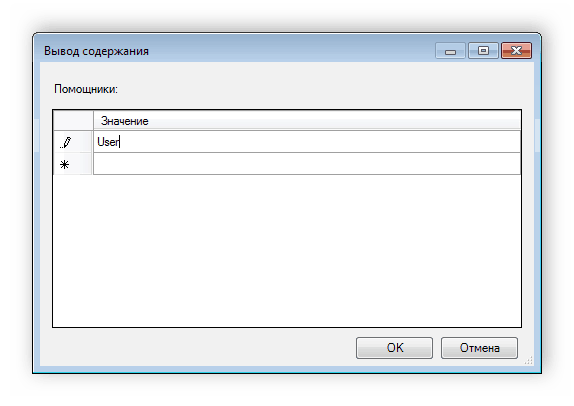
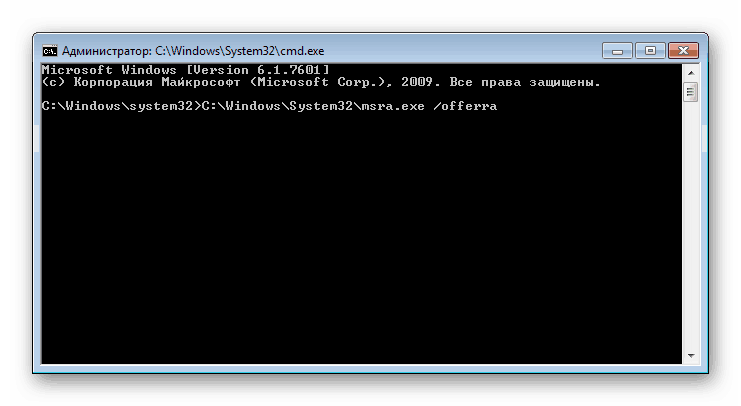
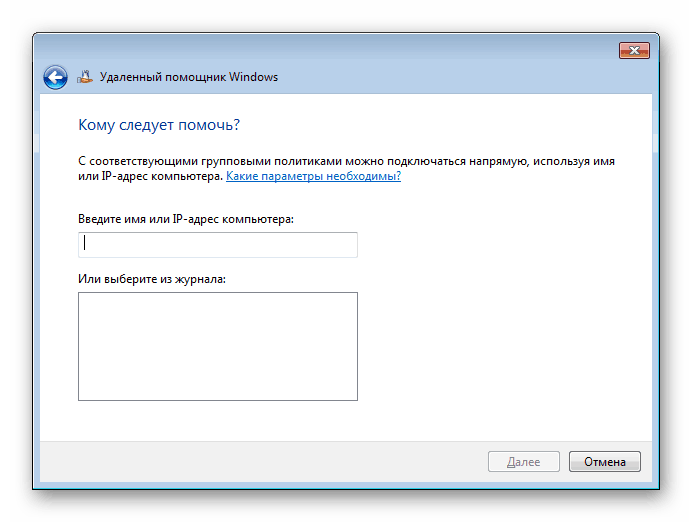
Теперь осталось дождаться автоматического подключения или подтверждения соединения с принимающей стороны.
Решение проблемы с неработающим помощником
Порой случается так, что рассматриваемый в этой статье инструмент отказывается работать. Чаще всего это связано с одним из параметров в реестре. После того, как параметр будет стерт, проблема исчезает. Убрать его можно так:
- Запустите «Выполнить» нажатием на горячую клавишу Win+R и откройте к regedit.
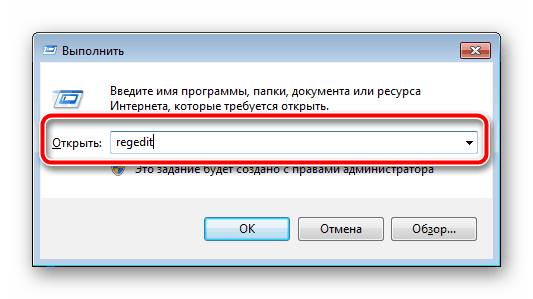
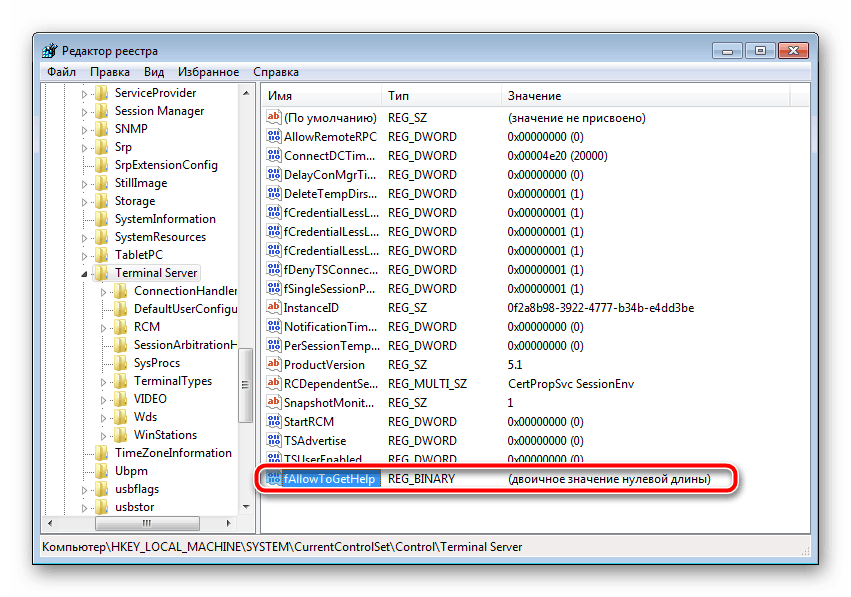
Мы рады, что смогли помочь Вам в решении проблемы.
Помимо этой статьи, на сайте еще 12444 инструкций. Добавьте сайт Lumpics.ru в закладки (CTRL+D) и мы точно еще пригодимся вам.
Заключение
Благодаря обширным возможностям современных компьютерных устройств, наличию множества разнообразных комплектующих, видов конкретных действий и востребованных процессов, продвинутых и требовательных приложений, – внутренняя организация персональных компьютеров может иметь различные варианты исполнения.
Многообразие компьютеров подразумевает наличие множества нестандартных ситуаций, когда пользователям, в определенный момент, может понадобиться помощь ответственного специалиста доверенной службы поддержки, и не всегда присутствует возможность обеспечить быстрый и прямой доступ к проблемному компьютерному устройству.
Поэтому, с целью облегчить и ускорить, в случае такой необходимости, доступ к устройству пользователя, как для исправления потенциальной неисправности, так и при желании владельца компьютера осуществить дистанционное взаимодействие со своим устройством для решения текущих задач, в операционной системе «Windows 10» предусмотрено обязательное присутствие службы удаленного помощника.
Помощник удаленного доступа способствует быстрому подключению к выбранному компьютеру из любого места и не требует обязательного присутствия в месте расположения устройства. Изначально, удаленный помощник в операционной системе «Windows 10» включен по умолчанию. Но с цель повышения безопасности компьютерного устройства и хранящихся там данных, его можно быстро отключить простым способом. И включить обратно, если возникла необходимость удаленной технической помощи.