Введение
История релиза Hyper-V Server 2019 получилась необычной и даже какой-то драматичной, как и все последние релизы от компании Microsoft. Поясню для тех, кто не в курсе. Сам 2019-й сервер зарелизился в октябре 2018 года с какими-то критичными багами. Подробности проблем не помню, но в итоге релиз отозвали. Через месяц зарелизили еще раз и вроде как успешно.
С сайта микрософт можно было скачать все версии 2019-го сервера, кроме бесплатной версии Hyper-V. Я следил за темой и все ждал, когда же появится iso образ с Hyper-V Server 2019, а его все не было и не было. Причем в Evaluation Center стояла пометка, что релиз пока откладывается, ждите, скоро все будет.
И вот дождались. 15-го июня я увидел новость о том, что Hyper-V Server 2019 доступен для загрузки в Evaluation Center. Зашел, проверил. В самом деле это так. Появился iso образ, который можно свободно загрузить, что я успешно сделал.
К слову, образ hyper-v 2019 гулял в сети, так как после первого релиза еще в октябре 2018, он был доступен и многие его скачали. Но там были какие-то баги. Из того, что я прочитал, люди указывали на то, что не работал rdp доступ к гипервизору. Не смог это проверить, так как у меня просто не проходила установка на сервер. Он то ли не устанавливался вовсе, выдавая ошибку в процессе установки, то ли потом в синий экран падал. Точно не помню. Я не стал разбираться, а поставил предыдущую версию. Как оказалось, не зря.
Настройка Hyper-V Server 2019
Сразу же выполняем первоначальную настройку Hyper-V Server 2019 через стандартную консоль управления:
- Указываете рабочую группу, если вас не устраивает стандартная.
- Меняем имя сервера на что-то более осмысленное и понятное.
- Добавьте еще одного администратора. Это нужно сделать, чтобы иметь еще одну админскую учетную запись, отличную от administrator. В дальнейшем рекомендую все настройки и подключения выполнять под этой учетной записью.
- Разрешаем удаленное управление, в том числе ping.
- Автоматическое обновление оставляю на ваше усмотрение. Я обычно отключаю и все делаю вручную.
- Рекомендую сразу проверить обновления и установить их.
- Включаем Remote Desktop со всеми версиями клиента.
- Указываем сетевые настройки. Стандартно стоит dhcp, рекомендую установить адрес статически.
- Настройте время, если по-умолчанию стоит не правильное.
- Настройки телеметрии полностью отключить нельзя. Такой вот микрософт. Не приходится удивляться, с учетом нововведений в последних версиях системы.
Быстренько пробежались по основным настройкам hyper-v server 2019. Теперь бы сразу начать установку виртуальных машин, но, к сожалению, пока это не получится сделать. Наверно можно как-то через консоль powershell, но это слишком муторно и сложно. Нам надо каким-то образом подключиться к серверу с помощью удобной панели управления. Пока нам доступен только rdp доступ, но этого не достаточно.
У нас есть несколько вариантов управления Hyper-V. Я сначала рассмотрю 2 наиболее удобных из них:
- Установка Windows Admin Center для управления сервером через браузер.
- Установка стандартных системных оснасток на компьютер под управлением Windows 10 для подключения к Hyper-V 2019.
А в самом конце покажу еще один. Начнем с установки Windows Admin Center.
Как отключить компонент Hyper-V в Windows 10 — 4 способа
В операционной системе Windows 10 имеется встроенный компонент виртуализации — гипервизор Hyper-V, с помощью которого на компьютере можно запускать виртуальные машины. Внутри текущей операционной системы на виртуальной машине установлены другие ОС: Windows, Linux или FreeBSD для тестирования или проведения экспериментов с программным обеспечением.
Помимо встроенного средства Windows на компьютере могут использоваться другие виртуальные машины от сторонних производителей, и между ними могут происходить конфликты. Поэтому некоторых пользователей интересует вопрос о том, как отключить Hyper-V на ПК.
Среда виртуализации Hyper-V используется на компьютерах в операционных системах Windows 10, Windows 8.1, Windows 8, а также в серверных операционных системах Microsoft. Технология виртуализации применяется не на всех компьютерах, а только на тех, которые отвечают определенным системным требованиям по аппаратному и программному обеспечению.
Сначала вам нужно разобраться используется на данном ПК технология Hyper-V, можно ли отключить гипервизор. Вполне может так случится, что на вашем компьютере отключена поддержка виртуализации Hyper-V, и вам не нужно проводить работы по отключению этого системного компонента.
Виртуализация Hyper-V предъявляет следующие требования к аппаратному обеспечению компьютера:
Гипервизор работает только на версиях ОС Windows 10:
Hyper-V используется для запуска Песочницы Windows — изолированной безопасной среды, запускаемой в работающей операционной системе Windows 10.
Пользователи домашних версий Windows лишены возможности использования средства виртуализации на своих компьютерах. В Майкрософт считают, что обычным пользователям, которые составляют большинство среди юзеров Windows 10 Home, подобная возможность не нужна.
Чтобы предотвратить возникновение конфликтов и проблем, например, с виртуальными машинами VMware Workstations или VirtualBox, нам необходимо отключить Hyper-V в Windows.
В этом руководстве мы рассмотрим, как отключить виртуализацию Hyper-V Windows 10 разными методами. Эти варианты предполагают решение проблемы двумя способами:
В инструкциях мы покажем, как полностью отключить Hyper-V на ноутбуке или стационарном ПК, а также как отключить запуск гипервизора, не затрагивая всю платформу виртуализации.
Создание виртуальной машины. Настройка свойств Hyper-V. (Windows server 2008 r2)
Читаем вступительное слово от мастера или пропускаем, никакой существенной информации оно не несет
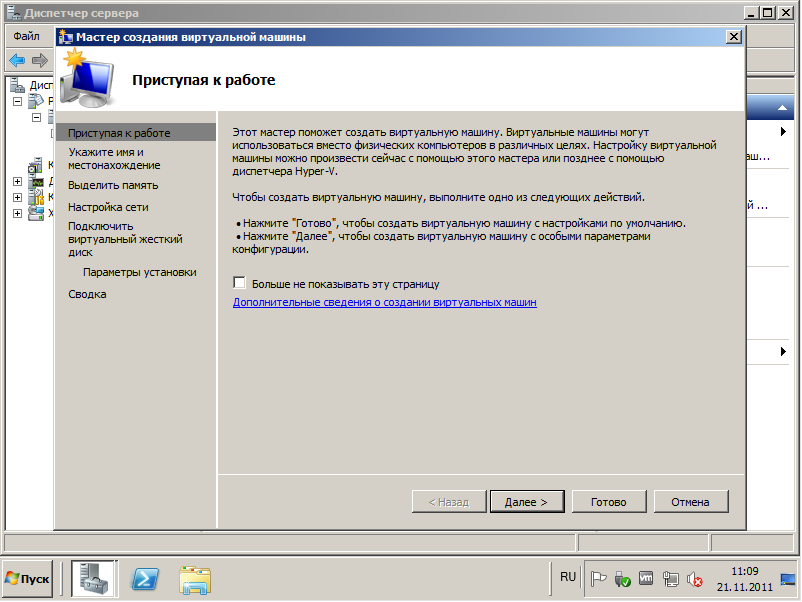
3
Указываем имя виртуальной машины и место, где будут храниться ее файлы (по желанию). Есть постоянные файлы виртуальной машины, например, файлы конфигурации, жестких дисков, а есть те, которые создаются при старте виртуальной машины — это файлы с расширениями .bin (файл подкачки) и .vsv (файл, куда сохраняется слепок оперативной памяти системы)
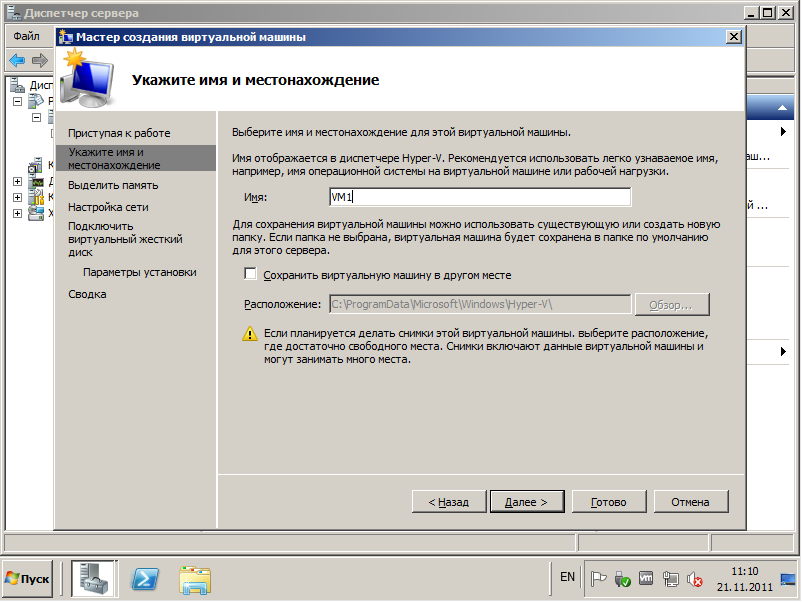
4
Устанавливаем объем оперативной памяти, выделяемой для этой виртуальной машины. По умолчанию это 512Мб. Но Hyper-V не знает, какую операционную систему вы собираетесь устанавливать, поэтому здесь выставляем свое правильное значение.
Мне для Windows XP 512Mб подходит
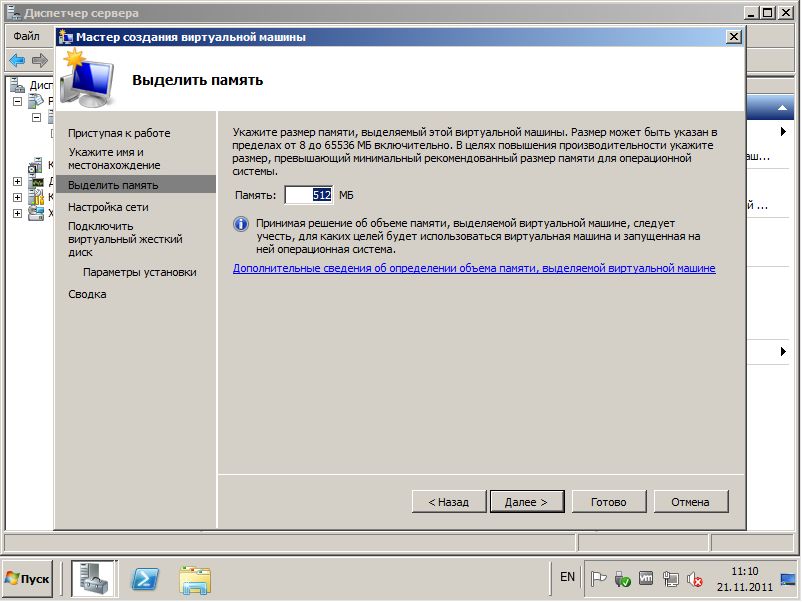
5
Виртуальная сеть, это тема отдельной статьи. Поэтому если кратко, то выбираем то подключение сервера Hyper-V, к которому должна быть подключена Виртуальная машина
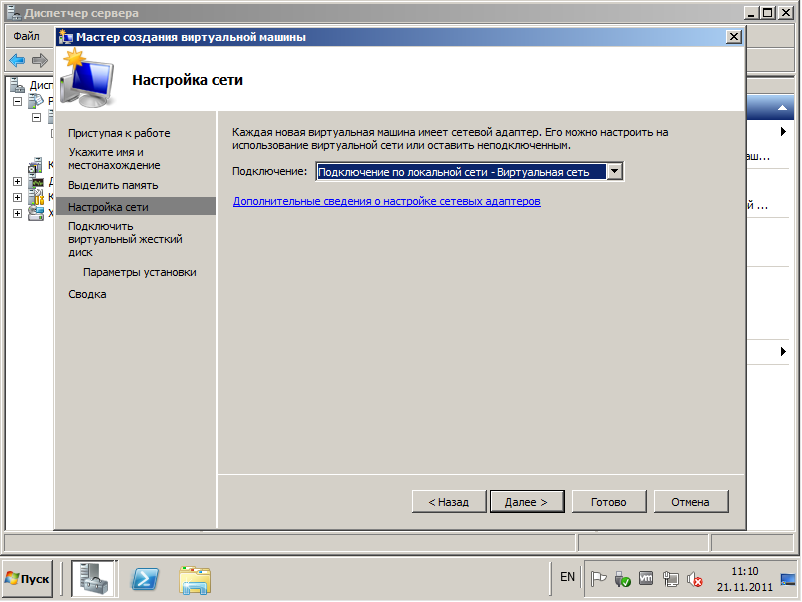
6
Подключаем виртуальный жесткий диск к нашей виртуальной машине. Это может быть новый жесткий диск (нужно указать его параметры) или существующий жесткий диск (прописываем путь к нему)
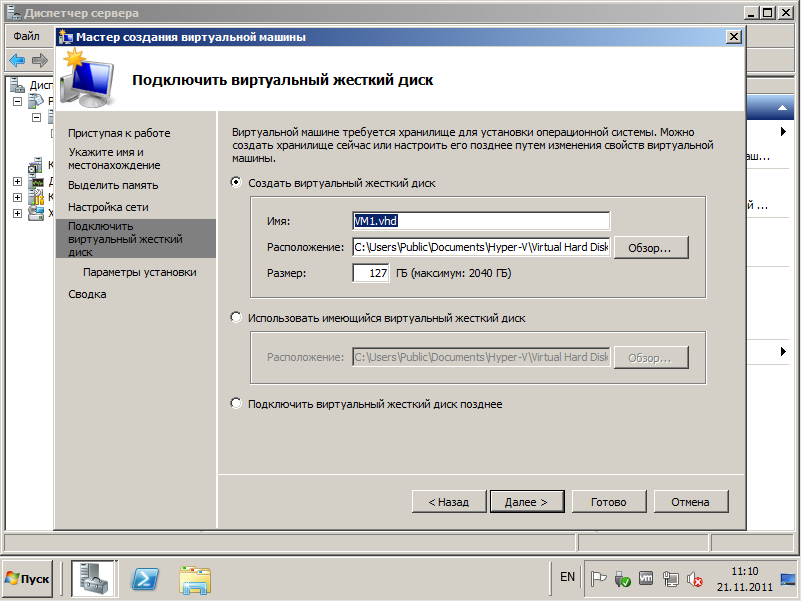
Параметры установки операционной системы. Указываем путь к дистрибутиву ОС или CD-DVD с диском установки
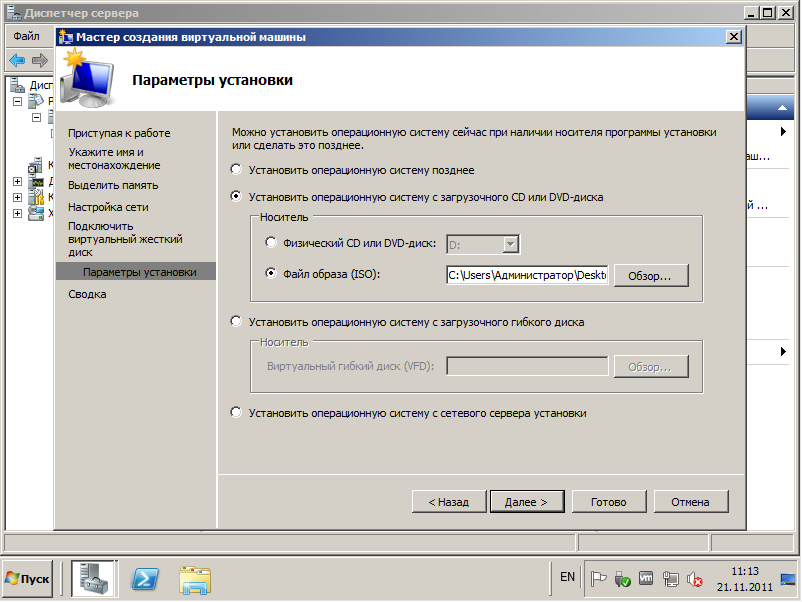
Седьмой шаг был последним, виртуальная машина была создана и теперь отображается в диспетчере сервера.
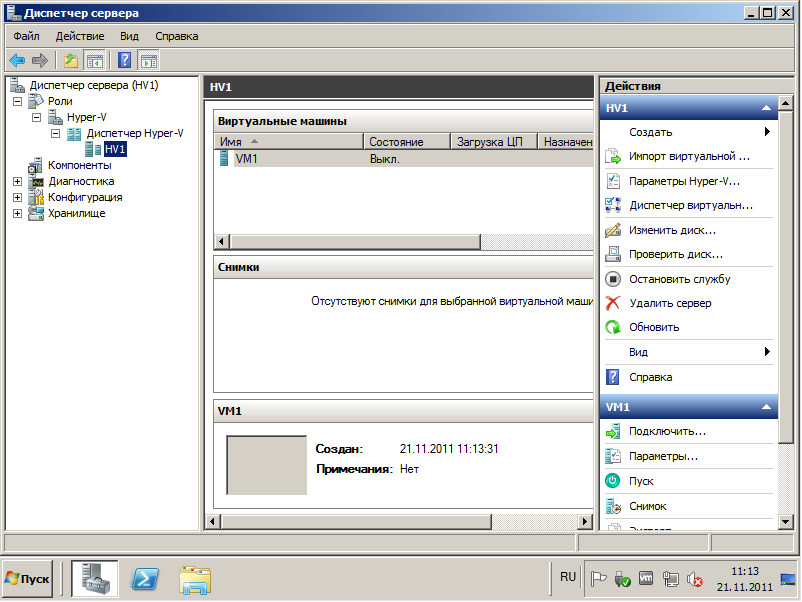
9
Укажите папку по умолчанию для хранения виртуальных жестких дисков. Если у вас есть внешнее хранилище, то настройка становится полезной, чтобы не задавать путь каждый раз при создании новой виртуальной машины или виртуального диска.

Укажите папку по умолчанию для хранения файлов конфигураций виртуальных машин. В этой папке будут создаваться также файлы .bin и .vsv, как я писал ранее, размер этих файлов может оказаться большим, если виртуальной машине отдано много оперативной памяти.
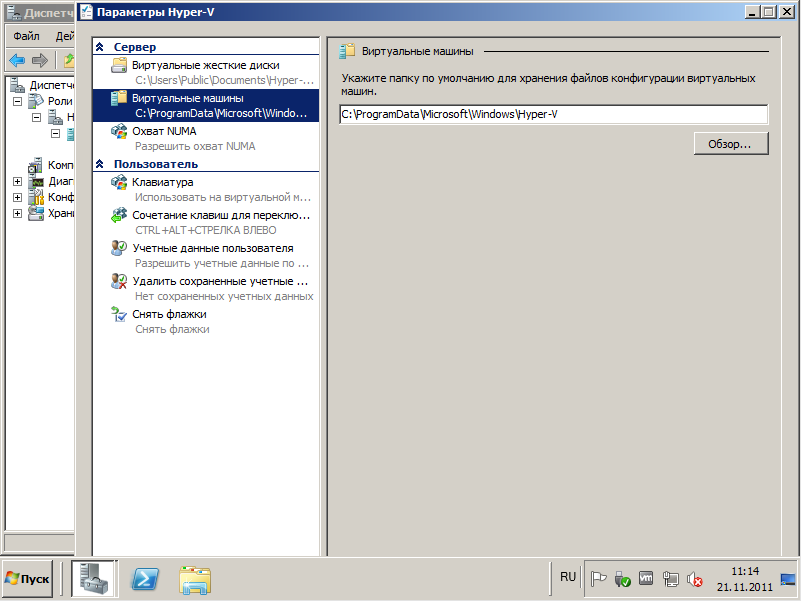
Охват NUMA(«Non-Uniform Memory Access» или «Non-Uniform Memory Architecture». Для серверов низкого уровня этот параметр ни на что не влияет. А вот если у вас серверы класса HP Proliant DL758 или IBM x3850, то вы сможете объединять память этих серверов и использовать ее для виртуальных машин.
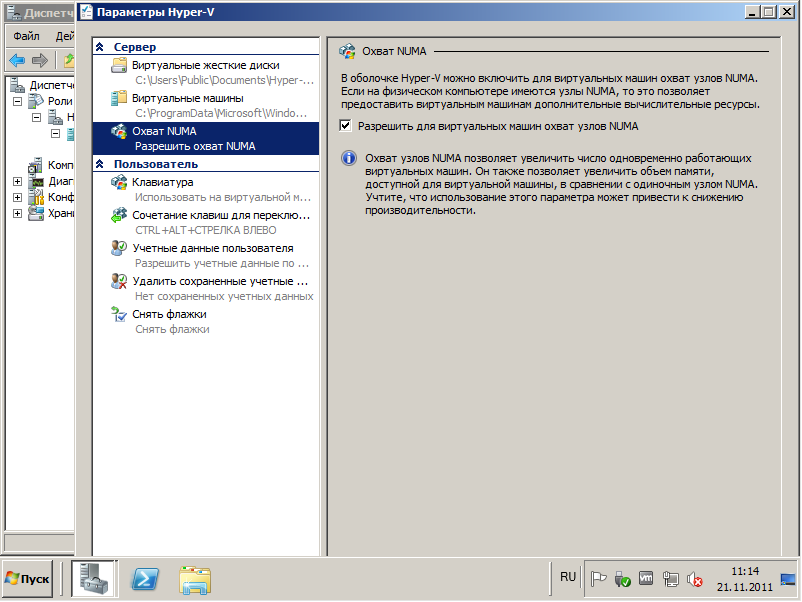
Выберете способ использования сочетаний клавиш в Windows
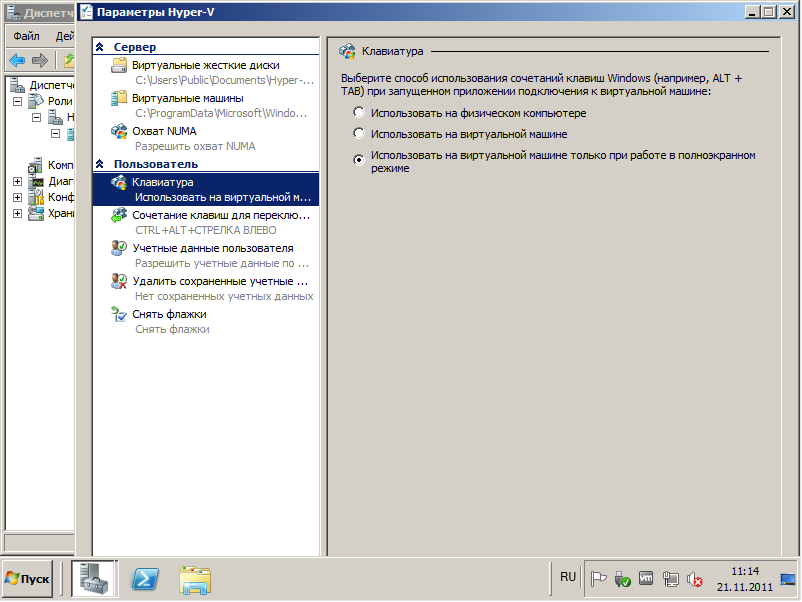
Сочетание клавиш для выхода из консоли подключения к виртуальной машине
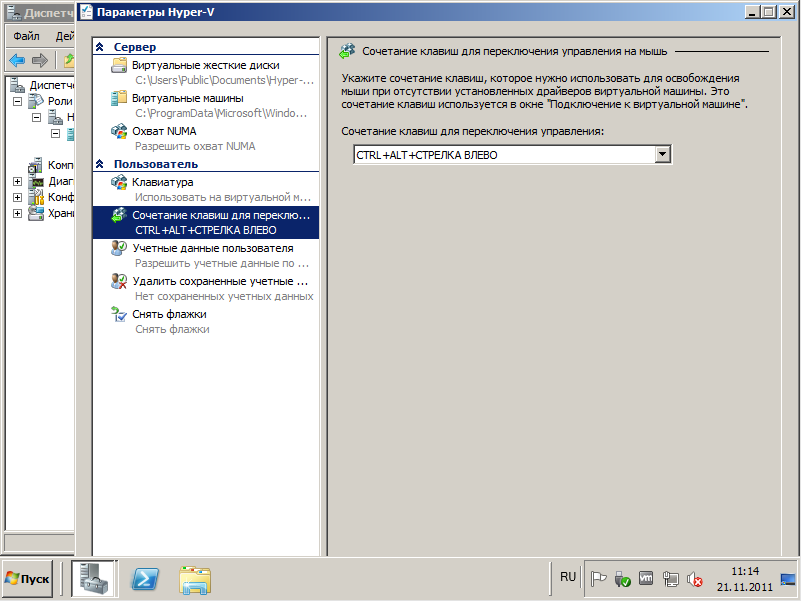
Сквозная аутентификация при подключении к виртуальной машине
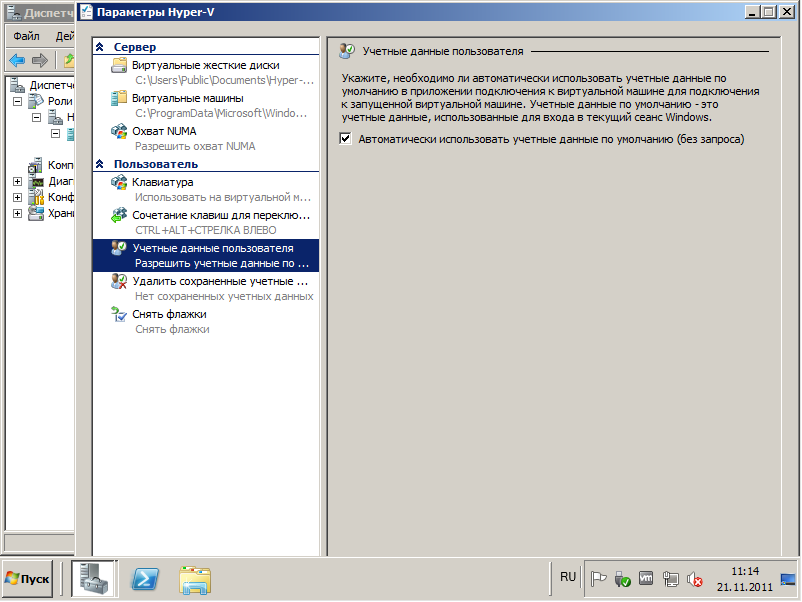
Здесь вы можете удалить учетные данные, которые использовались ранее для при сквозной аутентификации
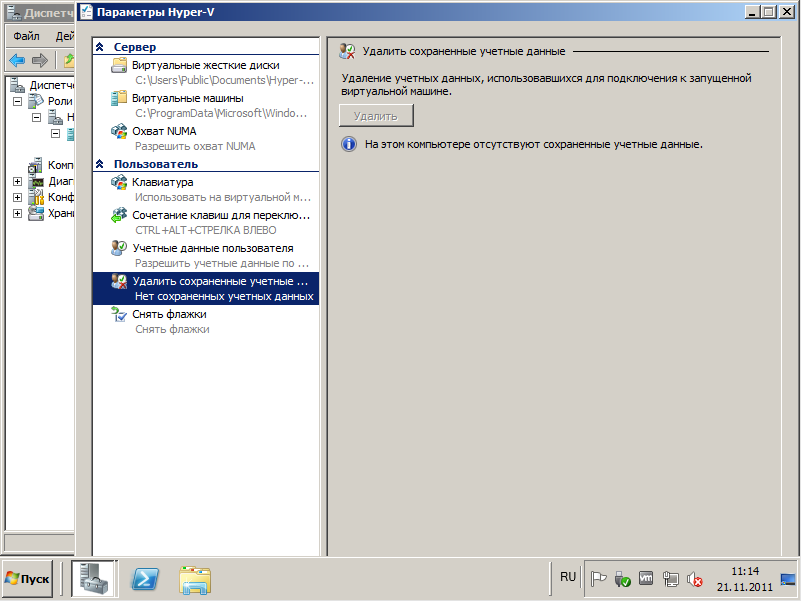
В мастере создания виртуальной машине все задавались базовые настройки, и ВМ может с ними запуститься и начать работать. Чтобы изменить заданные значения, можно перейти на вкладку Параметры в панели Действия.
Установка оборудования используется для добавления дополнительных виртуальных устройств в виртуальную машину. ВМ должна быть выключена, чтобы устройство можно было добавить. После включения, гостевая операционная система виртуальной машины определит новые устройства.
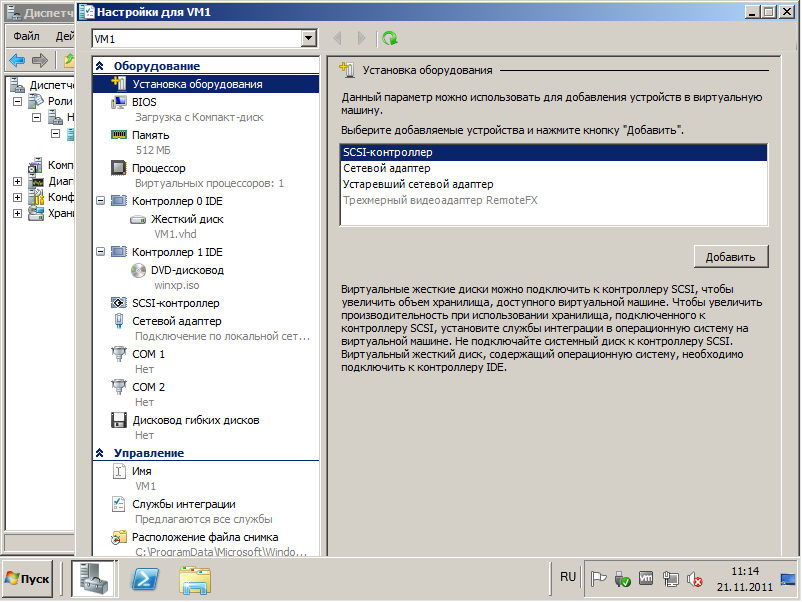
В BIOS виртуальной машины, созданной в Hyper-V попасть нельзя, можно только задать некоторые настройки здесь
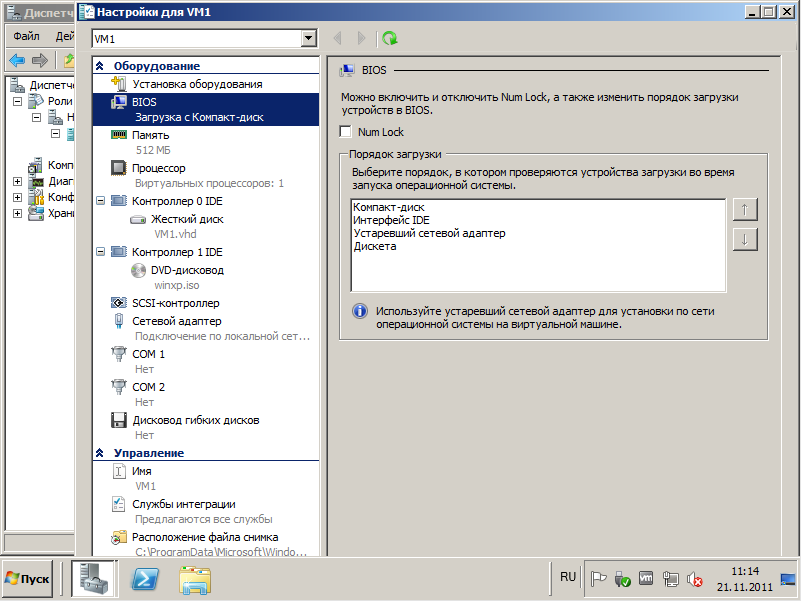
Память. Задается от минимальных 8 Мб до всей доступной на физическом сервере. Настраиваются параметры выделения памяти и управления ей.
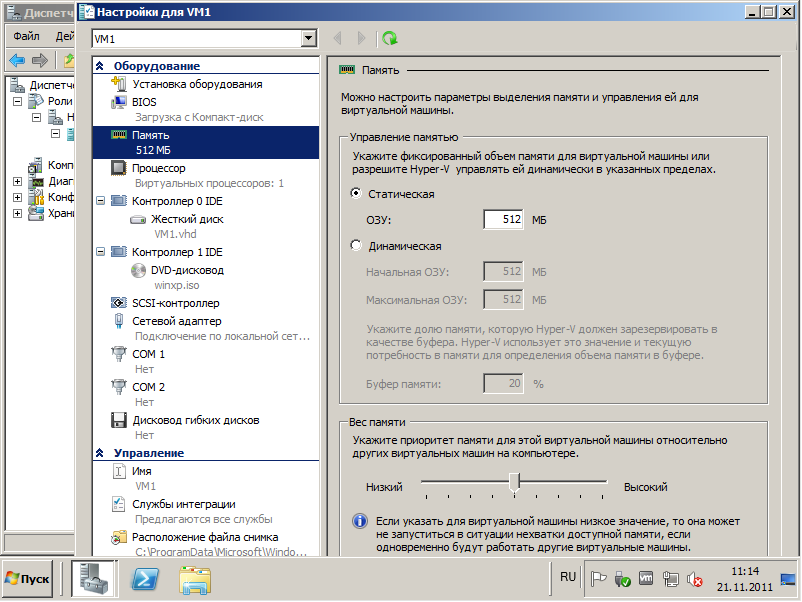
Процессор. Можно изменить число виртуальных процессоров в соответствии с числом процессоров на физическом сервере. Можно также изменить другие настройки управления ресурсами.
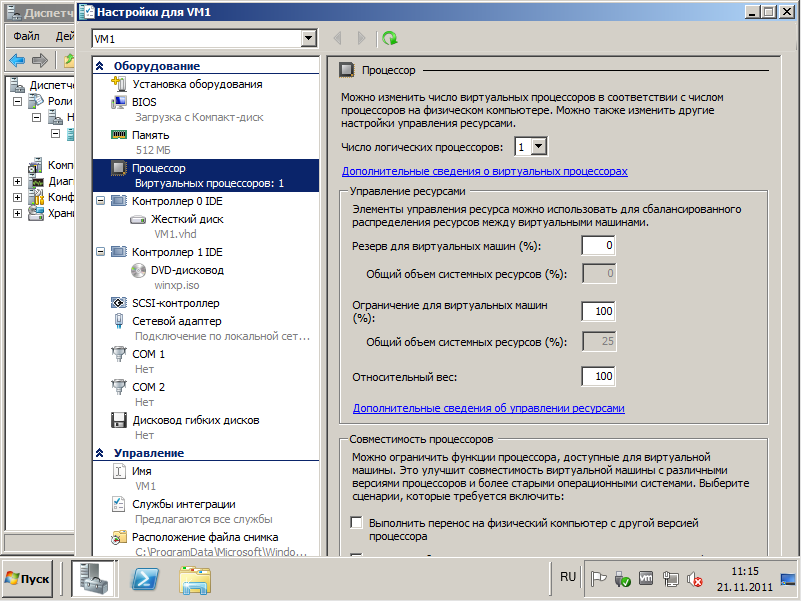
IDE контроллер. Можно добавить жесткие диски и проводы компакт-дисков для контроллера IDE виртуальной машины
Всего в виртуальной машине 2 IDE контроллера, как и в стандартном сервере.
Загружаться виртуальная машина может только с устройств, подключенных к IDE контроллеру, это ограничение архитектуры.
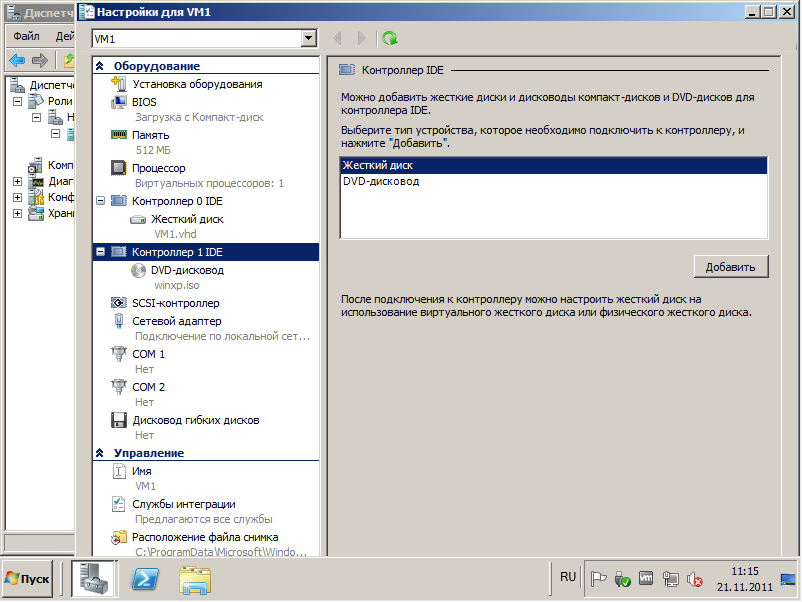
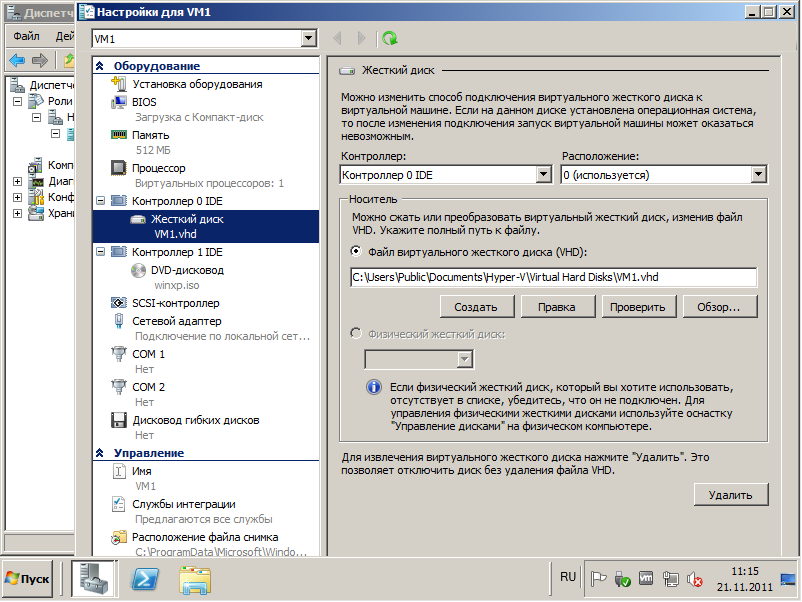
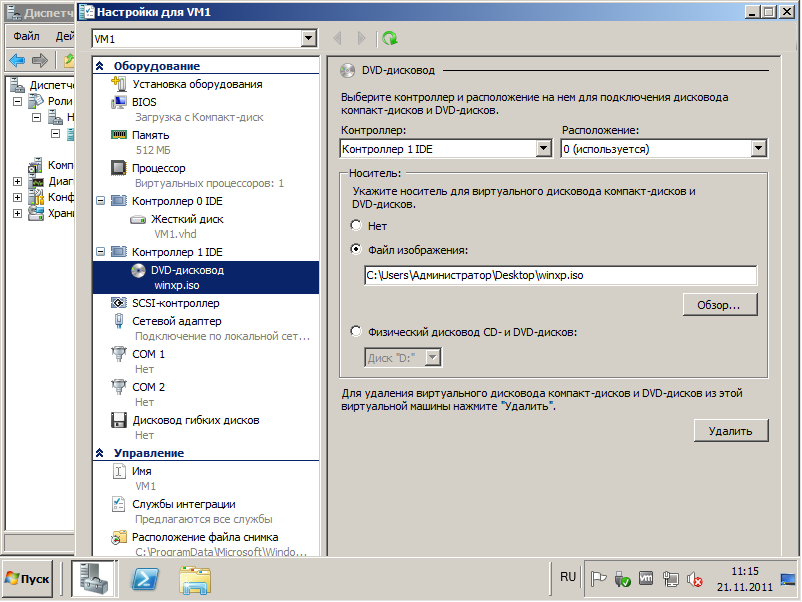
SCSI контроллер. Можно добавить новые жесткие диски SCSI в виртуальную машину Hyper-V или удалить сам контроллер.
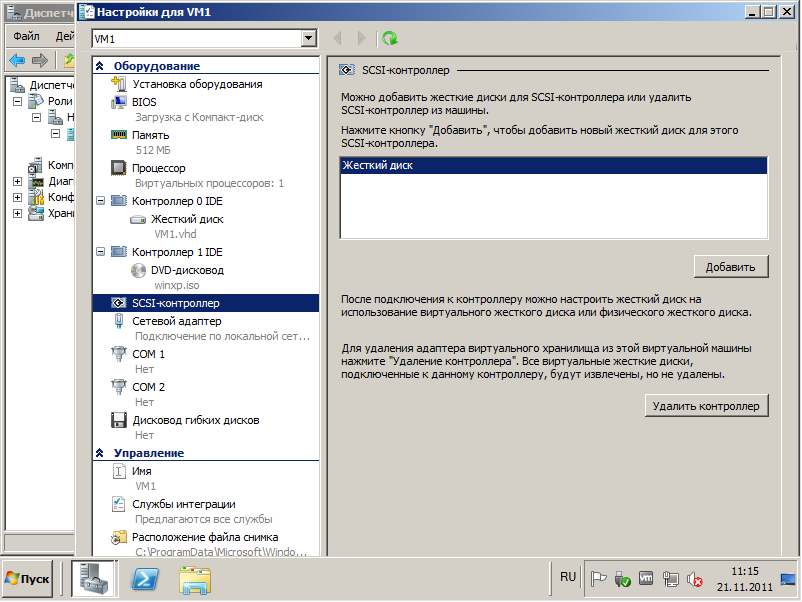
Сетевой адаптер. Полная настройка сетевого адаптера, включая MAC-адрес и VLAN
Динамически назначаемый MAC адрес в Hyper-V всегда имеет начало 00:15:5D и его легко узнать среди прочих.
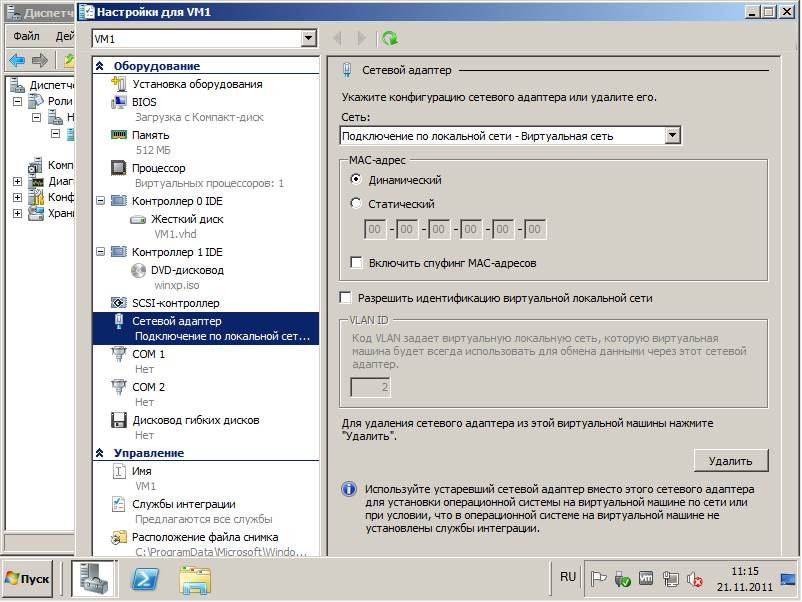
В свойствах виртуальной машины есть подраздел управление, и первый пункт в нем это Имя ВМ.
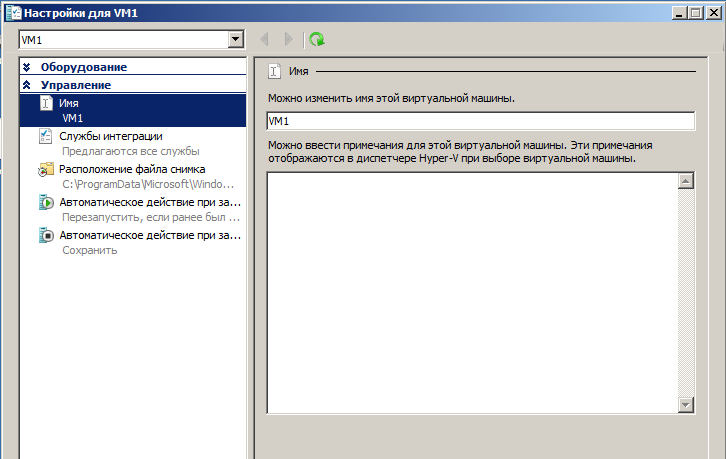
Службы интеграции. Выберите службы, которые должны быть доступны для этой виртуальной машины посредством Hyper-V. Чтобы выбранные службы можно было использовать, они должны быть установлены в гостевой операционной системе и поддерживаться этой системой.
Из списка функций могут быть непонятны следующие: пульс – ВМ постоянно отвечает на пинги сервера Hyper-V, тем самым показывая, что она работает а не свалилась в BSOD, например, Архивация – имеется ввиду служба VSS (Volume Shadows Services)
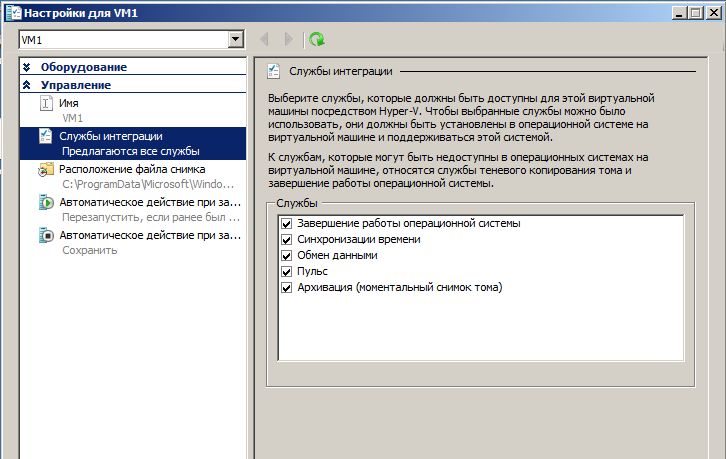
Укажите папку для хранения файлов снимков данной виртуальной машины.
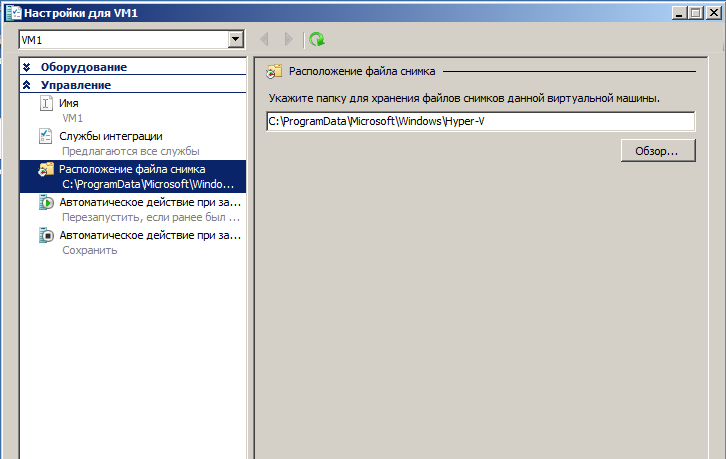
Укажите действие, которое требуется выполнить с данной виртуальной машиной при запуске хоста Hyper-V
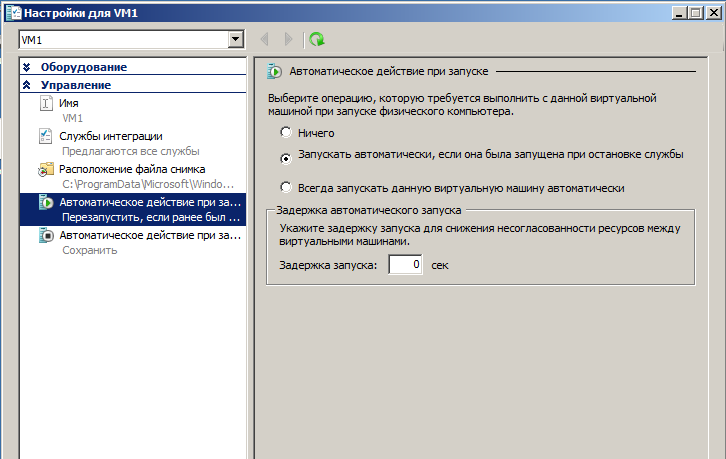
Видео
Пока я не осилил запись и монтаж видео по новой версии. Кому недостаточно текста и очень хочется посмотреть видео по установке и настройке Hyper-V, предлагаю ролик от прошлой версии. Там почти все то же самое. По крайней мере основное так точно.
Онлайн курс Infrastructure as a code
Если у вас есть желание научиться автоматизировать свою работу, избавить себя и команду от рутины, рекомендую пройти онлайн курс Infrastructure as a code. в OTUS. Обучение длится 4 месяца.
Что даст вам этот курс:
- Познакомитесь с Terraform.
- Изучите систему управления конфигурацией Ansible.
- Познакомитесь с другими системами управления конфигурацией — Chef, Puppet, SaltStack.
- Узнаете, чем отличается изменяемая инфраструктура от неизменяемой, а также научитесь выбирать и управлять ей.
- В заключительном модуле изучите инструменты CI/CD: это GitLab и Jenkins
Смотрите подробнее программу по .
Как узнать IQN в VMware ESXI 5.5
Подключаемся к вашему vCenter и выбираем нужный ESXI хост. Переходим в Configuration-Storage Adapters. Выбираем ваш ISCSI Software Adapter, если его нет то его нужно добавить.
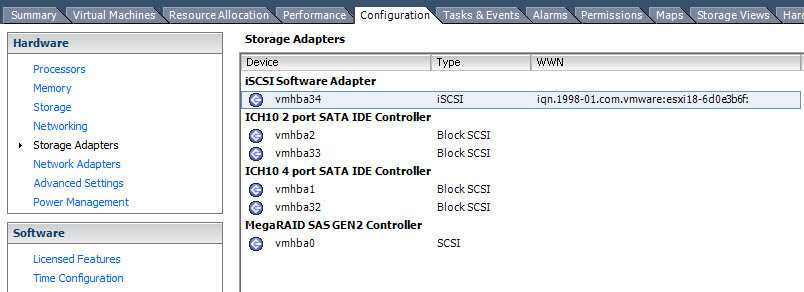
Как создать и подключить ISCSI диск из Windows Server 2008 R2 в VMware ESXI 5.5-09
Правым кликом по нему и выбираем Properties.
Как создать и подключить ISCSI диск из Windows Server 2008 R2 в VMware ESXI 5.5-10
и на вкладке General видим Name iqn.1998-01.com.vmware:чего то там. Всю эту запись и нужно скопировать.
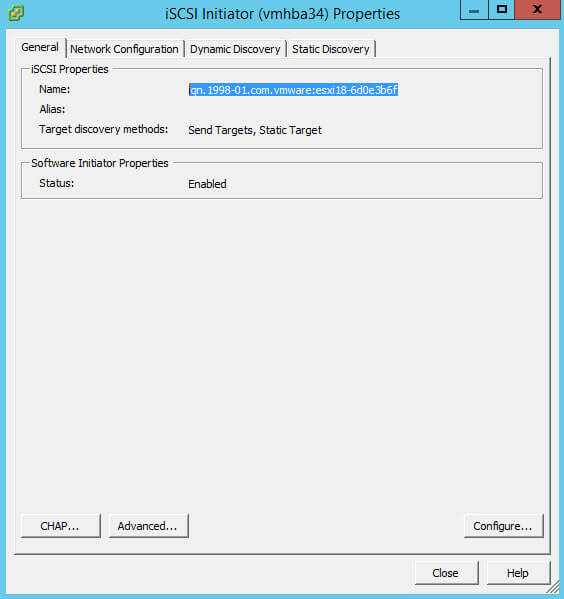
Как создать и подключить ISCSI диск из Windows Server 2008 R2 в VMware ESXI 5.5-11
Добавляем эту строку в инициатор ISCSI.
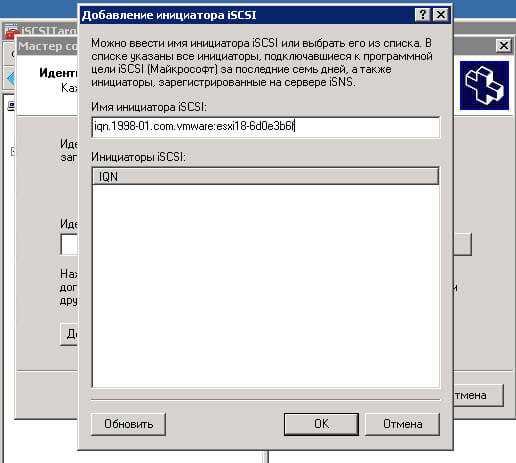
Как создать и подключить ISCSI диск из Windows Server 2008 R2 в VMware ESXI 5.5-12
Далее.

Как создать и подключить ISCSI диск из Windows Server 2008 R2 в VMware ESXI 5.5-13
Готово.

Как создать и подключить ISCSI диск из Windows Server 2008 R2 в VMware ESXI 5.5-14
Видим цель iscsi создана.
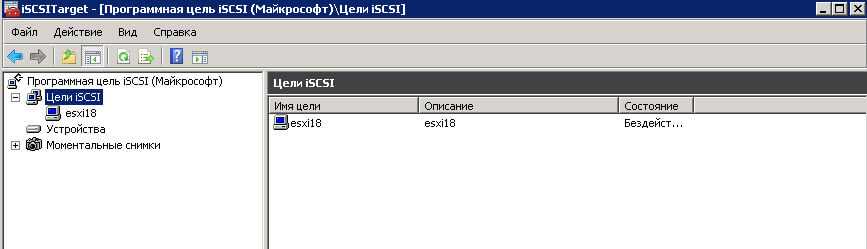
Как создать и подключить ISCSI диск из Windows Server 2008 R2 в VMware ESXI 5.5-15
Щелкаем по esxi18 правым кликом и выбираем, Добавить существующий виртуальный диск к цели iSCSI.
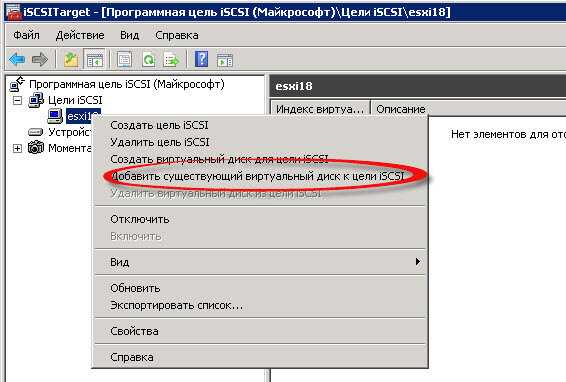
Как создать и подключить ISCSI диск из Windows Server 2008 R2 в VMware ESXI 5.5-16
Выбираем диск и жмем ок
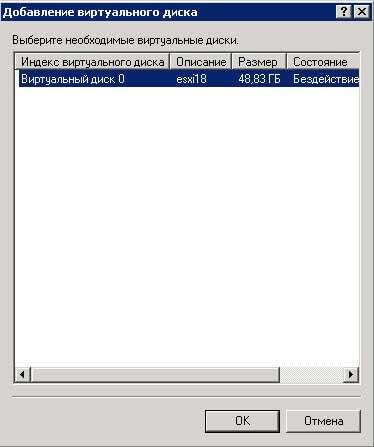
Как создать и подключить ISCSI диск из Windows Server 2008 R2 в VMware ESXI 5.5-17
Всем видим диск добавился.
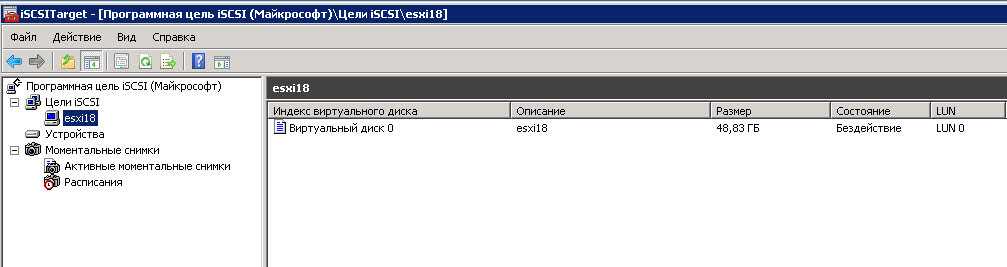
Как создать и подключить ISCSI диск из Windows Server 2008 R2 в VMware ESXI 5.5-19
Снова идем в Configuration-Storage Adapters. Выбираем ваш ISCSI Software Adapter и переходим в его свойства. Переходим на вкладку Dinamic Discovery и жмем Add
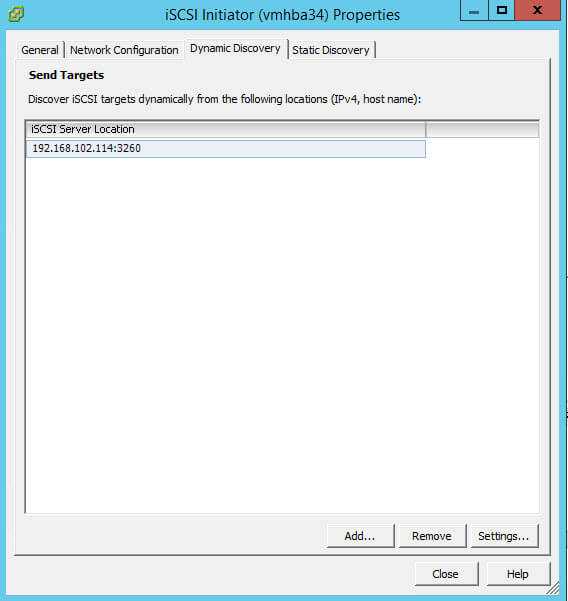
Как создать и подключить ISCSI диск из Windows Server 2008 R2 в VMware ESXI 5.5-30
задаем ip адрес вашего сервера iscsi и iscsi порт у меня это стандартный 3260.
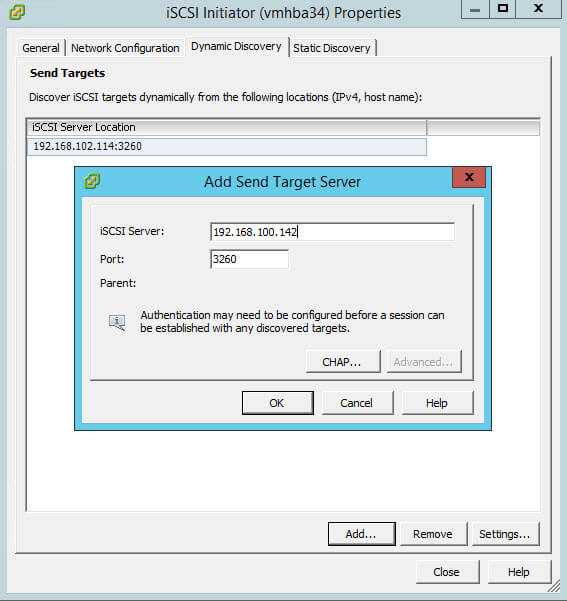
Как создать и подключить ISCSI диск из Windows Server 2008 R2 в VMware ESXI 5.5-31
На вопрос сделать ли rescan адаптера жмем да
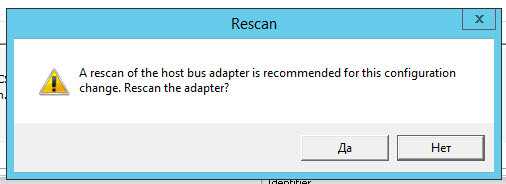
Как создать и подключить ISCSI диск из Windows Server 2008 R2 в VMware ESXI 5.5-32
При желании если у вас отдельный виртуальный свитч со своим физическим адаптером, специально под iscsi трафик, то можно указать его в качестве устройства через которое все это дело пойдет. (Когда создаете vSphere Standard Switch в vCenter 5.5, не забудьте сделать MTU 9000 при условии что железки поддерживают, так вы получите максимум производительности). Идем на вкладку Network Configuration и жмем Add.
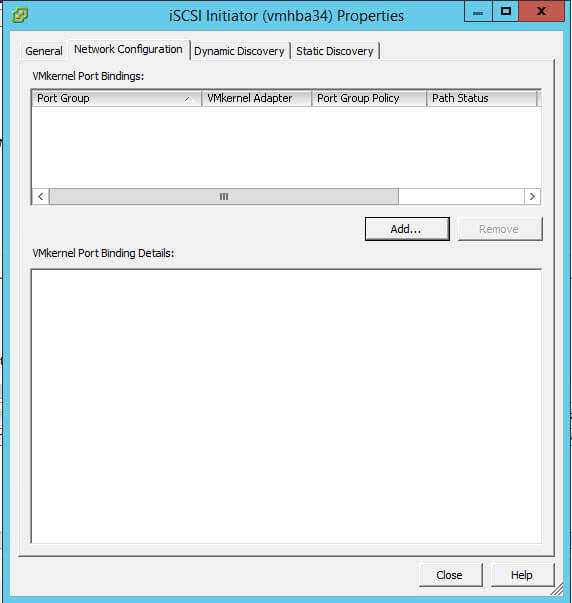
Как создать и подключить ISCSI диск из Windows Server 2008 R2 в VMware ESXI 5.5-33
Выбираем нужный VMkernel adapter
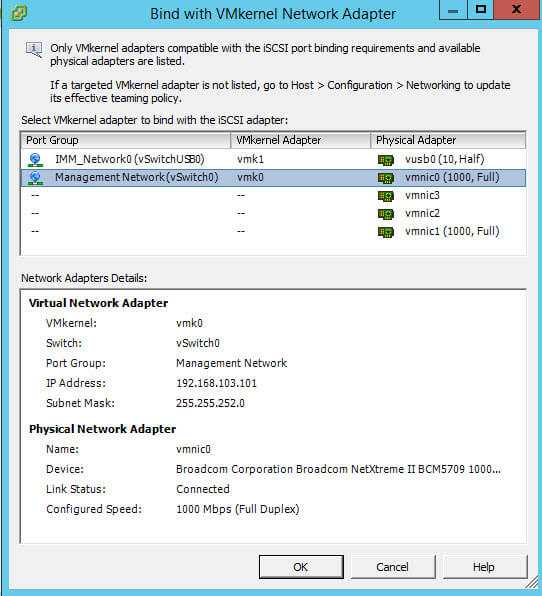
Как создать и подключить ISCSI диск из Windows Server 2008 R2 в VMware ESXI 5.5-34
добавили
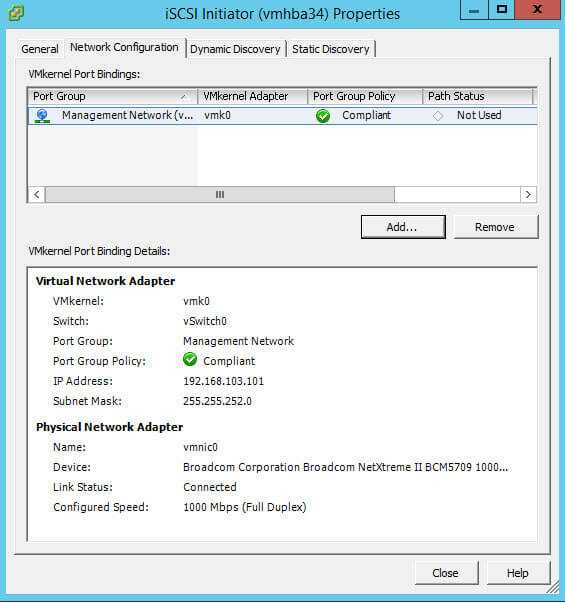
Как создать и подключить ISCSI диск из Windows Server 2008 R2 в VMware ESXI 5.5-35
Теперь переходим Configuration-Storage и жмем Add Storage
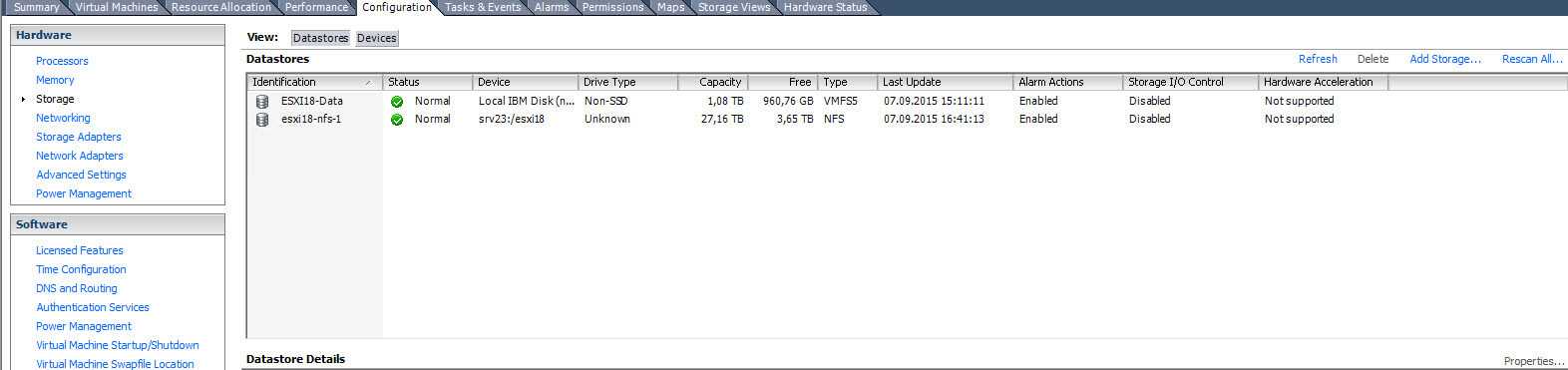 Как создать и подключить ISCSI диск из Windows Server 2008 R2 в VMware ESXI 5.5-28
Как создать и подключить ISCSI диск из Windows Server 2008 R2 в VMware ESXI 5.5-28
Выбираем Disk/LUN
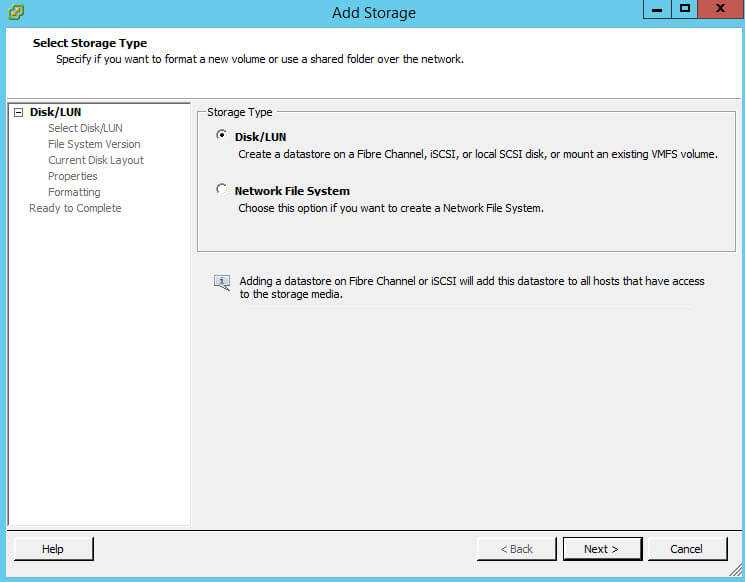
Как создать и подключить ISCSI диск из Windows Server 2008 R2 в VMware ESXI 5.5-29
Видим, наш 50 гб диск
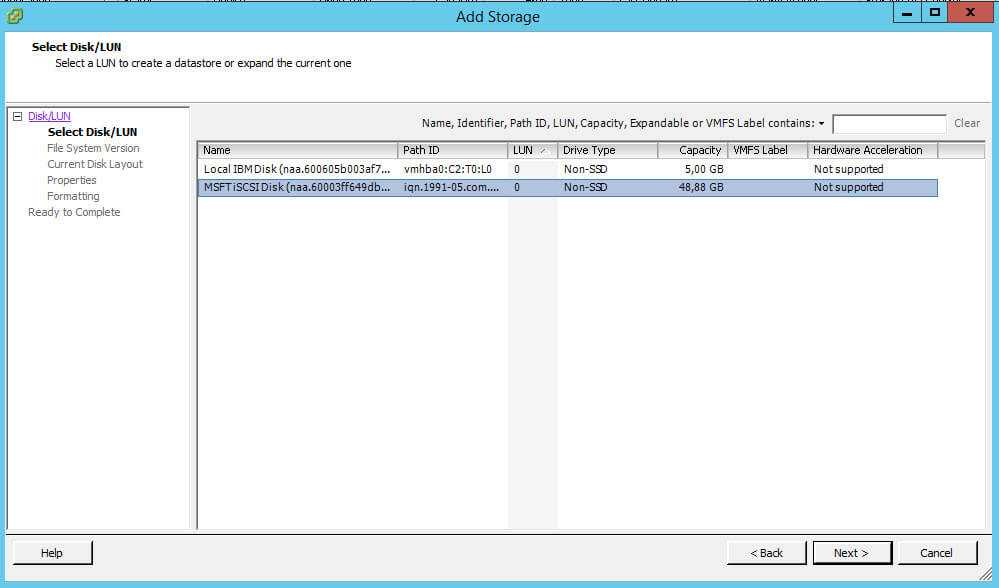
Как создать и подключить ISCSI диск из Windows Server 2008 R2 в VMware ESXI 5.5-36
Тип файловой системы VMFS-5
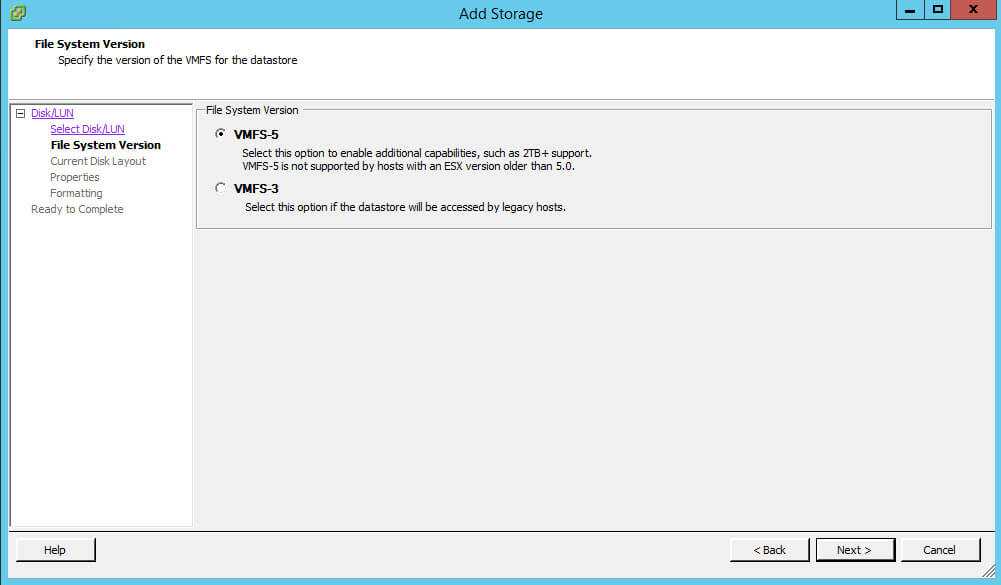
Как создать и подключить ISCSI диск из Windows Server 2008 R2 в VMware ESXI 5.5-37
Указываем имя датастора
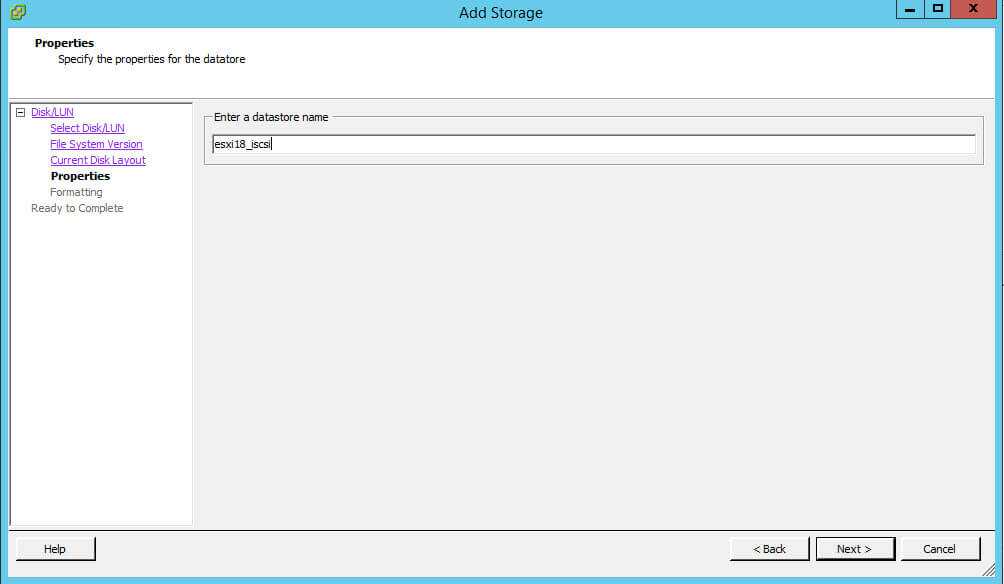
Как создать и подключить ISCSI диск из Windows Server 2008 R2 в VMware ESXI 5.5-39
Выбираем размер диска
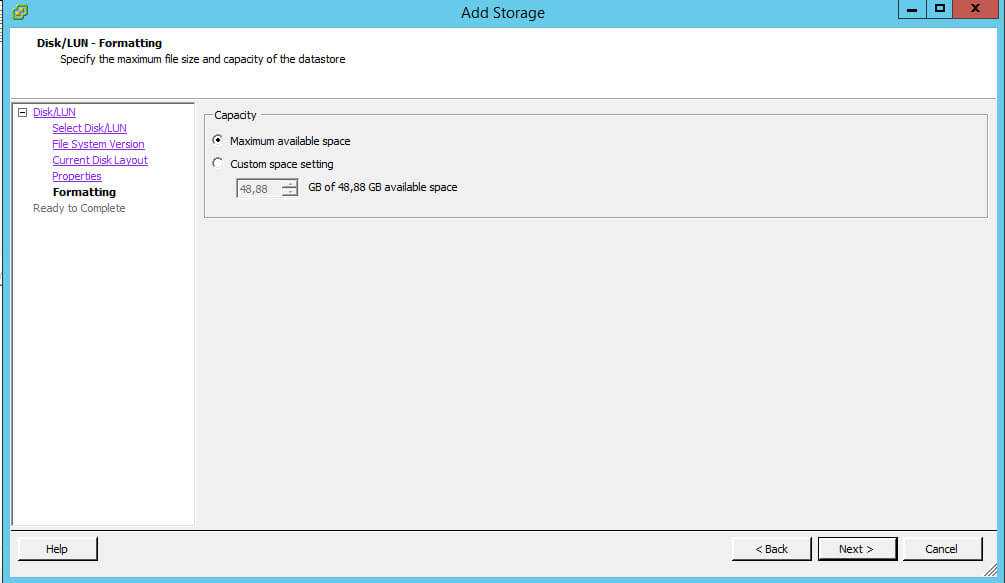
Как создать и подключить ISCSI диск из Windows Server 2008 R2 в VMware ESXI 5.5-40
Finish
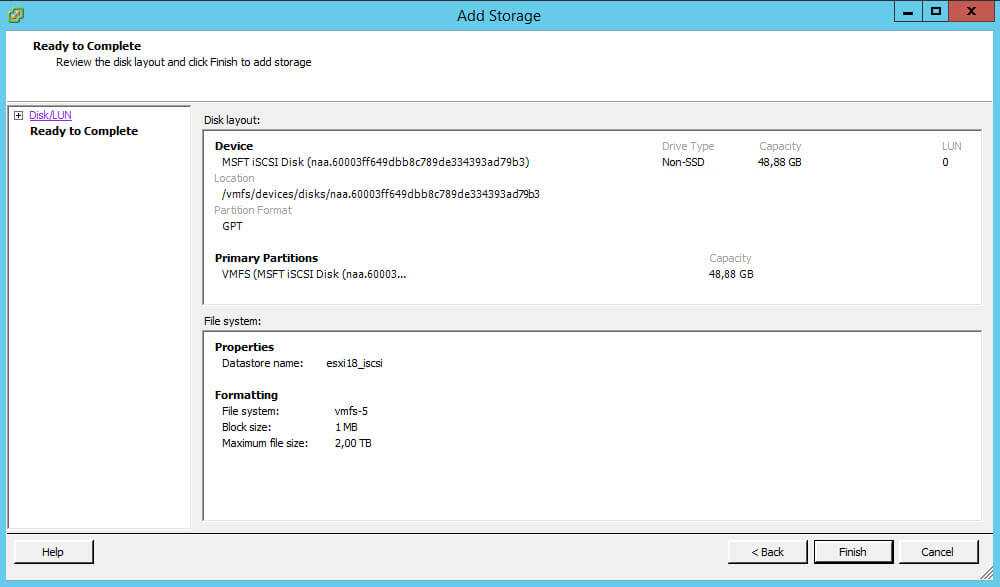
Как создать и подключить ISCSI диск из Windows Server 2008 R2 в VMware ESXI 5.5-41
наш новый datastore появился в списке.

Как создать и подключить ISCSI диск из Windows Server 2008 R2 в VMware ESXI 5.5-42
Бэкап виртуальных машин Hyper-V
Ранее я уже рассказывал про программу HVBackup для бэкапа виртуальных машин. Она замечательно работает с Windows Hyper-V Server 2019, приведенная статья полностью актуальна. Для работы программы необходимо установить на гипервизоре .Net Framework 3.5 с помощью команды powershell:
Install-WindowsFeature NET-Framework-Core
А дальше все по приведенной инструкции. Если не хочется возиться с консольной программой, скриптами, планировщиком, но хочется быстро сделать бэкап виртуальной машины hyper-v, можно воспользоваться бесплатной программой Veeam Backup & Replication Community Edition. Она позволяет бэкапить до 10-ти виртуальных машин.
Программа, конечно, монструозная, весит много, ставится долго, но зато никаких заморочек. Все настраивается легко и понятно через интерфейс программы. Для установки требуется .Net Framework 4.6. Можете установить заранее сами, либо инсталлятор veeam сам предложит вам это сделать.
После установки запускаете программу. Добавляете новый сервер:
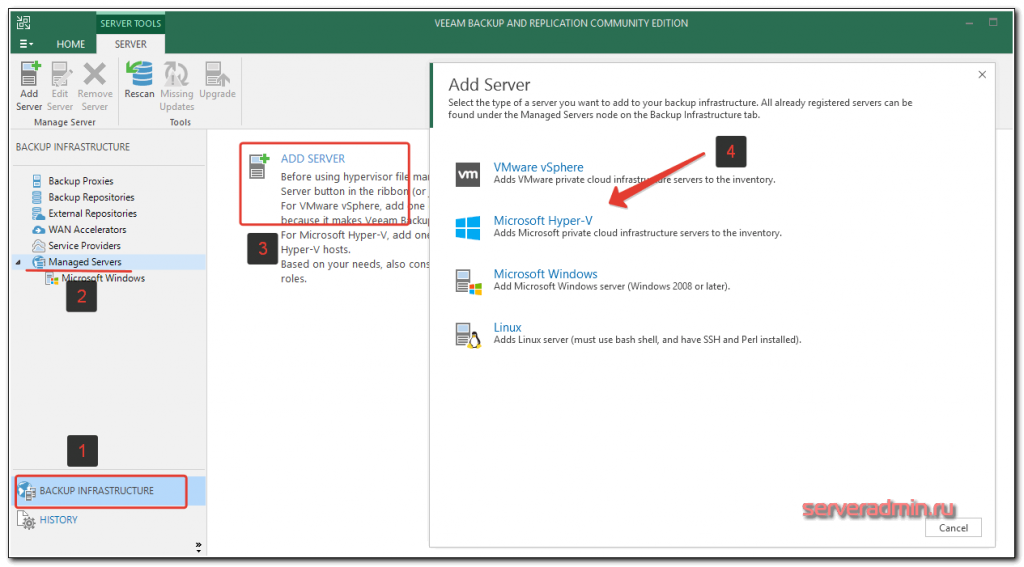
Указываете, что это Standalone Hyper-V server, добавляете учетные данные и дожидаетесь окончания установки необходимых компонентов на hyperv сервере. После этого можно создать резервную копию виртуальной машины. Для этого выбираете гипервизор, виртуальную машину и либо делаете сразу бэкап, либо создаете запланированное задание.
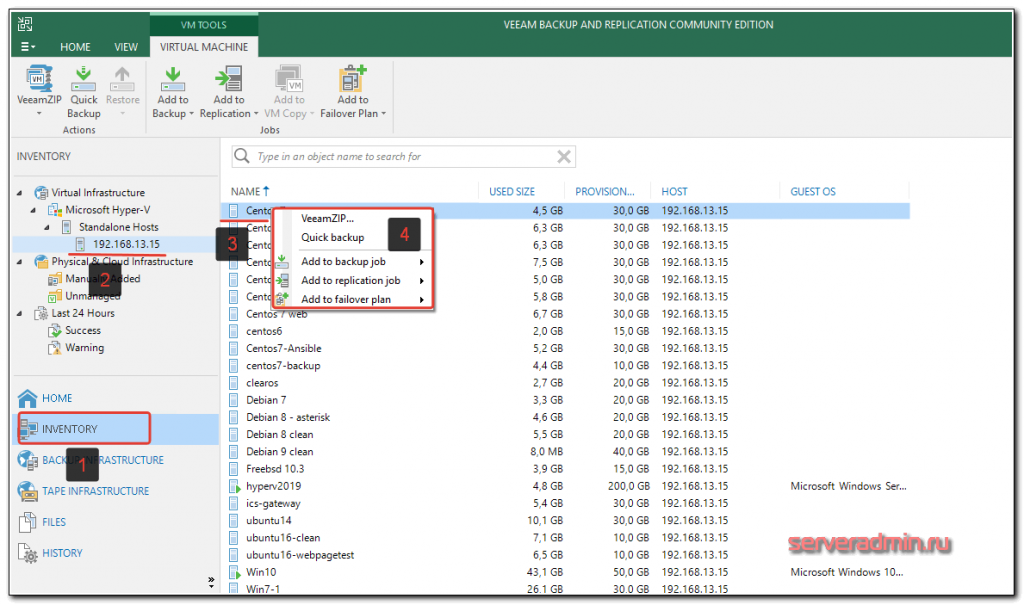
Дальше указываете различные параметры бэкапа, в том числе место, куда он будет сделан. Не буду останавливаться на этом подробно. У Veeam отличная документация и интуитивно понятный интерфейс. Пример хорошего продукта. За то, что он есть под Hyper-V, я и люблю последний. Очень не хватает аналога Veeam для KVM или Xen.
Создание виртуальных машин
Мы почти закончили настройку Windows Hyper-V Server 2019 и готовы приступить к установке виртуальных машин. Надо только загрузить iso образ на гипервизор. Тут все очень просто. Открываем в проводнике на управляющей машине удаленный диск через стандартную возможность windows машин, создаем папку iso и загружаем нужный образ.
Так же я рекомендую сразу загрузить какой-нибудь файловый менеджер для удобной навигации по папкам на самом гипервизоре. Лучше использовать портированную версию. Запустить этот менеджер можно будет через командную строку, подключившись по rdp.
Теперь все готово к созданию виртуальных машин. Сделайте несколько тестовых, а дальше мы научимся их бэкапить.
Плюсы и минусы Hyper-V
Расскажу немного, почему я постоянно пользуюсь hyper-v наравне с другими гипервизорами (в основном KVM). В общем и целом мне нравится этот гипервизор, поэтому я и решил внимательно проработать вопрос установки и первоначальной настройки для дальнейшего использования по мере необходимости. К плюсам hyper-v в целом и бесплатной версии в частности я отношу следующие моменты:
Поддержка всех популярных ОС. Нет никаких проблем с совместимостью, нет необходимости отдельно ставить какие-то драйвера или тулсы. Поддержка hyper-v присутствует во всех windows системах, в ядре линукс, не помню точно с какой версии, но все современные системы ее имеют, в ядре freebsd, начиная с 10-й версии. То есть вы просто берете установочный диск и ставите систему на hyper-v, больше от вас ничего не требуется.
Много различных способов бэкапа виртуальных машин. Это могут быть простые скрипты, бесплатные программы, либо полноценные платные версии крупных компаний, специализирующихся на программном обеспечении для бэкапа
Обращаю на это особое внимание. По мне так это самый существенный плюс Hyper-v.
Стандартная панель управления гипервизором, которую можно установить на компьютер под управлением windows
К ней прибавился web доступ через windows admin center. Расскажу об этом далее подробнее.
В основе Hyper-V Server популярная серверная система, с которой понятно и удобно работать. К примеру, чтобы загрузить или забрать файл с гипервизора, вам достаточно расшарить на нем папку стандартным образом, как вы это делаете в любой windows системе.
Hyper-V можно установить на псевдорейды, такие как встроенный рейд контроллер от intel, или собрать софтовый рейд средствами самой ОС Windows.
Полнофункциональная бесплатная версия, правда без удобных средств управления.
Удобная работа со снепшотами из коробки. Не надо думать над форматами файлов, как в KVM. В Hyper-V он один и отлично поддерживает снепшоты.
Это мое личное мнение, основанное на опыте работы с малыми и средними компаниями, где нет каких-то особенных требований к надежности и доступности сервисов. Где используются несколько серверов с виртуальными машинами, не всегда есть домен windows. Конечно, помимо плюсов, есть и минусы. Первый и главный для меня минус — первоначальная настройка. Нельзя просто взять, установить Hyper-V Server и начать им пользоваться. Необходимо производить какие-то непонятные и не очевидные действия на хосте и управляемой машине. Дальше вы поймете, что я имею ввиду. Но преодолев это препятствие, можно спокойно использовать виртуальную инфраструктуру, основанную на бесплатном гипервизоре от microsoft.
Второй минус — нет никакой возможности пробросить USB в виртуальную машину. Подчас это очень неудобно и вынуждает использовать что-то другое, вместо Hyper-V. Не понимаю, почему в Microsoft за столько лет не могут это исправить. Запрос очень актуальный и злободневный, особенно у нас, где повсеместно используется 1С с USB ключами.
Установка или обновление служб Integration Services
Примечание
для узлов, предшествующих Windows Server 2016 и Windows 10, необходимо вручную установить или обновить службы integration services в операционных системах на виртуальной машине.
Процедура установки или обновления служб Integration Services вручную:
-
Откройте диспетчер Hyper-V. В меню Сервис диспетчер сервера выберите пункт Диспетчер Hyper-V.
-
Подключитесь к виртуальной машине. щелкните правой кнопкой мыши виртуальную машину и выберите пункт Подключение.
-
В меню «Действие» подключения к виртуальной машине выберите команду Вставьте установочный диск служб интеграции. Это действие загружает установочный диск в виртуальный DVD-дисковод. В зависимости от операционной системы на виртуальной машине может потребоваться запустить установку вручную.
-
По завершении установки все службы интеграции станут доступны для использования.
Примечание
эти действия нельзя автоматизировать или сделать в сеансе Windows PowerShell для виртуальных машин в сети .
Их можно применять к автономным VHDX-образам. см. раздел Установка служб Integration Services, если виртуальная машина не запущена.
Можно также автоматизировать развертывание служб Integration Services с помощью Configuration Manager с виртуальными машинами в сети, но в конце установки необходимо перезапустить виртуальные машины. см. статью развертывание Integration Services Hyper-V на виртуальных машинах с помощью диспетчера конфигурации и DISM .
Настройка Hyper-V Server 2019
Сразу же выполняем первоначальную настройку Hyper-V Server 2019 через стандартную консоль управления:
- Указываете рабочую группу, если вас не устраивает стандартная.
- Меняем имя сервера на что-то более осмысленное и понятное.
- Добавьте еще одного администратора. Это нужно сделать, чтобы иметь еще одну админскую учетную запись, отличную от administrator. В дальнейшем рекомендую все настройки и подключения выполнять под этой учетной записью.
- Разрешаем удаленное управление, в том числе ping.
- Автоматическое обновление оставляю на ваше усмотрение. Я обычно отключаю и все делаю вручную.
- Рекомендую сразу проверить обновления и установить их.
- Включаем Remote Desktop со всеми версиями клиента.
- Указываем сетевые настройки. Стандартно стоит dhcp, рекомендую установить адрес статически.
- Настройте время, если по-умолчанию стоит не правильное.
- Настройки телеметрии полностью отключить нельзя. Такой вот микрософт. Не приходится удивляться, с учетом нововведений в последних версиях системы.
Быстренько пробежались по основным настройкам hyper-v server 2019. Теперь бы сразу начать установку виртуальных машин, но, к сожалению, пока это не получится сделать. Наверно можно как-то через консоль powershell, но это слишком муторно и сложно. Нам надо каким-то образом подключиться к серверу с помощью удобной панели управления. Пока нам доступен только rdp доступ, но этого не достаточно.
У нас есть несколько вариантов управления Hyper-V. Я сначала рассмотрю 2 наиболее удобных из них:
- Установка Windows Admin Center для управления сервером через браузер.
- Установка стандартных системных оснасток на компьютер под управлением Windows 10 для подключения к Hyper-V 2019.
А в самом конце покажу еще один. Начнем с установки Windows Admin Center.
Включение или отключение службы интеграции с помощью диспетчера Hyper-V
-
в центральной области щелкните правой кнопкой мыши виртуальную машину и выберите пункт Параметры.
-
в левой области окна Параметры в разделе управлениещелкните Integration Services.
В области Integration Services перечислены все службы Integration Services, доступные на узле Hyper-V, а также указано, разрешено ли для них использование виртуальной машины на узле.
Включение или отключение службы интеграции с помощью PowerShell
Для этого в PowerShell используйте Enable-VMIntegrationService и Disable-VMIntegrationService.
В следующих примерах показано, как включить и отключить гостевую службу копирования файлов для виртуальной машины с именем «demovm».
-
Получить список работающих служб Integration Services:
-
Выходные данные должны выглядеть так:
-
Включите интерфейс гостевой службы:
-
Убедитесь, что интерфейс гостевой службы включен:
-
Отключите интерфейс гостевой службы:
запуск и завершение службы интеграции из Windows гостя
Для обеспечения полной функциональности службы интеграции соответствующая служба должна быть запущена на гостевом компьютере, а также включена на узле. в Windows гостевых служб каждая служба интеграции отображается как стандартная Windowsая служба. Для отключения и запуска этих служб можно использовать приложение «службы» на панели управления или PowerShell.
Важно!
Остановка службы интеграции может серьезно повлиять на возможность узла управлять виртуальной машиной. Для правильной работы каждая служба интеграции, которую вы хотите использовать, должна быть включена как на узле, так и в гостевой системе.
Рекомендуется управлять службами Integration Services только с помощью Hyper-V, используя приведенные выше инструкции. Служба сопоставления в гостевой операционной системе будет приостановлена или запущена автоматически при изменении ее состояния в Hyper-V.
Если запустить службу в гостевой операционной системе, но она отключена в Hyper-V, служба будет остановлена. Если вы останавливаете службу в гостевой операционной системе, которая включена в Hyper-V, Hyper-V будет в конечном итоге запустить ее снова. Если отключить службу в гостевой системе, Hyper-V не сможет запустить ее.
Заключение
Постарался рассмотреть все наиболее значимые аспекты в работе с бесплатным гипервизором от Microsoft. Можете сравнить его с бесплатным гипервизором на kvm — proxmox, который я рассматривал в своей статье установка и настройка proxmox. В proxmox мне нравится управление через web браузер. Не нужно ничего ставить на компьютер. После установки гипервизор сразу готов к работе.
В hyper-v удобно, что все системы его поддерживают без проблем. На kvm, к примеру, в proxmox, после установки windows систем в качестве гостевых машин, нужно будет устанавливать драйвера с отдельного диска, либо использовать готовые образы, где они будут уже интегрированы. Мелочь, но все равно не так удобно.
Буду рад любым замечаниям по статье, подсказкам или указаниям на ошибки. Так же было бы любопытно узнать, какой гипервизор вы предпочитаете использовать и по какой причине. Какие преимущества по сравнению с остальными гипервизорами вы видите в своем выборе.
Прошлые статьи по Hyper-V:
- Установка и настройка Windows Hyper-V Server 2012 R2
- Установка и настройка Windows Hyper-V Server 2016
- Добавить iSCSI диск на сервер Windows Hyper-v
- Установка и настройка apcupsd на Hyper-V Server


































