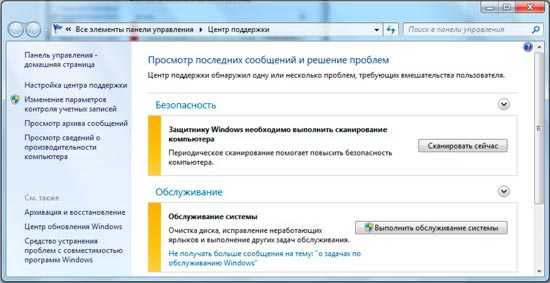Легкие, портативные и бесплатные программы
Далее мы собираемся показать серию бесплатных приложений, с помощью которых можно минимизировать приложения на панели задач, как правило, простым способом. Они идеально подходят для тестирования и определения того, какой из них нам больше подходит.
Свернуть в лоток, незаметно и с помощью горячих клавиш
Мы говорим о переносном приложении, довольно простом, которое позволит нам отправить любое окно в системный трей, чтобы иметь возможность восстановить и развернуть его в любое время. Это очень незаметно и позволяет нам выполнять функцию с помощью горячие клавиши . Он позволяет получить доступ к полному списку со всеми свернутыми приложениями, просто щелкнув правой кнопкой по его значку.
Мы можем свернуть любое окно на переднем плане в системный трей, нажав «Alt + F1», и восстановить его, нажав «Alt + F2». Мы также можем развернуть все элементы, нажав «F10» или по отдельности, щелкнув любой из элементов в списке.
Свернуть в лоток — это незаметное, портативное и очень простое в использовании приложение, которое мы можем бесплатно скачать с .
RBTray, отправляйте приложения на панель задач одним нажатием кнопки
Это простое приложение, которое автоматически отправит любое приложение в системный трей. Имеет 32-битную и 64-битную версии. Как только мы его запустим, он будет загружен в фоновом режиме. С этого момента каждый раз, когда мы хотим свернуть приложение, нам просто нужно делать это обычным способом, но используя правую кнопку мыши вместо левой. Однако произойдет то, что вместо того, чтобы сворачиваться в панель инструментов, она будет свернута в системный трей.
RBtray — это программное обеспечение, отсутствует графический интерфейс , бесплатно, с открытым исходным кодом и распространяется на условиях Стандартной общественной лицензии GNU. Мы можем скачать его с эта веб-страница . Его главный недостаток заключается в том, что, поскольку он не имеет графического интерфейса, в случае, если мы захотим завершить его работу, придется прибегнуть к диспетчеру задач, чтобы отключить его.
Traymond, отправляйте приложения в системный трей с помощью комбинации клавиш
Еще одно действительно простое приложение, с помощью которого мы сможем свести к минимуму любое приложение, которое мы открываем на переднем плане, чтобы отправить его прямо в системный трей. Мы говорим о портативном программном обеспечении, поэтому для его работы не требуется какой-либо установки, и после запуска оно остается активным в фоновом режиме. Кроме того, он удалит все настоящие следы после закрытия приложения.
Его работа проста, потому что для выполнения своей функции потребуется всего лишь комбинация быстрого доступа. Просто открыв приложение на переднем плане, мы нажимаем «Win + Shift + Z», чтобы свернуть его прямо в панели задач, показывая нам его значок внутри панели задач. Мы можем восстановить программу в любой момент, нажав на ее значок. Если у нас есть несколько сохраненных программ, мы можем восстановить их все сразу, щелкнув значок «Traymond» и выбрав «Восстановить все Windows».
Мы можем бесплатно скачать Traymond из его репозитория на веб-сайт GitHub.
Trayconizer, запускайте приложения в свернутом режиме
Эта бесплатная программа позволит нам свести к минимуму любую программу в системном трее, имея возможность работать практически со всеми приложениями, которые мы открываем на переднем плане. Чтобы эта утилита запускалась с определенным приложением, необходимо будет ввести Свойства ярлык программы. На вкладке «Ярлык» мы добавим пустое пространство и путь к приложению, которое мы хотим свернуть в системный лоток, как показано на этом примере изображения.
Имеет возможность запуска приложения в свернутый режим и он автоматически выключается, когда мы нажимаем кнопку закрытия меню в строке заголовка программы, которая использует «Trayconizer». Несмотря на свою полезность, его немного сложнее настроить, чем другие доступные параметры.
Мы можем бесплатно скачать Trayconizer с здесь .
Увеличение значков панели задач в Windows 10
Решение 1. Изменить масштаб отображения
Если значки панели задач выглядят слишком маленькими, возможно, вы можете решить эту проблему, изменив настройку масштабирования экрана. Иногда ваши приложения и значки могут выглядеть меньше, особенно на большом дисплее, и именно поэтому многие пользователи используют функцию масштабирования дисплея.
Прежде чем мы покажем вам, как изменить настройку масштабирования экрана, отметим, что эта функция также изменит размер текста и других элементов на вашем экране. К сожалению, в Windows 10 нет встроенной опции, которая позволяет изменять размер значков панели задач, поэтому, если вы решите использовать параметр масштабирования экрана, имейте в виду, что вы также увеличите размер других элементов. , Чтобы изменить параметр масштабирования экрана, выполните следующие действия.
- Откройте Настройки приложения . Вы можете сделать это мгновенно, используя ярлык Windows Key + I .
- Теперь перейдите в раздел Система .
- Найдите параметр Изменить размер текста, приложений и других элементов и измените его на 125% .
После этого размер ваших значков, текста и приложений изменится. Это изменение также повлияет на размер ваших значков на панели задач. Если элементы на экране выглядят слишком большими после внесения этого изменения, верните настройки к значению по умолчанию и перейдите к следующему решению.
Решение 2. Убедитесь, что вы не используете маленькие значки
Иногда значки панели задач могут выглядеть слишком маленькими, если у вас включена опция маленьких кнопок панели задач. В Windows 10 доступны два размера значков панели задач, обычный и маленький, и вы можете изменить размер значков панели задач, выполнив следующие действия:
- Откройте приложение Настройки и перейдите в раздел Персонализация .
- Теперь выберите Панель задач на левой панели. На правой панели обязательно отключите параметр Использовать маленькие кнопки панели задач .
Если эта функция уже отключена, это означает, что вы используете обычный размер значков панели задач. К сожалению, невозможно увеличить размер значков на панели задач без использования сторонних решений.
Решение 3 – Используйте инструмент StartIsBack ++
StartIsBack ++ – еще одно стороннее решение, которое может помочь вам увеличить размер значков на панели задач. Этот инструмент изначально был разработан для Windows 8 с целью восстановления меню «Пуск», но его также можно использовать для настройки внешнего вида панели задач.
Чтобы изменить размер значков панели задач, вам просто нужно сделать следующее:
- Запустите StartIsBack ++.
- Перейдите на вкладку Внешний вид на левой панели. На правой панели установите флажок Использовать большую панель задач .
- Нажмите Применить и ОК , и все готово.
Как вы можете видеть, изменить размер значков на панели задач просто с помощью этого инструмента, но имейте в виду, что этот инструмент не бесплатный, но доступен для бесплатной пробной версии, поэтому вы можете попробовать его.
Вот некоторые из способов, которые вы можете использовать для изменения размера значков на панели задач. В Windows 10 нет возможности вручную увеличивать размер значков панели задач, поэтому, если первые два решения не устранили проблему, вам придется использовать стороннее программное обеспечение, чтобы изменить размер значков панели задач.
За прошедшие годы панель задач изменилась, и, хотя она присутствовала в самых ранних версиях Windows, она оставалась важной частью любой Windows. В ранних версиях Windows не было значков быстрого запуска, вместо этого вы могли видеть только список открытых в данный момент приложений.. Примечание редактора
Это сообщение было первоначально опубликовано в январе 2016 года и с тех пор было обновлено и обновлено для обеспечения свежести, точности и полноты
Примечание редактора . Это сообщение было первоначально опубликовано в январе 2016 года и с тех пор было обновлено и обновлено для обеспечения свежести, точности и полноты.
Как сделать Windows 10 прозрачной системой
Включить прозрачность из самой Windows
Но для начала мы должны активировать прозрачности, которые сама операционная система интегрирует как часть своего исходного интерфейса. Не будем забывать, что они придают Windows более современный вид, но в то же время потребляют Ресурсы . Вот почему те, у кого старые ПК или что-то более ограниченное в ресурсах, предпочтите отключить этот раздел.
Но в этом случае первое, что мы делаем, чтобы убедиться, что прозрачности, включенные в саму операционную систему, активны, — это перейти в Настройки. Это то, чего мы достигаем, например, Win + I комбинация клавиш. Оказавшись в новом окне, которое мы находим, мы переходим в раздел «Персонализация», а затем щелкаем по разделу «Цвета». Здесь мы уже видим селектор с надписью «Эффекты прозрачности», поэтому мы активируем его, если он выключен.
Но со всем этим многие пользователи хотят сделать еще один шаг и добиться того, чтобы этот эффект прозрачности гораздо больше присутствовал в операционная система . Таким образом, как мы упоминали ранее, мы можем использовать сторонние решения, которые будут очень полезны, поскольку мы собираемся научить вас.
Используйте программное обеспечение Aero Glass
Как мы уже упоминали, существуют определенные сторонние программы, которые могут быть очень полезны для этого типа конкретной задачи. Это случай Aero Glass , программное обеспечение, которое изначально было разработано для Windows 8, но оно также будет полезно в Windows 10. Это программа, которую мы можем загрузить с эту ссылку и это добавляет эффект стекла нескольким элементам Windows. Этот эффект применяется к таким объектам, как оконные рамы, и немного размывает содержимое, чтобы придать ему большую прозрачность.
Следует отметить, что это также поможет нам изменить уровень прозрачности в Панели управления или добавить блики и тени к Окна Windows 10 . Скажем, если мы хотим, у нас есть возможность указать, хотим ли мы, чтобы эффект прозрачности действовал во всем окне или только в кадре.
Используйте программу Peek Through для более прозрачного окна
Это программа, которая существует некоторое время, но работает в Windows 10, и вы можете скачать ее с эту ссылку . Чтобы выполнить задачу, о которой мы говорим, первое, что мы делаем, это указываем комбинацию клавиш, которая использует клавишу Win.
При этом мы достигаем, используя вышеупомянутую комбинацию клавиш, которую мы ранее определили, чтобы сделать активное окно прозрачным. Кроме того, уровень прозрачности можно регулировать с помощью ползунок что та же программа представляет нам. Это поможет нам передать этот аспект, который мы здесь ищем, окнам, с которыми мы работаем в операционной системе.
Windows 10 стала более прозрачной с TranslucentTB
Здесь мы говорим о Приложение UWP которые мы можем скачать из официального магазина самой операционной системы. В частности, это приложение, которое было разработано для настройки внешнего вида панели задач системы, например, чтобы сделать ее полностью прозрачной или невидимой. Таким образом мы увеличиваем площадь экрана рабочего стола.
Но это не только поможет нам сделать этот элемент прозрачным, но и у нас будет возможность настроить его дизайн и цвет в соответствии с нашими потребностями и вкусами.
TranslucentTB
Разработчик: Чарльз Милетт
Получите прозрачные окна с WindowTop
Это еще одно интересное предложение в том же смысле, которое вы можете скачать с эту ссылку и что при его установке он работает в фоновом режиме. это пользователь Интерфейс появляется, когда мы наводим на него курсор, и делает окно, которое мы хотим, более прозрачным. Для этого мы также можем использовать пользовательский комбинация клавиш или через значок, который программа добавляет к нему. Как бы то ни было, со всем этим мы добиваемся добавления того эффекта прозрачности к окнам Windows 10, который мы хотим напрямую.
Как сделать прозрачную панель задач windows 7 и XP: простейшие решения
Очень многие люди, использующие в качестве операционной системы «семерку», полюбили ее за интересные визуальные эффекты. Прозрачная панель задач в OS windows 7 вызывает особое восхищение. Но давайте посмотрим, как установить ее в системе, если по каким-либо причинам она изменила вид или просто отключена. Очень может быть, что просто используется классический или контрастный вид графического интерфейса системы, а они, как известно, прозрачность не поддерживают.
Как сделать прозрачную панель задач windows 7 при помощи интерфейса Aero?
Начнем рассмотрение данного вопроса со стандартного элемента «семерки», который, в общем-то, и отвечает за создание такого эффекта в системе. Это так называемый интерфейс Aero.
Перед началом решения проблемы, как сделать прозрачную панель задач в windows7, необходимо убедиться, что таковой присутствует в системе, после чего приступать к основным настройкам.
Итак. Для начала используем правый клик в любой точке пространства рабочего стола и из появившегося контекстного меню выбираем пункт персонализации. Откроется окно, в котором будет показан список доступных тем Aero.
Выбираем понравившуюся, а затем переходим к разделу «Настройки цвета окон». В это разделе имеется специальный параметр задействования эффекта прозрачности, который и нужно включить.
Кроме того, снизу есть ползунок, который позволяет с легкостью регулировать и показатель уровня интенсивности цвета. Выставляем необходимый режим и сохраняем сделанные изменения. Как видим, все просто.
Да, если нужный эффект не достигнут, следует проверить, действительно ли установленная тема относится к интерфейсу Aero. Для этого нужно через меню «Пуск» найти настройки представления и производительности (можно использовать обычный поиск), а затем в параметрах быстродействия на вкладке визуальных эффектов поставить флажок напротив строки включения эффекта прозрачности.
Можно пойти, так сказать, и окольным путем. Подобные изменения и настройки можно произвести и в Панели управления.
Программа TransBar
Впрочем, вопрос, как сделать прозрачную панель задач windows 7, только использованием стандартных средств самой «операционки» не ограничивается. Сегодня можно найти достаточно много программных продуктов для изменения параметров визуализации графического интерфейса системы. Рассмотрим категорию этих программ на примере небольшого приложения под названием TransBar. Эта утилита прекрасно подходит для версий «семерки» Home и Starter.
В самой программе нас интересуют три вещи. Сначала нужно поставить галочку напротив поля доступности эффекта прозрачности (Enable), затем задействовать параметр автоматического отслеживания прозрачности (Auto apply) и поставить флажок напротив поля запуска утилиты при запуске системы (Run at windows startup). В зависимости от версии программы названия пунктов настройки могут отличаться.
Конечно, программа будет постоянно «висеть» в памяти компьютера, тем не менее, особого влияния на производительность системы она не окажет.
Приложение AlphaXP
Теперь посмотрим, как сделать прозрачную панель задач в windows XP. Как уже понятно, представленная программа рассчитана именно на эту версию.
Здесь, опять же, нужно будет сделать доступным эффект прозрачности, поставив «птичку» напротив строки Taskbar Transparency (прозрачность панели задач), после чего сам эффект можно будет регулировать.
Кроме того, нужно будет кликнуть на иконке приложения в системном трее и выбрать в опциях старт с запуском windows (Start with windows) и минимизированный вид (Start Minimized). Как видим, даже обычную «экспишку» можно привести к виду «семерки». Как и первом случае, программа будет находиться в памяти, но задействует она для работы в фоновом режиме очень низкий процент ресурсов системы.
Заключение
Вот, собственно, мы и рассмотрели основные методы решения проблемы, как сделать прозрачную панель windows 7 или XP. Конечно, это далеко не весь перечень средств, при помощи которых можно произвести такие настройки.
К примеру, многие сайты в сети Интернет предлагают для загрузки специальные регистрационные файлы, запуск которых может изменять соответствующие ключи и настройки в системном реестре, но, думается, не каждому пользователю такой способ будет по нраву, да и гарантии, что все будет работать безотказно, тоже никто не даст. По крайней мере, для начала нужно хотя бы проверить файл на предмет наличия вирусов или вредоносных кодов и создать контрольную точку восстановления системы, чтобы, в случае чего, можно было сделать откат до работоспособного состояния.
Как настроить прозрачность панели Alt+Tab
По умолчанию прозрачность панели Alt+Tab нигде в системе не настраивается. Но существует ключ в реестре, который отвечает за это.
- Нажмите Win+R.
- Введите команду regedit и нажмите Enter.
- Пройдите в следующую ветвь: HKEY_CURRENT_USER \ SOFTWARE \ Microsoft \ Windows \ CurrentVersion \ Explorer.
- Кликните по папке Explorer правой клавишей мыши.
- Выберите пункт Создать, затем Раздел.
- Назовите новый раздел MultitaskingView.
- Кликните правой клавишей мыши по только что созданной папке MultitaskingView.
- Выберите пункт Создать, затем Раздел.
- Присвойте новой папке имя AltTabViewHost.
- Пройдите в эту папку.
- Кликните в правой части редактора правой клавишей мыши.
- Выберите пункт Создать, затем Параметр DWORD (32 бита).
- Назовите новый ключ Grid_backgroundPercent.
- Кликните по нему два раза, выберите Десятичную систему счисления и присвойте ему значение от 0 до 100. Это и будет прозрачность меню Alt+Tab в процентах (0% — полностью прозрачная, 100% — сплошная).
- Нажмите правой клавишей мыши по свободному месту на панели задач и запустите Диспетчер задач.
- Найдите в списке процессов Проводник Windows и перезагрузите его, чтобы увидеть изменения.
Если вы хотите вернуть всё обратно, удалите папку MultitaskingView (кликните по ней правой клавишей мыши и нажмите Удалить).
С помощью этой инструкции вы сможете сделать Windows 10 ещё немного более персонализированной.
Прозрачная панель задач в Taskbar Tools
Бесплатная программа Taskbar Tools не требует установки на компьютер. Приложение запускается из папки, имеет английский язык интерфейса. Загрузите программу на ПК из GitHub по этой ссылке.
Запустите программу Taskbar Tools на компьютере. В окне приложения нажмите на «Options». Для автоматического запуска программы вместе с операционной системой, активируйте пункт «Start With Windows».
Вам также может быть интересно:
- Как скрыть панель задач Windows 10
- Как убрать значки с Рабочего стола Windows — 3 способа
- Как вернуть Мой компьютер на Рабочий стол в Windows
В окне программы Taskbar Toolsy необходимо выбрать параметры для определенного состояния приложения:
- ACCENT DISABLED — отключение прозрачности, непрозрачный фон.
- ACCENT ENABLE GRADIENT — произвольный цвет.
- ACCENT TRANSPARENT GRADIENT — прозрачный произвольный цвет.
- ACCENT ENABLE BLURBEHIND — произвольный цвет с размытием сзади.
- ACCENT INVALID STATE — неправильное состояние.
Опытным путем у меня получилась наибольшая прозрачность при выборе опции «ACCENT ENABLE BLURBEHIND» и отключения пункта «Colorize».
Вы можете самостоятельно поэкспериментировать с опциями программы для придания нужного вида панели задач.
Как делать неграмотно и медленно
В Windows 8 слегка изменился графический интерфейс смены владельца, что стало непреодолимым препятствием для ряда читателей, судя по комментариям. Мне претит, когда на одной странице дублируются практически одинаковые инструкции, но другие варианты еще хуже. Поэтому выбирайте инструкции для своей ОС. Я полагаю, что в редакторе реестра у вас уже открыт нужный раздел реестра.
Получение полных прав и смена владельца
По ходу дела вы увидите, кто является владельцем раздела реестра. Если это Система или TrustedInstaller, можно воспользоваться подходящей утилитой ↓
Windows 8 и новее
- Щелкните правой кнопкой мыши на разделе реестра и выберите из меню пункт Разрешения.
- Выделите группу «Администраторы»:
- Если доступен флажок Полный доступ, установите его и нажмите кнопку ОК. Этого может оказаться достаточно, если группа является владельцем раздела.
- Если флажок недоступен или вы видите сообщение об ошибке, переходите к пункту 3.
Нажмите кнопку Дополнительно, нажмите ссылку Изменить вверху окна, введите адрес электронной почты учетной записи Microsoft или имя локальной учетной записи, проверьте имя и нажмите кнопку ОК.
Установите флажок Заменить владельца подконтейнеров и объектов вверху окна и нажмите кнопку ОК.
Установите флажок «Полный доступ», как описано в пункте 2.
Windows 7
- Щелкните правой кнопкой мыши на разделе реестра и выберите из меню пункт Разрешения.
- Выделите группу «Администраторы»:
- Если доступен флажок Полный доступ, установите его и нажмите кнопку ОК. Этого может оказаться достаточно, если группа является владельцем раздела.
- Если флажок недоступен или вы видите сообщение об ошибке, переходите к пункту 3.
Нажмите кнопку Дополнительно и перейдите на вкладку Владелец.
Здесь я рекомендую различный подход в зависимости от владельца раздела.
- Если владельцем является TrustedInstaller, выделите свою учетную запись, установите флажок Заменить владельца подконтейнеров и объектов и нажмите кнопку ОК.
- Если владельцем является Система, можно поступить так же, но лучше сделать .
Установите флажок «Полный доступ», как описано в пункте 2.
Теперь ничто не препятствует записи в этот раздел реестра. Однако я рекомендую восстановить права, когда вы закончите редактирование раздела.
Возвращение исходных прав и восстановление владельца
После внесения изменений в реестр я советую вернуть исходные права и восстановить владельца, чтобы не снижать безопасность системы. Кроме того, на форум не раз обращались за помощью люди, у которых правильная работа системы нарушалась после того, как у системной учетной записи TrustedInstaller было отобрано владение.
Windows 8 и новее
- Щелкните правой кнопкой мыши на разделе реестра и выберите из меню пункт Разрешения.
Нажмите кнопку Дополнительно, нажмите ссылку Изменить вверху окна и введите имя учетной записи:
- NT Service\TrustedInstaller, если владельцем являлась учетная запись TrustedInstaller
- система, если владельцем являлась учетная запись Система (в английской ОС нужно вводить System)
Установите флажок Заменить владельца подконтейнеров и объектов вверху окна и нажмите кнопку ОК.
Выделите группу «Администраторы», снимите флажок Полный доступ и нажмите кнопку Применить.
Windows 7
- Щелкните правой кнопкой мыши на разделе реестра и выберите из меню пункт Разрешения.
- Выделите группу «Администраторы», снимите флажок Полный доступ и нажмите кнопку Применить.
- Нажмите кнопку Дополнительно и перейдите на вкладку Владелец. Вы увидите, что в отличие от вашей учетной записи, в списке нет служебных учетных записей Система и TrustedInstaller. Их нужно добавлять в список, как описано ниже.
- Нажмите кнопку Другие пользователи и группы и в качестве имени объекта введите:
- NT Service\TrustedInstaller, если владельцем являлась учетная запись TrustedInstaller
- система, если владельцем являлась учетная запись Система (в английской ОС нужно вводить System)
- Нажмите кнопку ОК.
Теперь нужная учетная запись есть в списке. Выделите ее, установите флажок Заменить владельца подконтейнеров и объектов и нажмите кнопку ОК.
Исходные права и владелец раздела реестра восстановлены.
Как сделать меню «Пуск» и панель задач прозрачными
При помощи компактного и удобного приложения для регуляции системных настроек, добавленного в новой операционной системе Windows 10 – можно в несколько кликов сделать панель задач прозрачной или применить такой спецэффект к меню «Пуск».
Windows не предлагает разнообразия настроек данной функции, так что без установки стороннего софта придётся довольствоваться тем, что предлагает система. Если используется стандартный графический драйвер видеокарты («Базовый видеоадаптер» в списке Диспетчера устройств), то не удастся использовать данную специальную возможность. Проверьте наличие установленного и обновленного драйвера в системе перед применением инструкций из руководства.
Для настройки эффекта прозрачности перейдите в «Параметры Windows», используя сочетание клавиш Win + I. Также можно попасть в данный раздел через меню «Пуск», щёлкнув по кнопке с иконкой шестерёнки. Теперь необходимо воспользоваться простым алгоритмом действий:
- Выберите в списке пункт «Персонализация».
-
Щёлкните по категории «Цвета» в левой части окна, затем активируйте/деактивируйте параметр «Эффекты прозрачности».
- Теперь отдельные окна и панели станут немного прозрачными. Интенсивность спецэффекта изменить встроенными средствами ОС не получится, поэтому для реализации такого желания придётся воспользоваться сторонним программным обеспечением.
Аналогичный результат приносит смена опции через «Редактор реестра»:
- Воспользуйтесь комбинацией «Win + R» для вызова служебного окна вызова программ.
- Введите запрос «regedit.exe» и щёлкните ОК.
- С помощью левой панели совершите навигацию по реестровым каталогам: HKEY_CURRENT_USER -> Software -> Microsoft -> Windows -> CurrentVersion -> Themes -> Personalize.
- Измените значение опции «EnableTransparency» на 0, чтобы отключить прозрачность, либо на 1 для включения.
- Сохраните изменения, щёлкнув по кнопке ОК и нажав на клавишу F5.
Данную процедуру можно упростить, если создать пакетный файл с расширением .bat и записать в него определённую последовательность команд. Создайте в удобном для вас месте текстовый документ и откройте его, здесь необходимо вставить первый либо второй скрипт, в зависимости от желаемого эффекта.
Вставьте в содержание документа следующий текст, чтобы убрать прозрачность окон и панелей в системе Windows:
Для применения эффекта нужно создать .bat файл следующего содержания:
Увеличение уровня прозрачности панели задач
После того, как эффект был включён, желающие немного увеличить интенсивность его работы могут внести дополнительную правку в реестр. Для этого проследуйте несложному алгоритму:
- Щёлкните правой кнопкой мыши по рабочему столу и выберите пункт «Персонализация».
- Перейдите в «Цвета», в категории опций «Отображать цвет элементов на следующих поверхностях» должна находиться галочка напротив «В меню Пуск, на панели задач».
- Запустите Registry Editor, вызвав его комбинацией Win + R с помощью запроса «regedit.exe».
- Проследуйте по следующему пути в реестре: HKEY_LOCAL_MACHINE -> SOFTWARE -> Microsoft -> Windows -> CurrentVersion -> Explorer -> Advanced.
-
Здесь расположено несколько параметров, вам необходимо создать новый. Для этого щёлкните правой кнопкой мыши по пустой области в правой части окна и выберите «Создать» -> «Параметр DWORD (32 бита)». Задайте ему название «UseOLEDTaskbarTransparency», затем откройте созданный параметр и впишите значение 1. Нажмите ОК и обновите реестр, нажав Enter.
- Для того чтобы применить изменения, необходимо выйти из своей учётной записи и зайти снова, либо перезапустить проводник. Используйте сочетание клавиш «Ctrl + Shift + Escape» для быстрого вызова Диспетчера Задач. Во вкладке «Процессы», под категорией «Приложения» расположен процесс проводника, щёлкните по нему правой кнопкой мыши и выберите пункт «Перезапустить».
Теперь вы разобрались, как сделать нижнюю панель в Windows 10 и другие элементы системы прозрачными.
Как стать Прометеем
Для авторов, которые создают уникальный и полезный контент, разработчики сделали специальную награду – метку “Прометей”. Она выдается как личным страницам, так и сообществам.
Кроме огненной отметки, которая будет неделю отображаться справа от вашего имени или названия группы, вы получите поддержку в продвижении ваших материалов. Семь дней ваши публикации будут отображаться в разделе “Рекомендации” мобильного приложения у пользователей, которым может быть интересен подобный контент.
Прометея можно получать неограниченное количество раз, а уже после первого награждения вы попадете в зал славы – “Пантеон авторов” в сообществе “ВКонтакте с авторами”.
Платежные программы с большими возможностями контроля
Если мы хотим сделать еще один шаг в оптимизации нашего компьютера для отправки приложений на панель задач, мы можем выбрать платные приложения. С его помощью у нас будет полный контроль, и у нас будет доступ к большему количеству параметров настройки, а также к дополнительным функциям, которые могут быть нам интересны.
Actual Window Minimizer, предлагает полный контроль над приложениями
Это небольшое программное обеспечение будет отвечать за добавление новой опции для сворачивания в каждое окно приложений, работающих в Windows 10. Таким образом, у нас будет кнопка для сворачивания на панель задач и еще одна кнопка для сворачивания в трей. системы или области уведомлений. Таким образом, одним щелчком мыши мы можем отправить любое приложение прямо в системный трей.
В приложении можно настроить использование горячих клавиш, изменить режим сворачивания и способ восстановления окон. Это более полный вариант, если мы хотим иметь полный контроль, когда дело доходит до минимизации приложений на панели задач.
Actual Window Minimizer не является бесплатным приложением, поэтому для его постоянного использования необходимо будет заплатить за лицензию, которая стоит 19.95 долларов США. Мы можем попробовать его бесплатно в течение 14 дней и посмотреть, понравится ли он нам, прежде чем принять решение о его покупке. Мы можем скачать его прямо с сайт разработчика.
4t Tray Minimizer, легкий и мощный оконный менеджер
Речь идет о небольшом оконном менеджере. Он отличается как легкостью, так и мощностью, и позволяет нам освободить место на панели задач. Мы можем отправить любое приложение в системный трей, а также сделать окно полупрозрачным на переднем плане. Это также позволит нам настроить сочетания клавиш для выполнения других опций, таких как восстановление или скрытие действий.
Цена 4t Tray Minimizer начинается с 19.95 долларов США с годовой поддержкой и позволяет нам загрузить бесплатную пробную версию со своего веб-сайта. веб-сайт Честного ЗНАКа.