Запись Windows на диск в CDBurnerXP
В бесплатной программе CDBurnerXP можно без проблем записать на DVD диск загрузочный образ Windows.
Запустите программу CDBurnerXP. В главном окне приложения выделите «Записать ISO-образ», а затем нажмите на кнопку «ОК».
В окне «Запись ISO-образа», во вкладке «Опции записи» выполните необходимые настройки:
- с помощью кнопки «Browse» укажите путь к ISO образу Windows на компьютере;
- выберите скорость записи;
- поставьте флажок напротив пункта «Проверить данные после записи».
Нажмите на кнопку «Записать диск».
При настройках по умолчанию, программа извлечет диск из привода, после завершения записи и проверки носителя.
На чём лучше записывать музыку для магнитолы CD или DVD
Подготовительные работы перед записью данных подразумевают и выбор носителя. Если нужно записать компакт-диск или DVD с музыкой для магнитолы, нужно сразу определиться, какой именно тип оптического носителя будет использоваться. Это также зависит от возможностей устройства.
При этом можно записать аудио CD или DVD один раз или с возможностью перезаписи. В отличие от обычных болванок CD-R и DVD-R с дисков CD-RW и DVD-RW можно стирать и записывать данные до 50 раз. Ещё один плюс в пользу перезаписываемых оптических носителей – возможность форматирования диска RW при его повреждении и повторного прожига, при котором повреждённые участки не будут задействованы.
ВАЖНО. Не каждая автомобильная магнитола, поддерживающая CD-R и DVD-R, будет воспроизводить и RW, поэтому следует убедиться, что моделью предусматривается данная возможность.
Запись образа
Одни пользователи предпочитают сохранить свою ОС не только на флешке, но и на диске. Другие владельцы ПК копируют на диск сразу несколько различных систем (более десятка версий Windows, Linux и прочие).
Для этой цели разработано много сторонних утилит, например, UltraIso, Burning Studio, NeroExpress и другие. С их помощью можно записать образы не только ОС, но и других программ.
Как сохранить образ внутренними средствами системы
- В Windows 10 эта задача решается простым кликом правой кнопкой мышки по любому файлу с образом (формат ISO). В появившемся контекстном меню следует нажать на надпись «Записать образ диска». Это позволит скопировать и сохранить ОС «на черный день».
- После этого выйдет окно, в котором достаточно указать привод, на котором будет производиться выбранная процедура (если он не единственный). В дисковод следует установить чистую болванку и кликнуть на слово «Записать».
- Если пользователь хочет убедиться в корректной записи созданной версии Windows 10, то ему достаточно отметить галочкой пункт проверки записи диска.
Можно точно так же сохранить образы других ОС, множества полезных программ и различных игр. Но не стоит забывать о легальности скачиваемого контента.
Запись образа с помощью UltraIso
В этой утилите, являющейся эффективным инструментом для работы с виртуальными приводами и любыми носителями, можно проделывать множество операций с дисками. Установка ОС или какой-нибудь программы очень часто производится из их образа. Одной из операций, которую можно выполнить с помощью UltraISO, является запись на носитель.
Для этого следует:
- Вложить чистый диск в устройство привода и закрыть его, а затем запустить UltraISO.
- Далее следует добавить файл. Многие просто перетаскивают его в программу, но это неверно, так как записывается только оболочка образа, которая весит всего несколько десятков килобайт.
- Для нормального хода процесса необходимо кликнуть по пункту «Файл» (File) в левом верхнем углу, и в открывшемся меню выбрать «Открыть» (Open).
- В следующем окне выбрать файл образа и нажать на «Открыть» внизу.
- После этого в программе появляется содержимое.
- Начинают прожиг кликом по надписи «Инструмент» (Tools) верхней строчки программы и по кнопке «Записать образ CD» (Burn CD/DVD Image) появившегося меню.
- В новом окне появятся параметры прожига и другая информация. Если все устраивает, жмут на кнопку «Записать» (Burn).
- Если на диске содержится какая-либо информация, её удаляют с помощью надписи «Стереть» («Очистить»). Это можно сделать, если у пользователя RW-носитель.
По окончании действия UltraISO (несколько минут) выскакивает уведомление об этом. В некоторых версиях программы привод открывается сам, свидетельствуя о завершении процесса.
Если параметры прожига не устраивают пользователя, он может изменить следующие данные:
- Привод. Нажатие на галочку поможет выбрать устройство, в которое вложен пустой диск.
- Скорость записи. Самая быстрая установлена всегда по умолчанию. Иногда для качества записи рекомендуется выставить низкую скорость. Кликом по «птичке» выбирают нужный вариант.
- Метод записи. Лучше доверить его самой программе и оставить всё как есть.
- Файл образа. Если случайно выбран не тот путь, можно указать новый. Это делают двумя методами. Первый вариант предполагает изменить путь вручную (сменив надпись), если пользователь знает точное расположение файла. Второй вариант можно запустить, нажав на прямоугольник с тремя точками слева. Появится стандартное окно, в котором следует выбрать подходящий путь к образу.
Как создать диск восстановления Windows 10 на DVD
Основным способом исправить работу ОС посл сбоя является запись копии системы и её запуск. Под устройством, реализующим этот процесс, условно подразумевается не DVD-, а какой-либо USB-накопитель (флешка, внешний HDD).
Если необходимо сделать восстановление посредством компакт-диска (например, испорчены USB-порты на ПК), то это можно осуществить в отдельном расположении.
Для этого в среде Windows надо:
- Перейти в «Панель управления» и нажать в нём на иконку восстановления ОС.
- В следующем окне необходимо выбрать предложение о создании диска и подтвердить это, кликнув мышью по соответствующему пункту. В некоторых версиях в заголовке может появиться надпись Windows 7, но не нужно беспокоиться – это просто недоработки десятки.
- В конце следует указать нужный дисковод с болванкой и нажать на словосочетание «Создать диск», чтобы скопировать все восстановительные файлы.
Использование стандартных средств Windows
Для начала рассмотрим методы, благодаря которым мы можем записывать данные на диск без установки и скачивания сторонних программ. Инструменты для записи «Мелкомягкие» начали добавлять в свои системы ещё с выходом Windows XP. Но, как вы можете догадаться, постоянно модифицировали и усовершенствовали эти средства с выходом более новых версии ОС.
Вариант 1: как флэш-накопитель
Функция свободной записи данных на диск подразумевает наличие у вас CD-DVD-RW накопителей. Таким образом, в будущем, вы сможете свободно перезаписывать или редактировать те файлы, которые записали ранее.
Кроме того, важно учитывать, что этот метод рекомендуется использовать, если в дальнейшем, записанный диск вы намерены эксплуатировать только в работе с компьютером. Сохраненные видео и музыка могут некорректно воспроизводиться на плеерах и проигрывателях
Для начала вам потребуется вставить диск в дисковод. В случае, если система распознает накопитель, ему будет присвоена латинская буква алфавита, а сам он будет отображаться в списке «Устройства и диски» .
Выберите файлы, которые хотели перенести. Выделив один или несколько, примените к ним ПКМ. В появившемся контекстном списке выберите «Отправить» , а затем укажите распознанный ранее диск.
Следом вам предоставят возможность добавить название, а также выбрать один из двух вариантов записи данных. Нас интересует «Как флэш-накопитель USB» . Выбрав его, нажмите «Далее» .
После выбора необходимой опции начнется процесс форматирования, то есть – очистка перед записью.
После успешного форматирования вы сможете наблюдать пустую папку (накопитель), в которую можно беспрепятственно перемещать файлы, подобно процессу переноса данных на флешку. Для этого комбинацией клавиш Ctrl + C скопируйте файлы, а нажатием на Ctrl + V в нужном месте вставляйте их.
Вариант 2: с проигрывателем CD/DVD
А вот этот способ позволит вам воспроизводить сохраненные файлы в музыкальных центрах и dvd-плеерах. Для записи можете использовать как RW, так и R формат диска.
- После вставки диска в привод для чтения, служба «Проводник» предложит выбрать тип для дальнейшего чтения диска. В появившемся окне выберите «С проигрывателем CD/DVD» .
- Далее потребуется копировать требуемые файлы со вставкой в только что подготовленный диск.
- После успешного переноса требуемых мультимедийных файлов, список с ним будет иметь название «Подготовленные для записи на диск файлы» . В области директории вызываем контекстное окно нажатием ПКМ и выбираем функцию «Записать на диск» .
- Следом появится окно мастера записи. Дайте название накопителю и нажмите «Далее» . (Скорость записи лучше изменить на средние или минимальные значения, для лучшего воспроизведения и считывания данных).
- Начнется процесс записи, по завершению которого вы можете извлечь накопитель и применять последний по назначению.
Записываем диск из ISO образа
Этот вариант будет интересен тем, кто желает переустановить или восстановить систему, или разместить готовый образ с приложением, для установки на другом компьютере. Для этого нам понадобится .iso файл, который мы и будем записывать. Кликните по нему ПКМ и выберите функцию «Записать образ диска» .
Следом у вас откроется интегрированная в Win10 служба записи образов. По умолчанию запись будет проводиться на накопитель в вашем дисководе. Нажмите «Далее» для начала переноса.
По завершению процесса вы получите установочной диск, готовый для использования.
Использование программы Windows Media
Если под рукой у вас нет DVD-диска и вы хотите записать музыку на CD-RW (СD-R), тогда лучшим вариантом будет использовать стандартную программу Windows Media. С помощью неё вы сможете записать музыку в формате mp3, с возможностью последующего воспроизведения на проигрывателях, очень быстро и эффективно.
- Для начала выделите списком те музыкальные файлы, которые вы хотели бы записать. Примените к ним ПКМ и в выпавшем списке выберите «Добавить в список воспроизведения проигрывателя WM» .
- Дождитесь, когда трек начнет воспроизводиться. В правом верхнем углу нас будет интересовать кнопка «Переключиться к библиотеке» . Жмите на нее.
- В верхней части интерфейса найдите и нажмите на кнопку «Запись» .
- В появившемся окне «Список записи» кликните на надпись «Импортировать Несохраненный список» .
- Выбранные ранее треки теперь готовы для записи. Выберите в верхней части программы функцию «Начать запись» .
- Процесс записи начат. Статус переноса вы можете увидеть в окошке над файлами. По завершению переноса вы можете эксплуатировать только что созданный CD Audio. Также, вы сможете очистить список с файлами, или записать вторую копию.
Часть 3: лучший способ записать любое видео на DVD с помощью различных шаблонов и инструментов редактирования
Что делать, если вы не можете записать DVD на Windows 10 или Mac с настройками по умолчанию? Если вам нужно часто записывать DVD, вам лучше использовать программное обеспечение для записи DVD, чтобы получить больше настраиваемых функций. В течение этого времени, AnyMP4 DVD Creator может быть вашим лучшим пишущим DVD для Windows 10 / 8 / 7 и Mac. Вы можете записать любое популярное видео на DVD с высоким качеством изображения и звука за считанные минуты.
Кроме того, вы можете редактировать видео и настраивать выходные эффекты перед записью. Несмотря на обычные инструменты редактирования видео, вы можете добавить звуковую дорожку, субтитры, фоновую музыку и другие факторы на свой DVD-диск. Благодаря передовой технологии ускорения вы можете быстро записывать видео на DVD. Ну, вы также можете указать формат DVD и соотношение сторон после записи DVD на Windows 10 и Mac.
Основные характеристики лучшего программного обеспечения для записи DVD
- 1. Запись практически всех видео форматов и типов файлов на DVD без потери качества.
- 2. Выберите и просмотрите предварительно сделанный шаблон меню DVD, включая семью, отпуск, путешествие, свадьбу и многое другое.
- 3. Отредактируйте эскиз, кнопку, рамку, текст, заголовок, фоновую музыку, субтитры, звуковую дорожку, водяной знак и многие другие инструменты.
- 4. Записать видео в папку DVD и файл ISO.
- 5. Поддержка DVD-5, DVD-9, DVD-R, DVD + R, DVD-RW, DVD + RW и DVD-RAM.
- 6. Пользовательский интерфейс чистый, безопасный и простой в использовании.
- 7. Записывайте DVD в Windows 10/8 / 8.1 / 7 / Vista / XP и Mac OS X 10.6 или выше (включая macOS Monterey).
Как редактировать и записывать файлы на DVD
Шаг 1 Запустить DVD-рекордер
Запустить DVD-рекордер
Вставьте чистый записываемый DVD в дисковод DVD. Бесплатно скачайте, установите и запустите программу для записи DVD на свой компьютер. Когда вы запустите программу, нажмите «Добавить медиафайлы» на верхней панели. Найдите и выберите файлы, которые хотите записать на DVD-диск, в программу для записи DVD-дисков в Windows 10.
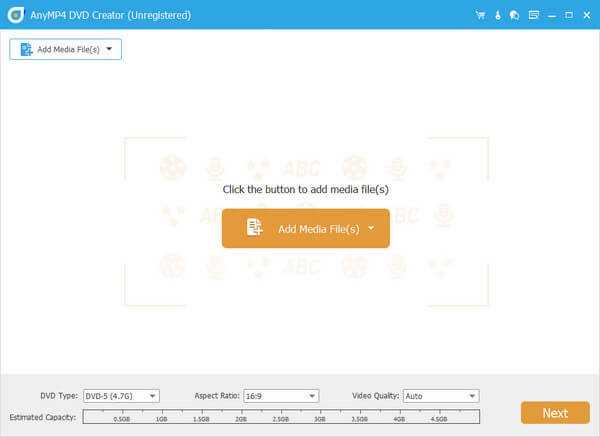
Шаг 2
Управление звуковой дорожкой и субтитрами
Выберите целевое видео. Установите звуковую дорожку или параметр субтитров на правой стороне. В разделе «Аудио» вы можете нажать «Добавить аудио», чтобы добавить внешнюю звуковую дорожку. Кроме того, вы можете добавлять и управлять субтитрами в зависимости от ваших потребностей.
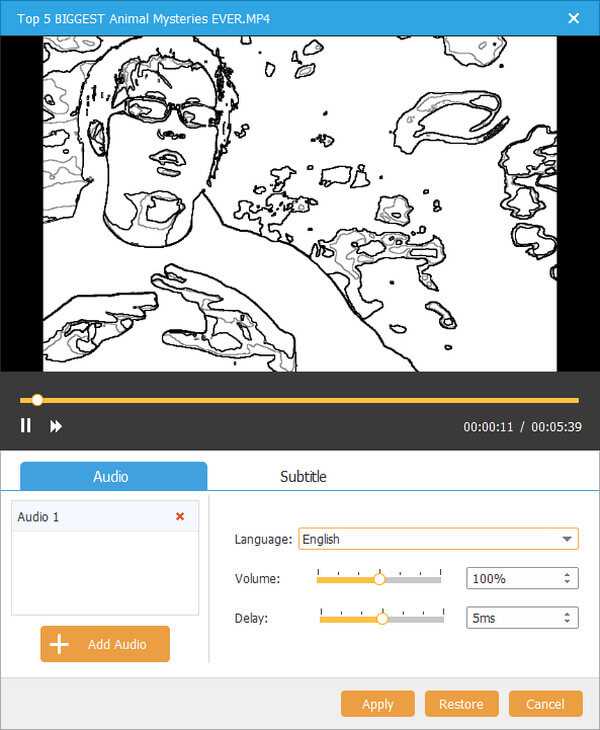
Шаг 3
Редактируйте видео
Проверьте свое видео и нажмите «Изменить», чтобы открыть новое окно. Здесь вы можете вращать, обрезать, обрезать, объединить, добавить водяной знак и применить другие функции редактирования. Исходные и выходные окна предварительного просмотра могут отображать детали напрямую.
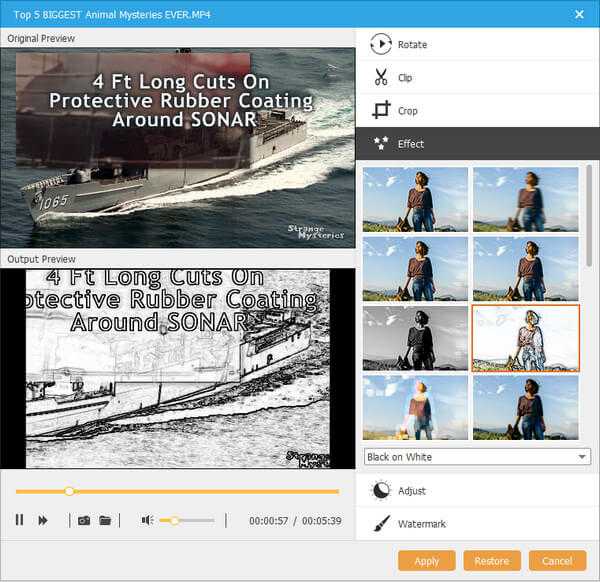
Шаг 4
Применить шаблон меню DVD
Нажмите «Далее» в правом нижнем углу программного обеспечения для записи DVD. Вы можете выбрать свой любимый стиль меню и персонализировать детали. Кроме того, вы можете добавить фоновую музыку и открытие фильма на DVD. Нажмите «Далее», чтобы сохранить изменения.
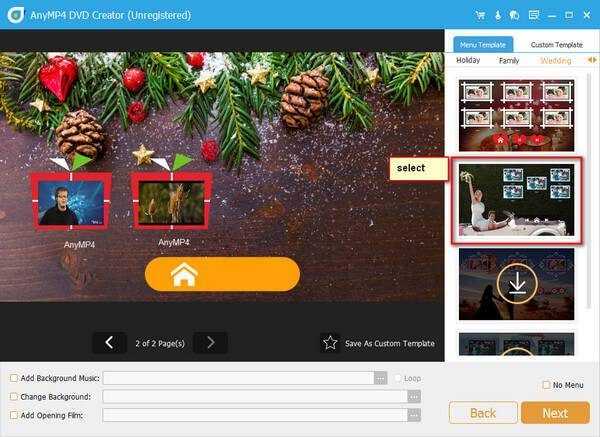
Шаг 5
Запись DVD
Вернитесь к основному интерфейсу. Нажмите «Настройки» и установите DVD в качестве папки назначения. Вы можете установить тип DVD, соотношение сторон и качество видео в нижней части. Наконец, нажмите «Создать» для записи DVD на Windows 10.
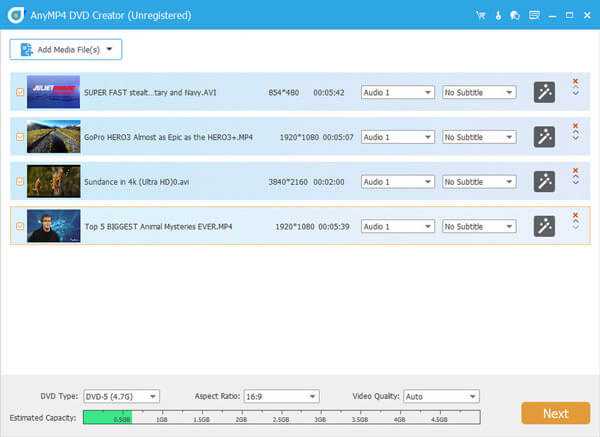
Это все о том, как записать DVD на Windows 10 и Mac шаг за шагом. По сравнению с традиционным созданием DVD, AnyMP4 DVD Creator предлагает универсальное решение для записи и редактирования DVD. На DVD можно записывать не только MP4 и обычные видеофайлы, но и записанные видео. Программа для записи DVD поддерживает практически все видеофайлы на рынке. Вы можете получить более высокую скорость записи DVD и больше встроенных инструментов для редактирования видео. Таким образом, вы можете записать видео на домашний DVD более привлекательным, чем раньше, без особых усилий.
Как записать CD или DVD с живой файловой системой («Как USB-накопитель»)
Если в последнем меню вы выбрали использование диска «Как USB-накопитель», то для записи на CD или DVD не требуется дополнительных действий. Откроется окно проводника на вашем дисководе оптических дисков, и для записи в него все, что вам нужно сделать, это скопировать файлы прямо на дисковод в проводнике. Вы можете перетаскивать файлы в окно или копировать и вставлять их туда.
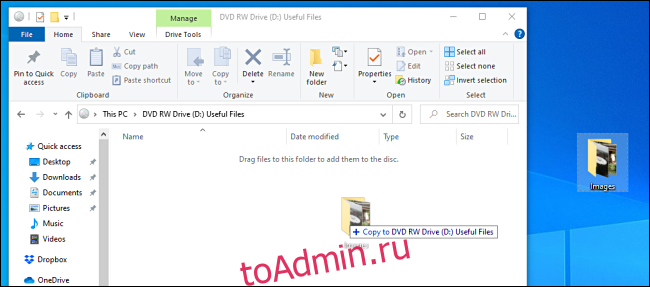
С другой стороны, если вы используете формат перезаписываемого диска, Windows будет обрабатывать удаление файлов на лету, и вы можете восстановить дисковое пространство на диске после удаления файлов.
Как только вы захотите извлечь диск, Windows выполнит некоторую финализацию, прежде чем привод выплюнет диск. После этого вы можете снова вставить его и записать в него еще раз или прочитать на другом компьютере.
ВидеоМАСТЕР
ВидеоМАСТЕР помогает конвертировать видеоролики и записывать их на DVD. Количество прожигаемых файлов ограничивается только вместительностью оптического носителя. Можно сформировать видеосборники из медиафайлов с компьютера. ВидеоМАСТЕР позволяет создавать интерактивное меню, настроить его дизайн по вашему усмотрению и прожечь сразу либо сохранить проект для дальнейшей записи. Также вы можете собрать ISO-образ из медиафайлов и установить качество видео и разрешение экрана. ВидеоМАСТЕР распространяется на русском языке, не нагружает систему и легко запускается на маломощных компьютерах и ноутбуках.
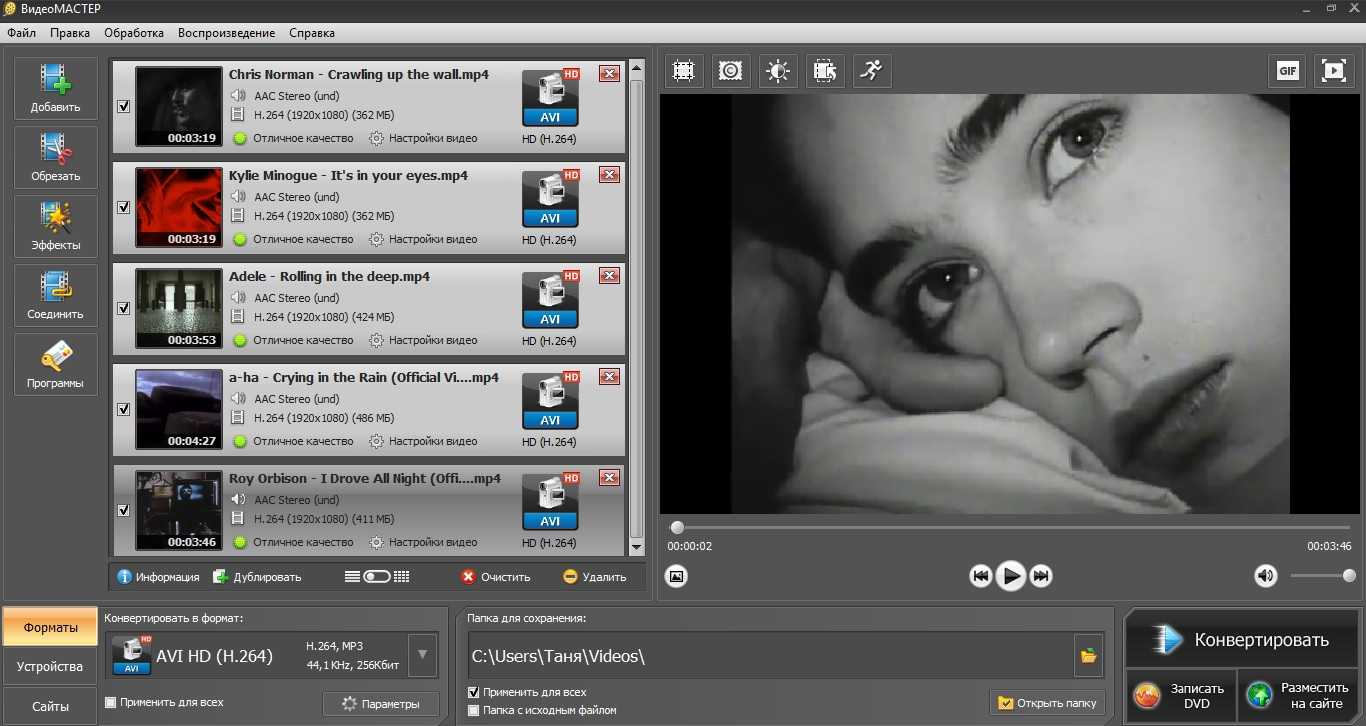
Cd и dvd
Дисковые носители бывают двух типов – CD (Compact Disc – компактный) и DVD (Digital Versatile Disc/ Digital Video Disc – цифровой многоцелевой / видео). Принято считать, что CD предназначены для записи данных – документов, музыки и картинок, а DVD для записи видео.
Это мнение ошибочно. Оба вида подходят для хранения любых файлов. Разница между ними заключается только во вместимости – на CD влезет всего 700 мегабайт, а на стандартный DVD можно записать файлы размером до 4,7 гигабайт. Хотя болванки нового поколения вмещают до 45 гигабайт информации, что достигается путём наложения 3 записывающих слоёв друг на друга.
Аудио-файлы для записи аудио cd
https://www.youtube.com/watch?v=r-L8ypgBr8s
Вообще, для записи Audio-CD нужны цифровые звуковые файлы в несжатом виде. Например в формате WAV. Однако такие файлы сложно получить в реальности. Нужно или самому делать запись звука. Или делать копии треков с настоящих, заводских, штампованных Аудио CD дисков.
Но для записи Audio-CD диска можно использовать и сжатые музыкальные файлы, например mp3 или wma. Перед записью такие файлы будут распакованы до несжатого состояния. Однако нужно понимать, что качество звука на таком Audio-CD будет точно такое же как у исходных файлов. То есть по формату это будет Audio-CD, но по качеству звука это будет mp3 (или wma).
Как перезаписать диск
Существуют два типа дисков маркируемые R и RW. Первый вид можно использовать для записи один раз. Второй вид поддерживает многократную запись.
Перед тем, как перезаписать оптический носитель удалите находящиеся на нем данные (рекомендуемое, но не обязательное условие). Чтобы это сделать, в папке «Мой компьютер» найдите значок привода и нажмите по нему правой кнопкой мыши. Затем выберите «Стереть». Запустится мастер очистки, щелкните на кнопку «Далее». Удаление данных произойдет через несколько минут.
После стирания можно воспользоваться перечисленными выше способами и снова записать его.
Способы, как записать диск на ПК с Windows 10

Ранее мы писали о том, как записать ISO образ Windows 10 для последующей установки операционной системы. Однако в теме мы рассматривали конкретный случай. На этот раз предлагаем вашему вниманию способы, как посредством самой Windows 10 записать текстовые файлы, музыку мп3, фильмы с компьютера на DVD/CD диск или флешку. При этом рассмотрим и дополнительные способы, как записать на диск различную информацию с помощью сторонних, однако совместимых с Windows 10 программ.
Запись диска посредством возможностей Windows 10
В каждой операционной системе, начиная с Windows XP, реализована возможность записи дисков. Для того, чтобы записать аудио или любой другой материал на двд диск на Windows 10, стоит выполнить следующее:
Открываем дисковод. Для этого переходим в Проводник и нажимаем правой кнопкой мыши на значке дисковода и выбираем «Извлечь».
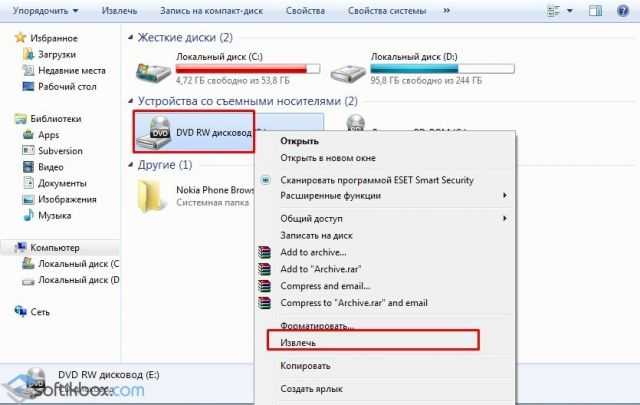
Вставляем чистый диск и закрываем дисковод. Двойным кликом открываем диск. Однако поскольку он пуст, появится окно «Записать диск». Выбираем тип записи: как флеш-накопитель или как CD/DVD диск. Жмём «Далее».
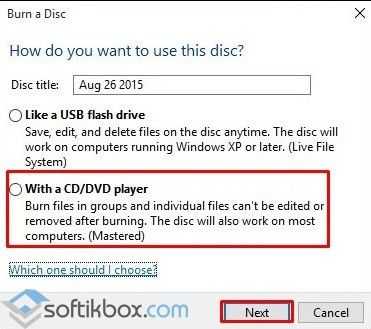
- После выбора типа записи, нужно перетащить файлы в окно записи и нажать «Записать диск».
- Ожидаем окончания записи диска.
Запись любого ISO образа на Windows 10
Для того, чтобы записать образ какой-то программы или игры на диск в Windows 7 нужно было ставить дополнительную программу. В Windows 10 достаточно нажать на готовом образе и выбрать «Запись образа на диск».

Далее выбираем дисковод и нажимаем «Записать».

Образ будет записан в течение нескольких минут, в зависимости от того, насколько большие по размеру файлы.
Программный способ записи дисков на Windows 10
Записать файлы или образ на диск через UltraISO можно следующим образом.
- Запускаем программу и выбираем «Инструменты», «Записать образ CD».
- Указываем путь к файлу, который вы собираетесь записывать.
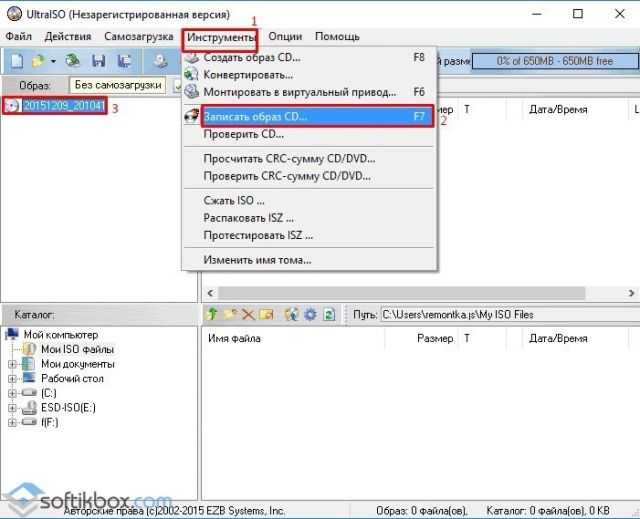
Нажимаем «Записать» и ожидаем окончания процесса.
Еще один способ, как записать диск с файлами на Виндовс 10 – это использование программы Ashampoo Burning Studio FREE. Кроме записи образов дисков с её помощью можно создать качественный аудио диск в машину (не только в MP3, но и выбрать любой формат файла).
Для того, чтобы записать образ на диск с помощью Ashampoo Burning Studio FREE, стоит запустить софт и выбрать «Запись данных», «Новый диск».
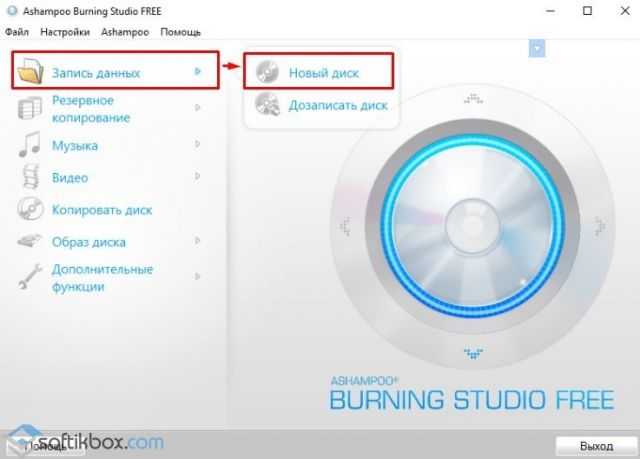
Далее нужно указать путь к файлам и добавить их в окно программы
Важно отметить, что нужно следить за пометкой объема накопителя, так как диск не будет записан корректно
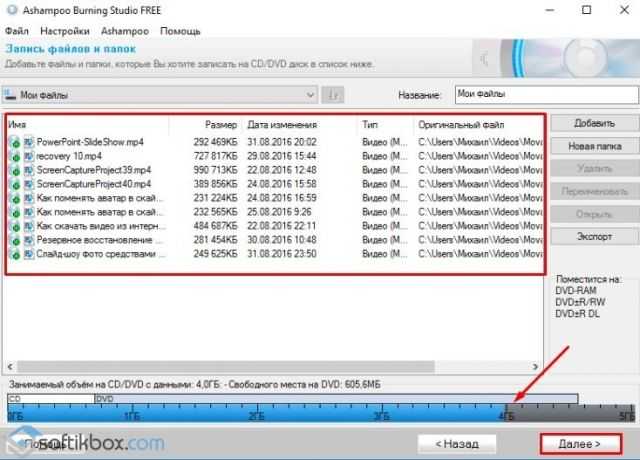
После жмём «Далее», указываем привод и жмём «Записать».
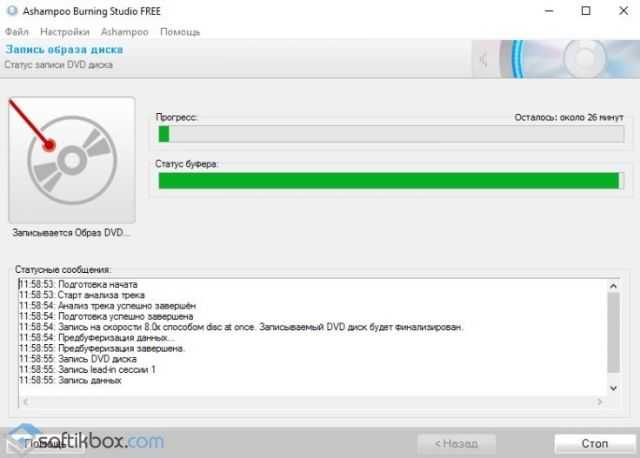
Единственный недостаток данной программы – это реклама, которая появляется во время прожига диска. Однако основные свои функции она выполняет отлично.
Запись диска из образа в формате iso-файла
Процедура записи диска из образа в Windows 10 отличается от обычного процесса записи данных. Но никаких дополнительных средств для этого не требуется, всё делается стандартными средствами системы.
Запись образа на диск выполняется так:
- Открываем папку с образом. Щёлкаем правой кнопкой по ISO-файлу и из контекстного меню выбираем «Записать образ диска».
Щёлкаем правой кнопкой по ISO-файлу и выбираем «Записать образ диска»
- В открывшемся окне выбираем привод с предварительно вставленным чистым диском и щёлкаем по кнопке «Записать», после чего начнётся запись файлов.
Выбираем нужный привод и нажимаем кнопку «Далее»
Часть 2: как записать dvd на mac
Mac также имеет встроенную функцию записи DVD. Таким образом, вы можете записывать файлы на DVD-диски выше на Mac. Просто проверьте, может ли ваш компьютер Mac записывать DVD или нет. Например, компьютеры MacBook Air не имеют SuperDrive. Вам нужно записывать DVD на других компьютерах Mac.
Шаг 1: Создайте новую папку со всеми необходимыми данными для записи на Mac DVD.
Шаг 2: Дважды щелкните по этой папке. Найдите и щелкните значок шестеренки в верхней части всплывающего окна.
Шаг 3: Выберите «Записать на диск…» из выпадающего списка.
Шаг 4: Вставьте чистый DVD в дисковод. Нажмите «Записать», чтобы записать воспроизводимый DVD на Mac. Подождите некоторое время, чтобы завершить процесс записи DVD. Позже вы можете свободно воспроизводить или извлекать DVD.
С помощью программ
Помимо вышеперечисленных служебных средств, вы также можете воспользоваться специальным софтом для переноса данных на диск. Многочисленные программы и утилиты позволяют воспользоваться расширенными функция предварительной настройки, а также перенести мультимедийные файлы более качественно.
Astroburn Lite
Возможность записать DVD диск в Windows 10, для дальнейшего воспроизведения и установки программ/систем, для многих является предпочтительной. Но среди пользователей распространённым вариантом, к которому прибегают уже несколько лет, считается утилита Astroburn Lite. С её помощью вы сможете создавать загрузочные диски и многое другое. Информацию о процессе установки и скачивания утилиты вы можете прочитать в этой статье. А весь процесс записи образа на диск подробно описан в одной из наших работ, посвященной записи загрузочных дисков.
BurnAware Free
Но не один Astroburn является надежным помощником при переносе данных на накопитель. Еще одной популярной программой для записи, для использования которой вам не придется платить кровные, или проходить изнурительный процесс авторизации – считается BurnAware Free. Процесс установки, а также нюансы эксплуатации программы подробно описаны в нашем специальном материале, который вы можете изучить по этой ссылке.
- Открыв программу, выбираем необходимую опцию. В нашем случае – это запись диска с данными.
- В открывшемся окне, выбираем пустую область посередине, применяем к ней ПКМ и выбираем «Добавить файлы…».
- В нужной директории выбираем файлы для записи и нажимаем «Добавить».
- По готовности нажимаем «Записать» и ждем окончания процесса переноса данных на диск.
CDBurnerXP
Не пугайтесь приставки «ХР» в названии, так как эта разработка полностью поддерживается ПК с установленными на них 10-ой версией Windows. Простая в освоении программа позволяет легко и эффективно перенести требуемые данные, будь то документы/фотографии или готовые образы. Разберем последний вариант.
- Скачиваем программу на официальном сайте и устанавливаем на свой компьютер.
- После запуска CDBurnerXP, выбираем необходимый вариант и нажимаем «ОК».
- Далее нам необходимо выбрать iso-образ на диске. Сделать это можно нажатием на клавишу «Browse».
- В директории выбираем требуемый файл и нажимаем «Открыть».
- Программа сама подберет оптимальные настройки записи, но по желанию вы сможете изменить скорость записи и т.п. Удостоверившись, что образ выбран правильно, нажимаем «Записать диск».
- В информативном окне вы сможете отслеживать процесс записи и получить сводку о приблизительном завершении переноса образа. Извлеките диск после завершения записи.
ImgBurn
Если у вас есть намерения создать ISO файл и в дальнейшем записать его на диск, и вы твердо уверены что функция создания Audio-CD или DVD-Video диска вам не пригодятся, тогда советуем воспользоваться услугами программы ImgBurn. Её функционал заточен только на работу с образами, а сама она очень проста в освоении.
- Для начала скачиваем программу через одно из многочисленных зеркал. Устанавливаем на свой компьютер.
- Запускаем ImgBurn. В имеющимся списке функций выбираем необходимую нам.
- Нажатием на небольшую иконку, вызываем Проводник, в котором, в необходимой нам директории, находится файл для загрузки.
- Убедившись, что диск находится в приводе нажимаем на кнопку старта записи.
- По завершению процесса, по умолчанию будет произведена проверка записанного образа. Если ошибок нет, значит диск готов к использованию.
Вышеперечисленные методы подойдут для самых разных задач. Вы можете довериться интегрированным службам Windows, или стороннему ПО, чтобы переносить любой тип данных на диски.
Оценить статью:
(1 оценок, среднее: 5,00 из 5)
Об авторе: Александр Кондес
Постоянный автор сайта. Специалист по компьютерной грамотности
Запись на DVD телепрограммы или видеофайла
Записанные телепрограммы и другие видеофайлы можно записать на DVD-диск, который можно воспроизводить с помощью стандартного DVD-проигрывателя.
- Запустите медиацентр и вставьте записываемый DVD-диск в устройство для записи DVD-дисков.
- Щелкните запись Запись CD / DVD или на экране запуска медиацентра Windows перейдите к Задачи и выберите Запись CD / DVD.
- На странице Выбор формата диска выберите Видео DVD-диск и нажмите кнопку Далее.
- Введите имя DVD-диска и нажмите кнопку Далее.
- На странице Выбор типа мультимедиа выберите Записанные телепрограммы или Видеотека и нажмите кнопку Далее.
- Выберите элементы, которые требуется записать (рядом с выбранным элементом появится флажок) и нажмите кнопку Далее.
- Чтобы добавить на диск еще несколько программ или видео, на странице Просмотр и редактирование списка нажмите кнопку Добавить.
- Повторяя шаги 5-7, выберите все сохраненные телепрограммы и видео, которые следует записать на диск.
- На странице Просмотр и редактирование списка нажмите кнопку Записать DVD.
- В извещении Начало копирования нажмите кнопку Да.
- После завершения записи диска в извещении Завершение записи нажмите кнопку Готово.
Примечания:
- Запись телепрограммы на DVD может занять некоторое время в зависимости от трех факторов: длительности добавленных видео, системных ресурсов компьютера и скорости записи DVD-дисков.
- Для воспроизведения и записи прямых трансляций телепрограмм с помощью Windows Media Center требуется аналоговый или цифровой ТВ-тюнер. Если тюнер не поставлялся вместе с компьютером, его можно установить дополнительно.
Imgburn
ImgBurn — программа работы с дисками для тех, кто предпочитает функциональность и качество дружелюбному и интуитивно понятному интерфейсу. Приложение маленькое по сравнению со своими аналогами (менее 10 МБ), но умеет создавать образы дисков и записывать диски из образов, а также отлично прожигает диски и тестирует поверхность носителя на возможные повреждения.
- Скачиваем и устанавливаем программу. Запускаем исполняемый файл, в открывшемся окне выбираем «Записать файлы/папки на диск». Открываем интерфейс ImgBurn и выбираем «Записать файлы/папки на диск»
- Щёлкаем по пункту «Показать редактор макета диска». В открывшемся окне перетаскиваем файлы для записи из верхней части в нижнюю. Затем в правом нижнем углу убираем галочку и выбираем формат записываемого диска. Открываем редактор макета диска и перетаскиваем файлы в нижнюю часть окна
- Нажимаем значок записи (папка со стрелочкой, указывающей на диск) и ожидаем, пока программа закончит прожиг. Нажимаем на значок записи и ждём, пока программа закончит прожиг
Реально крутая программа. Автор этой программы — хакер, создавший DVD Decrypter. Она бесплатная, но нет ни одной платной программы, которая была бы круче этого инструмента. Простой интерфейс, правда, нужно копаться в настройках, но приложенные усилия окупятся. Не пользуйтесь крякнутым Неро, пользуйтесь ImgBurn. Это лучшая из бесплатных утилит. Использую её в связке с MagicDisc, которым сжимаю ISO образы.
syber
Лучшие программы для записи музыки на CD-диск
BurnAware Free
Небольшая бесплатная программа для прожига оптических дисков CD, DVD и Blu-ray, а также упаковки образов ISO. Приложение отличается простотой, а поэтому идеально подходит начинающим пользователям. Для работы с дисками в BurnAware Free имеется несколько режимов. Если нужно записать музыку на диск в формате mp3 для автомагнитолы, выберите наиболее подходящий для этого режим «MP3-аудио диск».
Затем перетащите аудиофайлы в новое окно программы и нажмите расположенную в левом верхнем углу кнопку записи.
Можно использовать также режимы «Аудио диск» и «Диск с данными». В программе имеются средства стирания перезаписываемых дисков CD/DVD-RW, проверки качества записи и просмотра подробной информации о дисках.
CDBurnerXP
Отличная программа для записи музыки на диск и не только. Как и BurnAware, она поддерживает несколько режимов, работает с большинством типов оптических дисков, ее можно использовать для записи на болванки ISO-образов и стирания CD/DVD-RW. Запись дисков для автомагнитолы лучше всего производить в режиме «Аудиодиск», но сгодится и «Диск с данными».
Выбрав режим, перетащите аудио треки в нижнюю часть окна CDBurnerXP, нажмите иконку записи на панели инструментов и дождитесь завершения операции записи. Это всё, диск можно вставлять в магнитолу или любой CD-плеер.
Nero Free
Облегченная свободная версия популярного пакета для работы с дисками, как раз то что надо для записи музыки. Пакетом Nero поддерживаются извлечение аудио с компакт-дисков, базовое редактирование аудио и видео, конвертирование мультимедийных форматов, запись телевизионных программ и резервное копирование данных, но нас в данном случае интересует запись музыки для автомагнитолы.
Запустите программу, слева на панели выберите опцию «Запись данных», дайте диску название, нажатием одноименной кнопки добавьте в проект аудиофайлы и нажмите кнопку «Записать». В дополнительных настройках можно указать скорость прожига и включить проверку корректности записи.
Ashampoo Burning Studio FREE
Еще один бесплатный пакет, позволяющий записать музыку на диск. Многофункционален, поддерживает несколько режимов прожига, включает функции резервного копирования и восстановления данных, риппинга, создания ISO-образов из дисков и файлов, стирания перезаписываемых CD/DVD-RW. Для записи музыки на используемый в CD-плеерах диск лучше всего подходит режим «MP3 или WMA», но если общее время продолжительности звучания не превышает 70-80 минут, сгодится и «Создать Ауди CD».
После того как вы определитесь с режимом, останется указать выходной формат, битрейт, добавить в окошко приложения подготовленные аудиофайлы, нажать «Далее» и запустить процедуру прожига. Тут же в дополнительных настройках можно выбрать скорость записи и указать, нужно ли проверять диск по завершении процедуры.
Итог
Записать музыку на диск для машины, равно как и для любого устройства воспроизведения CD/DVD совсем нетрудно. Для этой цели подойдут как сторонние приложения, так и встроенные инструменты самой операционной системы. Главное, чтобы автомобильный плеер поддерживал работу с выбранным вами типом дисков и самим форматом аудио. Другое дело, сколько еще времени будут оставаться востребованными такие плееры. Не выдерживая конкуренции с более вместительными, компактными и надежными flash-накопителями, некогда популярные лазерные диски уходят в прошлое, а вместе с ними заканчивается эпоха и самих оптических приводов.
Cyberlink power2go
CyberLink Power2Go — мощная платформа для работы с дисками и конвертации файлов. Эта программа может работать и как небольшая киностудия: обрезать видео, делать клипы из фото и выполнять ряд других операций по обработке видеоматериалов.
- Скачиваем и устанавливаем программу. Запускаем исполняемый файл, в верхней панели окна программы выбираем один из вариантов:
- Data Disk — запись носителя с произвольными данными;
- Video Disk — запись носителя с видеофайлами;
- Music Disk — создание аудио компакт-диска;
- Photo Gallery Disk — запись носителя с фотографиями.
- В нижней панели выбираем формат диска: CD, DVD или Blu-ray. В главном окне программы выбираем тип записи и формат носителя
- Перетаскиваем выбранные файлы с верхнего окна в нижнее, затем нажимаем кнопку Next. Ждём, пока программа закончит запись носителя. Перетаскиваем выбранные файлы в нижнее окно и нажимаем кнопку Next
Записать CD или DVD-диск в Windows 10 очень просто. Для этого можно использовать как набор средств операционной системы, так и большое количество сторонних программ.










![10 лучших программ для записи dvd/cd дисков [2021]](http://myeditor.ru/wp-content/uploads/4/9/5/495a0a5127174d5ed28c3ec8d6ec8b5b.png)






















